How to update your Kindle
There are two answers for the question of how to update your Kindle
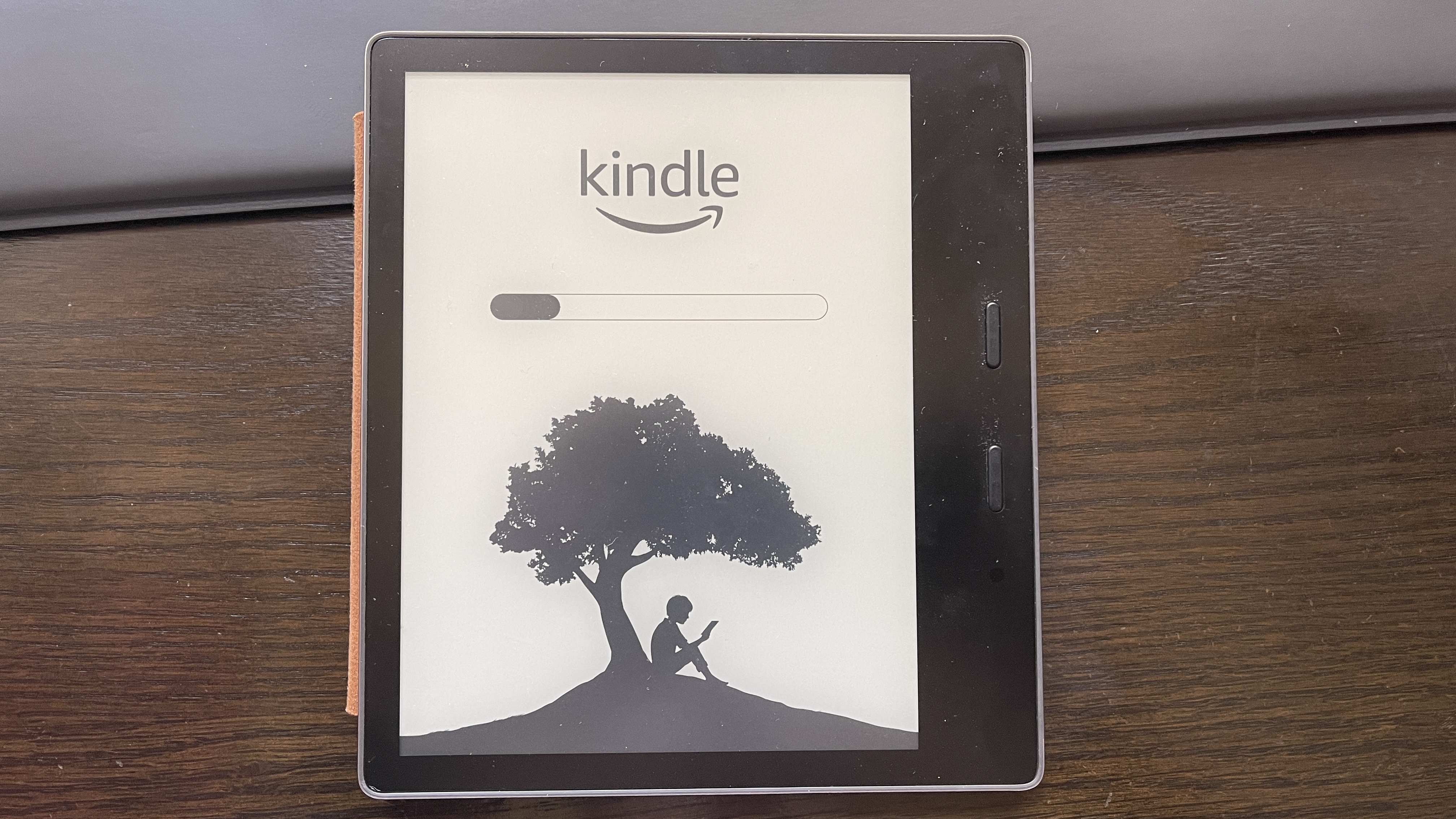
Figuring out how to update your Kindle, to get the latest version of the Kindle operating system, is supposed to be easy. Unfortunately, that's not always the case. We learned this with Amazon's latest update, version 5.13.7, which the company announced would be going out to the 8th Gen Kindle and above, 7th Gen Kindle Paperwhite and above and Kindle Oasis e-readers.
So no matter which of the best Kindles you've bought, you may run into the same problem we did: our Kindle Oasis just never got the update (it's running by default on the new Amazon Kindle Paperwhite 2021 and the Kindle Paperwhite Signature Edition). We don't know why, and we found it odd. Days later, we found the way to manually update it, to get the new-look home screen, which primarily does two key things to your home screen. It adds a (much needed) Library button on the bottom of the screen, and makes the search field larger.
How to update your Kindle the easy way
Your Kindle should just get the new update as long as it's connected to the internet. But if that doesn't work, there's an easy way to find the system update setting on your Kindle.
1. Tap the Settings button in the top row.
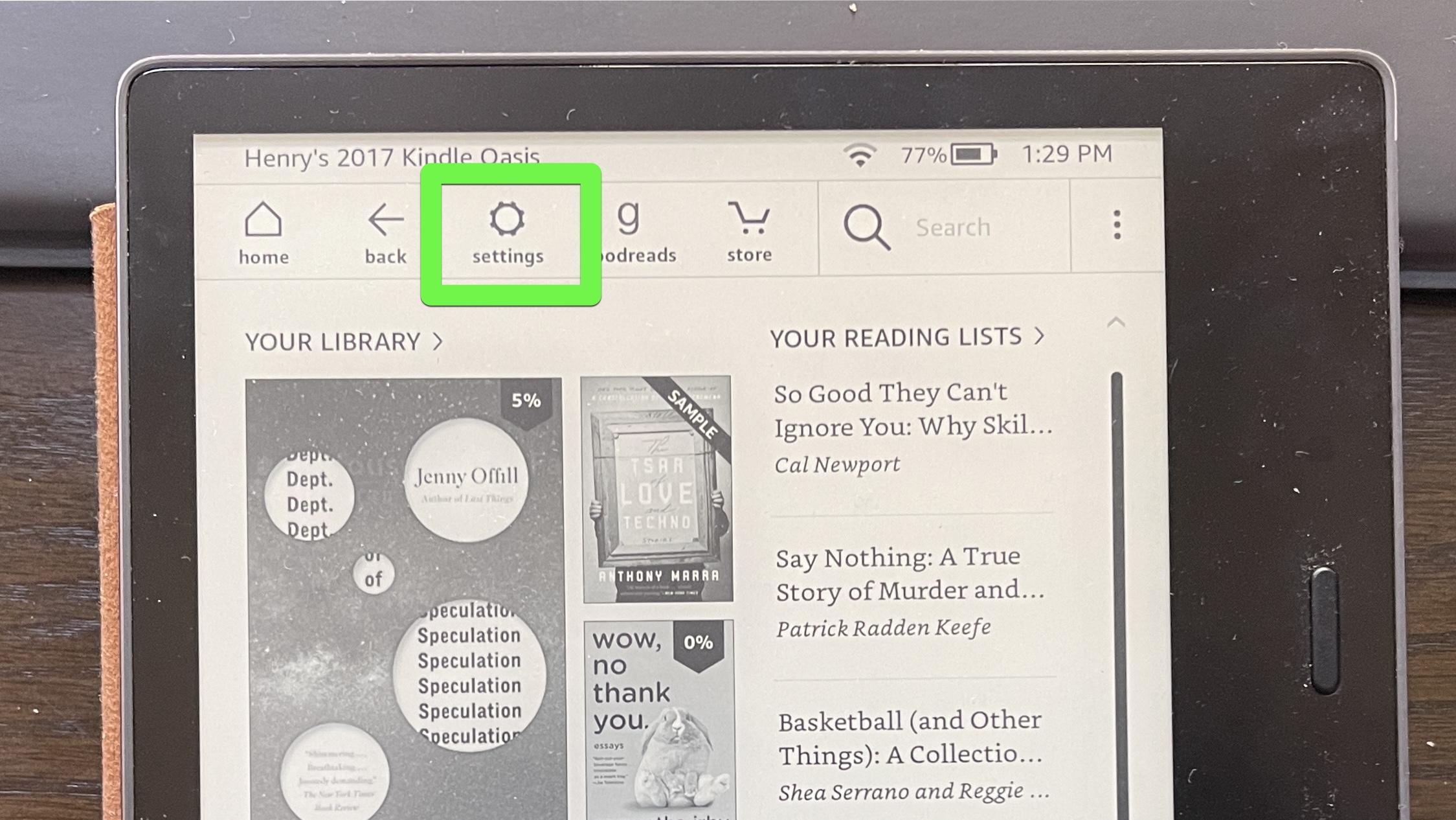
2. Tap All Settings.

3. Tap Device Options.
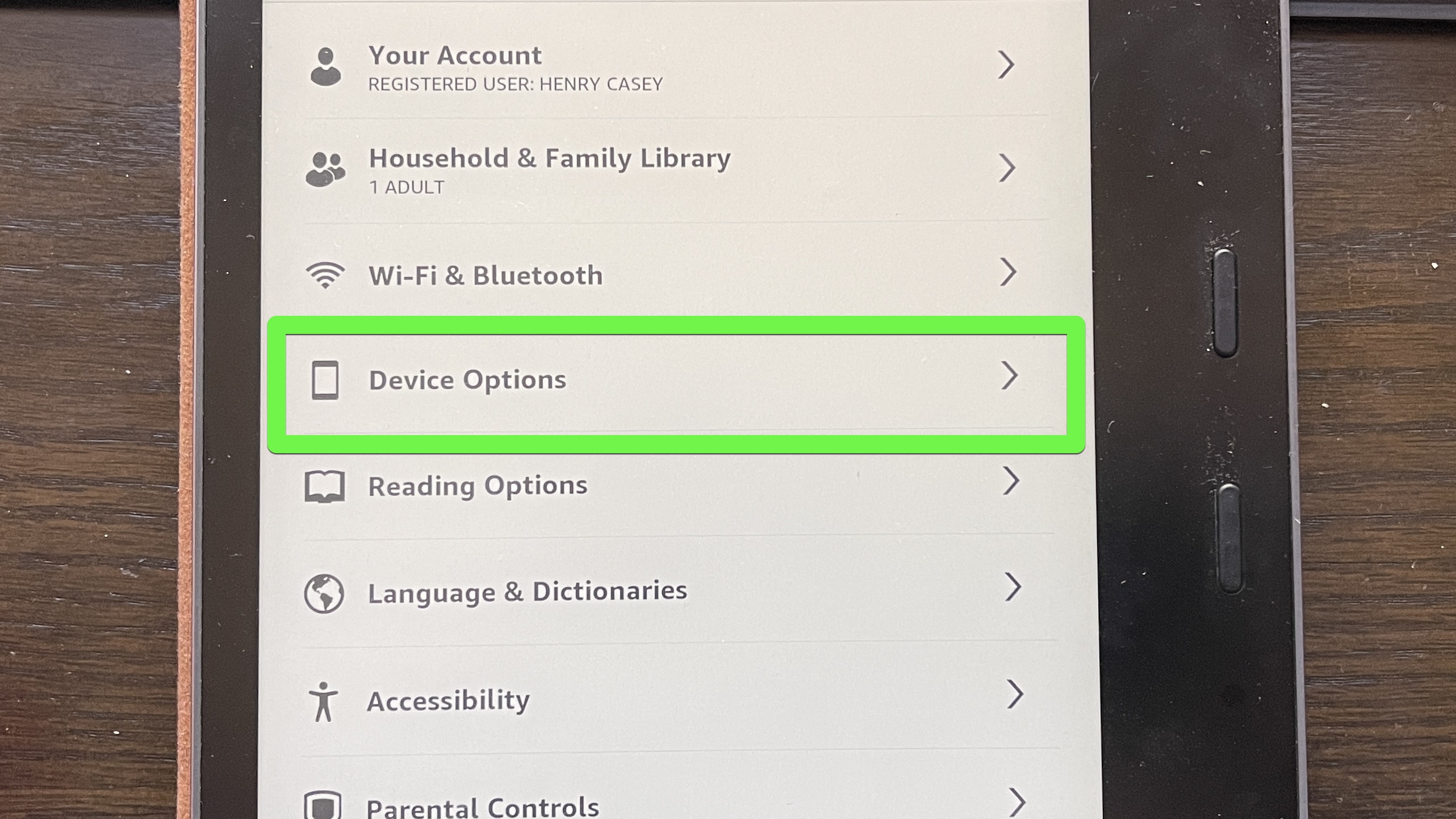
4. Tap Advanced Options.
Sign up to get the BEST of Tom's Guide direct to your inbox.
Get instant access to breaking news, the hottest reviews, great deals and helpful tips.
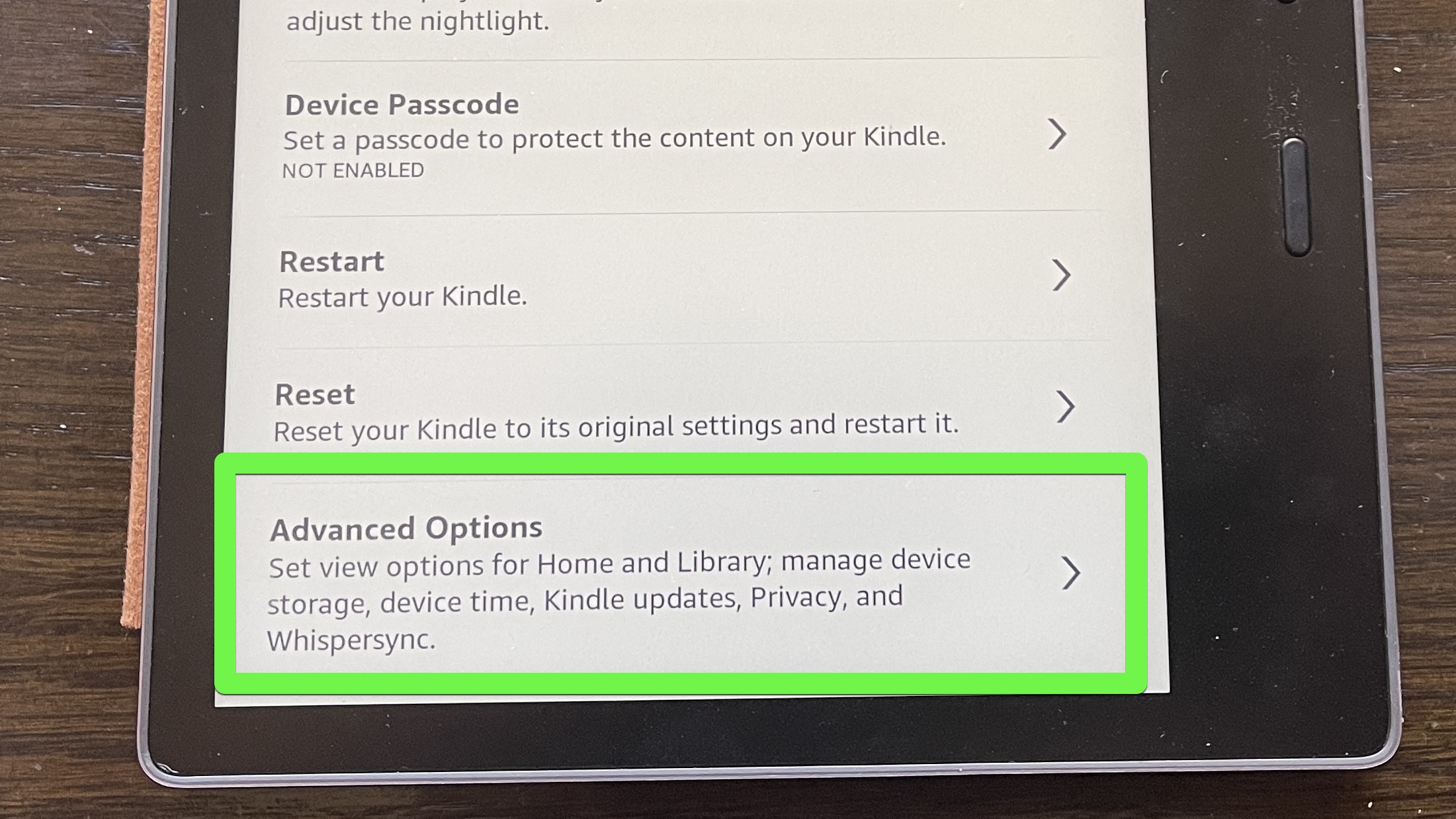
5. If you can, tap Update Your Kindle. As you can see here, it's grayed out, and we can't. Time to move to the hard way.
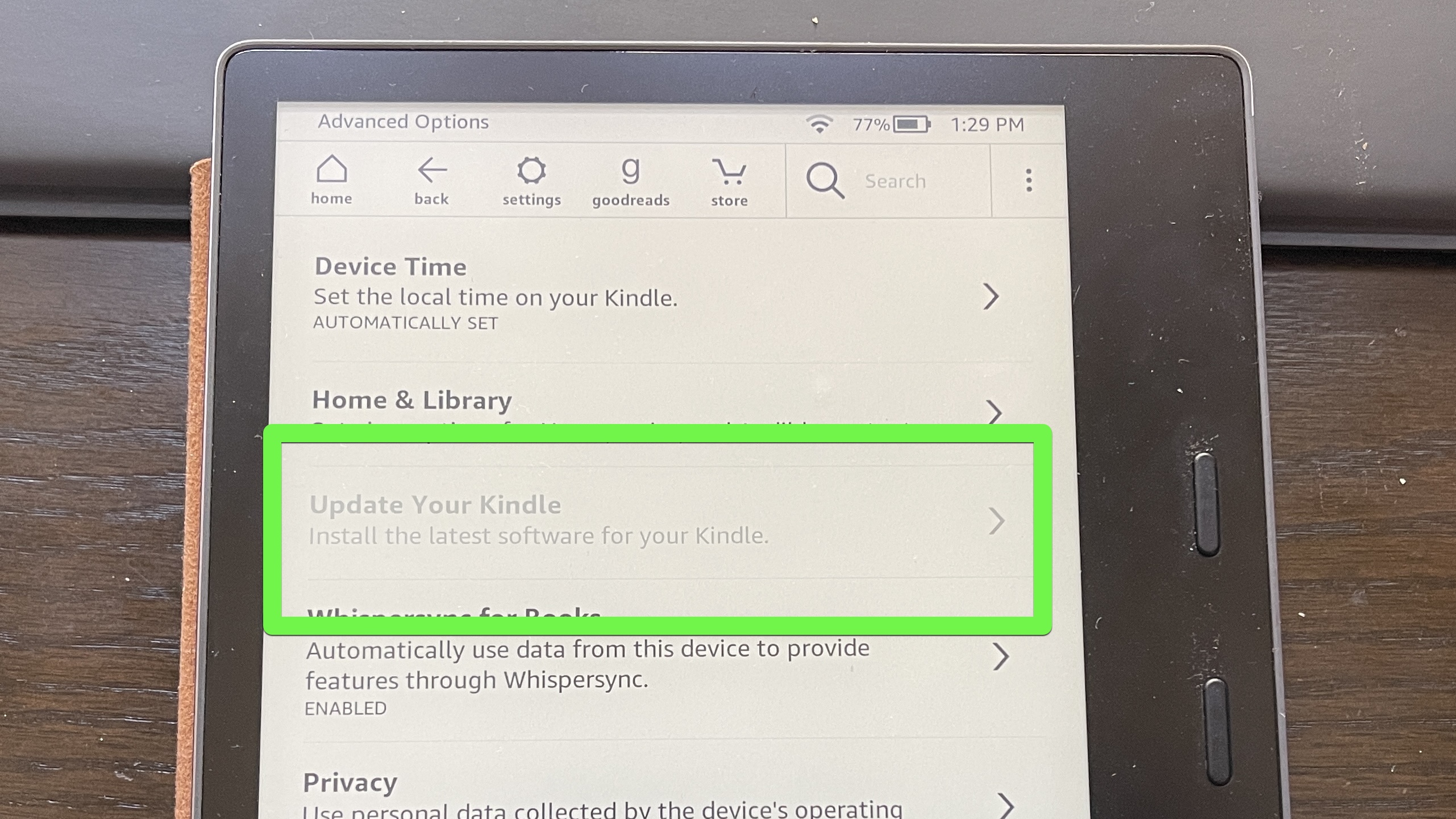
How to update your Kindle the manual way
This is how I updated my Kindle Oasis, as the normal update protocols did not work. So if you are waiting and waiting for the update to just happen, you can force it to happen with this process.
1. You need to identify your Kindle model (we explain more about this here).
2. Visit this page for the Kindle E-Reader Software Updates.

3. Find your model and click the "Download Software Update" link next to it to download the update.
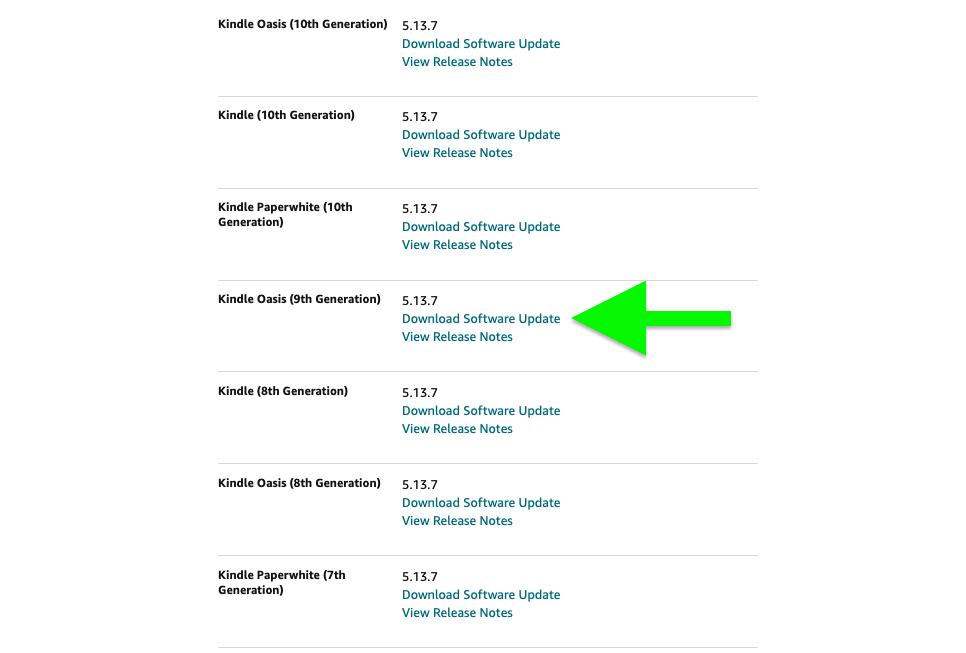
4. Connect your Kindle to your computer via USB cable.

5. In your file manager, drag and drop the update to the Kindle's drive. Wait for the transfer to complete.
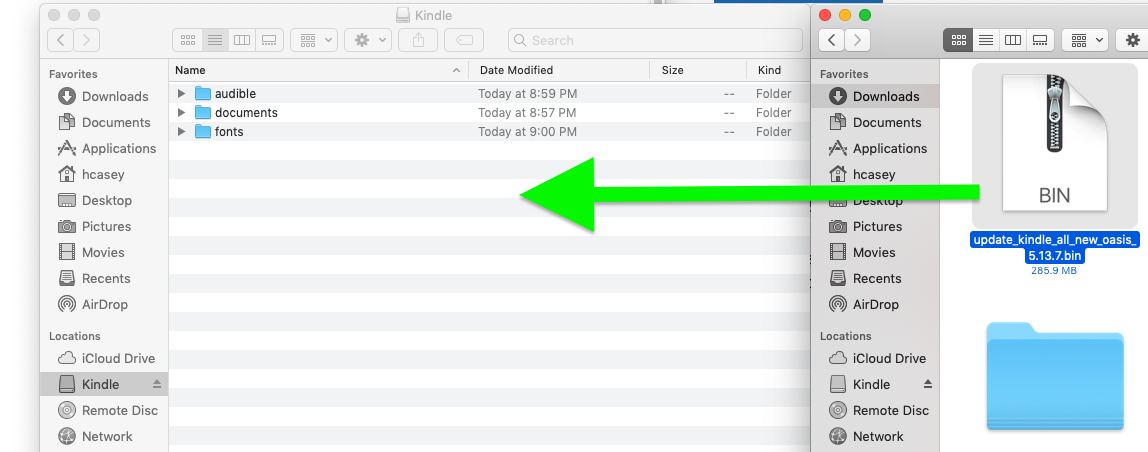
6. After the transfer has completed, eject the Kindle drive from your computer.
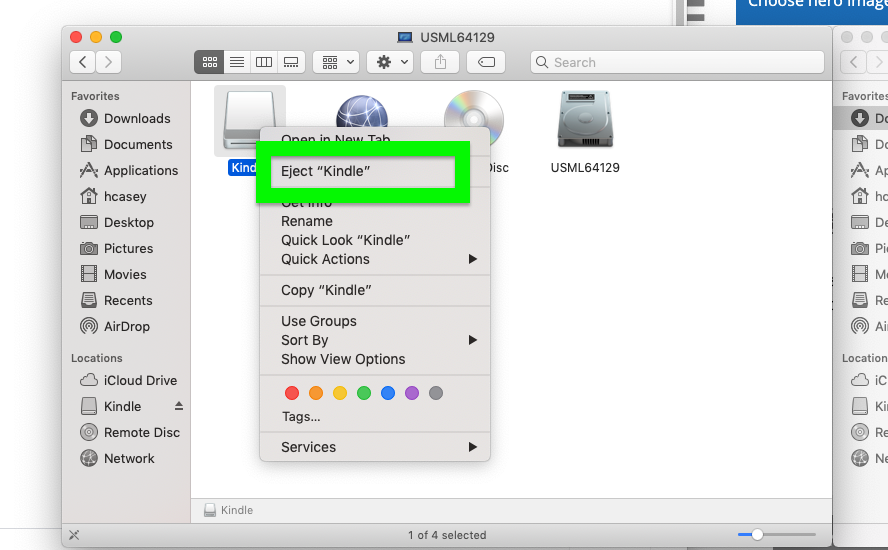
7. Disconnect your Kindle from your computer. Now, we're going to repeat some of the first steps to open the Advanced Settings menu.
8. Tap the Settings button in the top row.
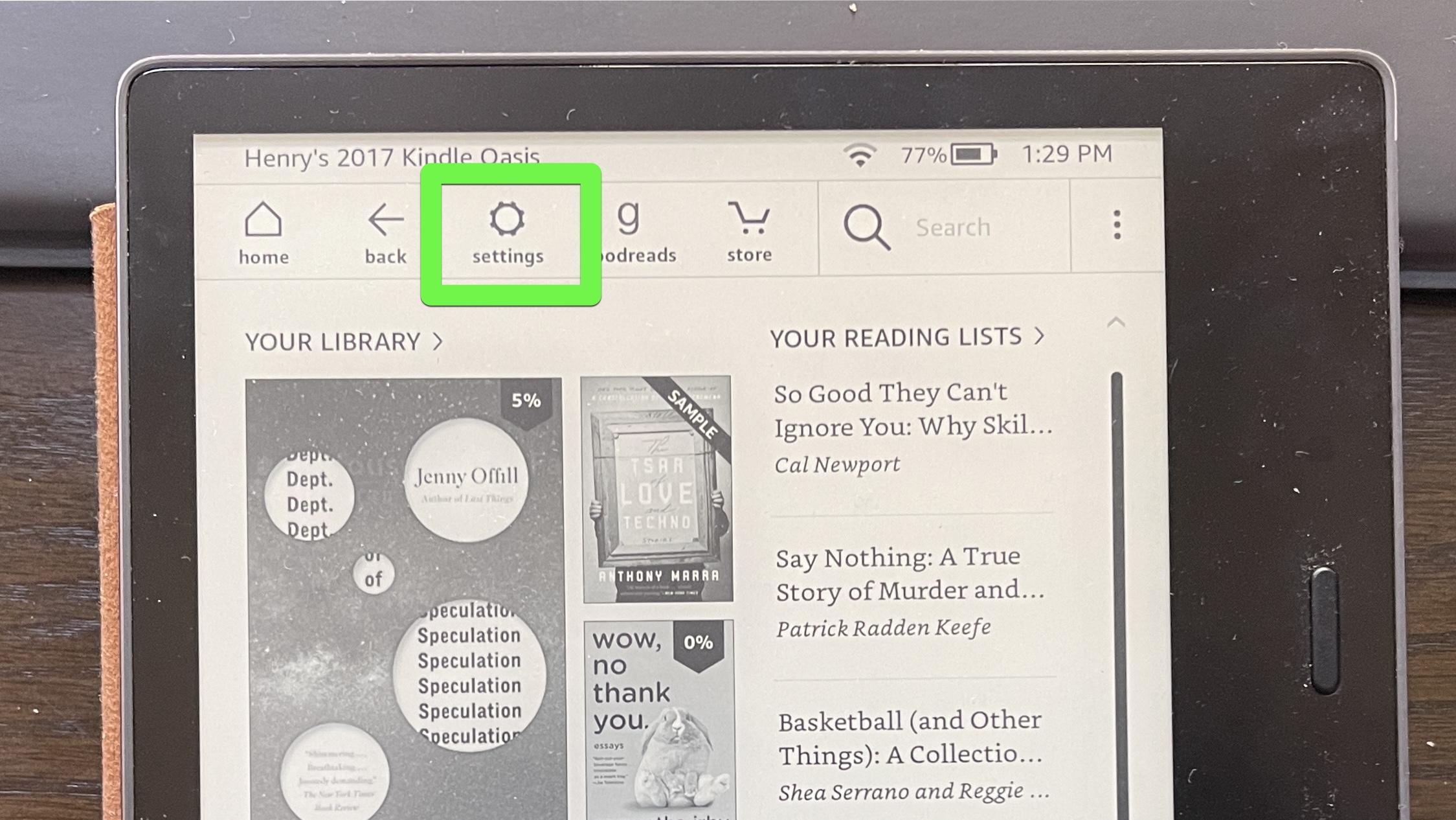
9. Tap All Settings.

10. Tap Device Options.
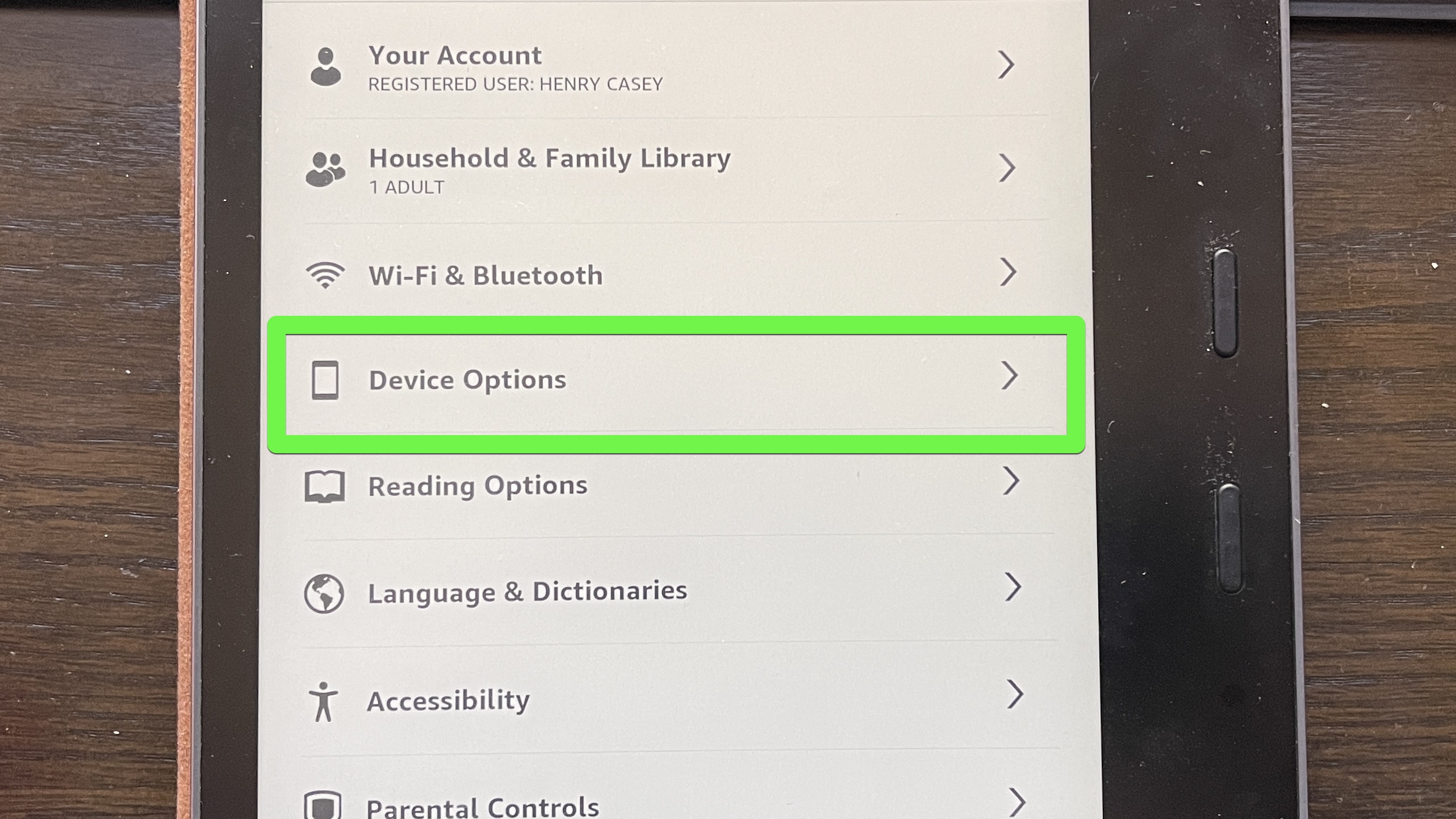
11. Tap Advanced Options.
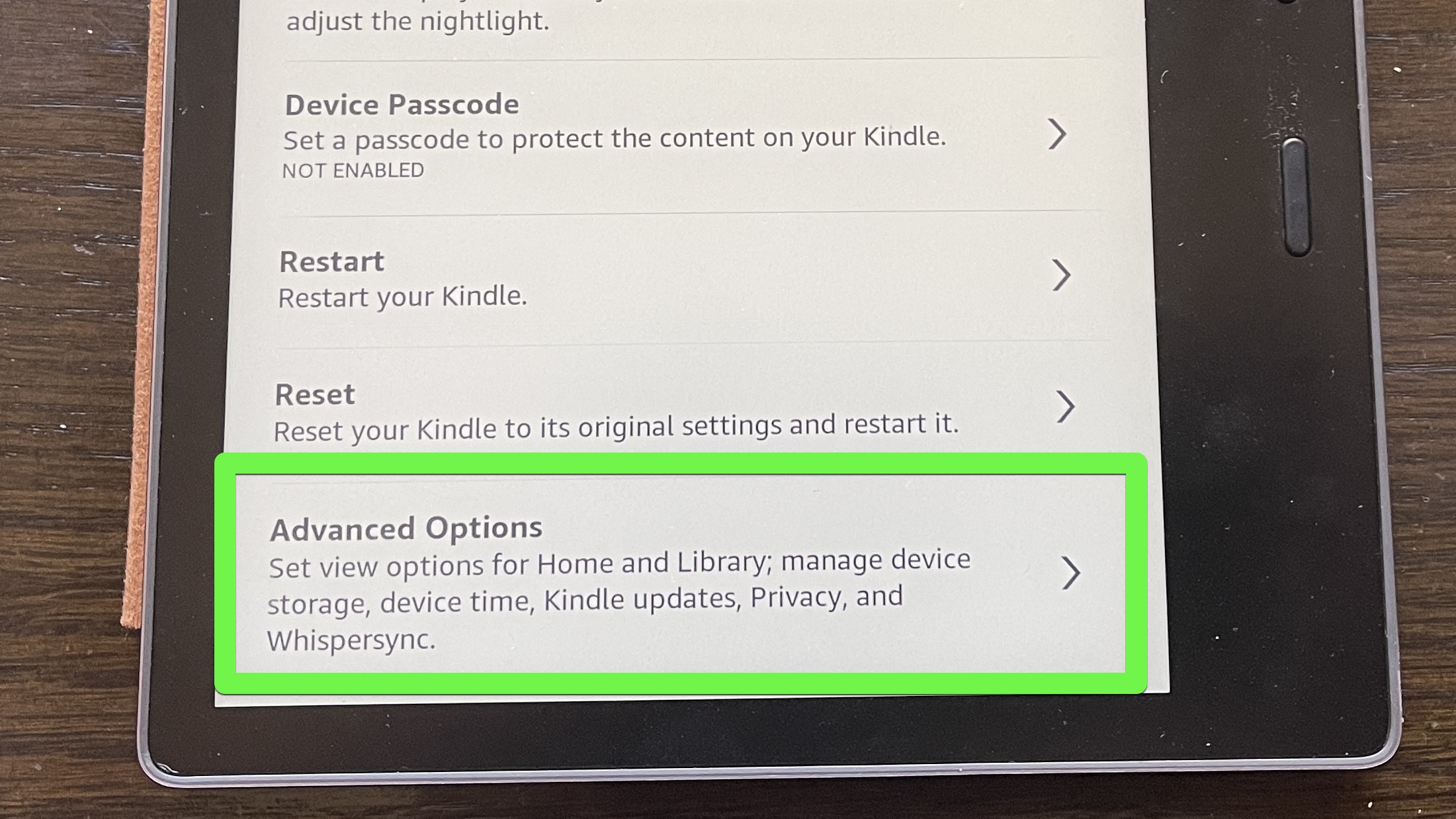
12. Tap Update Your Kindle. It should no longer be grayed out.
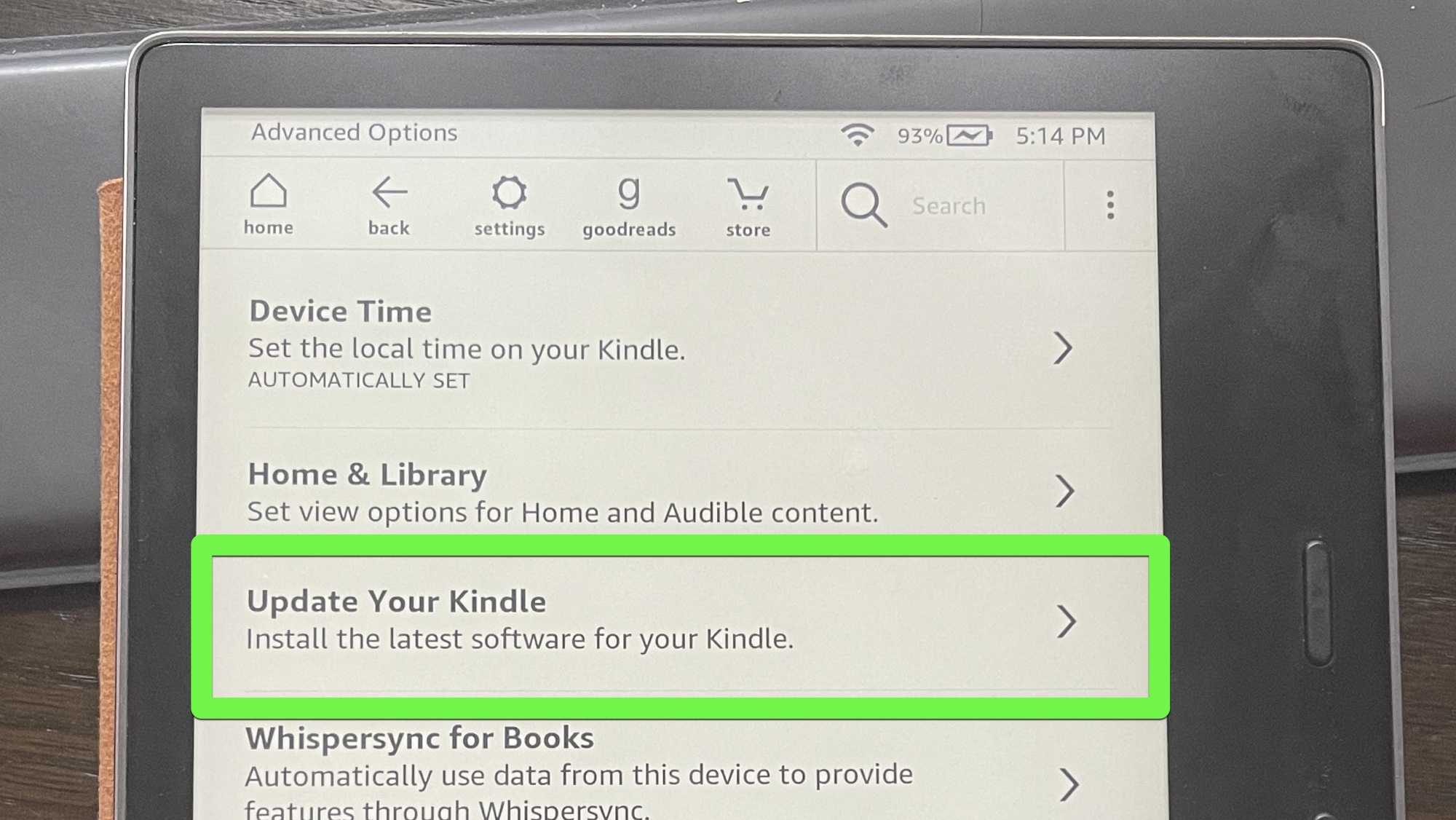
13. Tap OK, and wait for your Kindle to restart and process the update.
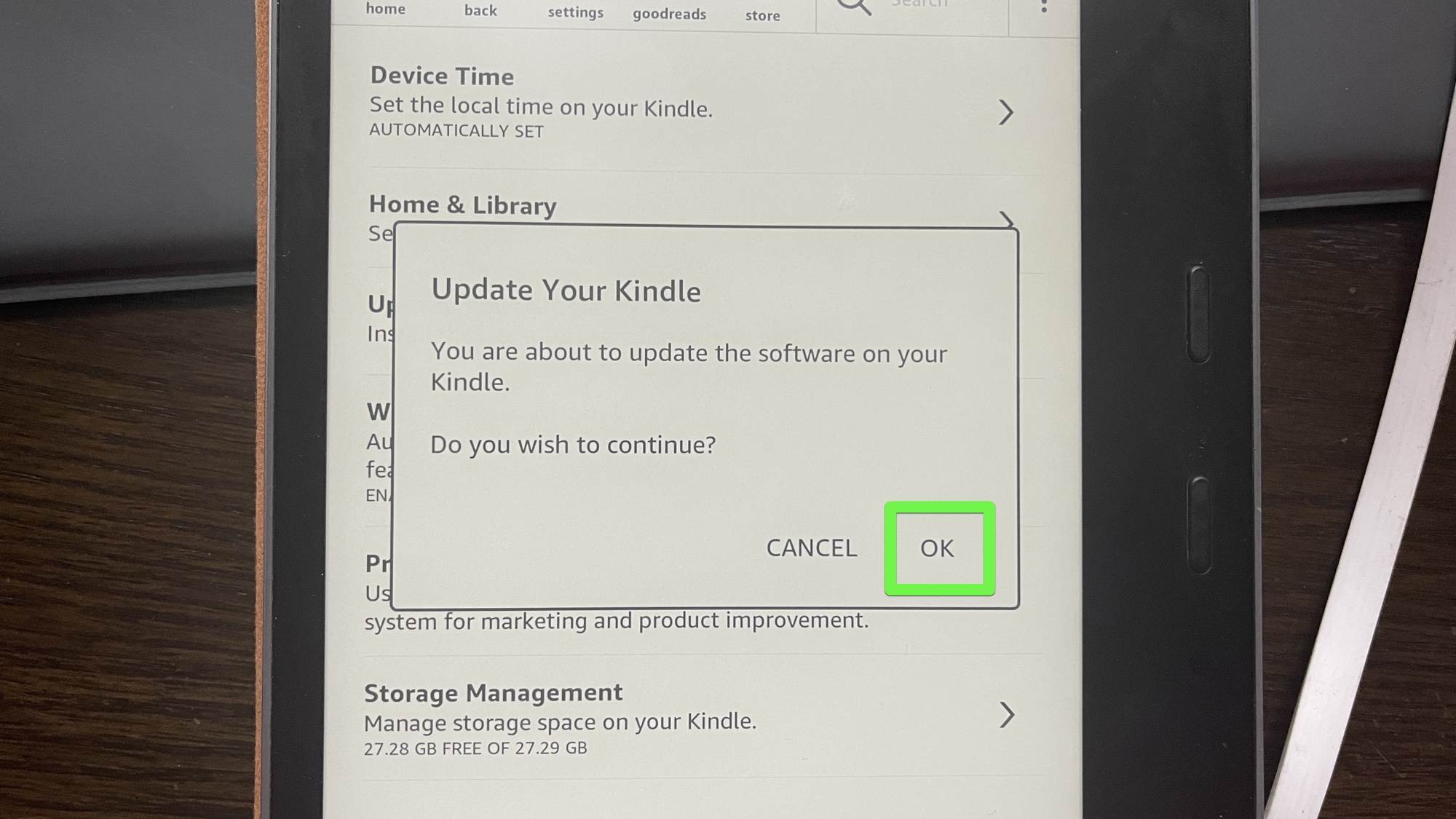
After a while, your Kindle should be updated! Congrats!
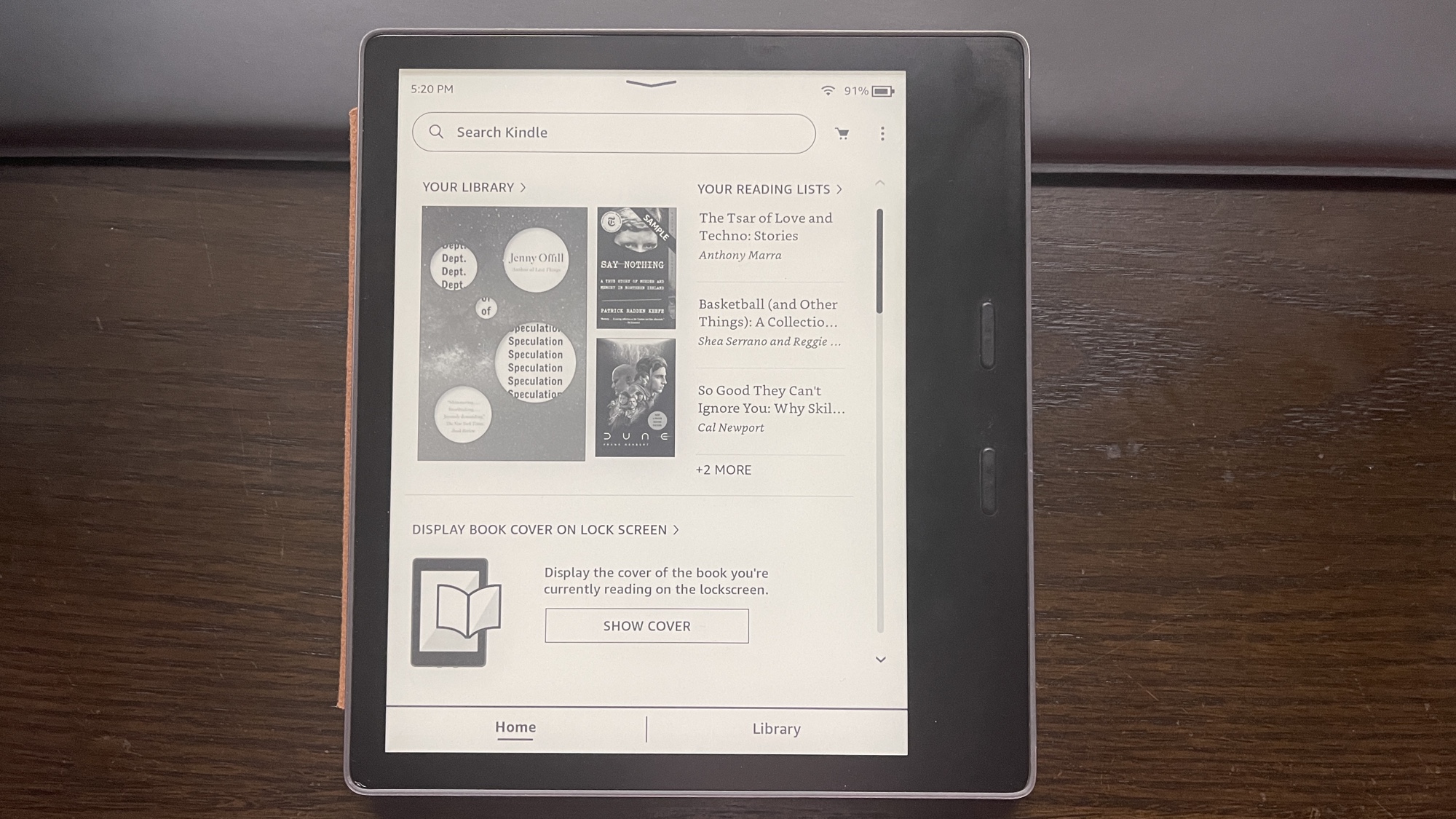
How to update your Kindle on version 5.13.7 or later
So, if your Kindle is on version 5.13.7, and you still want to update it (or see if an update is available), the steps have changed ever so slightly.
1. Tap the three dots button in the top-right corner.

2. Tap Settings.
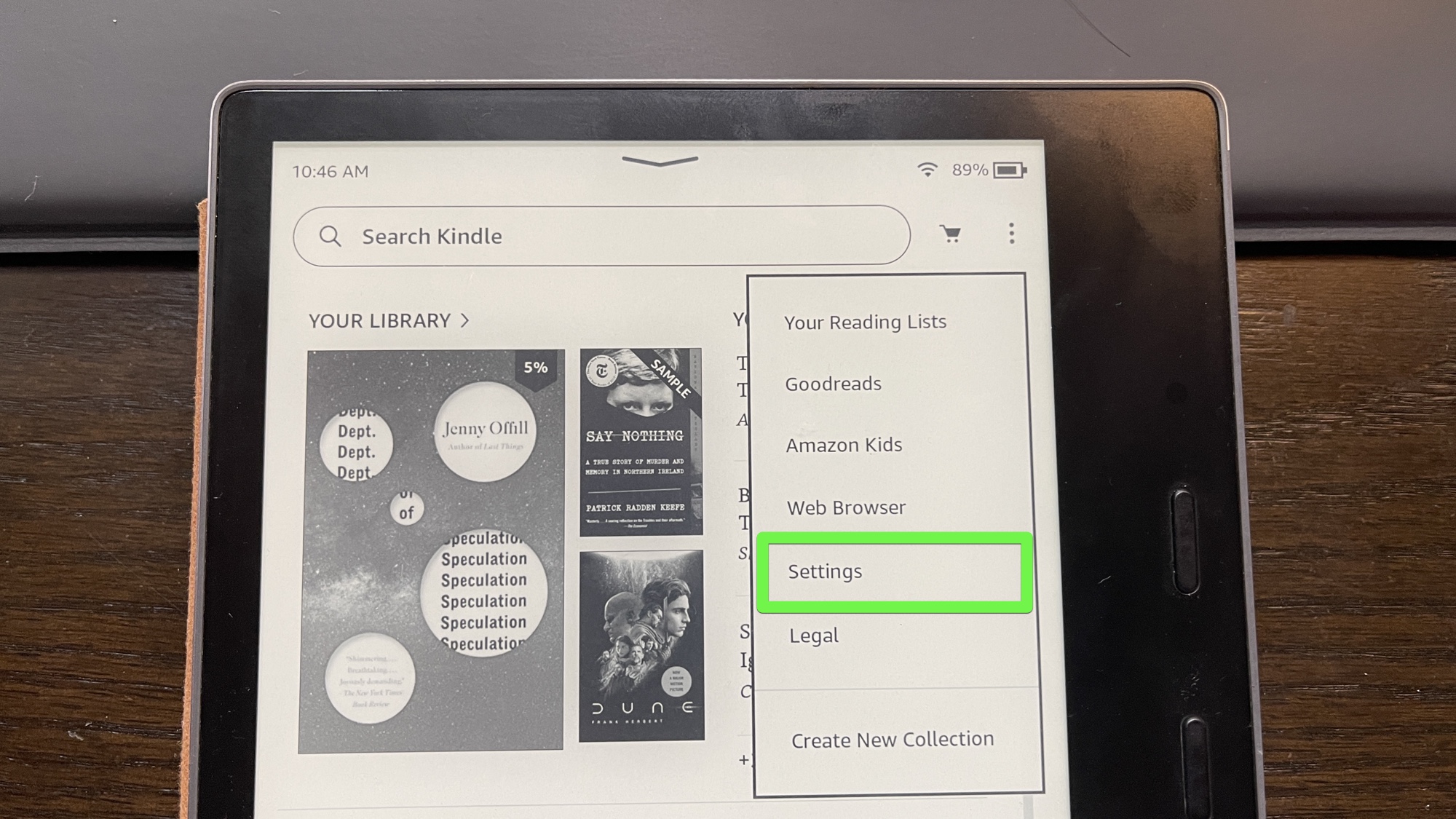
3. Tap Device Options. This should look familiar, and I bet you can guess the next steps.

4. Tap Advanced Options.
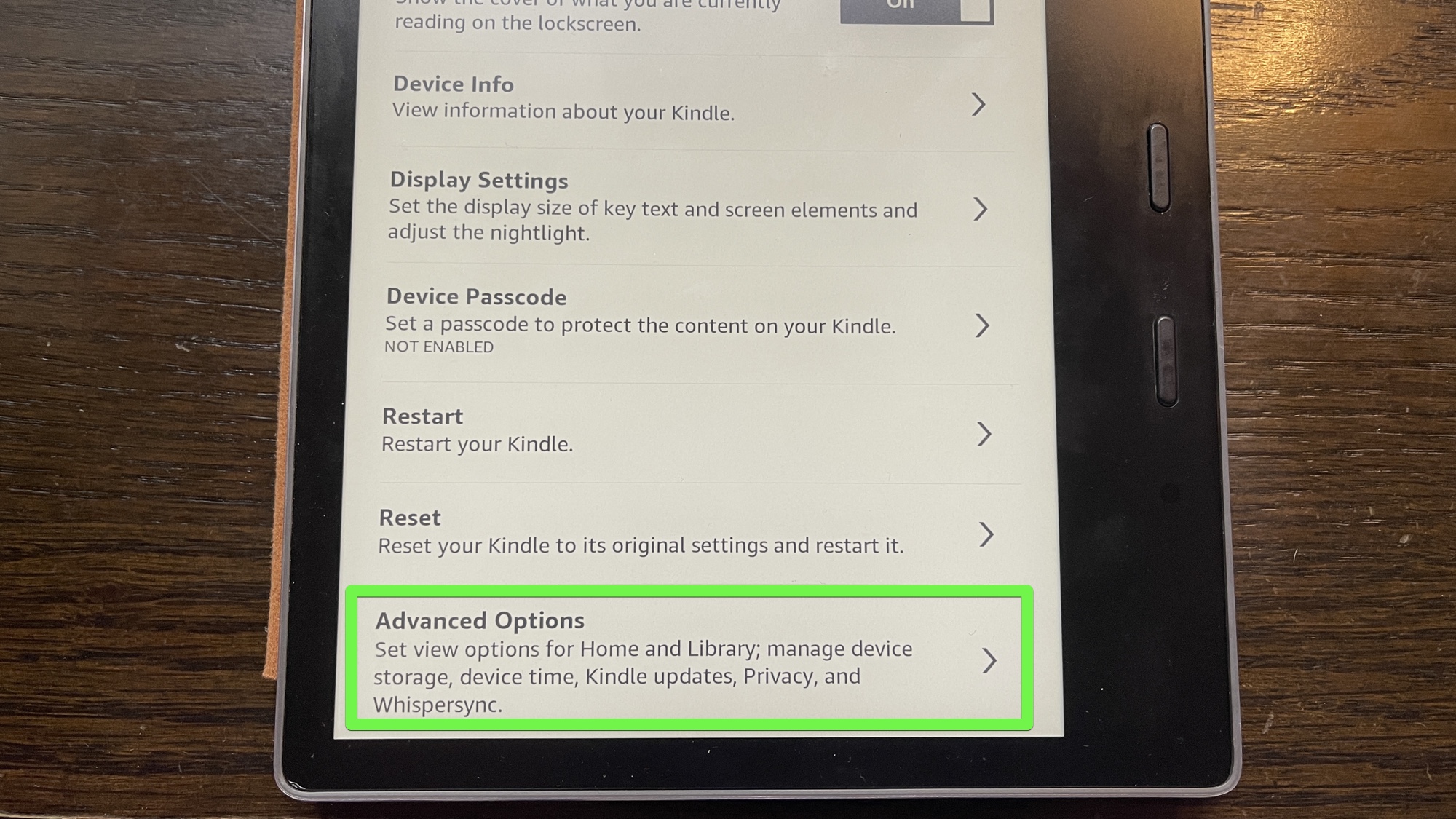
5. See if you can tap Update Your Kindle. Repeat the steps under "How to update your Kindle the manual way" if the option is grayed out, but you know an update is out there.
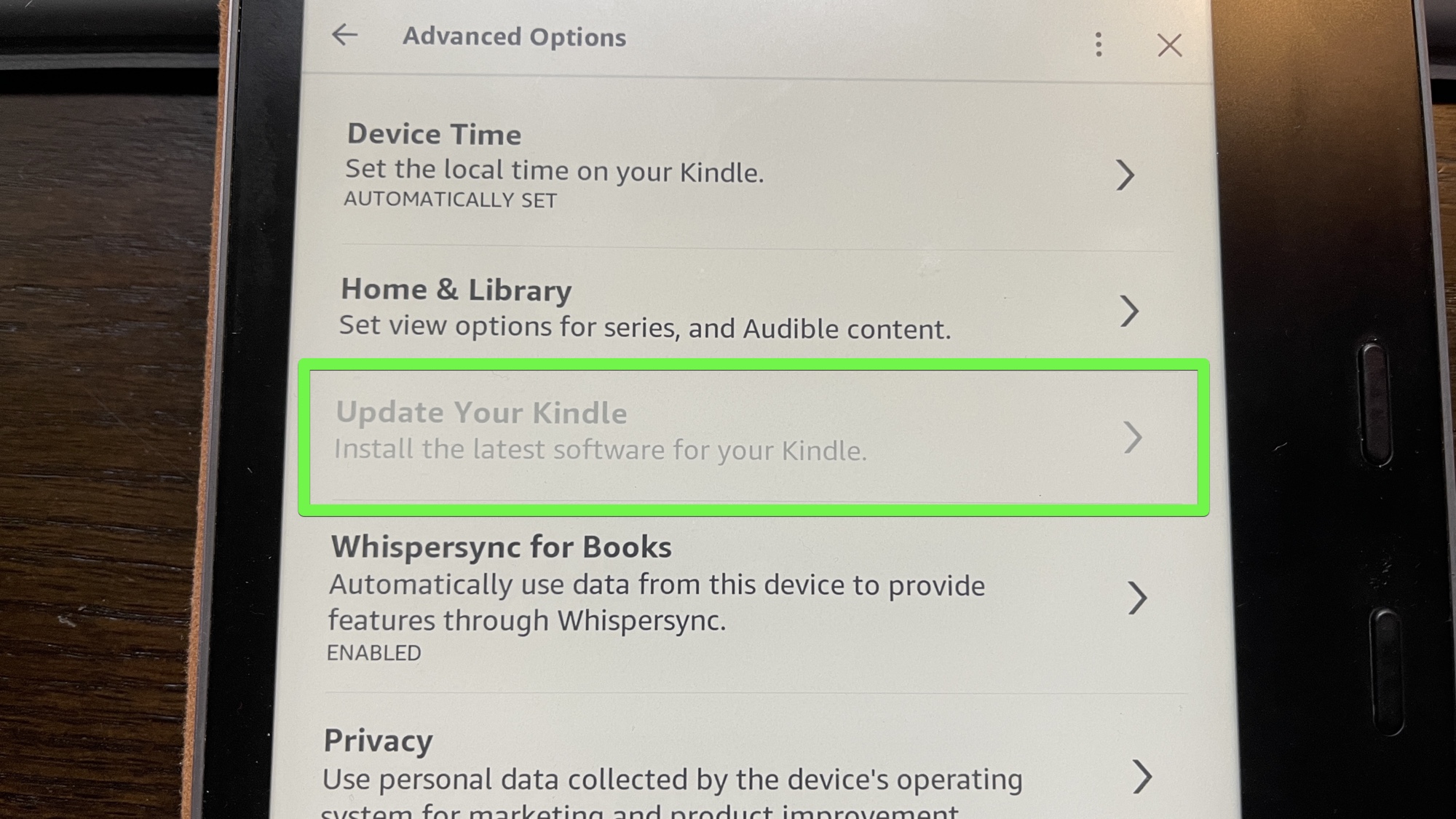
Now you know how to update your Kindle in two ways, and we hope you only need the easy one. That said, the manual method didn't take a whole lot of effort, we just needed to find a microUSB cable.
- Read next: The best streaming services currently available

Henry is a managing editor at Tom’s Guide covering streaming media, laptops and all things Apple, reviewing devices and services for the past seven years. Prior to joining Tom's Guide, he reviewed software and hardware for TechRadar Pro, and interviewed artists for Patek Philippe International Magazine. He's also covered the wild world of professional wrestling for Cageside Seats, interviewing athletes and other industry veterans.
