How to update Nvidia drivers
Here's how to update Nvidia drivers for your graphics card

If you own an Nvidia GPU, count yourself lucky — they're pretty scarce these days! However, owning an Nvidia GeForce GTX or RTX graphics card is only half the battle.
If you want your games to run at the best possible settings, you'll need to keep the device's drivers up to date. Nvidia releases new driver software frequently, and these updates can mean the difference between a game that runs well, and a game that runs spectacularly well.
Thankfully, updating Nvidia drivers is extremely simple, provided you have the right software. Once you download the Nvidia GeForce Experience software, only two clicks stand between you and having up-to-date drivers. There are other, more complicated ways to update your drivers, but you generally don't have to worry about them, unless you run into technical difficulties somewhere along the way.
- How to connect an Xbox One controller to Xbox Series X and Series S
- How to stream on Twitch
- How to use Discord on Xbox One
Read on to learn how to update your Nvidia drivers. Then, you can get back to your game — which may look and run better than before.
How to update Nvidia drivers
1. Download the Nvidia GeForce Experience software
While there are other ways to get Nvidia drivers (Windows Update, Device Manager, scouring Nvidia's website), for most users, the GeForce Experience software represents the fastest and simplest method.
Without going into exhaustive detail, GeForce Experience offers new drivers before Windows does, and also optimizes your games afterward. You can also choose between game- and studio-optimized drivers, depending on whether you're a gamer or a graphic designer.
Sign up to get the BEST of Tom's Guide direct to your inbox.
Get instant access to breaking news, the hottest reviews, great deals and helpful tips.
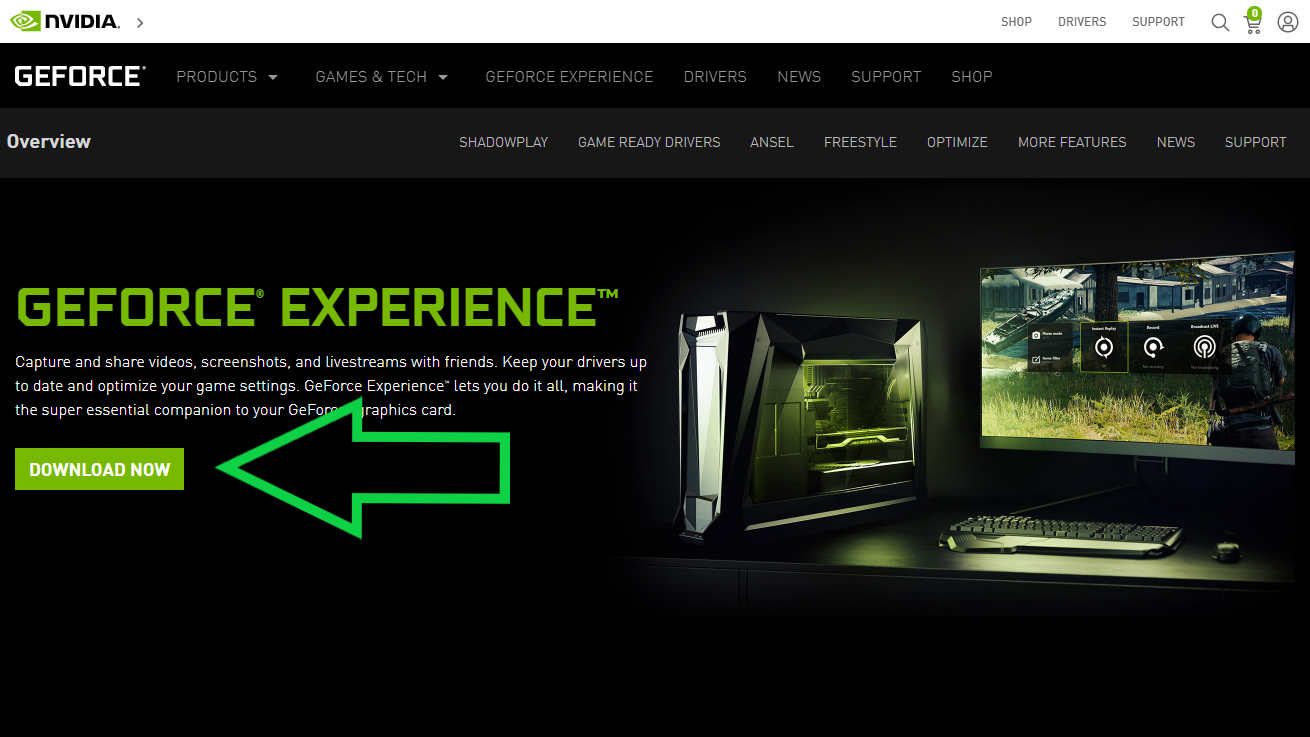
To get the software, visit the Nvidia GeForce Experience website, click Download Now and install the program. This part of the process is pretty foolproof.
2. Check for updates
Fair warning: When you first launch the GeForce Experience software, you'll need to set up an Nvidia account to use all of its features. This isn't really worth a full walkthrough, though; if you've ever set up an online account before, the steps here are similar.
Just be sure to follow all the standard safety protocols here: don't reuse old passwords, do activate 2FA, and so forth. (Check out our guide on how to create strong passwords.)
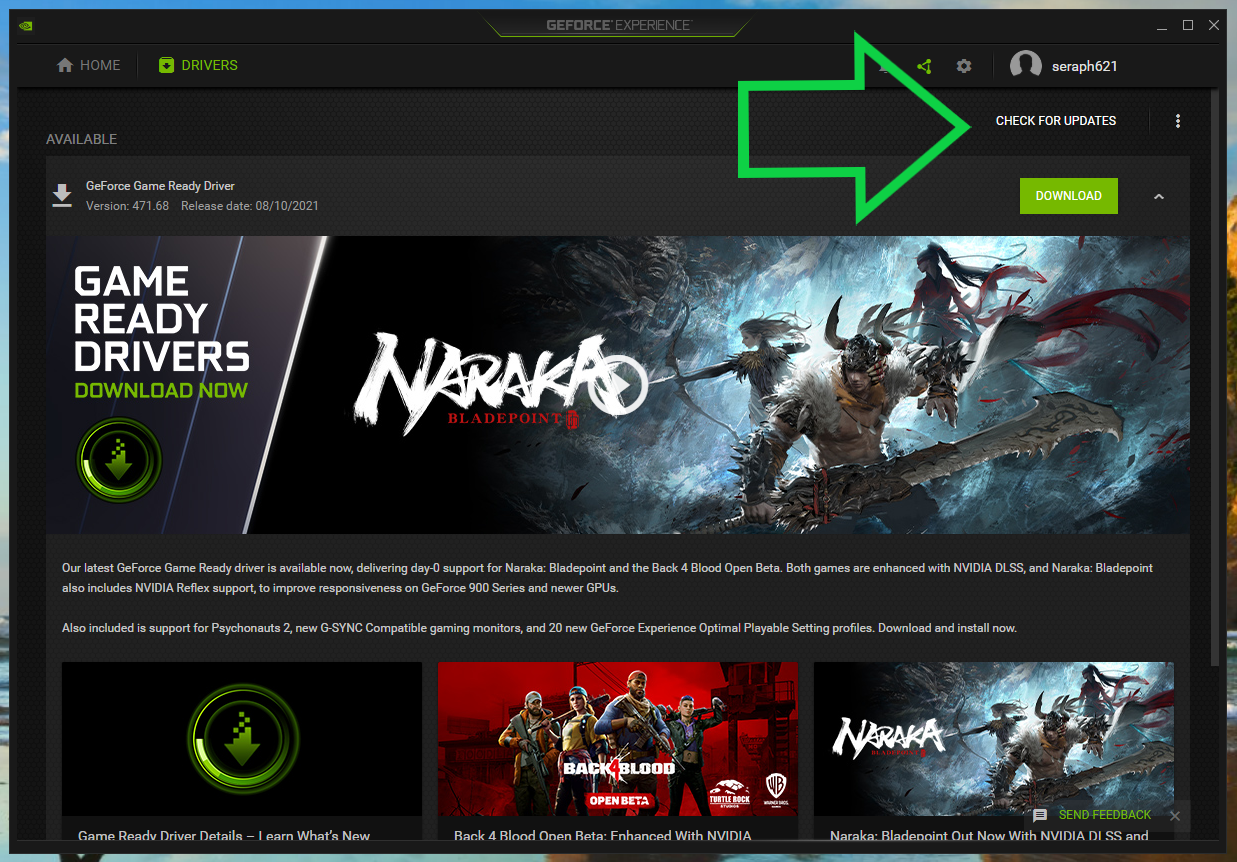
From there, you'll want to navigate to the Drivers tab and select Check for updates. If you've had the program open for a few minutes, it may have already checked for a driver automatically. Either way, if there's a new driver available, you'll see a green Download button.
3. Select your driver type (optional)
If you bought your Nvidia GPU primarily for gaming, you're good to go. However, if you're a graphic designer, you'll have to go through one additional step. Instead of installing the default driver, you'll want to click on the three vertical periods next to the Check for updates box.
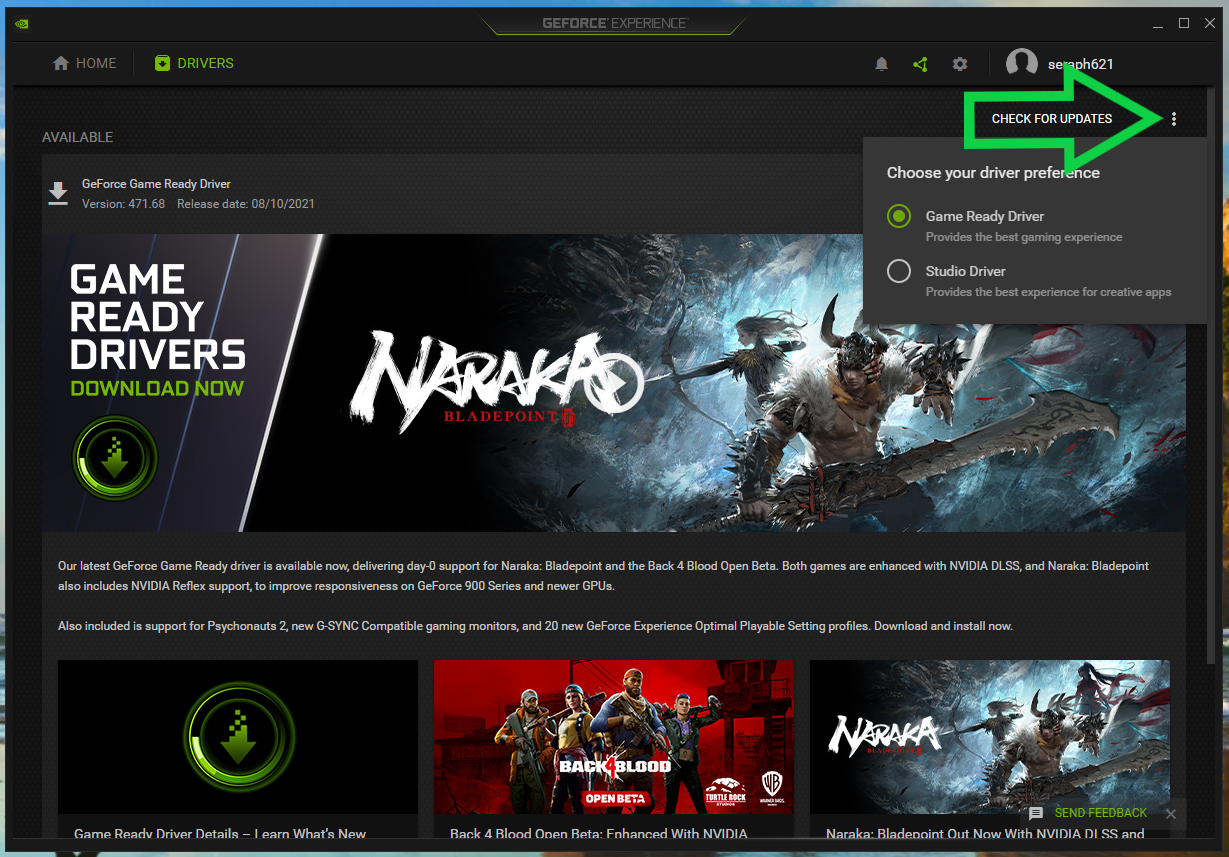
Here, you'll be able to select between a Game-ready driver and a Studio driver. The former is geared toward gaming; the latter is geared toward creative apps. You can have only one installed at a time, but you can switch back and forth as needed.
4. Download and install your driver
Once you have your driver selected, all you have to do is click Download. The drivers are usually a few hundred megabytes, so depending on your connection, this part of the process shouldn't take long.
Installation is also quite simple, although you do have to make one choice along the way. Express Installation installs whatever Nvidia deems useful, including extra software that you may or may not want (audio drivers, PhysX features, etc.). Custom Installation lets you pick and choose what you want.

Express Installation is a good choice for most people, provided that storage space isn't at a premium on your computer. But if you go with the Custom option, you can always reinstall optional features later, so there's no real downside there, either.
That's all you have to do. The Nvidia GeForce Experience software will take care of the rest. So long as you boot up the software and check for new updates once every few weeks or so, your GPU should run at peak performance for a long time to come.
Alternate driver update methods
As mentioned, the Nvidia GeForce Experience software isn't the only way to update your Nvidia drivers. You can also do so through Windows Update or Device Manager, although Windows doesn't register new updates until weeks after Nvidia puts them out initially.
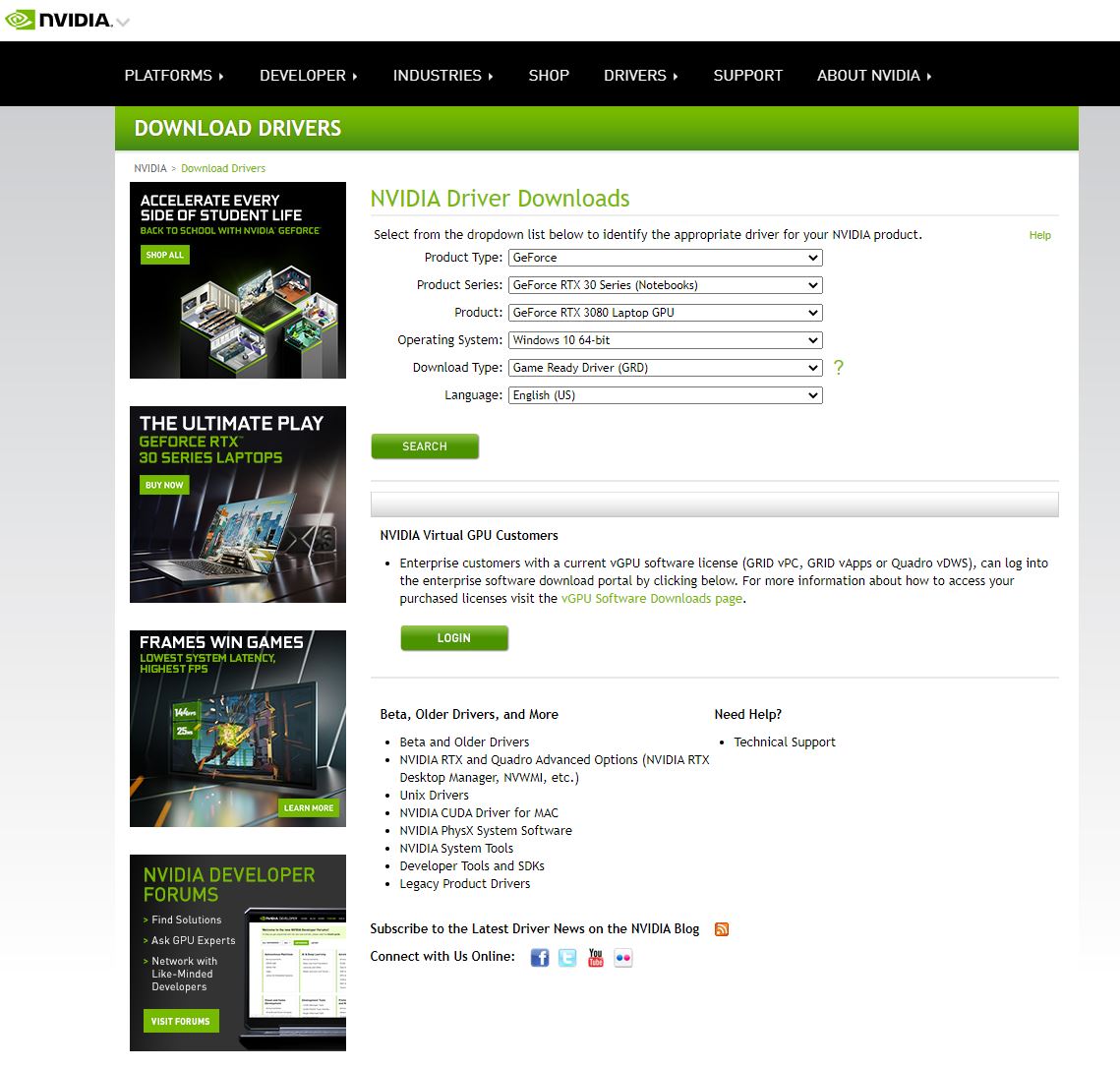
If you're having trouble installing a new driver, however, your best option is to use Nvidia's website directly. Here, you can use a series of dropdown menus to select your GPU, then download and install the driver update directly.
The methodology here is pretty self-explanatory, but be sure to run dxdiag if you're unsure of which GPU you have. (Type "dxdiag" into the Windows search bar and run the program that pops up. Your GPU information will be under the Display tab.)
Marshall Honorof is a senior editor for Tom's Guide, overseeing the site's coverage of gaming hardware and software. He comes from a science writing background, having studied paleomammalogy, biological anthropology, and the history of science and technology. After hours, you can find him practicing taekwondo or doing deep dives on classic sci-fi.

