How to update Nintendo Switch Joy-Cons
Here’s how to update Nintendo Switch Joy-Cons to ensure they're ready for the latest games

We're here to guide you on how to update Nintendo Switch Joy-Cons, as keeping the Switch controllers updated is a vital part of regular console maintenance.
Your Switch will usually automatically alert you when the system itself requires an update but it doesn’t always tell you when your Joy-Cons controllers have new firmware available. If you start to experience issues with your Joy-Con controllers, like delayed button inputs or frequent disconnects, it may be that they require an update. For this reason, it’s a good idea to periodically check to ensure they are always up to date.
- How to charge Nintendo Switch controllers
- How to reset a Nintendo Switch
- Check out our picks for the best Nintendo Switch games
Thankfully Nintendo has made the process of manually checking if there are any available updates for Joy-Cons pretty straightforward. With just a few button presses you can have your controllers fully up to date. Plus, the whole thing only takes a few minutes, so you can be back playing the best Nintendo Switch games in no time.
For users fortunate enough to own the brand new Nintendo Switch OLED console, you don't need to be confused. The process of keeping your shiny new white Joy-Cons updated is the same as on the regular Switch. So the steps below apply to your controllers as well.
So, if you’re wondering how to update Nintendo Switch Joy-Cons then you’re in the right place. Just follow the steps below and remember to check for updates regularly so you don’t miss any new firmware as its released.
How to update Nintendo Switch Joy-Cons
One important thing to note before you begin this process is that you do of course need to have the Joy-Cons you want to update connected to your Nintendo Switch system while you carry out the steps.
They can be either connected to your Switch wirelessly or fixed to the system in handheld mode. You can also use the method below to update a Nintendo Switch Pro Controller.
Sign up to get the BEST of Tom's Guide direct to your inbox.
Get instant access to breaking news, the hottest reviews, great deals and helpful tips.
1. Open the System Settings menu. From the bottom bar of the Switch home screen, press the circular gear icon in order to open the Switch’s settings.
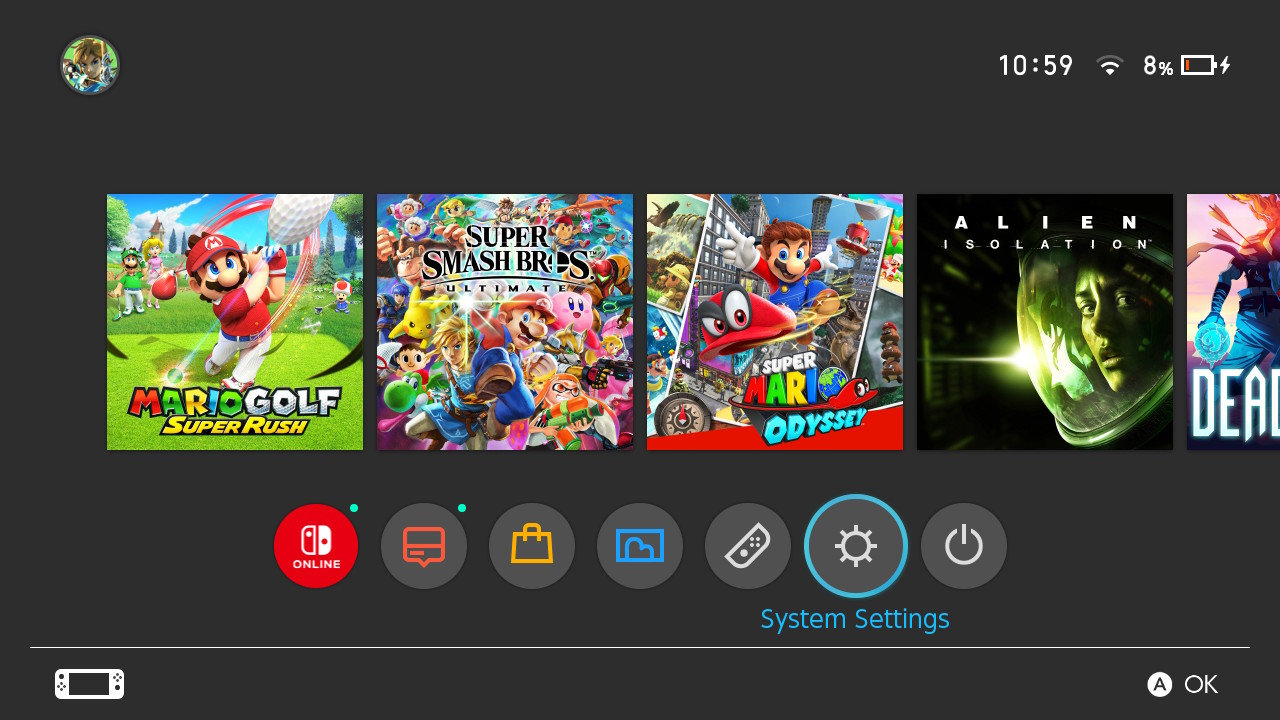
2. Select Controllers and Sensors. Once you’re in the settings menu, there will be a list of various submenus on the left-hand side. Scroll down to locate the Controllers and Sensors options and select it from the list.
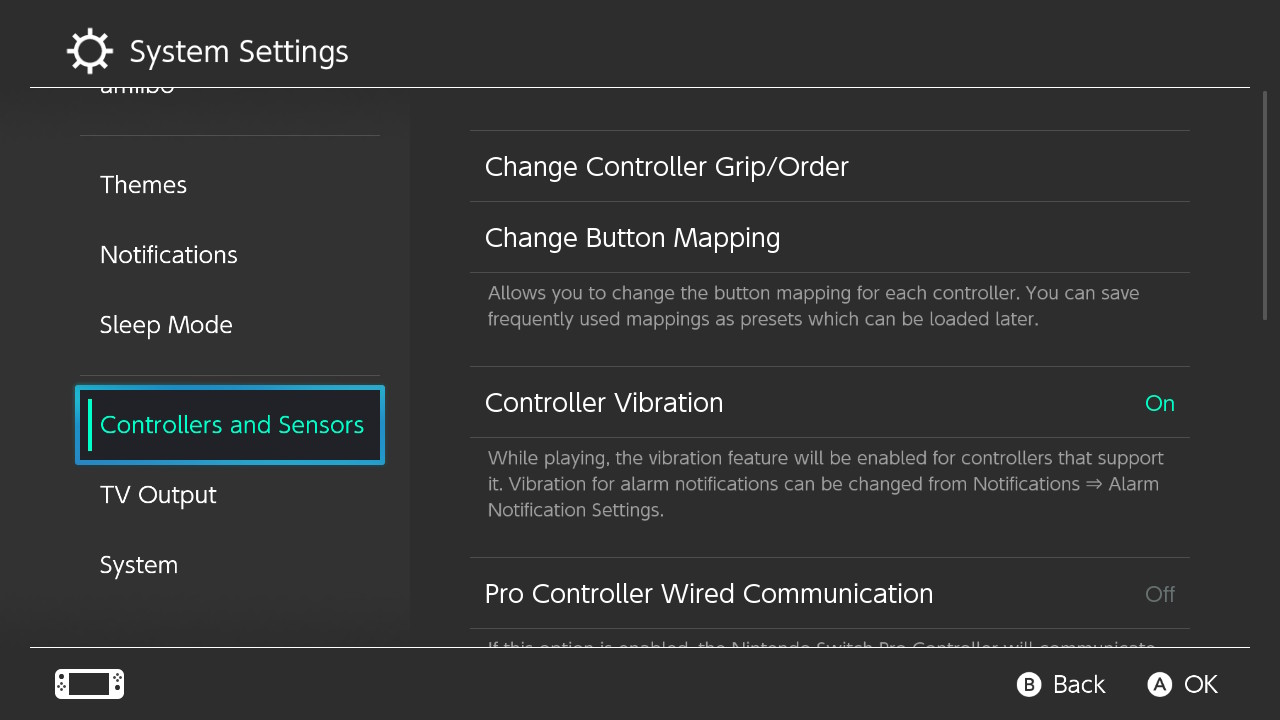
3. Scroll down and select Update Controllers. Now that you’re in the Controllers and Sensors submenu, scroll down until you land on Update Controllers. Select this option and your Switch will begin checking for any Joy-Con update (or any updates for a Pro Controller, if you have one connected).

4. Wait for the update to complete. If there are any controller updates available your Switch will now download them.
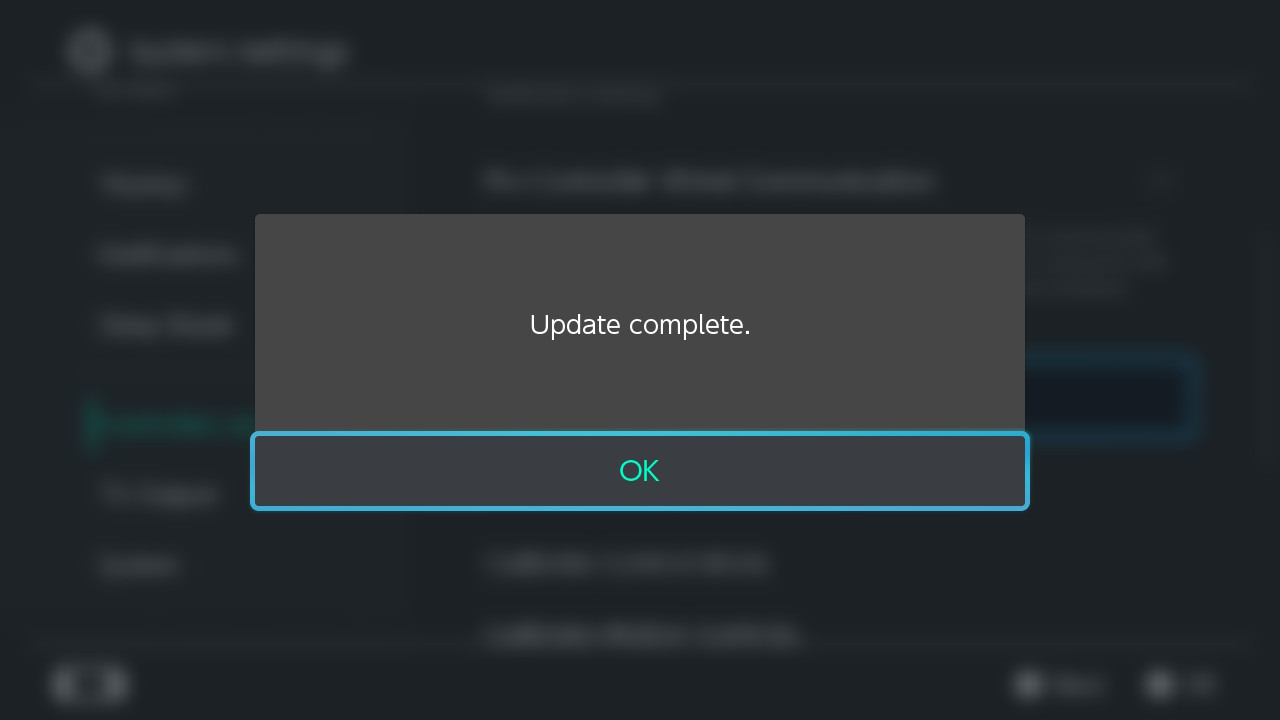
A progress bar will appear telling you how long this will take, it’s usually just a few seconds. Don’t press anything while the update is downloading. Once you get an “Update complete” message you’re all done.
As an FYI, iOS 16 adds support for Nintendo Switch controller connectivity.
Next: You can finally also use your Nintendo Switch Joy-Cons with Steam now.

Rory is an Entertainment Editor at Tom’s Guide based in the UK. He covers a wide range of topics but with a particular focus on gaming and streaming. When he’s not reviewing the latest games, searching for hidden gems on Netflix, or writing hot takes on new gaming hardware, TV shows and movies, he can be found attending music festivals and getting far too emotionally invested in his favorite football team.
