How to update drivers on Windows 10
Everything you need to know for how to update drivers on Windows 10
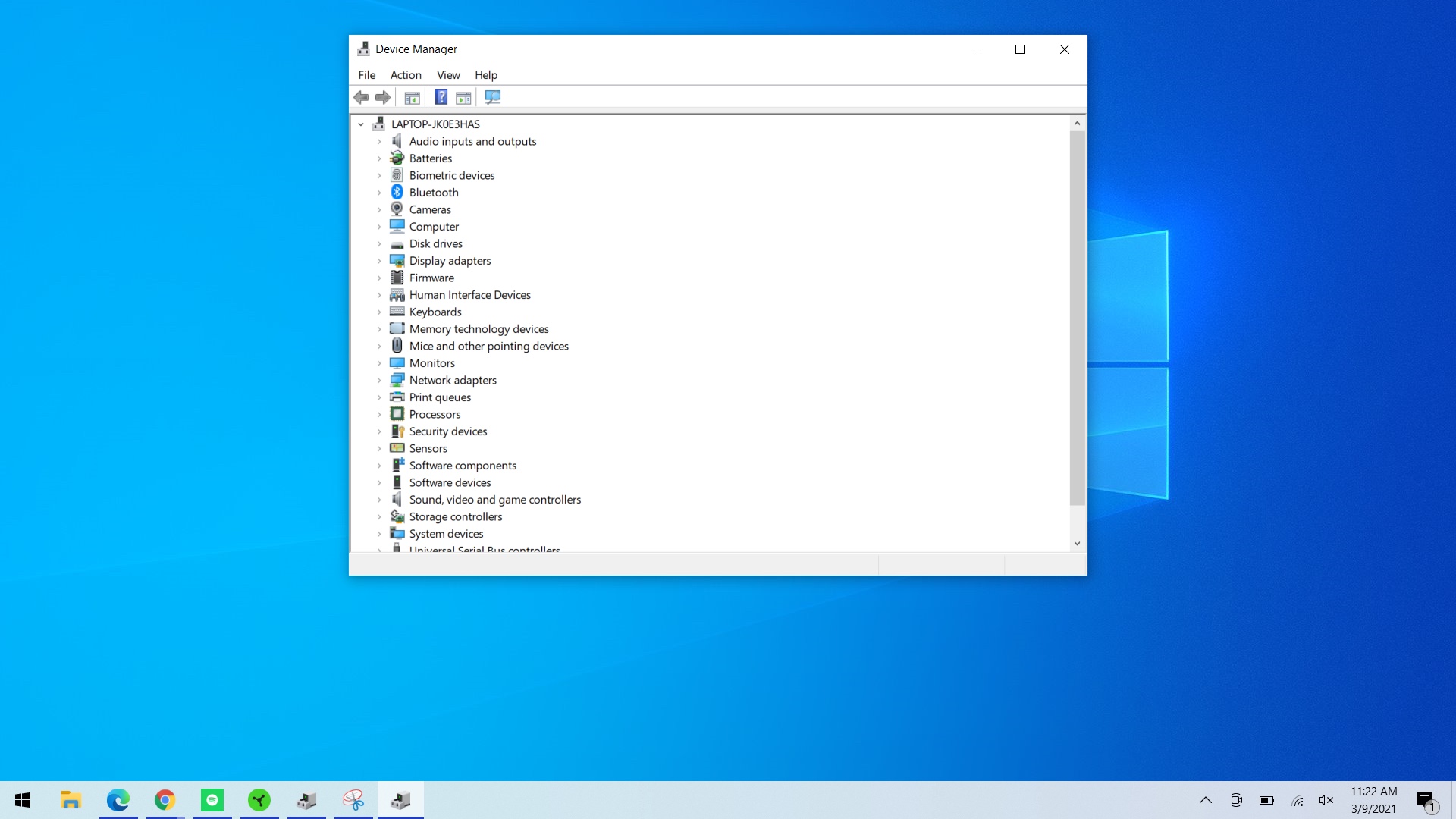
This guide for how to update drivers on Windows 10 will keep your system running properly. Keeping your drivers up to date is an essential piece of PC maintenance, and it’s definitely not something to be neglected.
Drivers are essentially pieces of software that help other programs or hardware accessories work properly with your computer. Keeping them updated is critical for ensuring that your device runs smoothly and that programs, apps, and accessories don’t experience problems.
- How to use Windows 10 like a pro
- How to check your PC specs in Windows 10
- The best laptops, ranked
Often if you’re having trouble running certain applications on your device it may well be that the drivers aren’t up to date. That issue can cause compatibility issues.
Updating drivers isn’t just about functionality either, it can be also a security risk to fail to regularly update them. Often manufacturers and developers will patch out security flaws in driver updates, so if you don’t take the time to make sure you’re running the latest version you could be opening yourself up to serious problems down the line.
Windows 10 is pretty good about automatically updating drivers in the background, but that doesn’t mean you shouldn’t be keeping an eye on things to ensure that you’re up to date. If you’re unsure how to update drivers on Windows 10 then just follow the guide below:
Get 55% off DriverFix – find drivers for every Windows OS and hardware devices
Update your system to the latest Windows drivers with just one click. DriverFix supports Windows 7/8/10 and even XP. Updating drivers to the latest versions can fixes crashes, prevent errors, and boost PC performance.
Now with 55% off for Tom's Guide users, as low as $3.60/user/year.
1. Search for Device Manager from the Search Bar
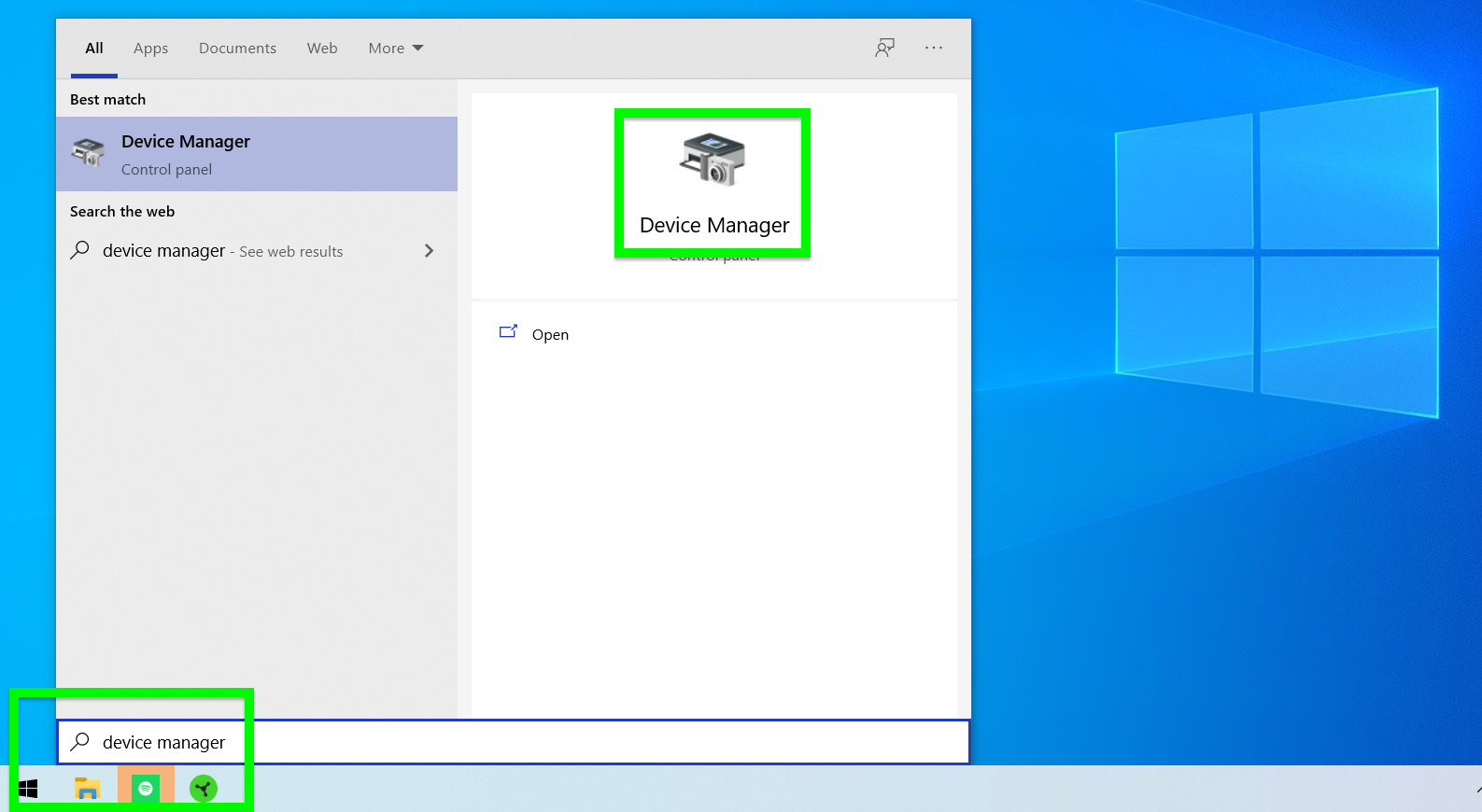
Located next to the Windows icon, in the bottom left corner of the toolbar, is a search bar. Just type ‘Device Manager’ into this field and then open the programme when it comes up. Alternatively, you can locate it through the Start Menu but just searching for it directly is significantly quicker.
2. Select a device to update
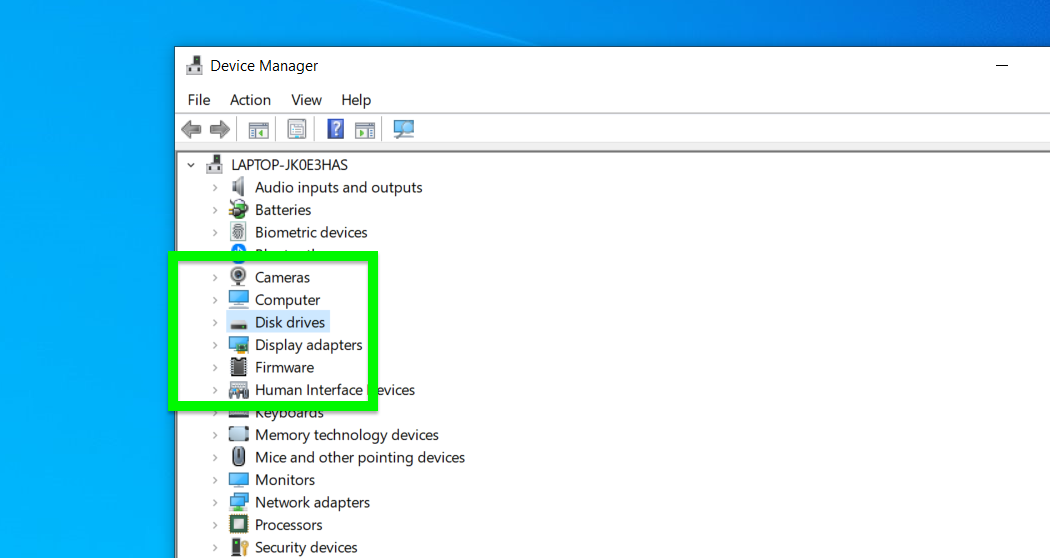
Once you open Device Manager you’ll see a long list of various categories. Select a category to see the devices contained within, locate the device or accessory that you wish to update the drivers for.
Sign up to get the BEST of Tom's Guide direct to your inbox.
Get instant access to breaking news, the hottest reviews, great deals and helpful tips.
3. Right-click your selected device, and press Update Driver
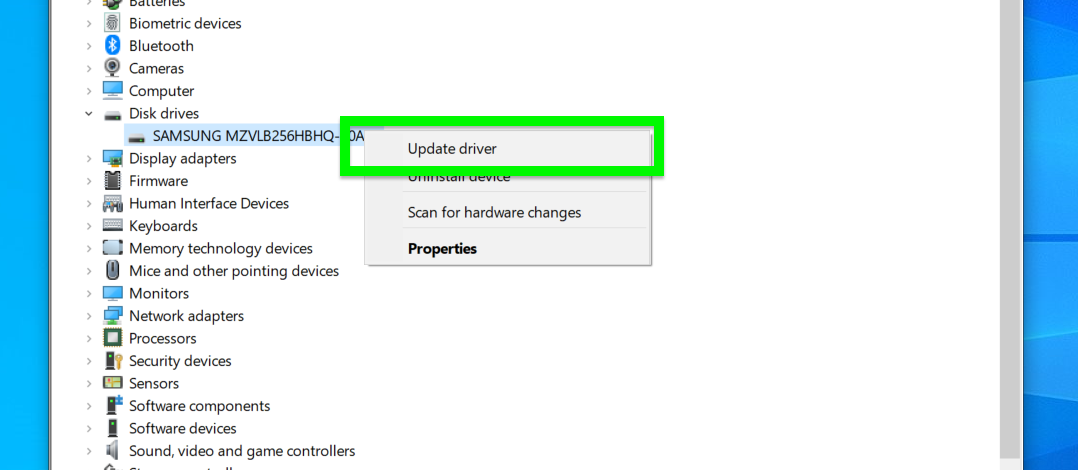
Now you’ve found the device you wish to update in Device Manager, right-click on it and a window will pop up. In this window you will have various options, one of which will be ‘Update driver’ click this option and your device will begin to check if you have the latest updates installed.
4. Select an option for finding a driver
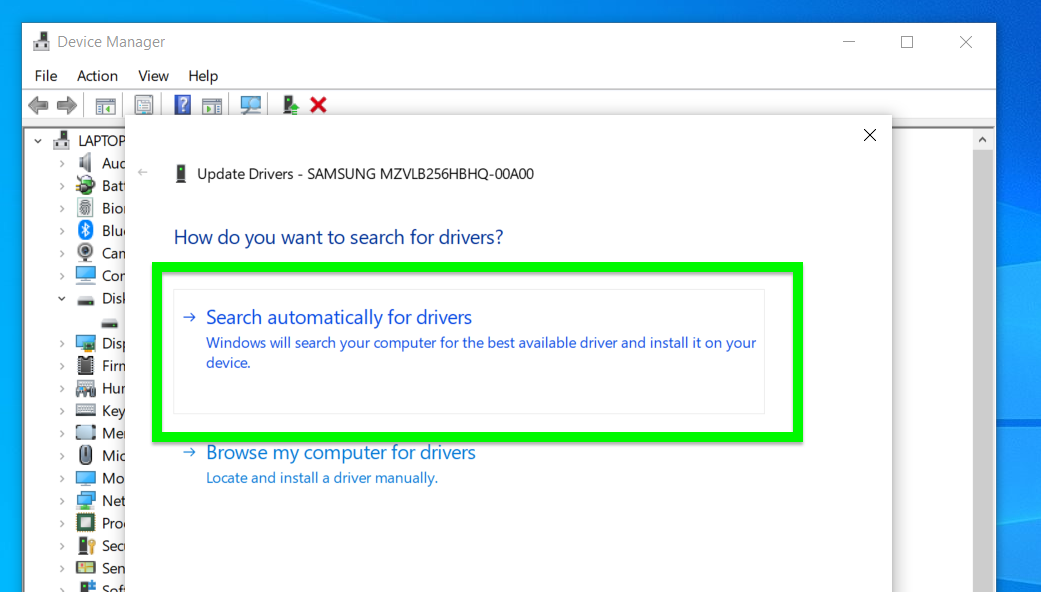
Unless you downloaded a driver directly, "Search automatically for drivers" is the best option. Hopefully, this will deliver the driver option you're looking for.
5. Check in Windows Update too (optional)
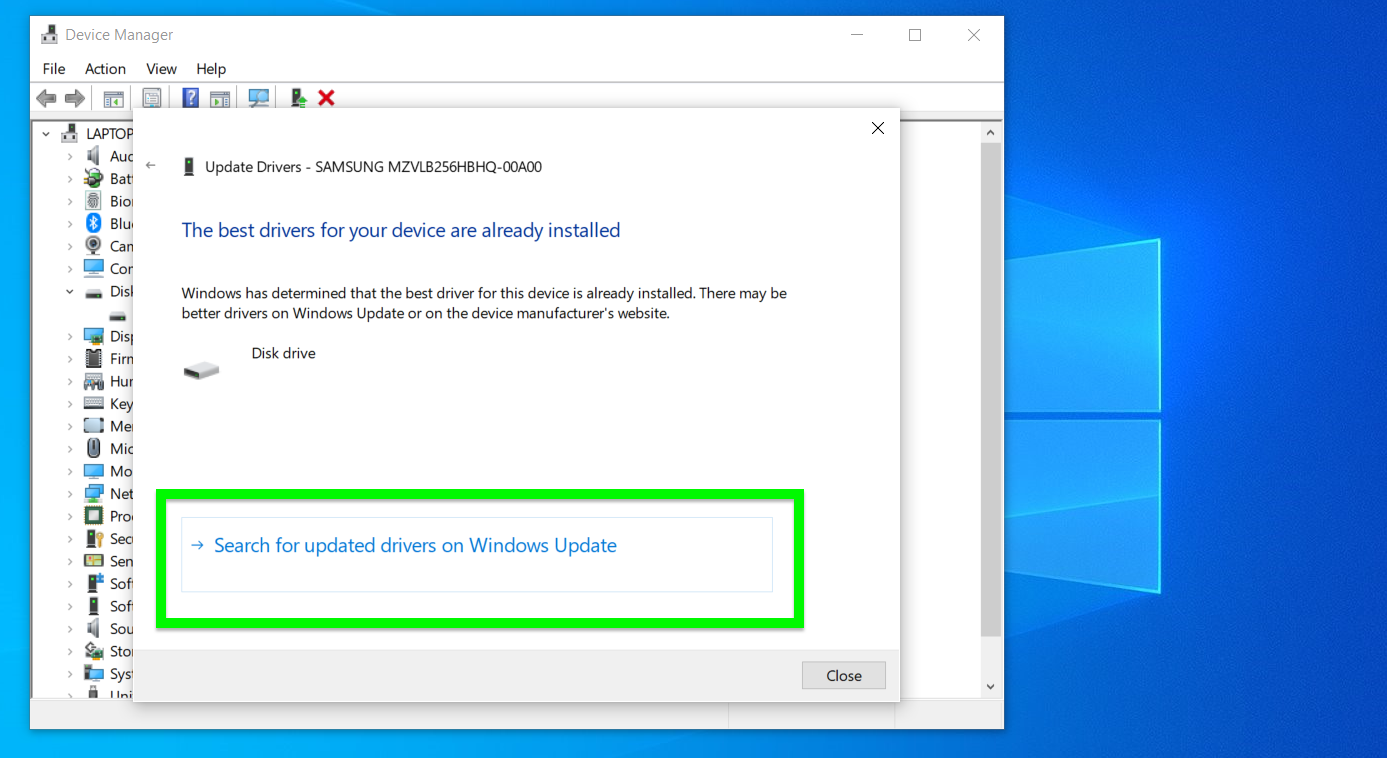
If no such driver is available, you'll be presented with an option to search via Windows Update, but it's not as helpful. You're just sent to that section of Windows 10 with little guidance on what to do next.
6. Uninstall a device driver (optional)
If you want to do the opposite and instead of updating a drive you want to rollback updates, follow the same steps laid out above but when you get to step three, instead of pressing ‘Update driver’ after right-clicking select ‘Uninstall driver’ instead. You should restart your PC after doing this, and should only do so if you have a genuine reason as it can result in hardware issues.
More Windows 10 tips
How to find your Windows 10 product key | How to encrypt files on Windows 10 | How to install Windows 10 | How to turn on Bluetooth for Windows 10 | How to screenshot on Windows 10 | How to boot into Windows 10 safe mode | How to split the screen on Windows 10 | How to record a screen on Windows 10 | Mapping a network drive in Windows 10 | How to update Windows 10 | How to change the password on Windows 10 | How to factory reset on Windows 10 | How to speed up Windows 10 | How to reinstall Windows 10 | How to check your PC specs in Windows 10

Rory is an Entertainment Editor at Tom’s Guide based in the UK. He covers a wide range of topics but with a particular focus on gaming and streaming. When he’s not reviewing the latest games, searching for hidden gems on Netflix, or writing hot takes on new gaming hardware, TV shows and movies, he can be found attending music festivals and getting far too emotionally invested in his favorite football team.

