How to update Android
Stay fresh and secure — here's how to update Android

Knowing how to update Android doesn't just ensure your phone has the latest software features. See, when you install a new version of Google's operating system, the optimizations and security patches contained within make your device slicker and more secure, too. Consequently, updating Android is one of the best things you can be doing to look after your device and your personal information, and to have the most fun with your phone.
If you're unsure about how to update Android — perhaps your new to the best Android phones or are just unsure — you needn't fear. It couldn't be simpler, and this guide has you covered.
Here's how to update Android.
How to update Android
- Connect to Wi-Fi and keep phone on charge
- Open the Settings app
- Scroll down and tap System
- Tap System update
- Tap Check for update
- Tap Download and install
- If prompted, select Restart now
- Wait for Android to finish updating after restart
Read on to see detailed instructions for each step.
Note: this guide was produced using a Google Pixel. The steps may differ slightly on phones from other manufacturers using different versions of Android. However, steps 1 to 5 should more or less be the same.
1. Ensure you're connected to Wi-Fi, if possible, as major updates require large downloads. Ideally, put your phone on charge (some updates require your phone to be plugged in or have a certain amount of battery life).
2. Open the Settings app, then scroll down and tap System.
Sign up to get the BEST of Tom's Guide direct to your inbox.
Get instant access to breaking news, the hottest reviews, great deals and helpful tips.
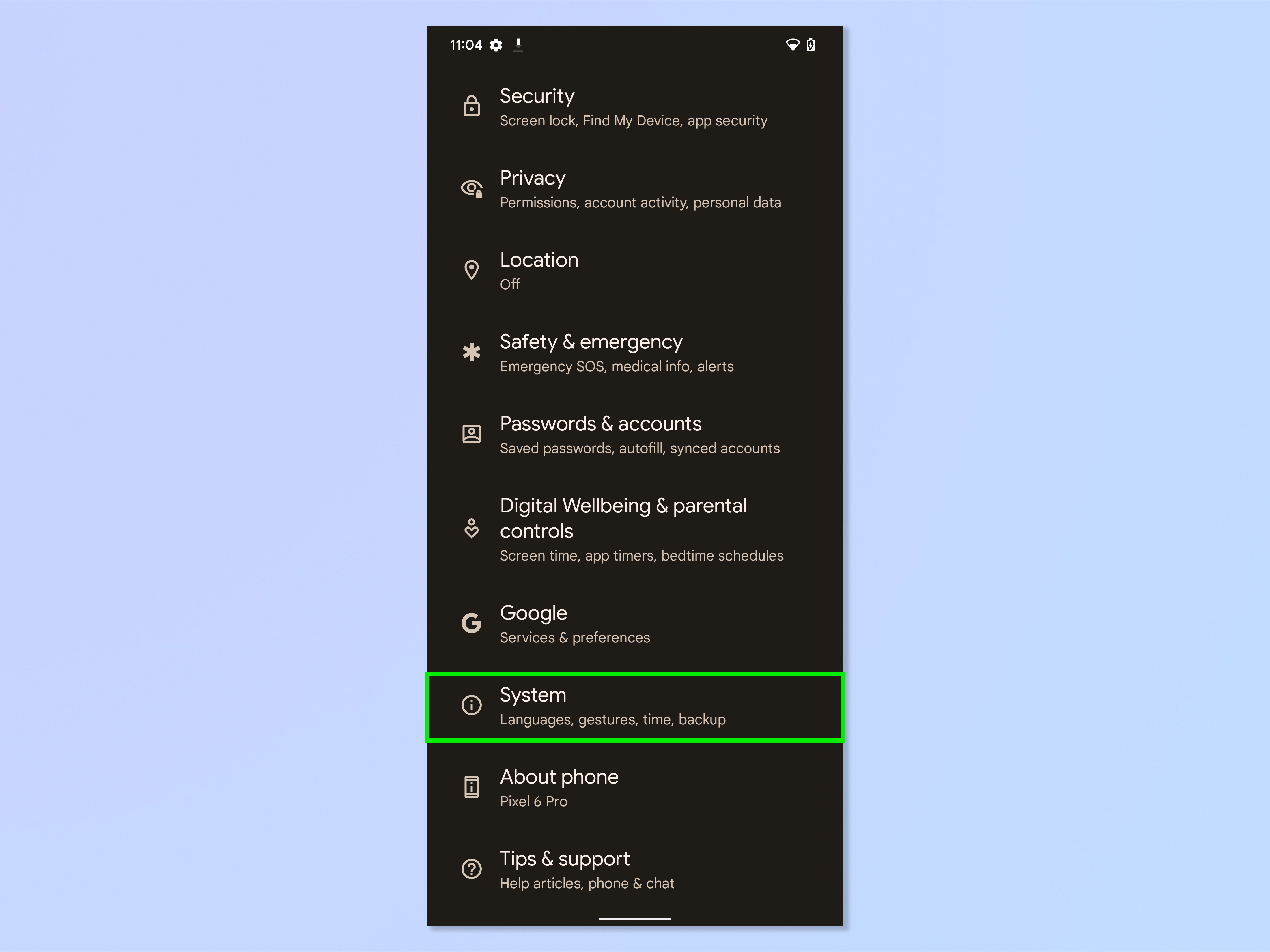
3. Tap System update.
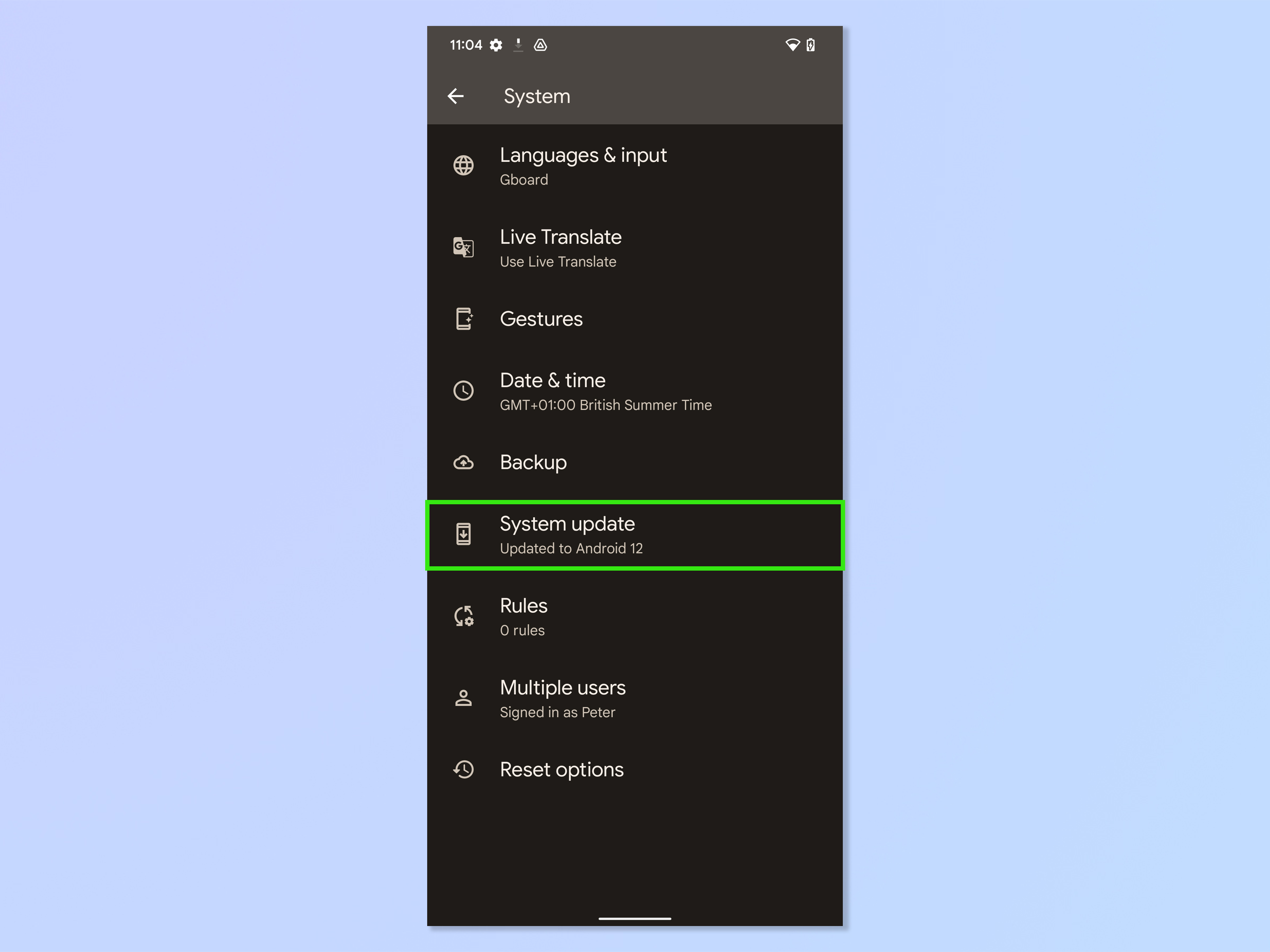
4. Your device may tell you it is up to date. Disregard this and tap Check for update. If there is no update available, your system is up to date and you don't need to do anything else. If there is an update available, carry on with step 5.
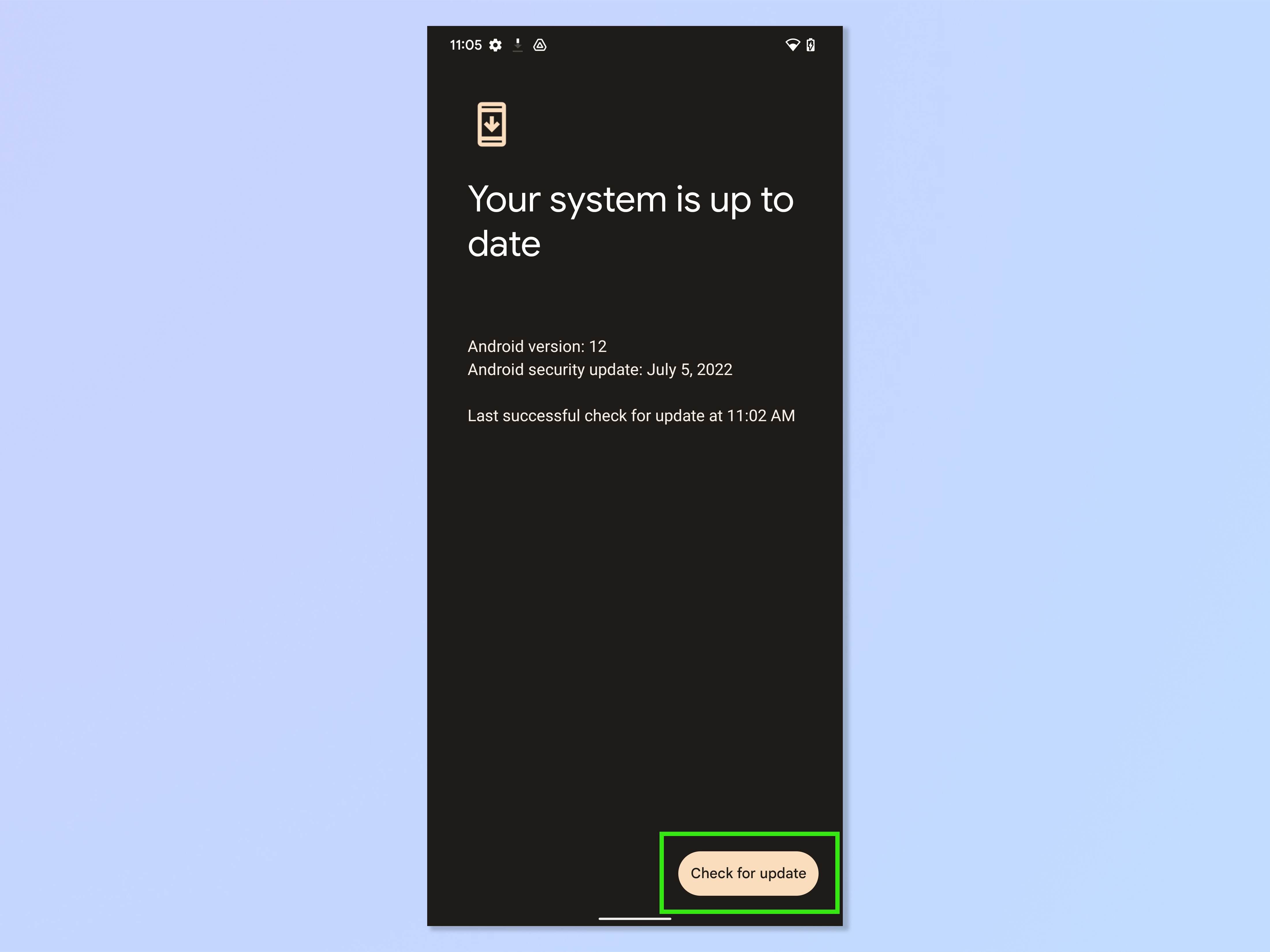
5. Tap Download and install if an update is available.

6. Wait for the update to download and install. This can take a while.
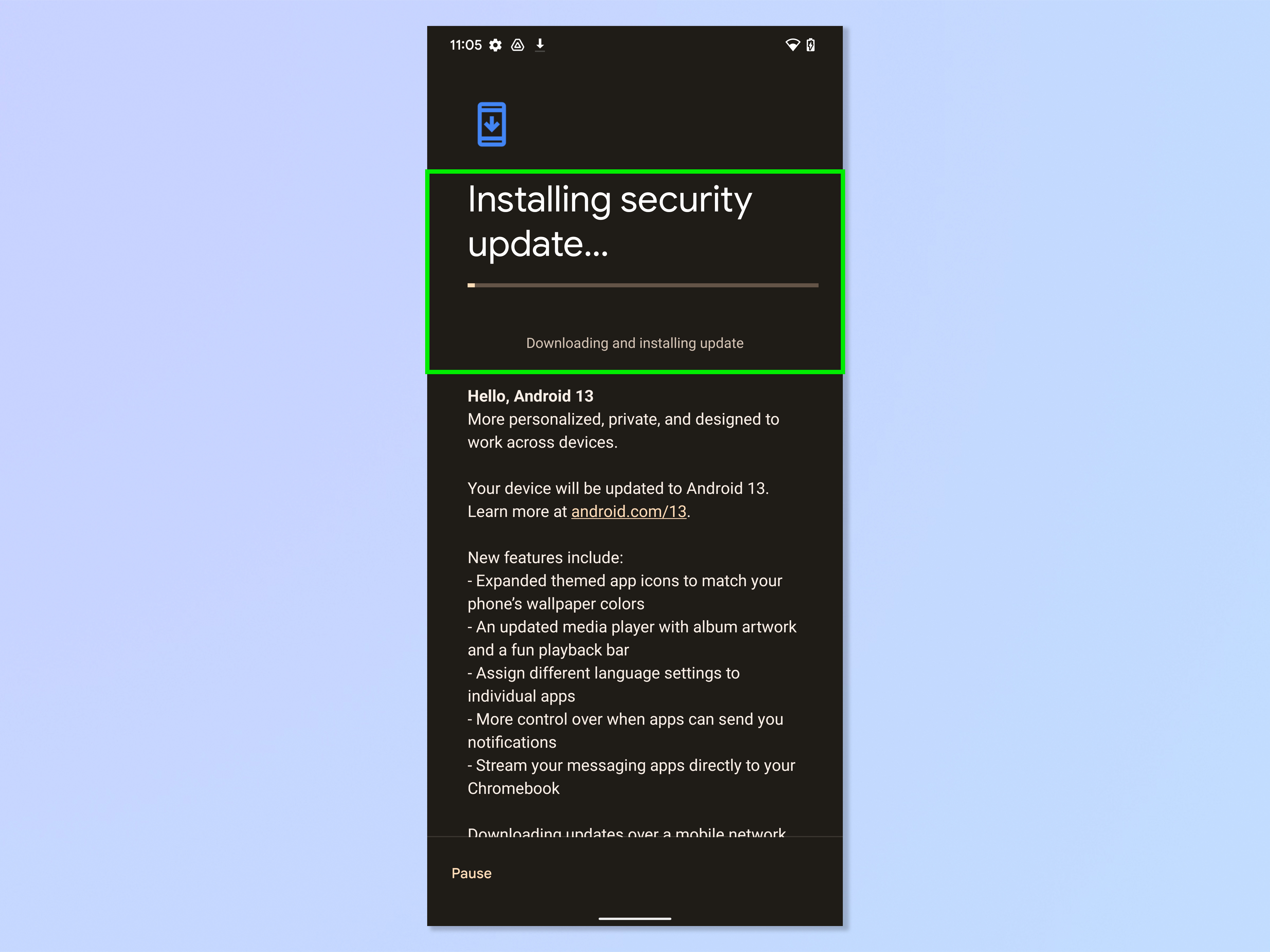
7. Sometimes your device may need to restart in order to complete the update. If prompted, select Restart now, or select a more convenient time for the device to restart and apply the update.
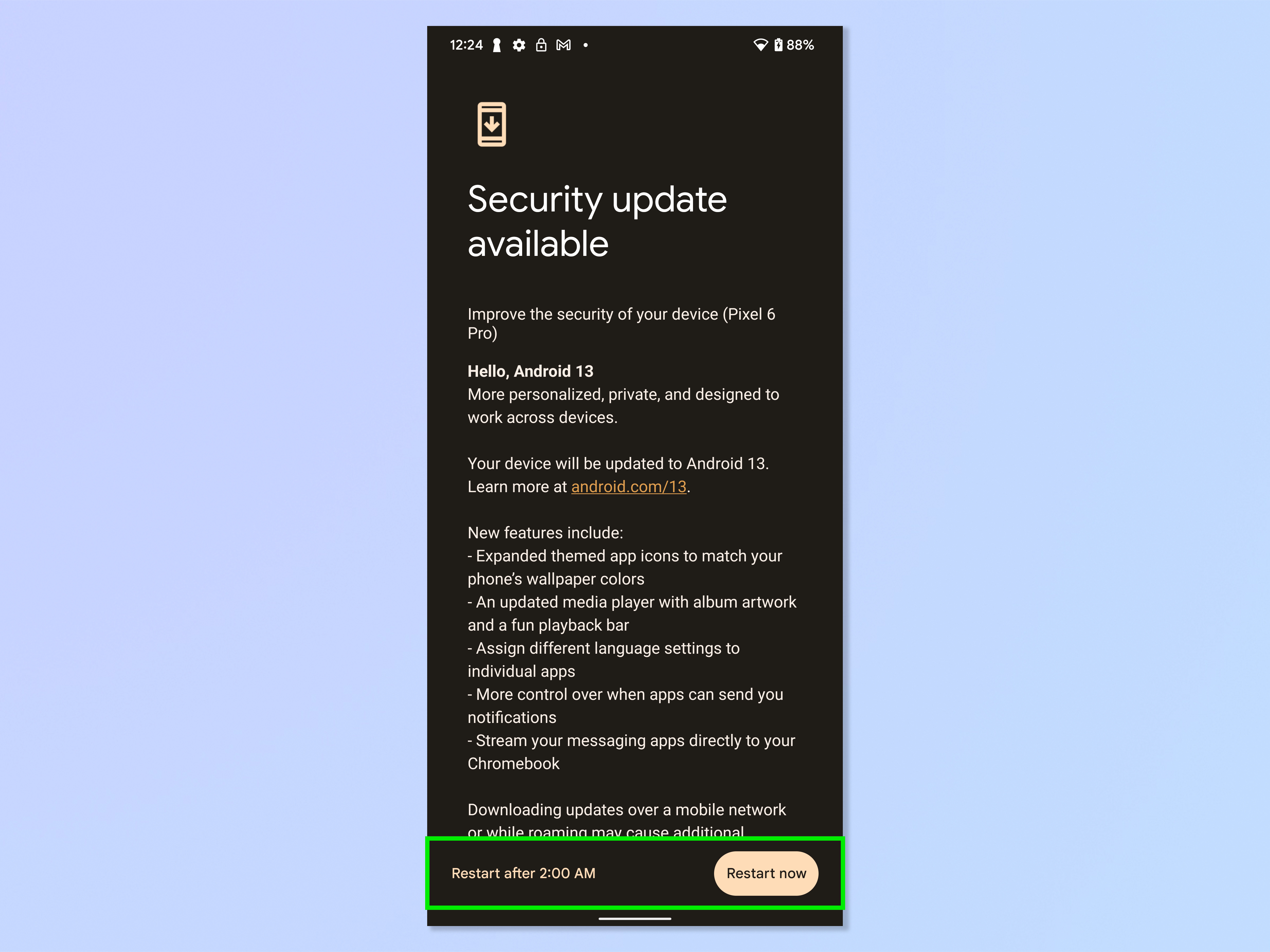
8. Once your device restarts, swipe down from the top to bring up notifications. You'll see an Android System banner telling you the progress of the update. Follow any more prompts as required.
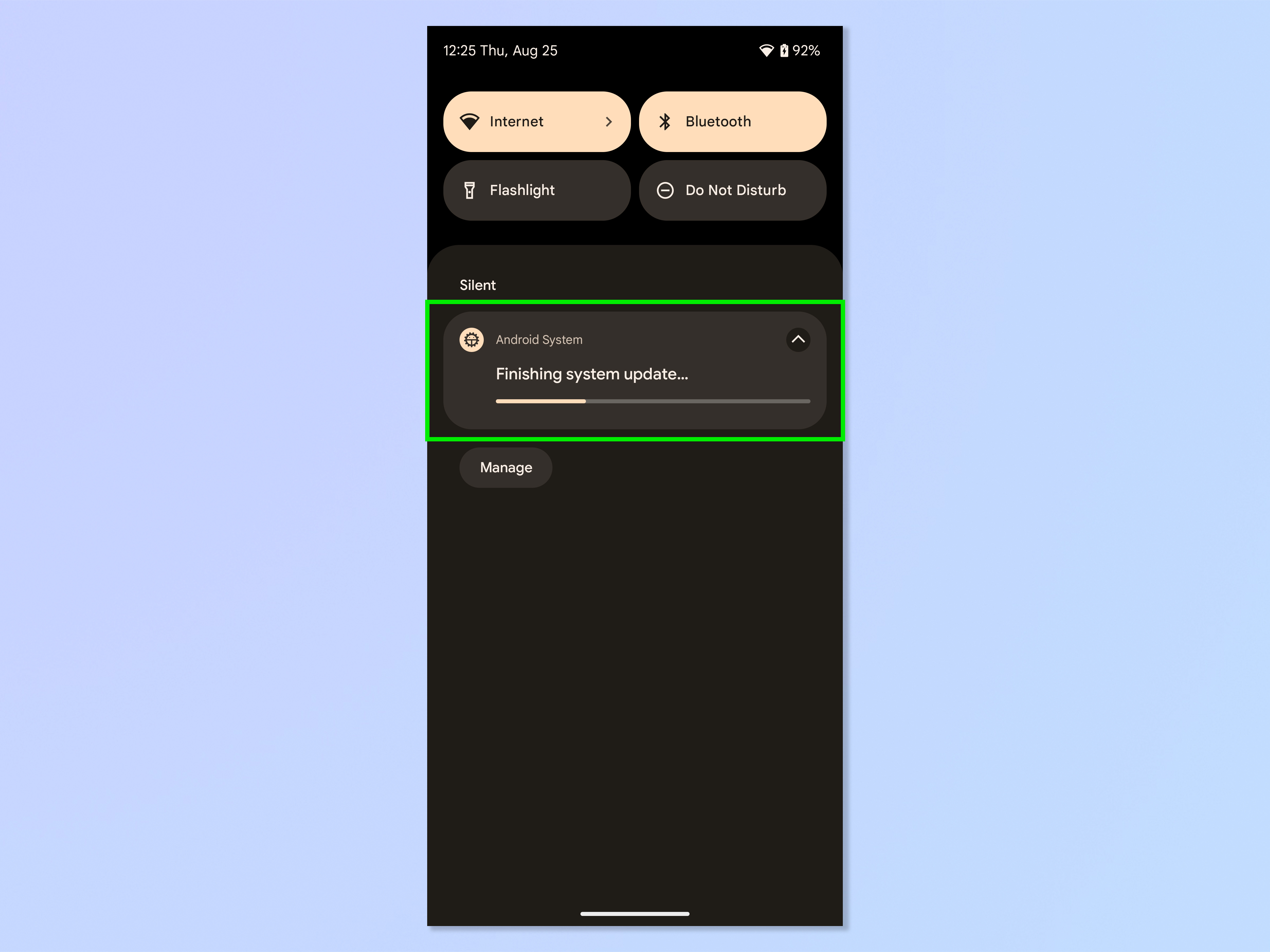
You now know how to update Android and can enjoy all the fun new features of a new major OS release. Or you can just bask in the comfort of applying the latest security features. Next, you'll want to figure out all of the things your phone can do, so make sure you check out our guides to multitude of Android hidden features. Don't know about Google Lens yet? Start with how to translate any text instantly on Android, how to identify any landmark on Android and how to identify any plant on Android. Concerned about security? Read how to change app permissions on Android. Need to share data? You'll want how to set up a Wi-Fi hotspot on Android. Just upgraded to Android 13? Find out how to get the Android 13 Easter egg. Gotta get that paper document turned into a PDF? Read how to scan documents on Samsung phones and tablets. Need to share your screen? Discover how to screen record on Android. Want to declutter your device? Here's how to delete cookies on Android.
If you have an iPhone, here's how to update your iPhone so you're running the latest iOS.

Peter is a Senior Editor at Tom's Guide, heading up the site's Reviews team and Cameras section. As a writer, he covers topics including tech, photography, gaming, hardware, motoring and food & drink. Outside of work, he's an avid photographer, specialising in architectural and portrait photography. When he's not snapping away on his beloved Fujifilm camera, he can usually be found telling everyone about his greyhounds, riding his motorcycle, squeezing as many FPS as possible out of PC games, and perfecting his espresso shots.
