How to update an iPad
Here's how to update an iPad to ensure it runs the latest version of iPadOS

Once you know how to update an iPad, you'll soon have an improved device in your hands. After all, while iPads are often considered some of the best tablets around, yours will only stay that way if you keep it updated, ensuring you have the very latest iPadOS operating system installed with all of the extra goodies that come with it.
At the same time, you will be making your iPad more robust, protecting it against potential hackers by taking advantage of any security updates. A new iPadOS version will also iron out any software bugs, so you should find your device runs more smoothly as a result.
In this article, we look at how you can manually update your iPad while also explaining how you can automate the process so that it becomes much less of a hassle. With all of that in mind, let's crack on. Here's how to update an iPad.
How to update an iPad
- Open the Settings app
- Select Software Update
- Download and Install
- Enter your passcode
- Tap Agree (twice)
- Tap Install Now
Read on to see more detailed instructions for each step.
1. Open the Settings app, tap General and then select Software Update.
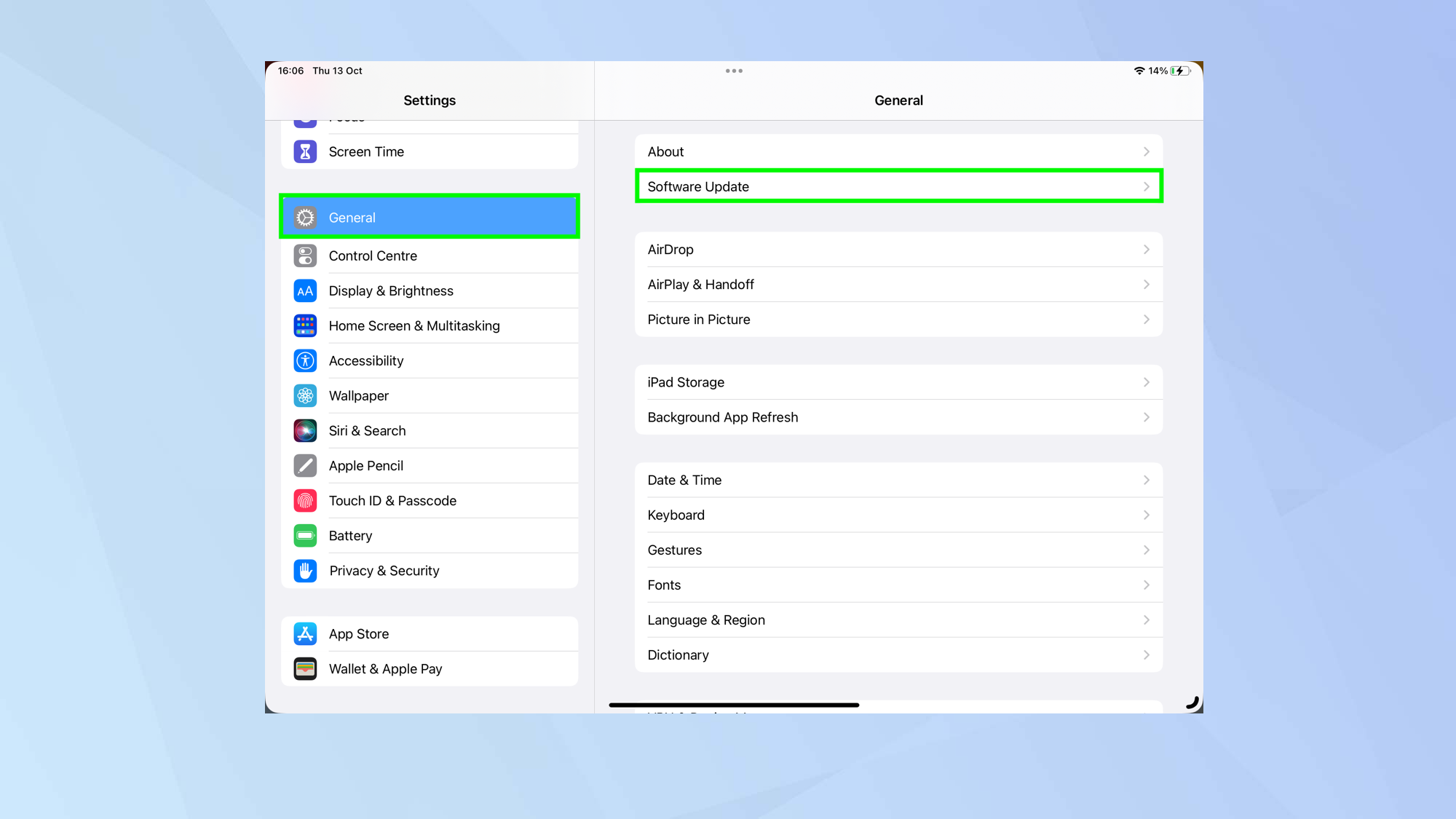
2. This will take you to the Software Update page where you may see that an update is available (if not, you will be told that iPadOS is up-to-date).
From here, you can simply tap Download and Install.
Sign up to get the BEST of Tom's Guide direct to your inbox.
Get instant access to breaking news, the hottest reviews, great deals and helpful tips.
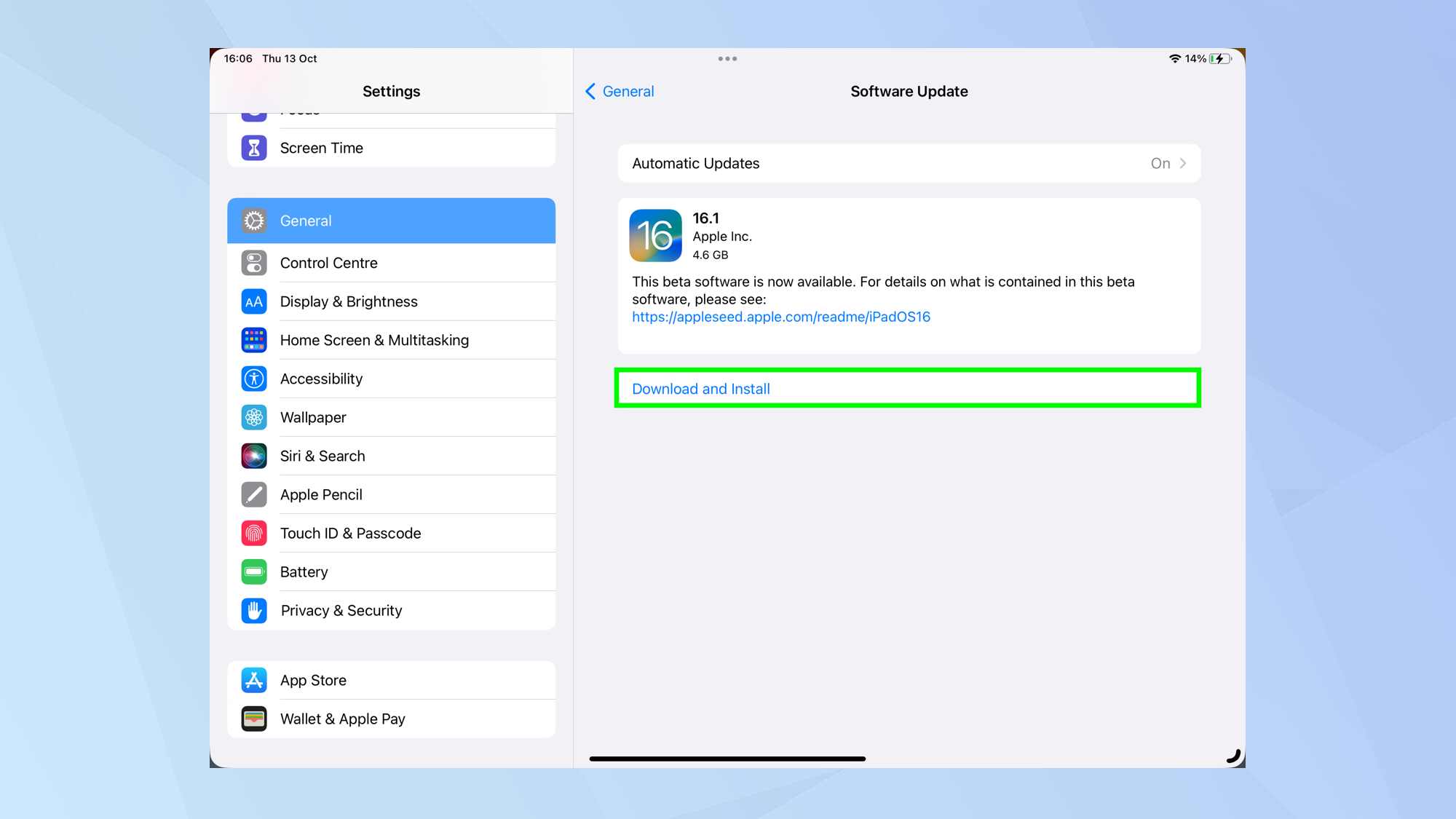
3. You could, however, also tap Automatic Updates.
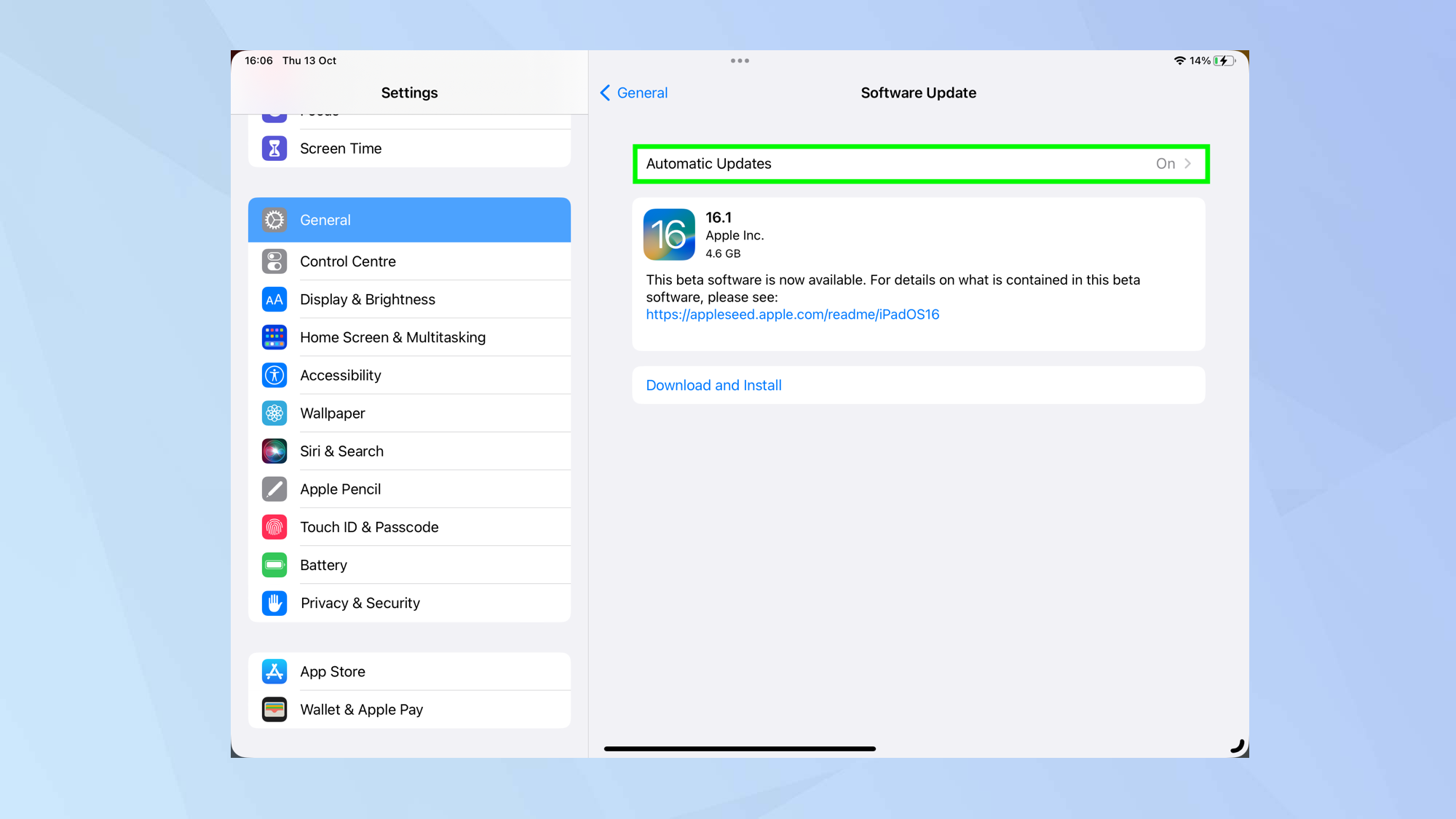
4. Tapping Automatic Updates will give you ways to quicken the Software Update process. For example, you can toggle Download iPadOS Updates to on – this will ensure that updates are ready and waiting for install.
If you toggle Install iPadOS Updates to on then you will be prompted to update your iPad – you won't need to keep checking the Software Update page.
You may also want to toggle Security Responses & System Files. Doing so will ensure that system vulnerability patches will be pushed to your iPad. You will need to restart the iPad to complete the installation of these.
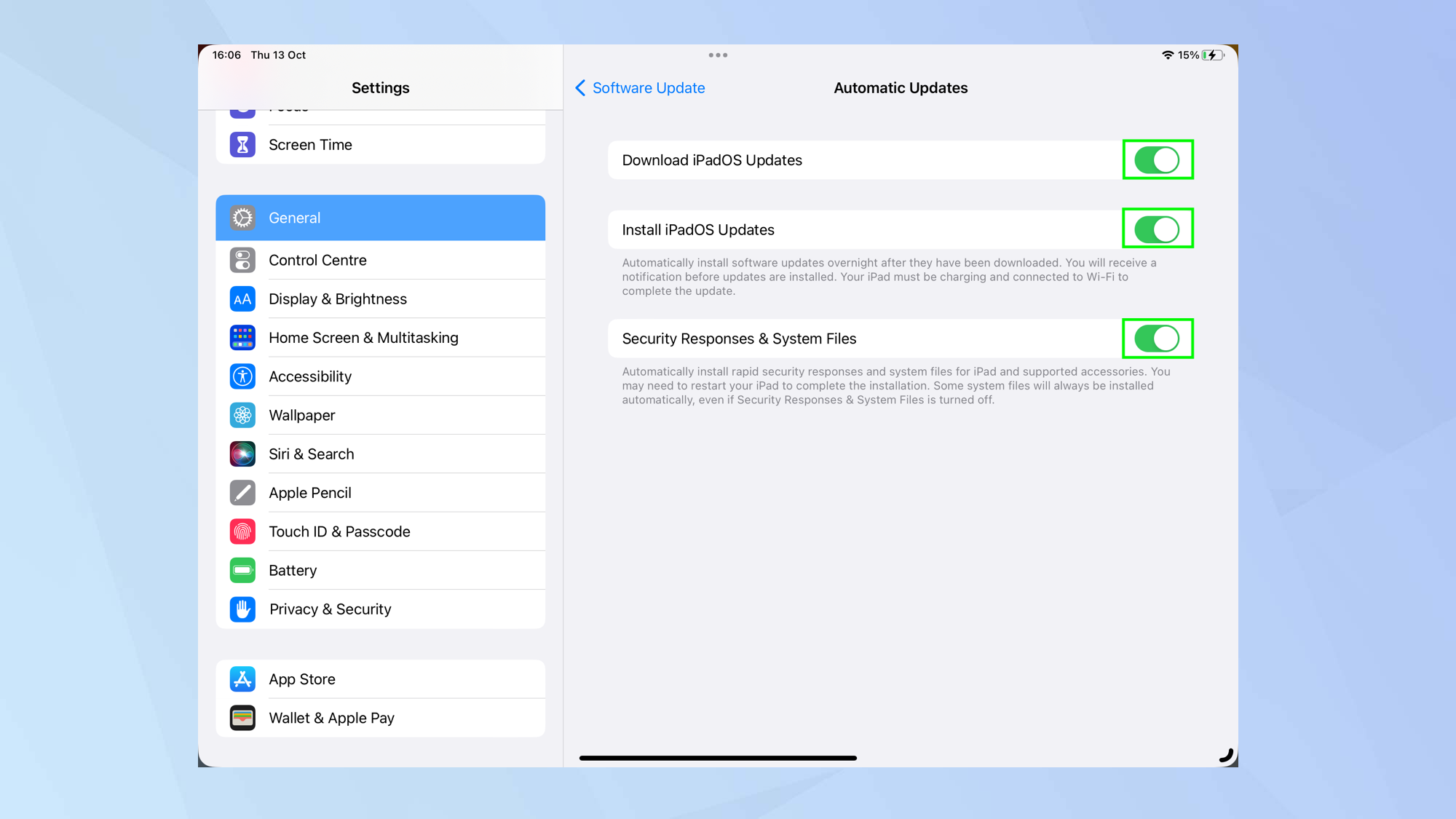
5. If, however, you have just tapped Download and Install, you will need to enter your iPad passcode.
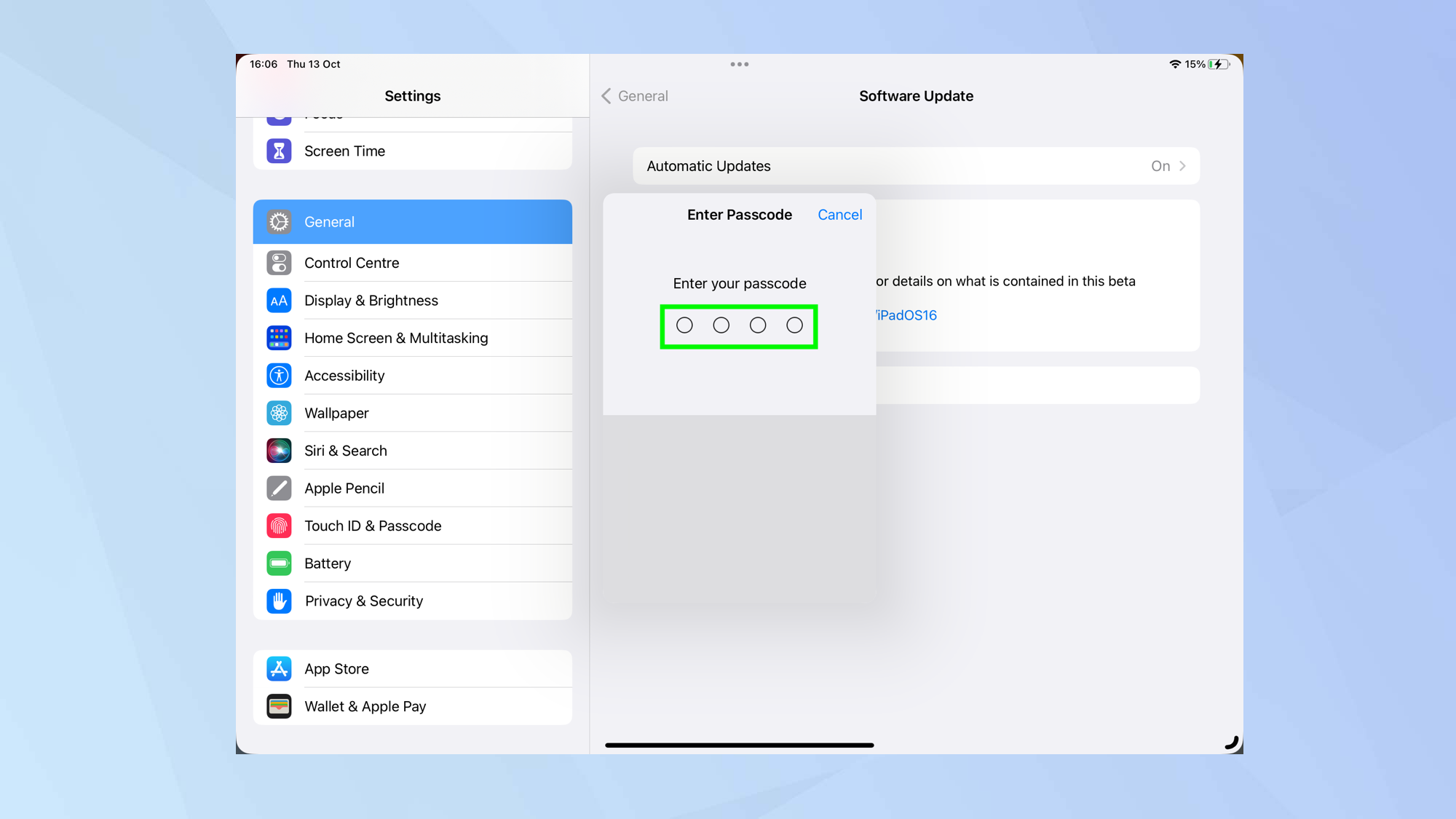
6. At this point, you need to agree to the terms of conditions so tap Agree, then tap agree again. Before the update starts downloading, check your iPad is connected to Wi-Fi — it'll save you a heap of data.
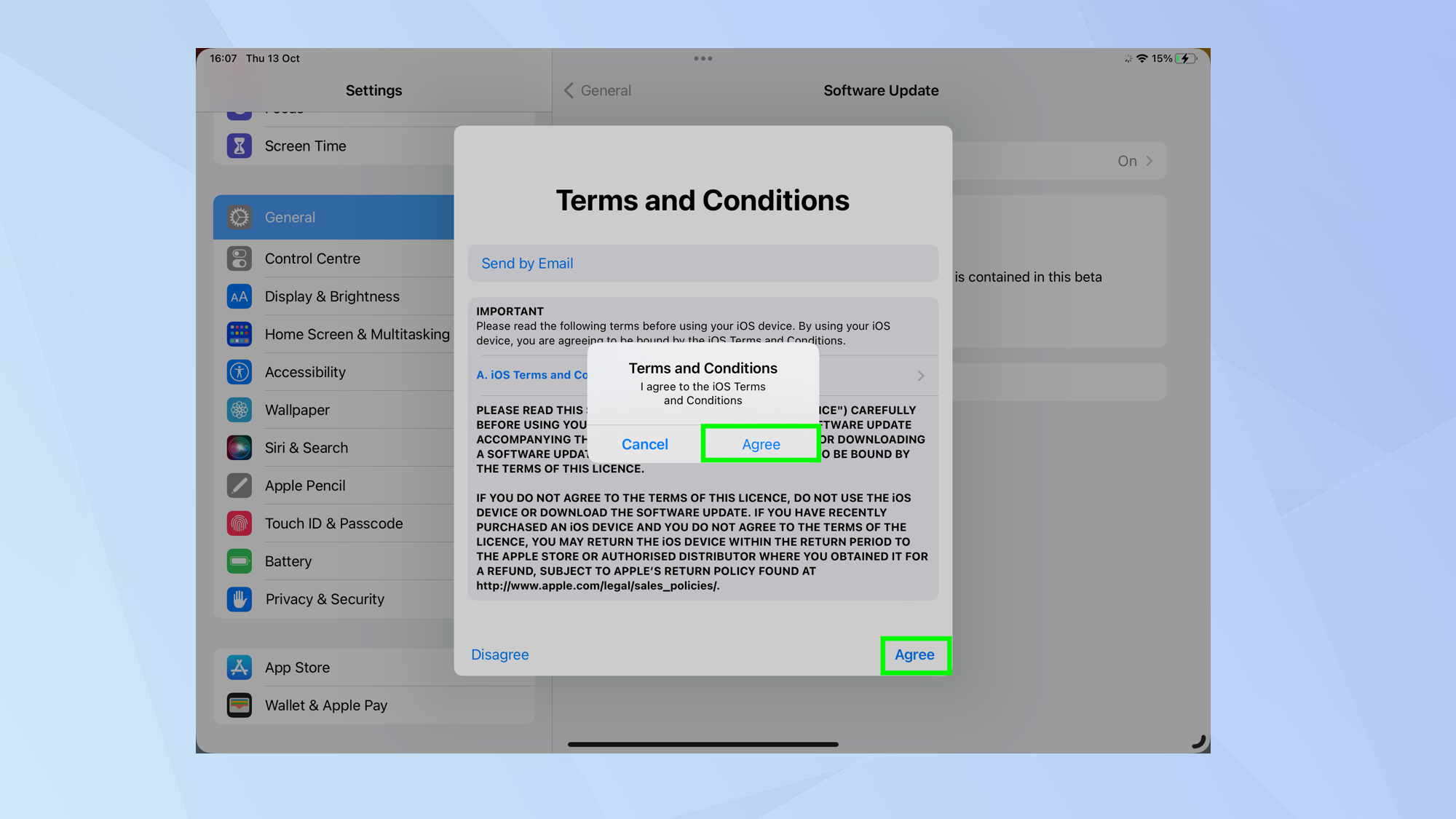
7. Once the update has been downloaded, tap Install Now. The update will install and your iPad will restart.
It can take a while so be patient. It's a good idea to charge your iPad during this process.
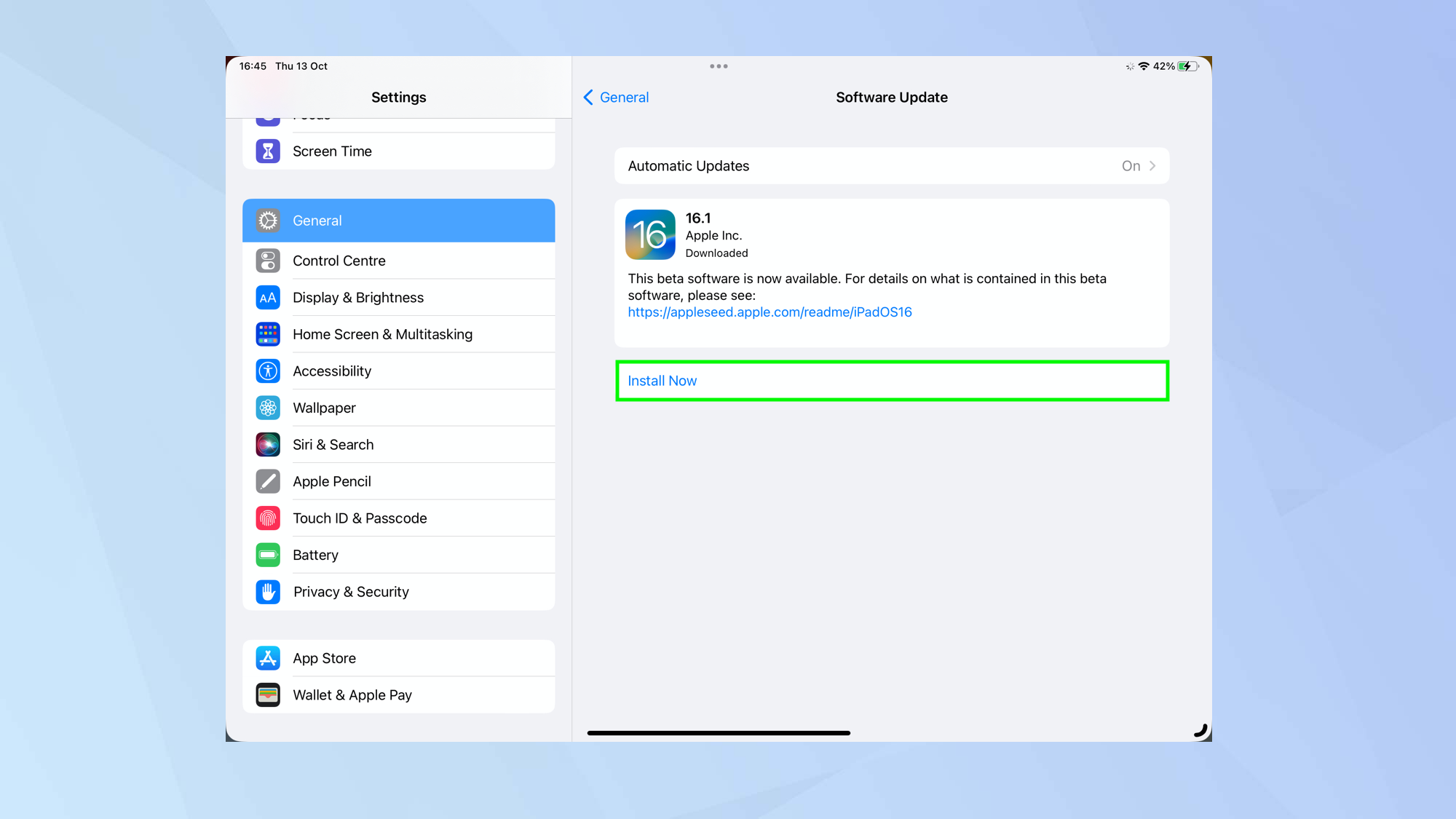
And there you have it — you can now update an iPad. Why not go the whole hog and learn how to update an iPhone and how to update a Mac. In any case, you may be interested in knowing how to transfer data from iPad to iPad, how to use Google Lens on iPhone and iPad, or even working out how to reset an iPad. If you'd like to get an idea of how much your iPad is worth before upgrading, read our guide on how to check your iPad model and generation.

David Crookes is a freelance writer, reporter, editor and author. He has written for technology and gaming magazines including Retro Gamer, Web User, Micro Mart, MagPi, Android, iCreate, Total PC Gaming, T3 and Macworld. He has also covered crime, history, politics, education, health, sport, film, music and more, and been a producer for BBC Radio 5 Live.
