How to update a Samsung Galaxy phone or tablet
Want the latest OS? Here's how to update your Samsung Galaxy phone or tablet

You'll want to make sure you know how to update a Samsung Galaxy smartphone, if you own one. Whether you're the proud owner of a top-of-the-line Samsung Galaxy S23 Ultra, or a super cool Galaxy Z-Flip 4, keeping your device updated is crucial to maintaining its security and performance. It won't remain one of the best phones if you don't keep it fully updated.
When manufacturers roll out updates to a phone's operating system, those update contain vital security patches to safeguard you against the latest and most malicious malware. They also contain optimizations to ensure your device is working at its best, especially when it's getting a little older. Of course, updating the OS also allows you to access the latest and greatest features that Samsung has to offer.
So, ready to learn how to update a Samsung Galaxy phone or tablet? Then all you need to do now is read on, and we'll show you.
How to update a Samsung Galaxy phone or tablet
This guide covers Samsung's OneUI operating system. If you're looking to update a non-Samsung Android device, like a Google Pixel, read our guide on how to update Android instead.
1. Go to Settings > Software update

Open the Settings app, then scroll down and tap Software update.
2. Check for an update
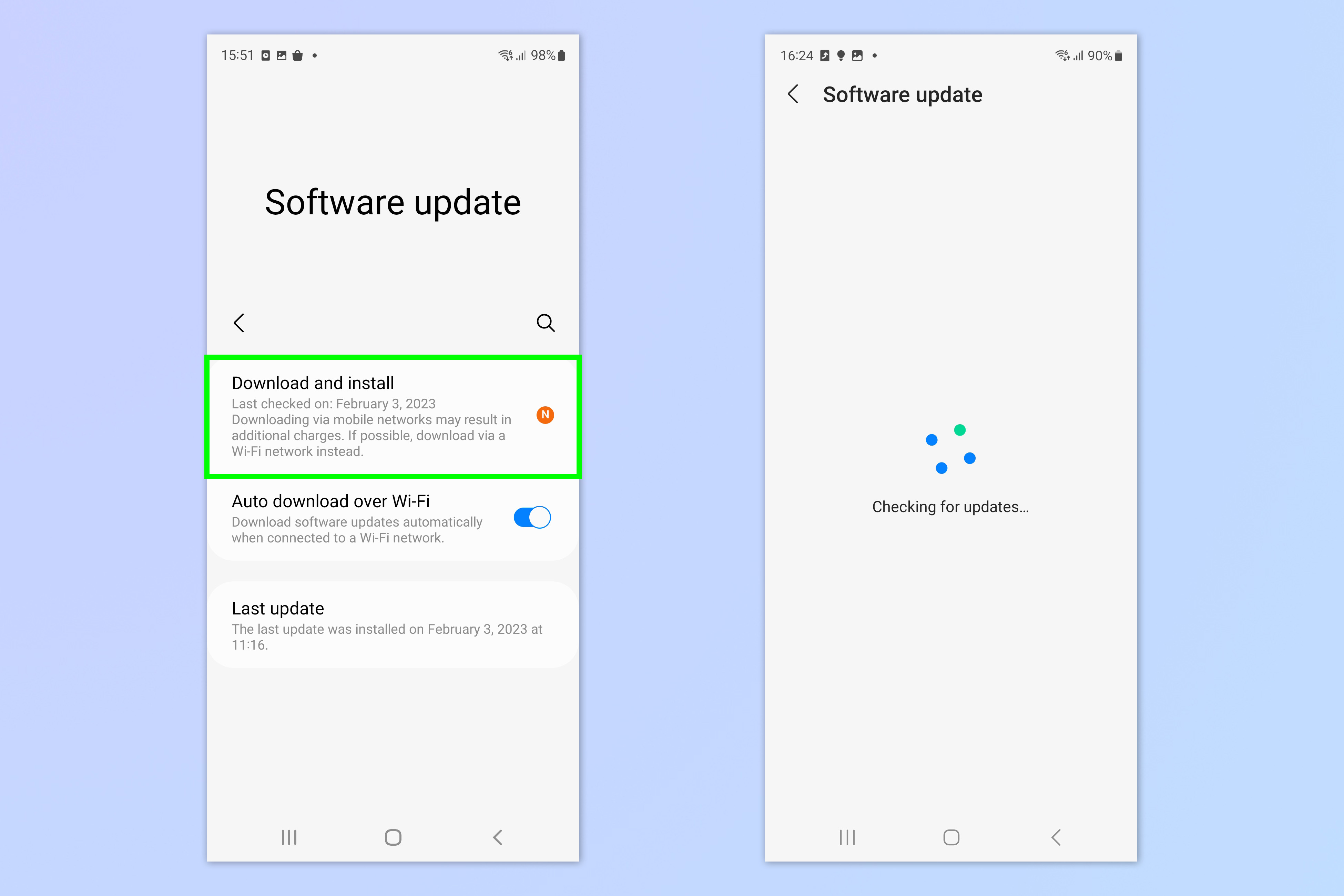
Tap Download and install to check for any updates. If there is no update available, you'll see a screen that tells you your software is up to date.
3. Install update
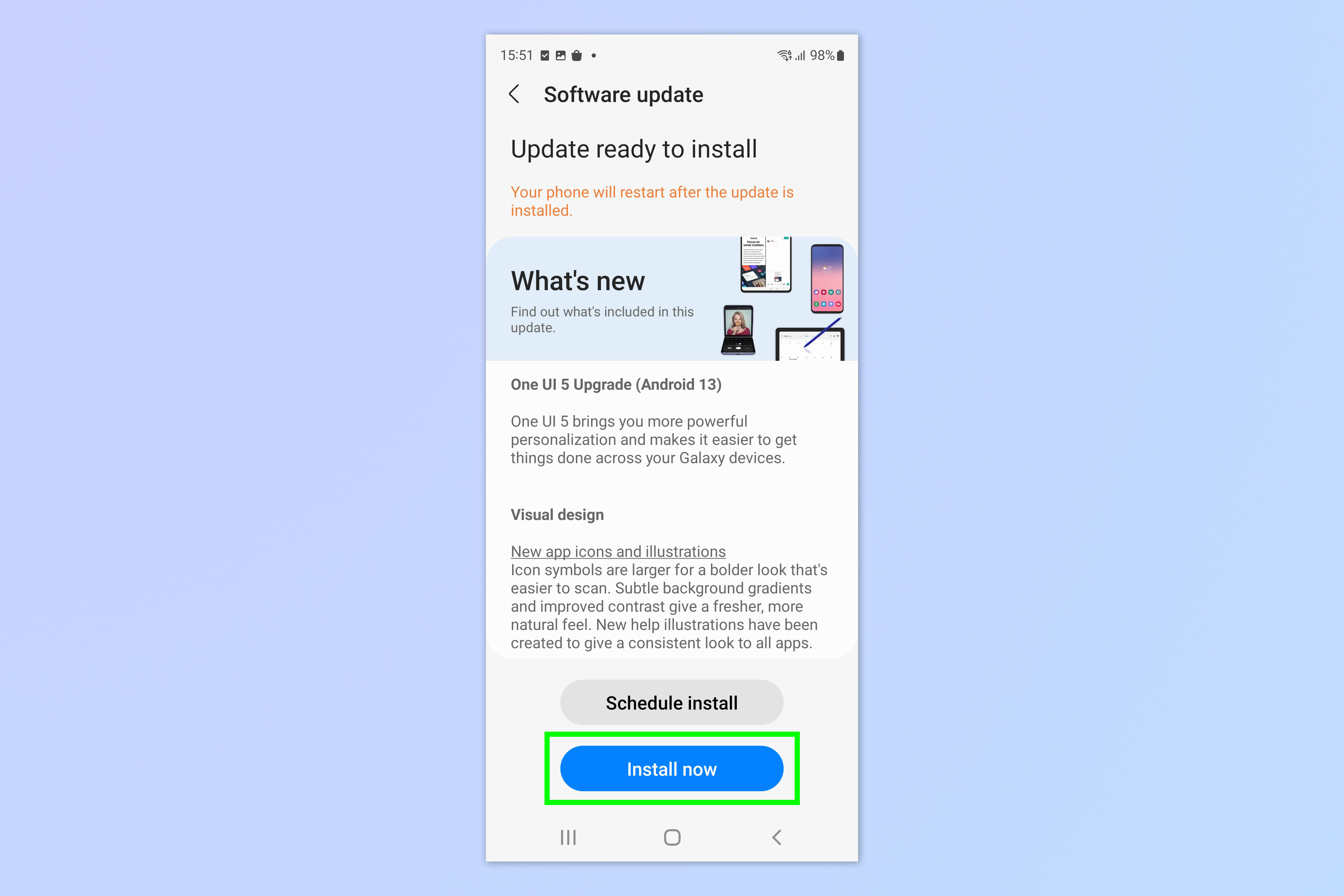
If there is an update ready to install, tap Install now.
4. Wait

Wait while your phone downloads and installs the update. This can take some time and may involve your phone shutting down and restarting numerous times. Once it turns back on, enter your login passcode and you'll be all set.
Now you know how to keep your Samsung Galaxy phone updated. If you'd like to read more Samsung tutorials, then make sure you check out our guides on how to use Samsung Multi Control and how to remaster photos on Samsung Galaxy devices. We also have a guide to the hidden Samsung Galaxy features everyone needs to know.
More from Tom's Guide
- 7 Hidden OnePlus features you’ve got to try
- Your Android phone has a hidden feature that stops you from using too much data
- This awesome Samsung Galaxy trick instantly improves any photo
Sign up to get the BEST of Tom's Guide direct to your inbox.
Get instant access to breaking news, the hottest reviews, great deals and helpful tips.

Peter is a Senior Editor at Tom's Guide, heading up the site's Reviews team and Cameras section. As a writer, he covers topics including tech, photography, gaming, hardware, motoring and food & drink. Outside of work, he's an avid photographer, specialising in architectural and portrait photography. When he's not snapping away on his beloved Fujifilm camera, he can usually be found telling everyone about his greyhounds, riding his motorcycle, squeezing as many FPS as possible out of PC games, and perfecting his espresso shots.
