How to update a Mac
Here's how to update a Mac so that you always have access to the latest operating system and software

It's important to know how to update a Mac. As well as ensuring that you have the latest operating system and apps at your fingertips, you are also protecting your computer against any security problems which may have occurred since the last version.
Indeed, developers are also constantly ironing out software bugs and, by keeping on top of updates, you will help to protect your Mac and keep it running efficiently.
There are two ways of doing this: manually and automatically. It's advisable, once you've updated manually, to allow auto-installs from that point on because updates can be frequent.
Thankfully, the initial process is very simple and it will only take you a minute or two to set up. The lengthiest wait will be the time it takes to update – so if you're manually updating, it's usually best to do so when you won't need to imminently access your Mac.
With that in mind, let's get down to it. Here's how to update a Mac.
How to update a Mac
- Click the Apple icon
- Select System Preferences
- Click Software Update
- Select Upgrade now
- Consider clicking Automatically keep my Mac up-to-date
Read on to see more detailed instructions for each step.
1. Click the Apple icon in the top left corner of the screen and select System Preferences.
Sign up to get the BEST of Tom's Guide direct to your inbox.
Get instant access to breaking news, the hottest reviews, great deals and helpful tips.

2. Now click Software Update which will be one of the icons displayed in the System Preferences window.

3. If an update is flagged up (that is, if the window doesn't state that your Mac is up-to-date), then click Upgrade Now.
You can also click Automatically keep my Mac up to date so that you don't need to worry about doing this manually in the future. You will need to enter your Mac password to change this setting.
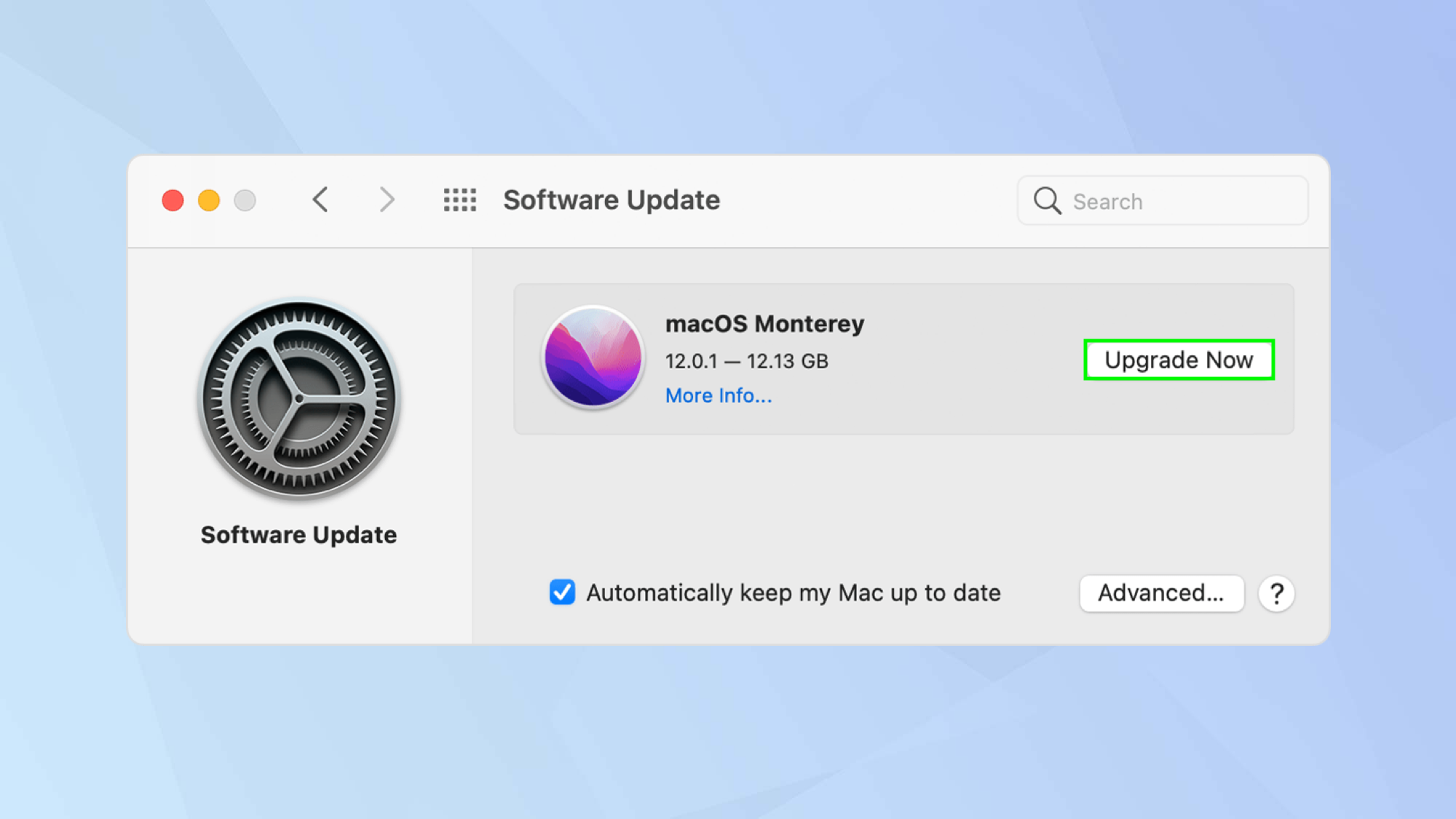
4. You should also click Advanced. Here you can state what you like your Mac to automatically do. We would advice clicking all of the boxes. You will have to enter your Mac password then click OK to save the setting.
This will ensure that your Mac is downloading and installing macOS updates as and when they become available along with any system data files and security updates.
You can also ensure that your apps are always kept up-to-date as well. But we are going to cover that in more detail below.

5. Your Mac may need to restart in order to update macOS. Wait for your Mac to restart.

How to update apps on your Mac
You should also ensure you keep your apps up-to-date. Here is how you do this with software downloaded from the Mac App Store. If you are looking to update apps that have not been downloaded from the Mac's App Store, check the software's instructions for details.
1. Click the Apple icon in the top left corner of the screen and select App Store.
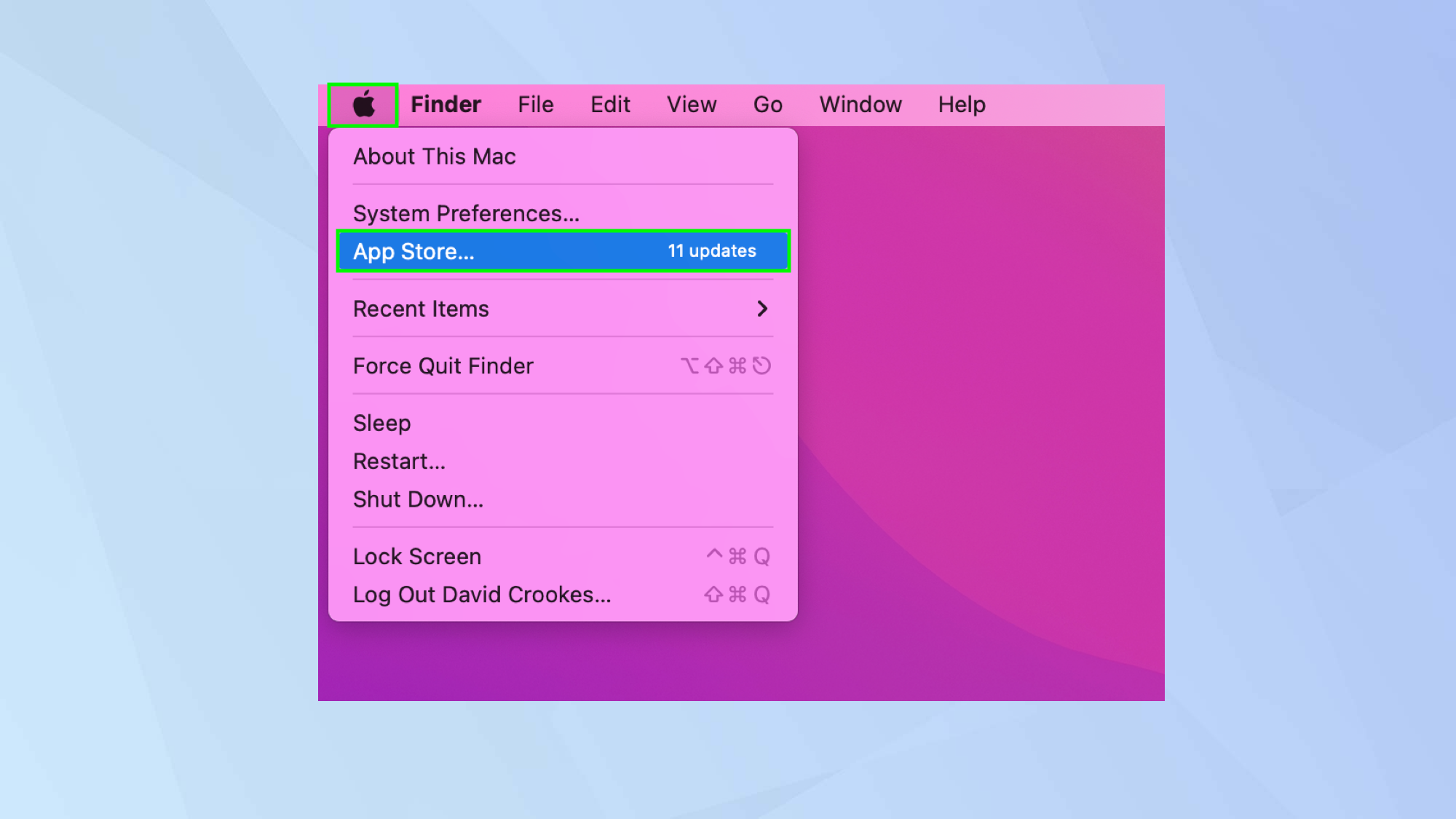
2. Select Updates from the left-hand menu if you are not automatically taken there.
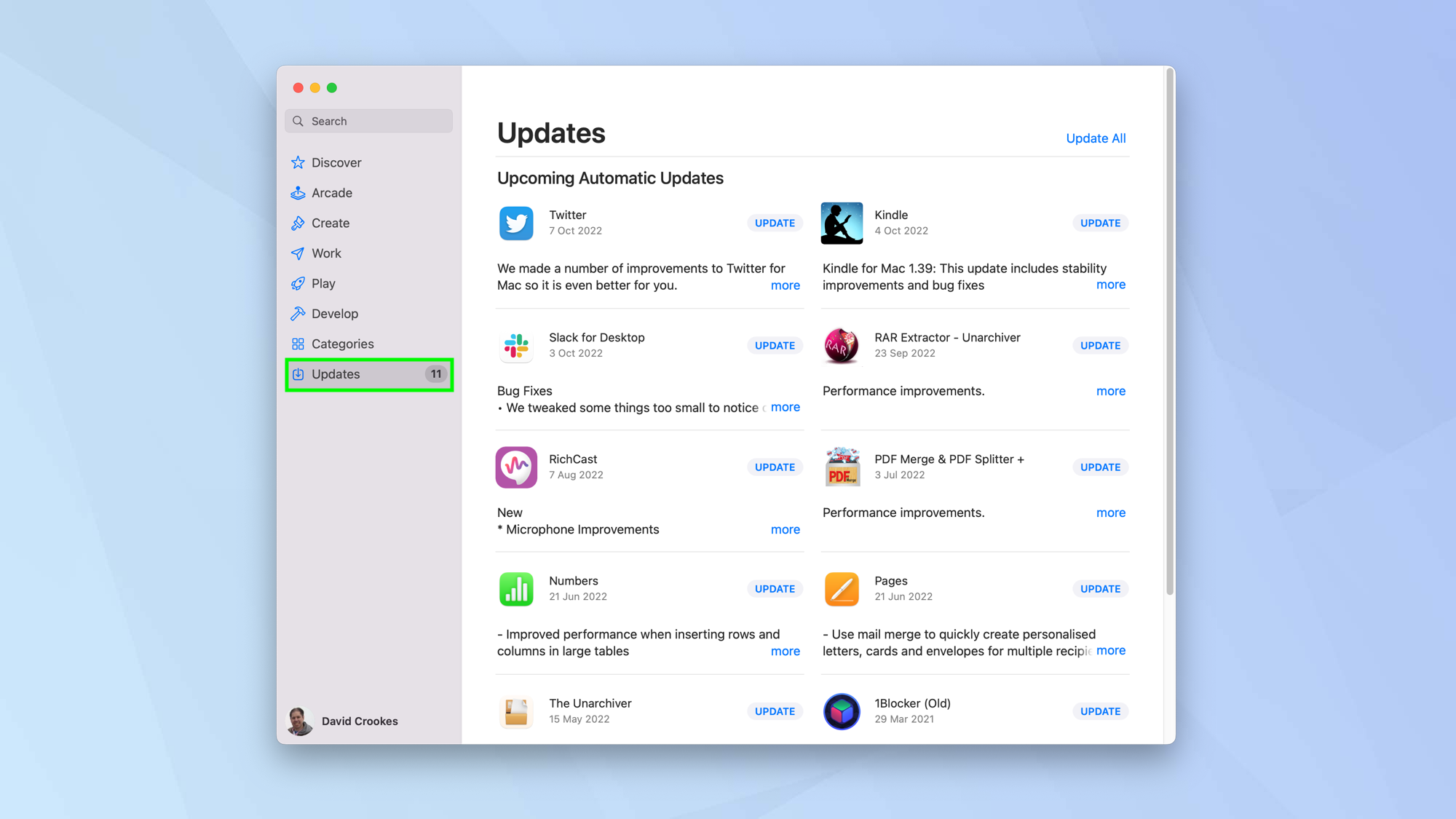
3. Simply click Update next to any of the apps that you want to update.
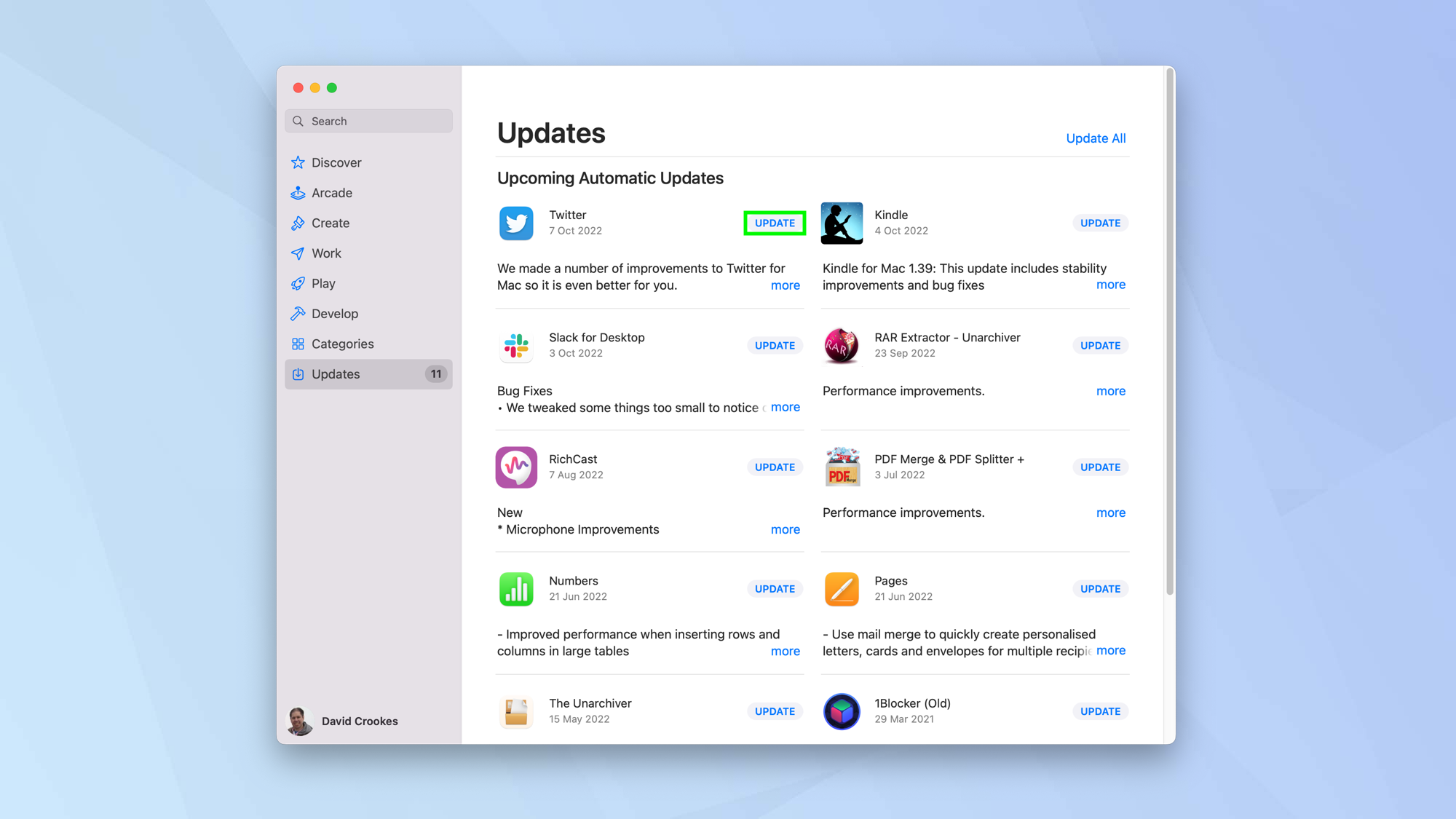
4. If you want to ensure that apps are automatically updated, follow steps 1, 2 and 4 in the section above and ensure that you tick Install app updates from the App Store. Then enter your Mac password and click OK.

And there you go. You now know how to update a Mac (if you're upgrading a laptop be sure to keep it plugged in during updates). You may also be interested in learning how to update your Apple Watch, how to update an iPad or how to update an iPhone. And, if you're a fan of Apple's rival, you can figure how to update Android as well. Want to quickly edit that photo but don't have Photoshop? Discover how to remove image backgrounds in macOS.

David Crookes is a freelance writer, reporter, editor and author. He has written for technology and gaming magazines including Retro Gamer, Web User, Micro Mart, MagPi, Android, iCreate, Total PC Gaming, T3 and Macworld. He has also covered crime, history, politics, education, health, sport, film, music and more, and been a producer for BBC Radio 5 Live.
