This secret iPhone feature lets you unlock your phone using your voice
Open sesame!

Ever get a bit tired of entering your iPhone's passcode repeatedly? You wouldn't be alone. While Face ID and Touch ID have made iPhones easier to access and more secure, you'll often find yourself needing to enter your passcode to unlock your device in certain situations where those two unlocking methods don't work, such as when wearing sunglasses or gloves. This can be frustrating, but thankfully there's a way around it.
Using your iPhone's Voice Control, which allows you to control your device using voice commands, you can unlock your phone with a secret phrase. This only works when Face ID or Touch ID are disabled, but is a super handy hack for when you know you won't be able to use those functions anyway.
For example, I know my iPhone's Face ID doesn't work when I'm wearing a particular pair of sunglasses. When I know I'll be wearing those glasses all day, I could disable Face ID, enable Voice Control and use my unlock command so I don't have to keep waiting for the keypad to appear before constantly punching in my passcode.
Be warned, though, that enabling this feature effectively gives anyone who knows your command phrase complete access to your phone, so be very careful about who is within ear shot when you say it. We'd also advise only using this feature when it's really going to come in handy and disabling it at other times.
With all that out of the way, here's how to unlock your iPhone using Voice Control.
@tomsguide ♬ PRETTY BOY FLOW - STURDYYOUNGIN
How to unlock your iPhone using Voice Control
Once again, please ensure you use this feature sparingly and wisely, as anybody who hears your voice command will be able to access your iPhone.
1. Go to Settings > Accessibility > Voice Control
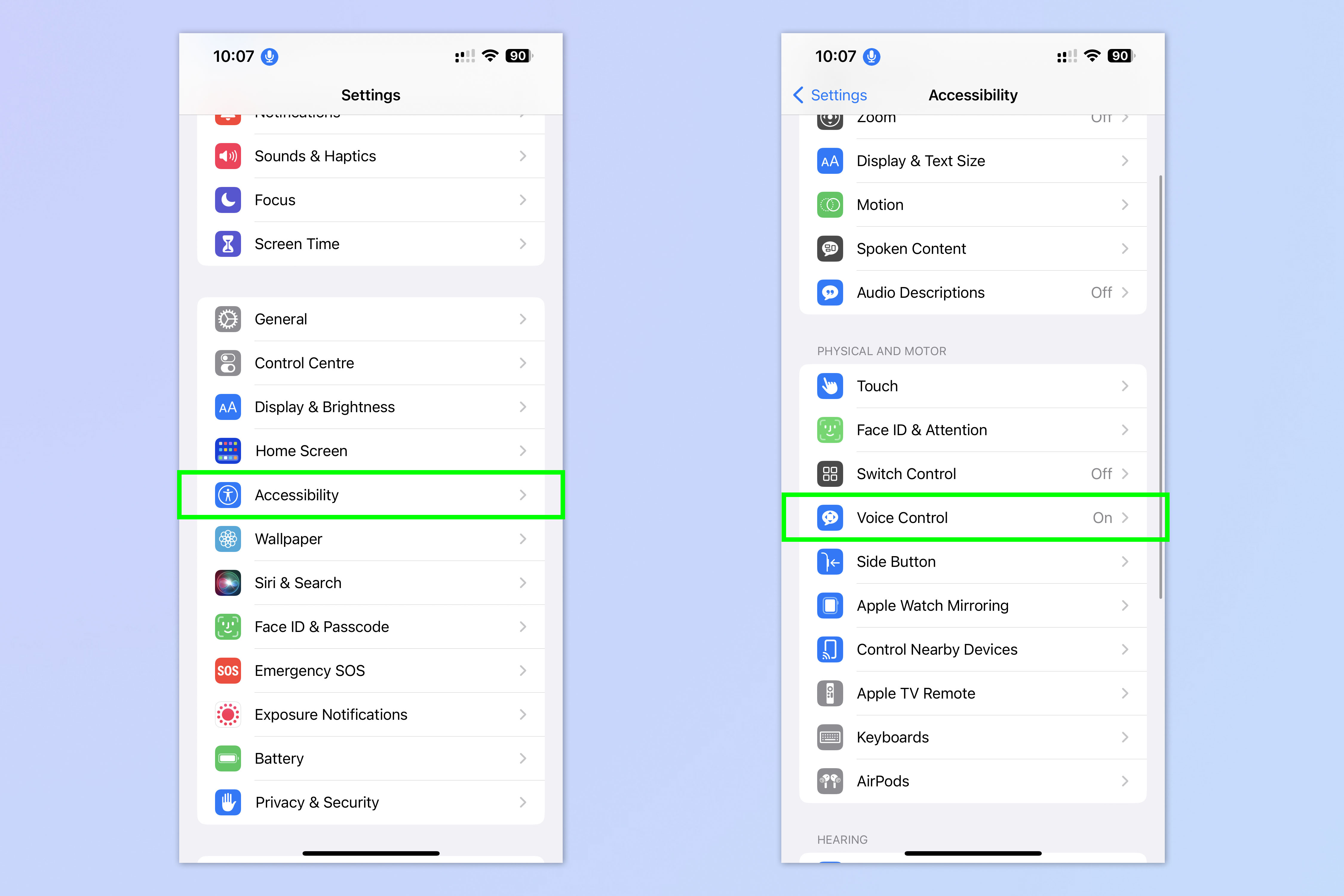
Open the Settings app and tap Accessibility. Then tap Voice Control.
2. Enable Voice Control and Customize Commands
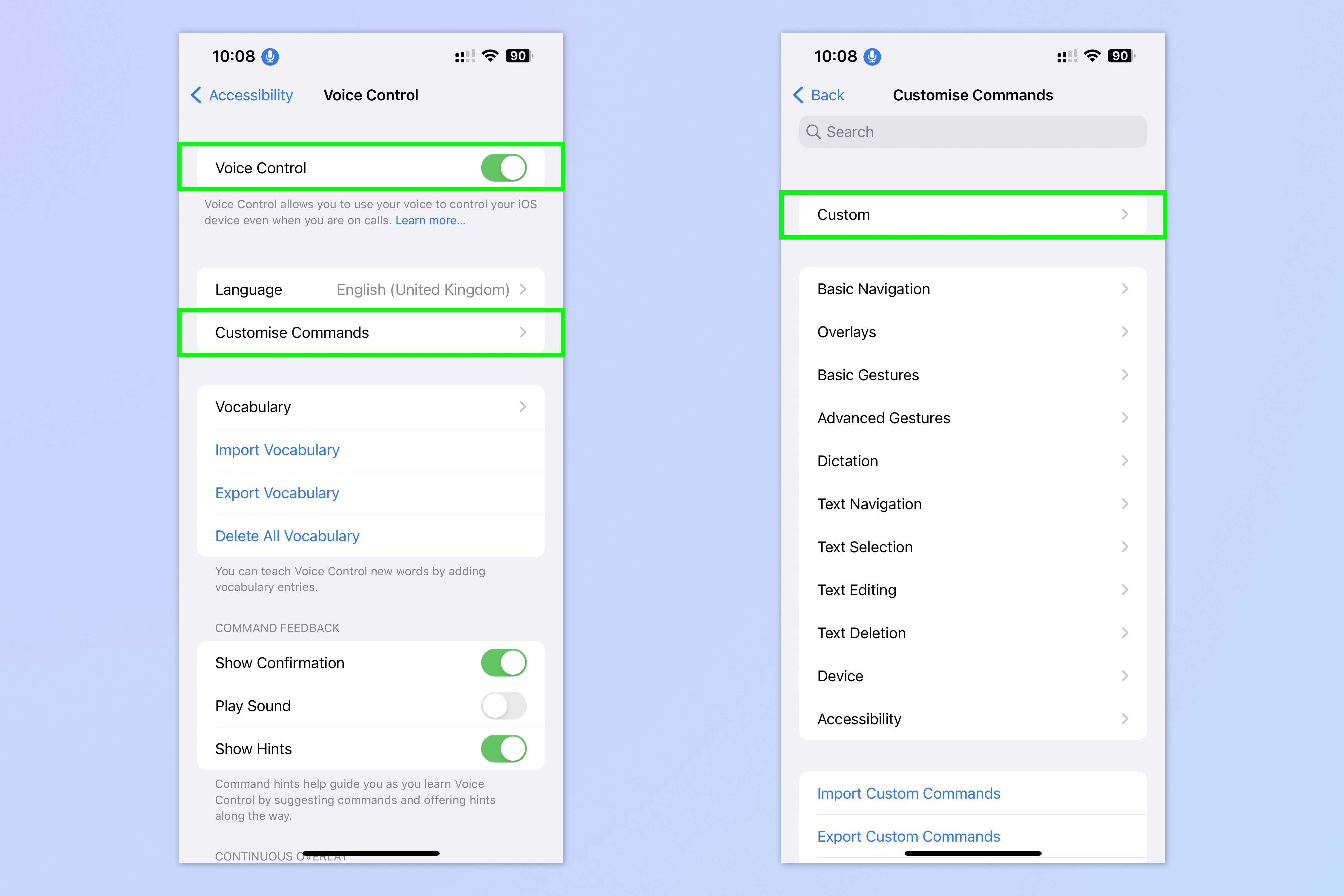
Toggle on Voice Control, then tap Customize Commands and select Custom.
3. Create and name your custom Voice Command

Tap Create New Command and, on the next page, type the phrase that will run the command into the Phrase box. Here, we've chosen "Open sesame."
Next we need to set what happens when your iPhone hears that phrase, so tap Action.
4. Select Run Custom Gesture
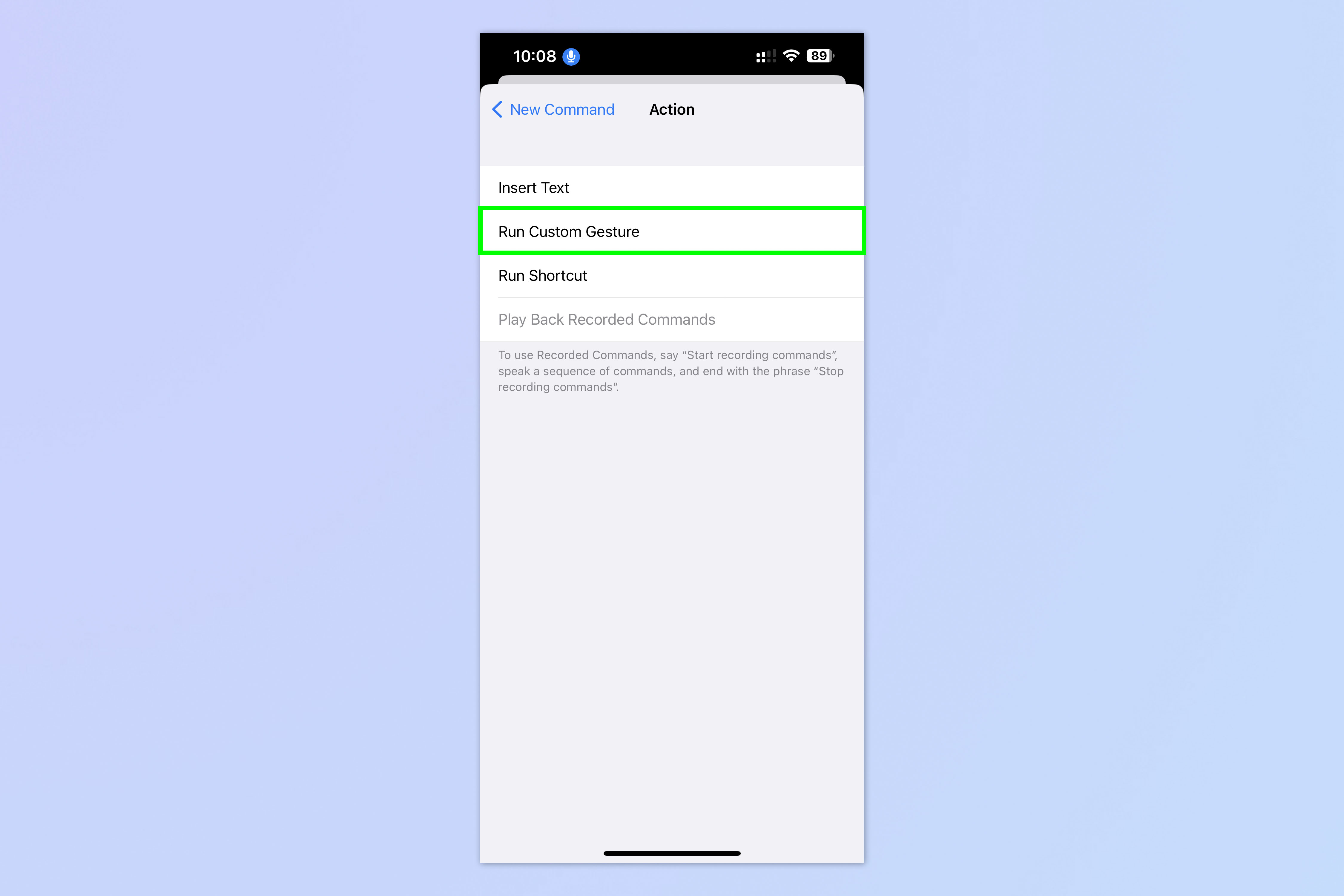
We're going to set up a gesture that matches your lock screen passcode when typed. Essentially, your iPhone is going to tap in your passcode itself. Tap Run Custom Gesture.
5. Set your Custom Gesture to match your passcode
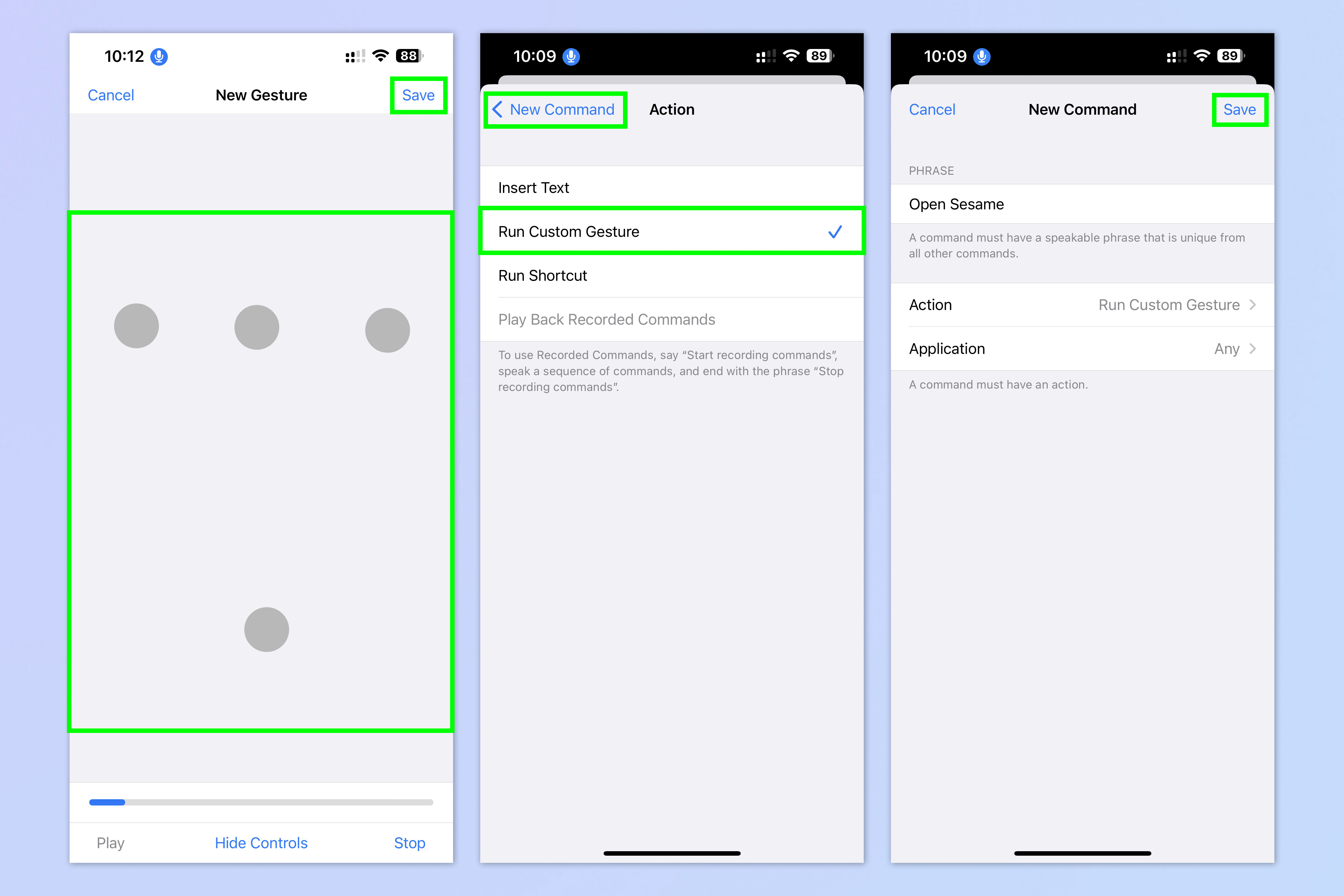
You now need to approximate where your passcode digits are on the numeric pad when you unlock your phone. Tap the screen where your passcode digits are, in the correct order. For example, here I set up a passcode: 0, 1, 2, 3. I tapped the bottom 0 position, followed by 1, 2 and then 3 positions.
You may need to come back to this step and repeat steps 5-7 if you don't quite get it right first time.
When you're done setting it up, tap Save. Then ensure Run Custom Gesture is ticked and tap the New Command back button, top left. On the New Command screen, tap Save.
6. Disable Face ID or Touch ID unlock
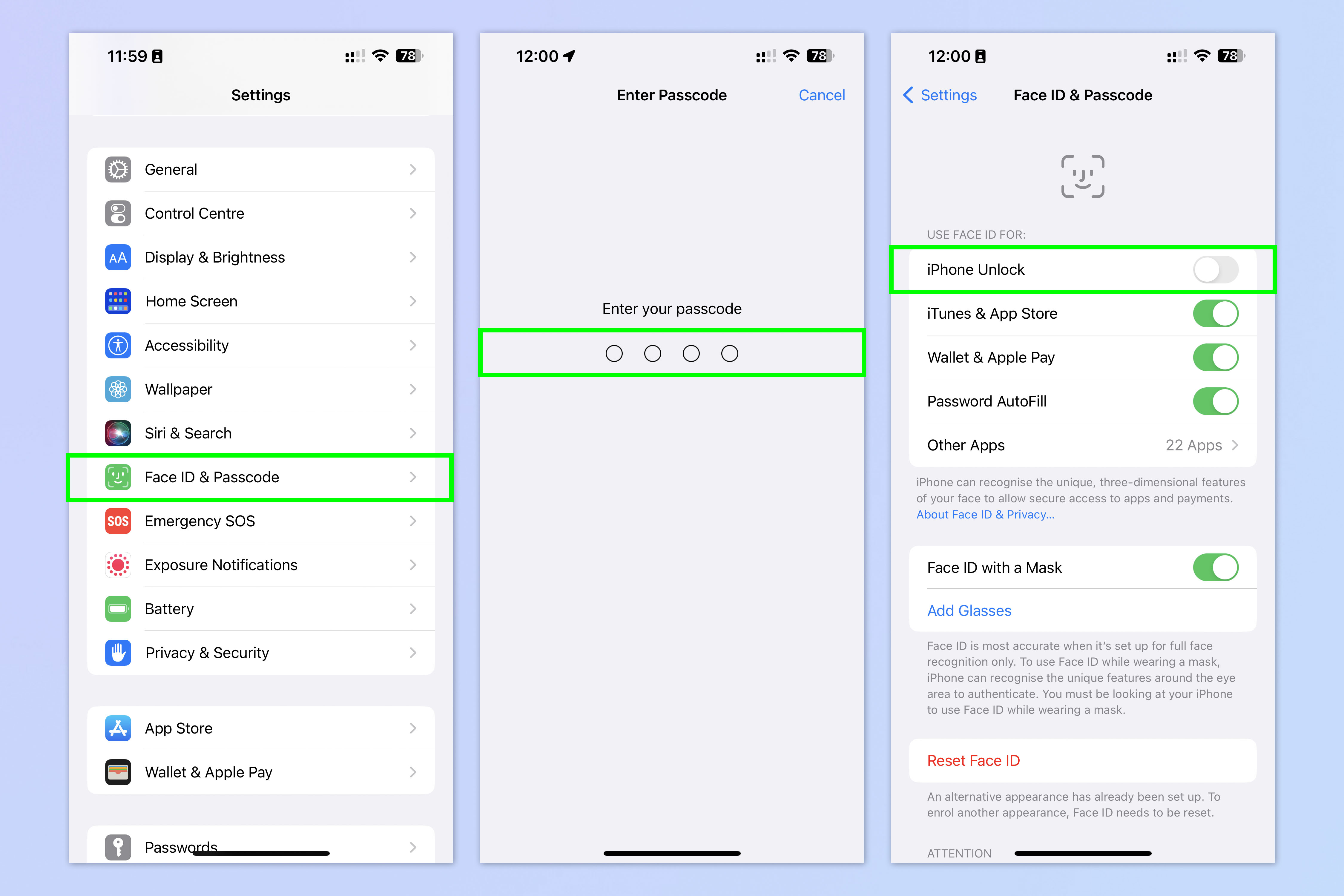
Now you need to disable Face ID or Touch ID, as these will stop Voice Control being used on the lock screen. Go to the main Settings menu and tap Face/Touch ID & Passcode. Enter your passcode and toggle off iPhone Unlock.
7. Unlock your iPhone using your Voice Command

Now to test it out. Lock your iPhone, then bring up the passcode screen. Check that a blue microphone symbol is in the top corner (this denotes Voice Control is active and your iPhone is listening out for commands) and say your Voice Command.
You'll see your iPhone select the passcode numbers in line with your custom gesture (the screenshot above doesn't show the passcode number pad, but here gesture was correct). If it's slightly off, repeat steps 5-7 until you've nailed the gesture.
There you have it. You now know how to unlock your iPhone using only the power of your voice. If you'd like to learn more iPhone hacks, we have loads more tutorials like this one to show you how. We can show you how to customize your iPhone's lock button, how to edit multiple iPhone photos at once and how to charge your iPhone faster with a simple hack.
Sign up to get the BEST of Tom's Guide direct to your inbox.
Get instant access to breaking news, the hottest reviews, great deals and helpful tips.

Peter is a Senior Editor at Tom's Guide, heading up the site's Reviews team and Cameras section. As a writer, he covers topics including tech, photography, gaming, hardware, motoring and food & drink. Outside of work, he's an avid photographer, specialising in architectural and portrait photography. When he's not snapping away on his beloved Fujifilm camera, he can usually be found telling everyone about his greyhounds, riding his motorcycle, squeezing as many FPS as possible out of PC games, and perfecting his espresso shots.
