How to uninstall Microsoft Edge
Here's how to uninstall Microsoft Edge from Windows 10 —permanently

If you want to learn how to uninstall Microsoft Edge on Windows 10, you wouldn’t be alone. Despite the current Chromium-based version of Microsoft’s browser being a much better browser than previous iterations of Edge, it’s still an unpopular browser.
Although you need a pre-installed browser on your PC in order to, y’know, install other browsers, many people take exception to having Edge forced upon them and not being able to get rid of it after they’ve used it to install Chrome, Firefox, Opera or other browsers.
And Edge is forced upon you by Microsoft. You see, Edge is now firmly integrated within Windows 10 and seemingly can’t be removed. It also opens automatically as the default app for certain tasks. So you’re stuck with it, right?
Wrong. It is in fact possible to remove Edge by using Command Prompt, and we’re going to show you the steps. If you’re a Windows 11 user, be warned: this process may throw up some issues as Microsoft is determined to push its Edge browser in its latest operating system.
To get started, we’ll look at the easiest way to uninstall Microsoft Edge, just in case it works for you.
How to uninstall Microsoft Edge through Windows 10 Settings
If you installed Microsoft Edge by downloading the browser manually, rather than it installing automatically through Windows Update, you should be able to uninstall it using the following simple method.
1. Open the Settings app in Windows 10 by clicking the Start button and selecting the gear icon. When the Settings window opens, click Apps.
Sign up to get the BEST of Tom's Guide direct to your inbox.
Get instant access to breaking news, the hottest reviews, great deals and helpful tips.
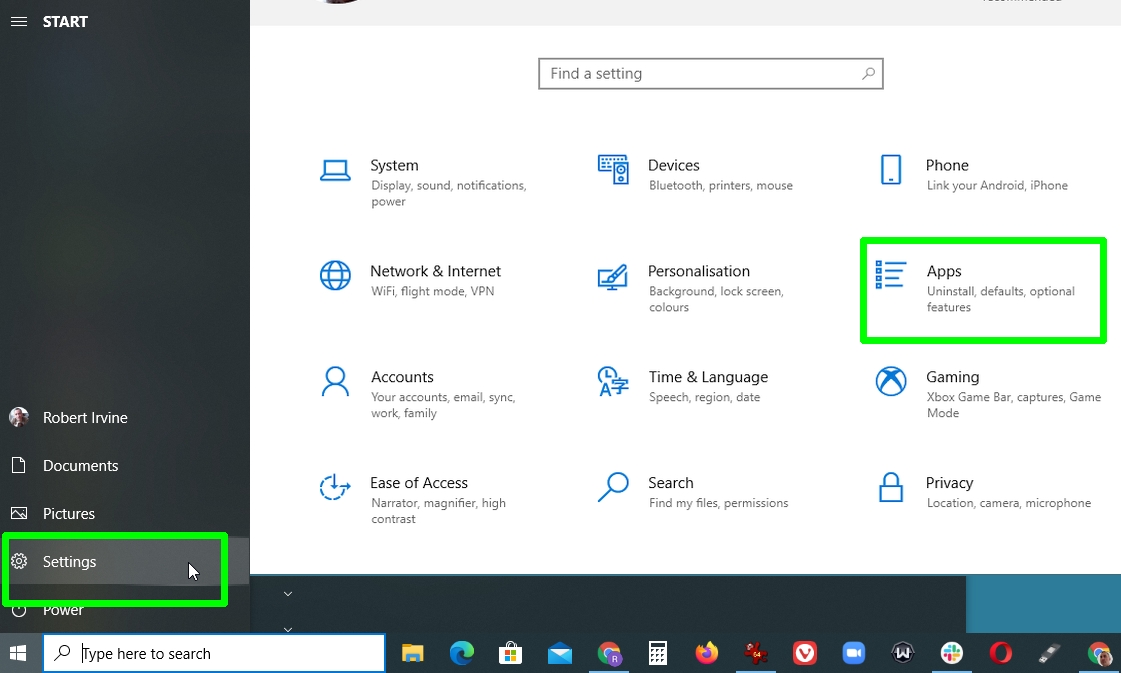
2. In the “Apps & features” window, scroll down to “Microsoft Edge.” Select that item and click the Uninstall button. If this button is greyed out, sadly you’re out of luck and will need to use an alternative method.
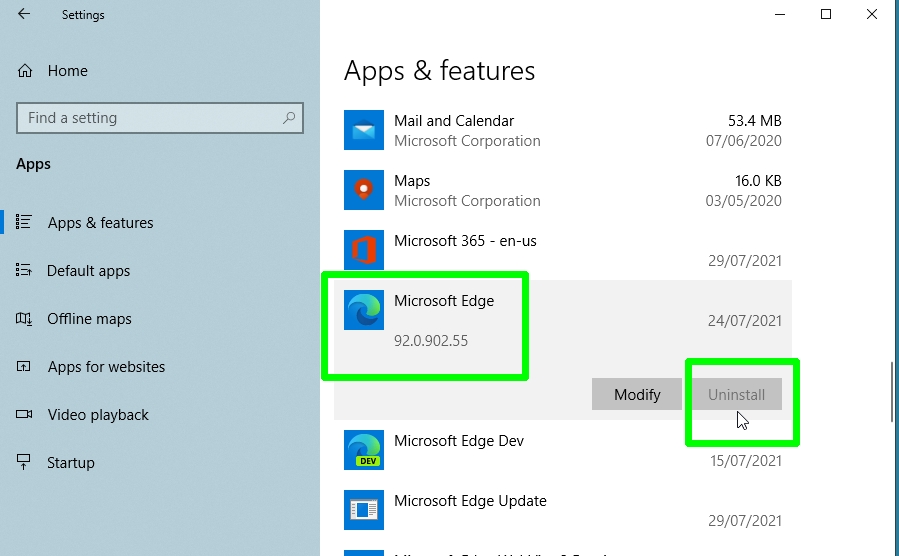
3. If you’ve installed the Beta, Developer, or Canary version of Edge, you'll be able to click Uninstall to remove the program. However, you’ll still be stuck with the latest stable version of Edge.
How to uninstall Microsoft Edge with Command Prompt
You can forcibly uninstall Edge from Windows 10 through Command Prompt, using the commands we’ll provide below. But first, you'll need to find out exactly which version of Edge is installed on your PC.
1. Open Edge and click the three-line button in the top-right corner of the browser. Select “Help & feedback,” then “About Microsoft Edge.”
Make a note of the version number below the browser name at the top of the page, or copy and paste it somewhere for reference.
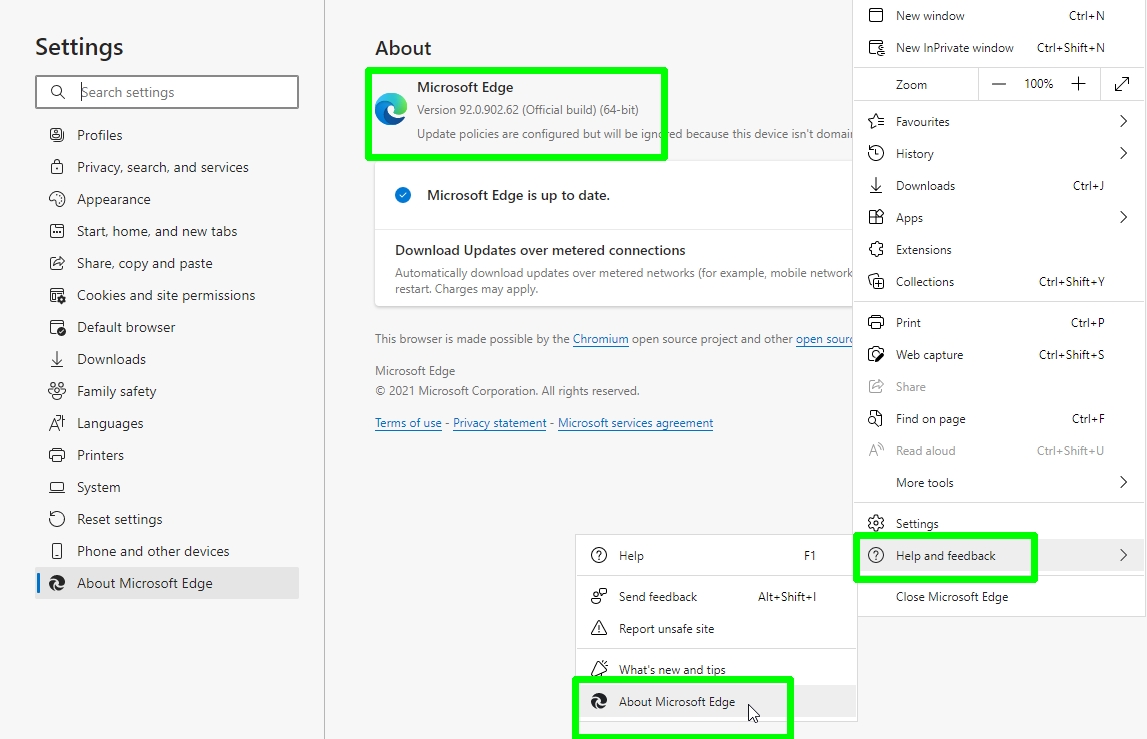
2. Next, open Command Prompt as an administrator. To do this, type "cmd" in the Windows search box and select “Run as administrator” next to Command Prompt at the top of the results list.
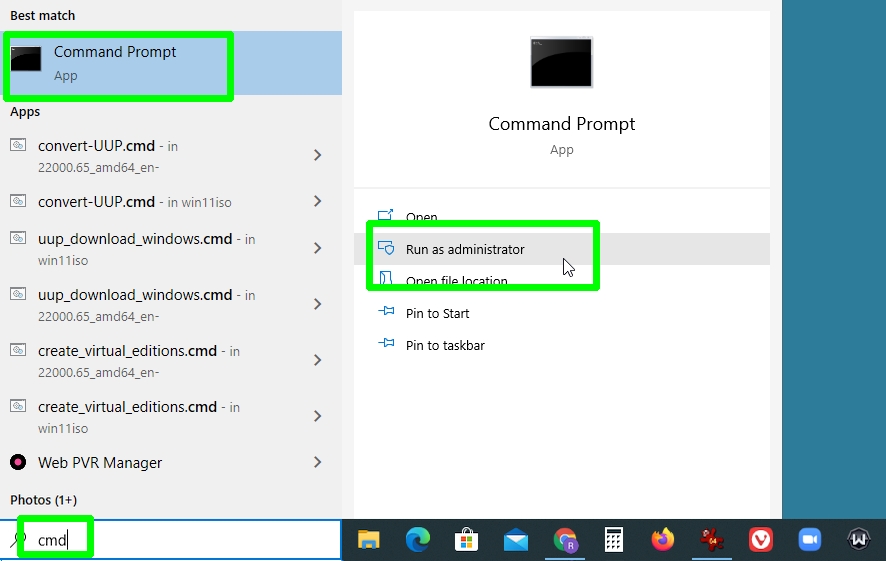
3. When Command Prompt opens, type (or copy and paste) the following command, but replace the “xxx” with the Edge version number from step 1, for example “92.0.902.62."
cd %PROGRAMFILES(X86)%\Microsoft\Edge\Application\xxx\Installer
Press Enter and Command Prompt will switch to Edge’s Installer folder. Now type (or copy and paste) the following command:
setup.exe --uninstall --system-level --verbose-logging --force-uninstall
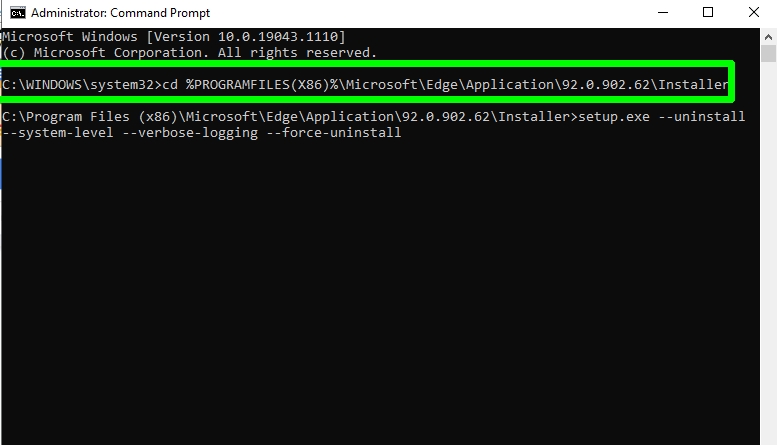
4. Press Enter and Edge will instantly be uninstalled from Windows 10, without you needing to restart your PC.
The browser's shortcut icon will disappear from your taskbar, though you may still see an Edge entry in the Start menu. However, this won’t do anything when clicked.
How to uninstall Microsoft Edge: Stop Edge reinstalling
Even after you’ve successfully uninstalled Microsoft Edge, there’s still a chance it could come back when you install future Windows updates. You can stop this happening using a simple registry tweak.
1. Type "regedit" in the Windows search box and click “Run as administrator” next to Registry Editor.
2. When the Registry Editor opens, navigate to the following key, or just copy and paste it into the Registry Editor address bar:
HKEY_LOCAL_MACHINE\SOFTWARE\Microsoft
3. Right-click the Microsoft folder, and select New, then Key. Name the key “EdgeUpdate” and then right-click it. Select New, then “DWORD (32-bit) Value” and call it “DoNotUpdateToEdgeWithChromium.”

4. Once you’ve created the new DWORD Value, double-click it to open it and change its value to “1.” Click OK to confirm, then exit the Registry Editor.
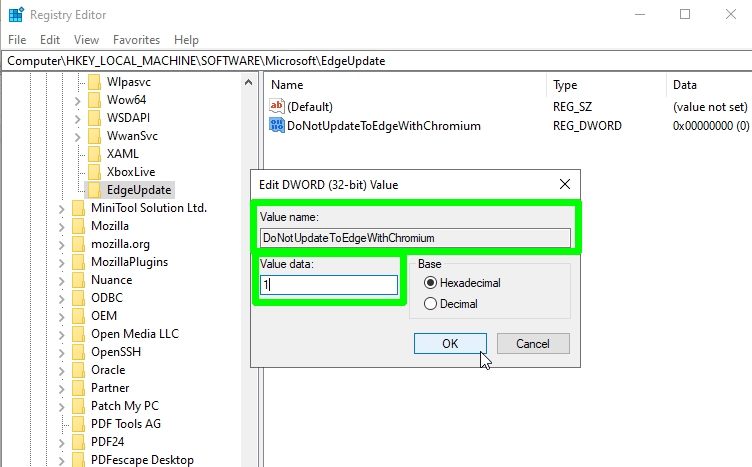
Your Windows 10 PC should now be completely free of Microsoft Edge. If you decide you want the browser after all, just change the value you created to “0” and download Edge from Microsoft.
For more Windows themed tutorials, make sure you read our guides on how to uninstall a Windows update, how to install Windows 11 and how to turn off Windows Defender. If you've just upgraded to Windows 11, you might be interested in learning how to change the Windows 11 Start Menu back to Windows 10. If you're a Chrome user, read our guide on how to set Chrome flags to test out some cool, experimental features.
Robert Irvine was previously the How-To Editor at Tom's Guide. He has been writing tutorials about software, hardware, websites and other tech topics since the days of dial-up modems, and was previously the editor of Web User magazine. Robert enjoys cooking, and makes a mean sausage casserole, but is definitely not the celebrity chef of the same name.
-
Saptarshi95 It did work for 2weeks. I thought i got rid of edge. But again the same problem has come back. Can u plz guide about what to do now. I have tried many different ways but didnt work.Reply -
ParisExpat Ahem.... Will the registry modification in "How to uninstall Microsoft Edge: Stop Edge reinstalling" Work in Windows 7?Reply
Thank you for your reply! -
Zetein The commands provided in the post did not work for me, however by tinkering just a little, they ran just fine, so I'll share these changes.Reply
In case the commands don't work, try this:
1. Instead of:
cd %PROGRAMFILES(X86)%\Microsoft\Edge\Application\<edge version>\Installer
use
cd ${Env:ProgramFiles(x86)}\Microsoft\Edge\Application\<edge version>\Installer
Explanation: ${Env:<variable>} is a string substitution of an environment variable . Does the same as what %<variable>% should do, but the first wasn't working here.
(don't forget to replace <edge version> with your respective edge version, as instructed in the post)
2. Instead of:
setup.exe --uninstall --system-level --verbose-logging --force-uninstall
use
./setup.exe --uninstall --system-level --verbose-logging --force-uninstall
Explanation: Using "./" before a command tells the commandline that the issued command is a file located in the current directory (the one you have used the "cd" command to switch to).
P.S.: You can avoid the second step by issuing a single command instead:
${Env:ProgramFiles(x86)}\Microsoft\Edge\Application\<edge version>\Installer\setup.exe --uninstall --system-level --verbose-logging --force-uninstall -
Egres53 Reply
Worked perfectly, for ONE Day!!! tried it again, icon on home page went away again, but found 12+ mb of files in programs cant find a way to remove them.... Helpadmin said:Don't want Edge on your Windows 10 PC? Here's how to uninstall Microsoft's web browser and stop it being reinstalled.
How to uninstall Microsoft Edge : Read more -
Mocod Everything worked perfectly, except the registry trick: I had the magical key, but MS however succeeded to reinstall Edge in the last update! (KB5000736)Reply
I had to follow the procedure again, but I'd really like to get rid of it definitely...
Thank you. -
benjegbert78 ReplyZetein said:The commands provided in the post did not work for me, however by tinkering just a little, they ran just fine, so I'll share these changes.
In case the commands don't work, try this:
1. Instead of:
cd %PROGRAMFILES(X86)%\Microsoft\Edge\Application\<edge version>\Installer
use
cd ${Env:ProgramFiles(x86)}\Microsoft\Edge\Application\<edge version>\Installer
Explanation: ${Env:<variable>} is a string substitution of an environment variable . Does the same as what %<variable>% should do, but the first wasn't working here.
(don't forget to replace <edge version> with your respective edge version, as instructed in the post)
2. Instead of:
setup.exe --uninstall --system-level --verbose-logging --force-uninstall
use
./setup.exe --uninstall --system-level --verbose-logging --force-uninstall
Explanation: Using "./" before a command tells the commandline that the issued command is a file located in the current directory (the one you have used the "cd" command to switch to).
P.S.: You can avoid the second step by issuing a single command instead:
${Env:ProgramFiles(x86)}\Microsoft\Edge\Application\<edge version>\Installer\setup.exe --uninstall --system-level --verbose-logging --force-uninstall
Thank you ever so much! as you have known, the cd command did not work as it was originally posted, but you saved the day with your fix! I am indebted to you, kind Zetein, for your very good advising.

