How to uninstall apps on a Mac
Learn how to uninstall apps on a Mac with these easy steps
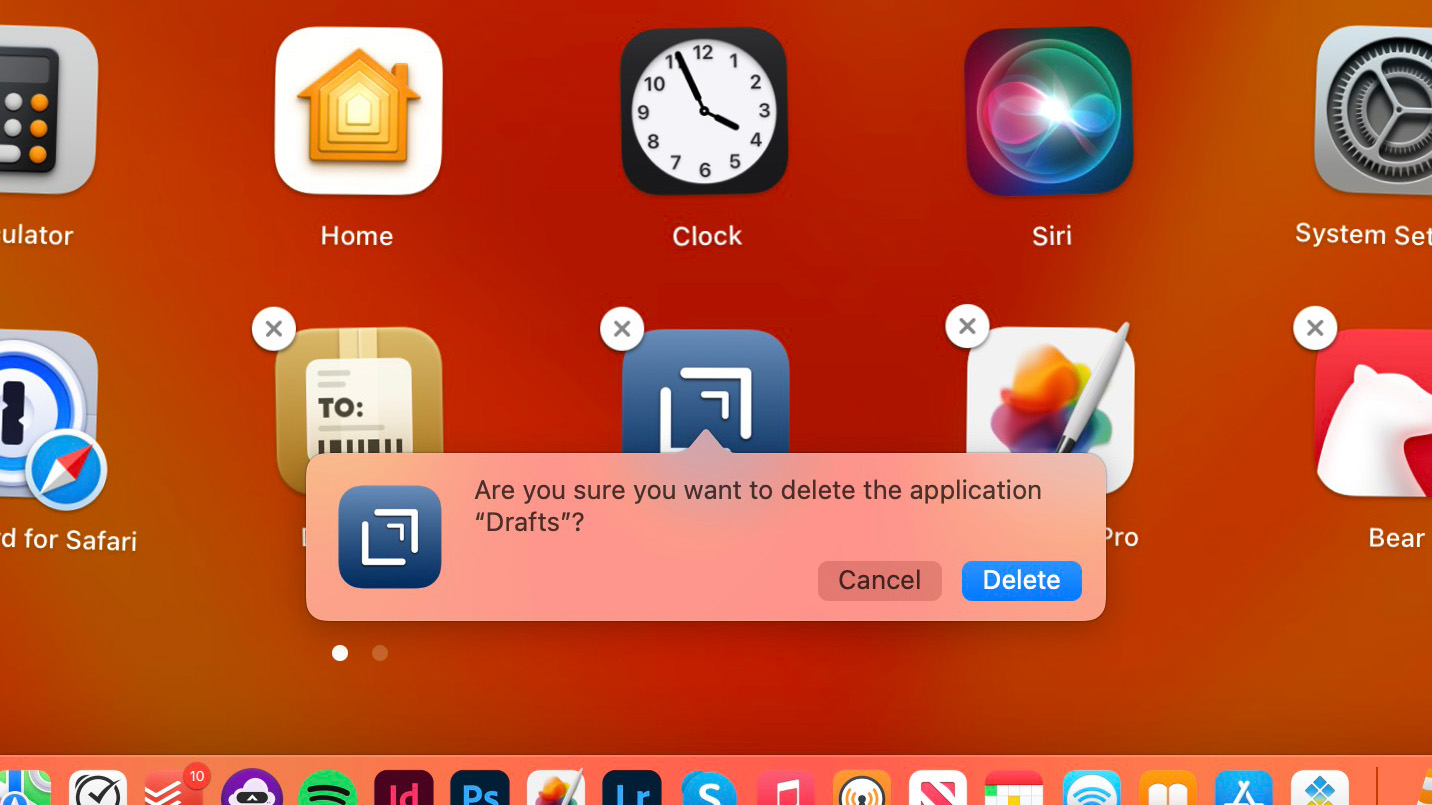
Mac apps can be useful, but you should know how to uninstall apps on a Mac for the moment when you need to clear the disk space. Fortunately we at Tom's Guide have been showing people how to install and uninstall macOS apps since it was called OS X, and we can walk you through the process. Because if there's one thing we do know, it's how to use macOS.
The one thing to know when learning how to uninstall apps on a Mac is that the process differs based on how you installed it. If you bought or downloaded a program from the Apple App Store, uninstalling it is a quick four-step process that is easy as pie.
If you got your app somewhere else, though, things may be difficult. Some programs have dedicated apps for uninstalling, while others don't make it so easy.
How to uninstall apps on a Mac: App Store apps
If you got the app from Apple's App Store, this process is very easy. You're basically going to open the Launchpad view of your system's apps, find the app and delete it. If you don't have Launchpad in your dock, you can find it in the Applications folder. Also, the Launchpad icon changed in macOS Big Sur: so if you've updated, you've traded the silver circle with a rockership for a grid of squares.
Here's how to uninstall apps on a Mac from the App Store:
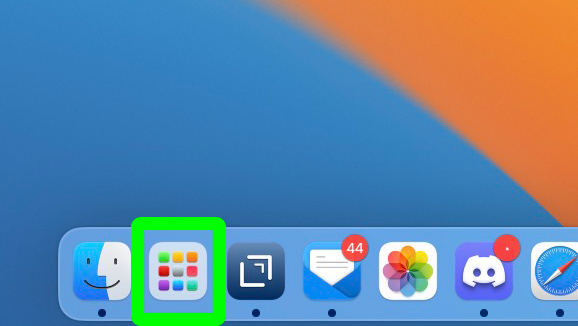
- Open Launchpad — if the above icon isn't there, hit Command + Space, and type "Launchpad," and open Launchpad
- Hold down on an icon
- Click the X on an icon
- Click Delete

How to uninstall apps on a Mac: Other apps
This is where things get tricky.
You should first look to see if the application you're using has an uninstaller app on your system. It may appear in the same folder as the application, as Adobe Premiere Pro shares a folder with its uninstaller app. Alternatively, the Utilities folder inside of the Applications folder may also house the uninstaller (this is how Logitech's LogiOptions works). If you have such an option, that's a good way to remove an application.
Sign up to get the BEST of Tom's Guide direct to your inbox.
Get instant access to breaking news, the hottest reviews, great deals and helpful tips.
Additionally, you can poke around in the menu bar tabs, looking for an Uninstall option. Of course, you could also go to the website for the app and see if they have uninstall instructions.
If you don't find such an option, get AppCleaner from FreeMacSoft. It thoroughly removes applications, and all the small things programs could leave behind.

- Visit this page to download AppCleaner for free
- Pick the version that matches your OS (click the Apple icon > About This Mac to check what macOS version you're running)
- Move AppCleaner to your Applications folder
- Open AppCleaner
- Drag an app icon from its Finder directory to AppCleaner (you can also click the top right icon in App cleaner and search manually)
- Click Remove
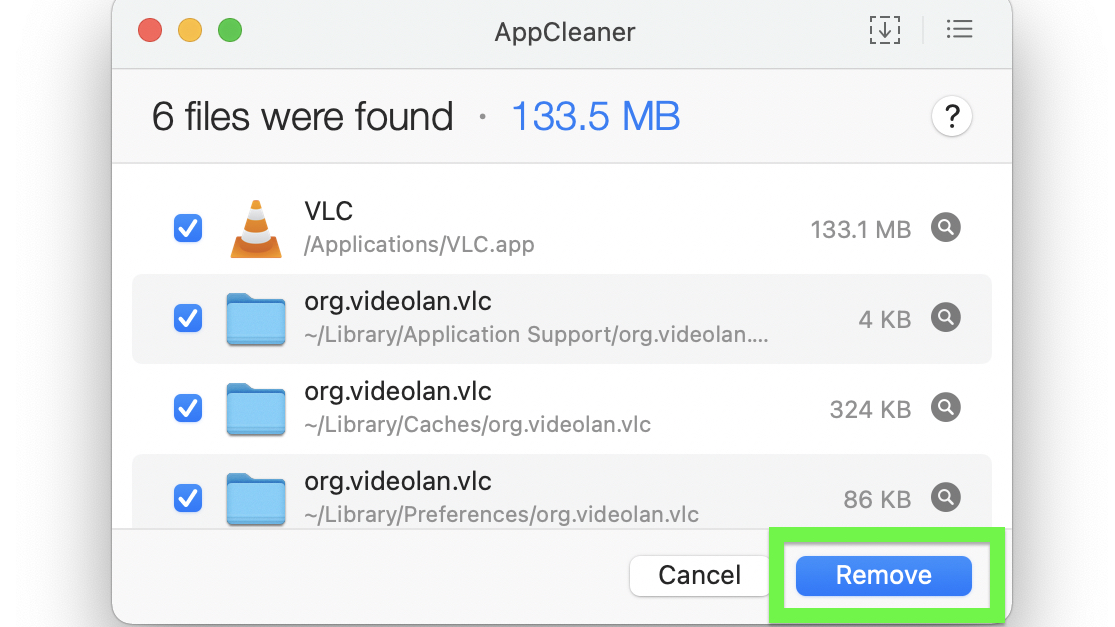
Of course, issues may arise and an application may fail to uninstall. In that case, contact the company that makes the app, and see what they can tell you.
More macOS tips

Henry is a managing editor at Tom’s Guide covering streaming media, laptops and all things Apple, reviewing devices and services for the past seven years. Prior to joining Tom's Guide, he reviewed software and hardware for TechRadar Pro, and interviewed artists for Patek Philippe International Magazine. He's also covered the wild world of professional wrestling for Cageside Seats, interviewing athletes and other industry veterans.
