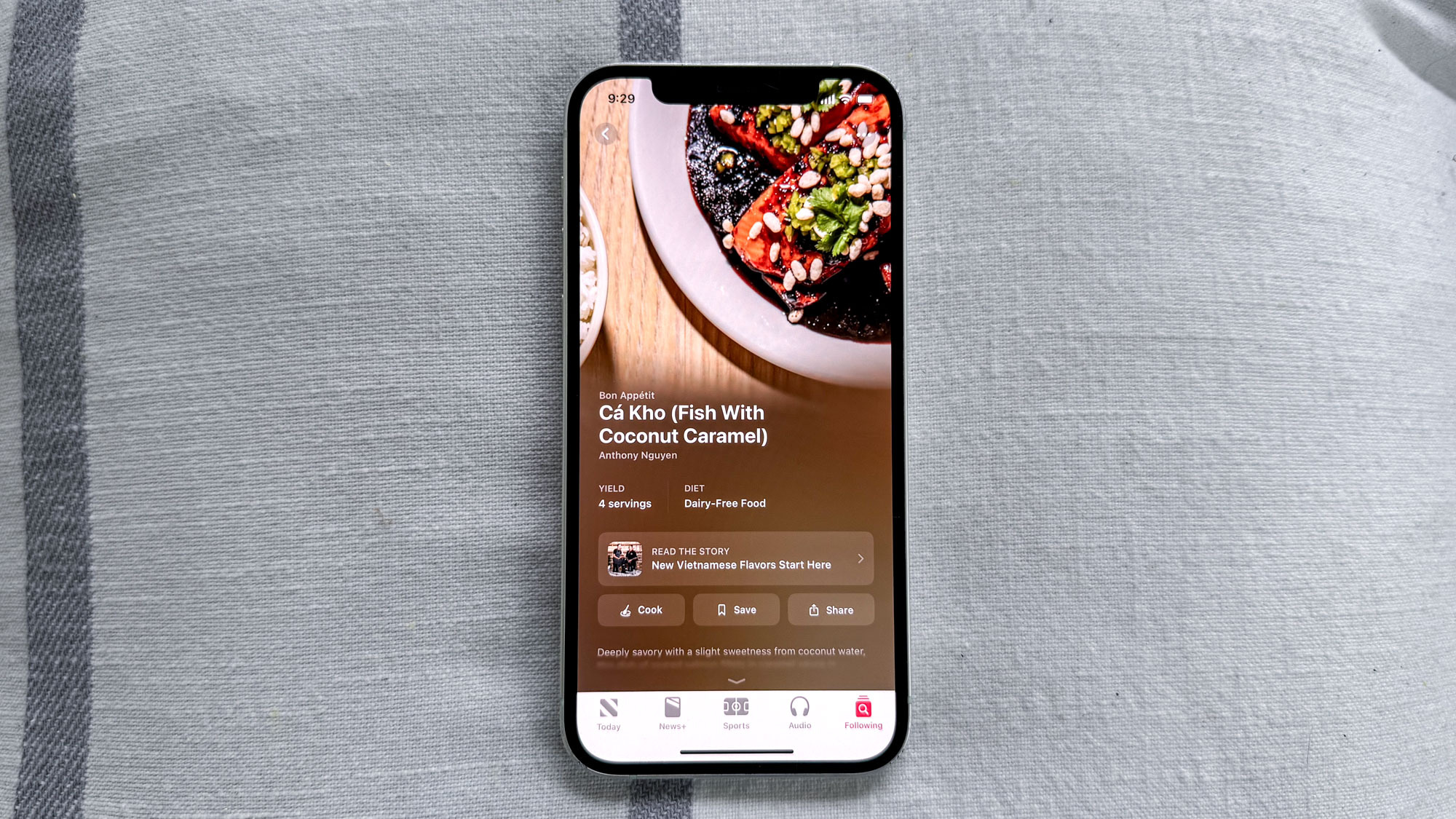How to uninstall a Windows 10 update
Here’s how to uninstall a Windows 10 update and roll back your operating system to an earlier version
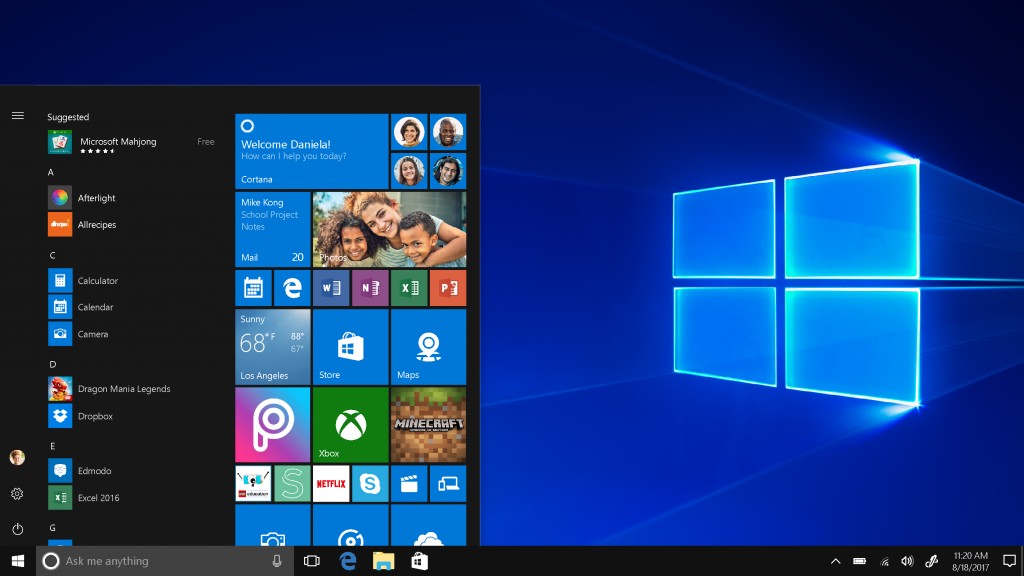
Knowing how to uninstall a Windows 10 update certainly comes in handy if your computer is acting strangely after a recent update.
Though it's generally a good idea to keep your device fully up to date, Windows Updates don't always go as expected, with some updates creating more problems than they solve. If this happens, you’ll want to be able to roll back your device to its previous state, so you can fix the problem until a new update can be released.
There are several ways to uninstall a Windows 10 update. We've outlined them below with easy-to-follow instructions, so you can get back to using your device without any problems.
How to uninstall a Windows 10 update: Uninstall from update history
Windows 10 makes it surprisingly easy to uninstall recent updates thanks to a sub-menu known as Update History. Here's how to access it:
1. Open 'Settings.' On the toolbar that runs along the bottom of your screen you should see a search bar on the left side. Just type 'Settings' into this and click the little cog icon when it appears in the search results.
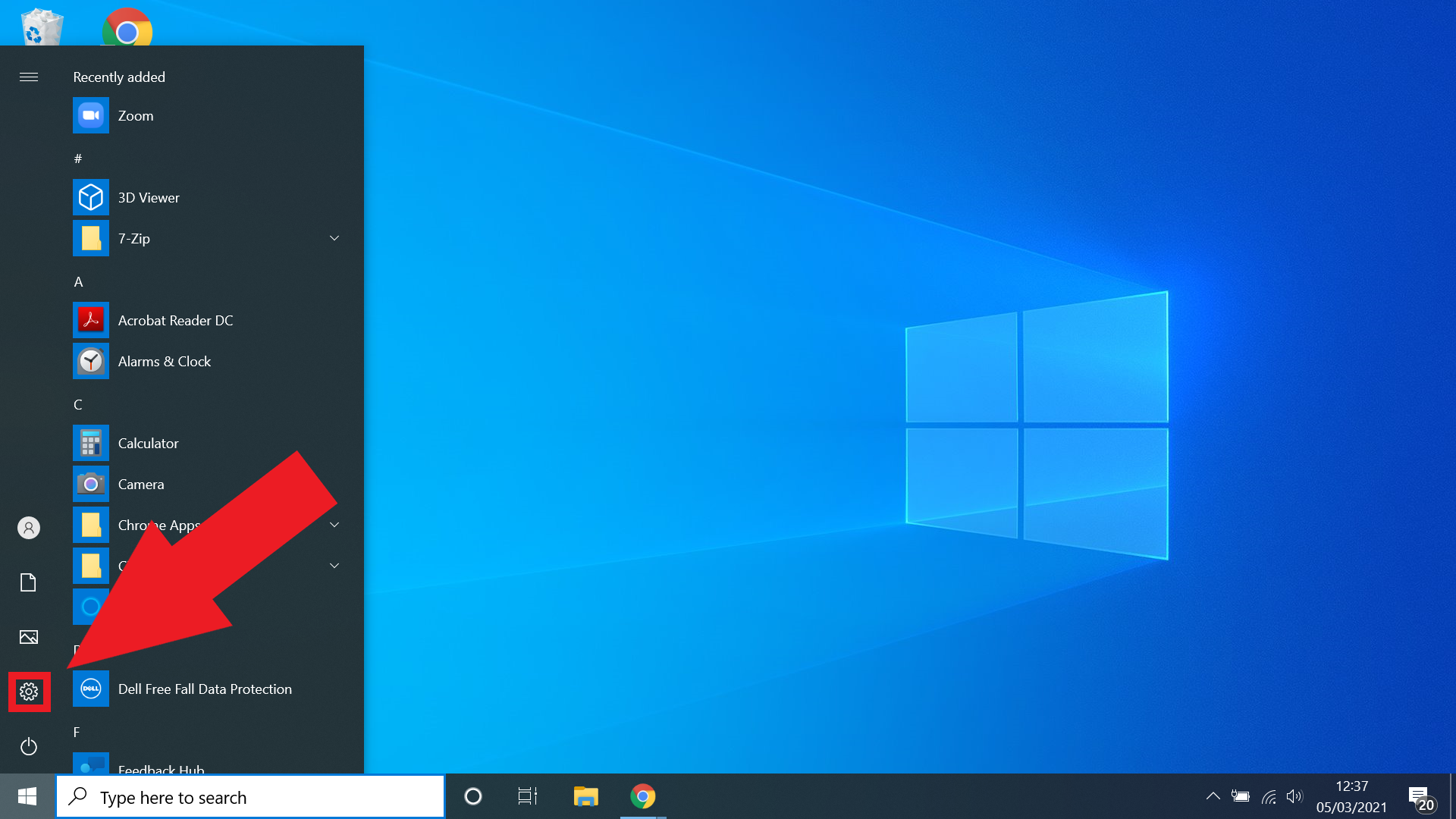
2. Select 'Update & Security.' From the Windows 'Settings' screen, select 'Update & Security.' If you have any trouble locating it, make use of the search bar at the top of the window.
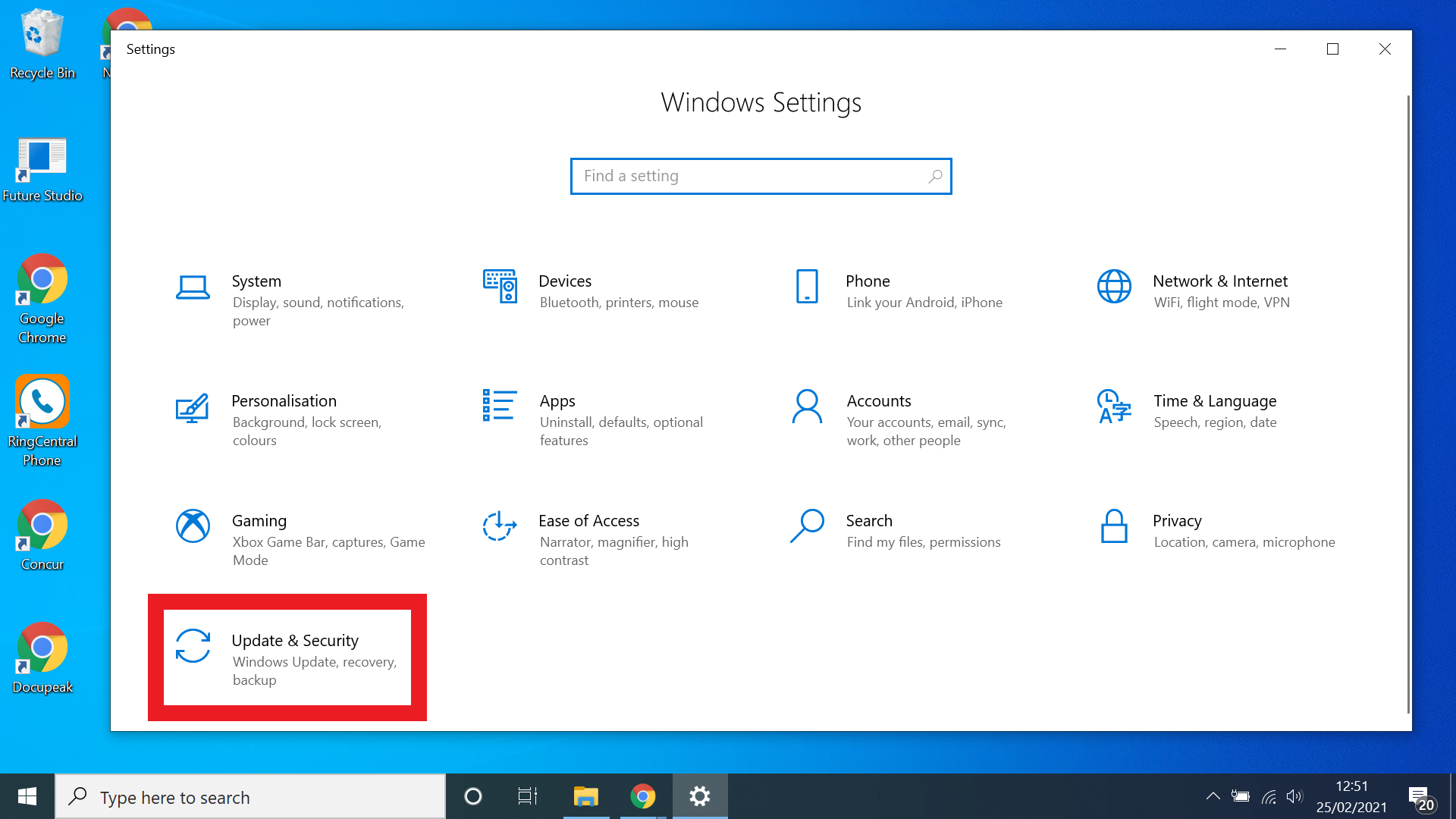
3. Click 'View update history'. Now you’re in the 'Update & Security' menu, you need to click 'View update history,' which is located in the central list. You might need to scroll down slightly to find it.
Sign up to get the BEST of Tom's Guide direct to your inbox.
Get instant access to breaking news, the hottest reviews, great deals and helpful tips.
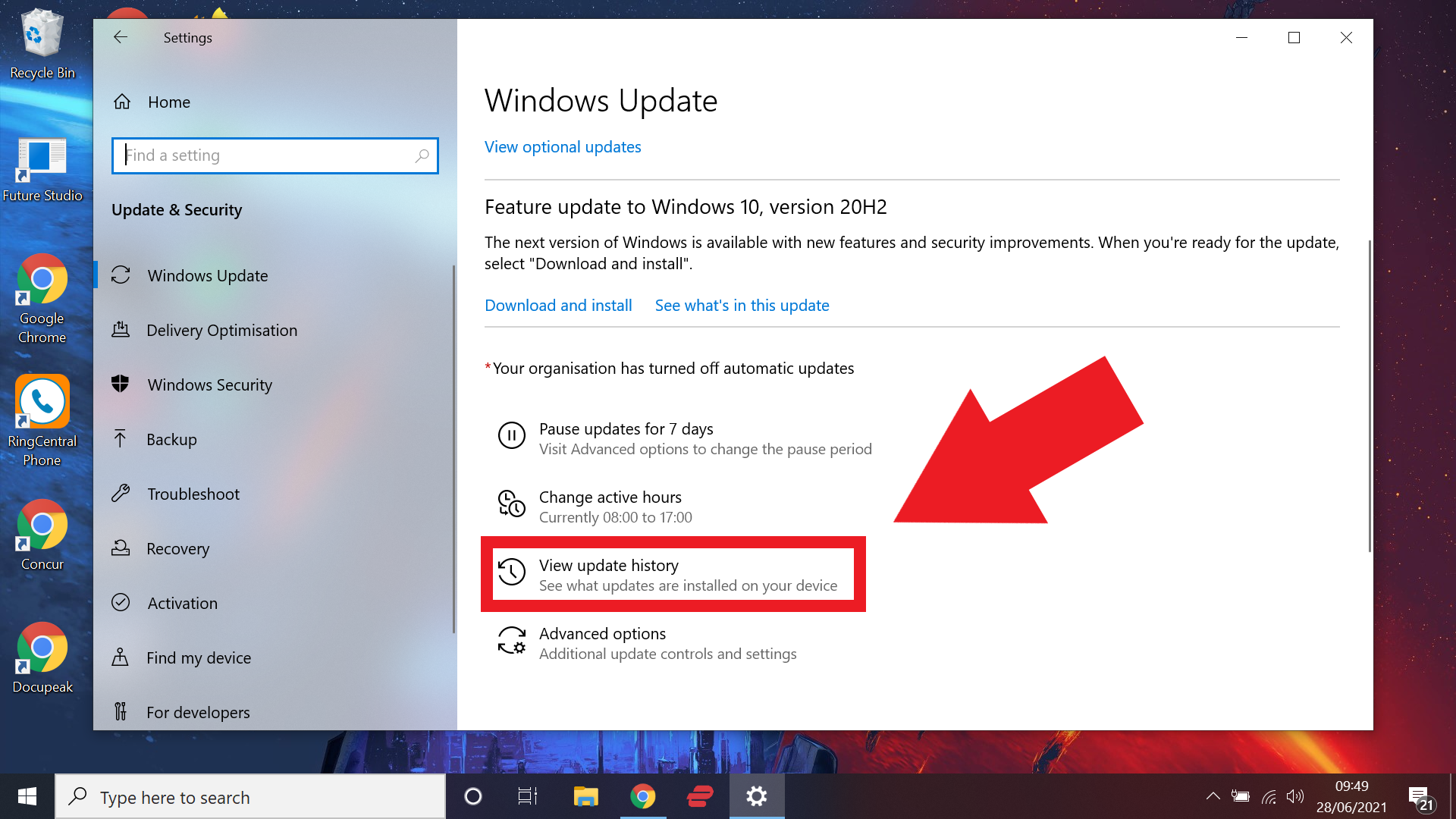
4. Click 'Uninstall updates'. You'll find this in the top-left corner of the 'View update history' window.
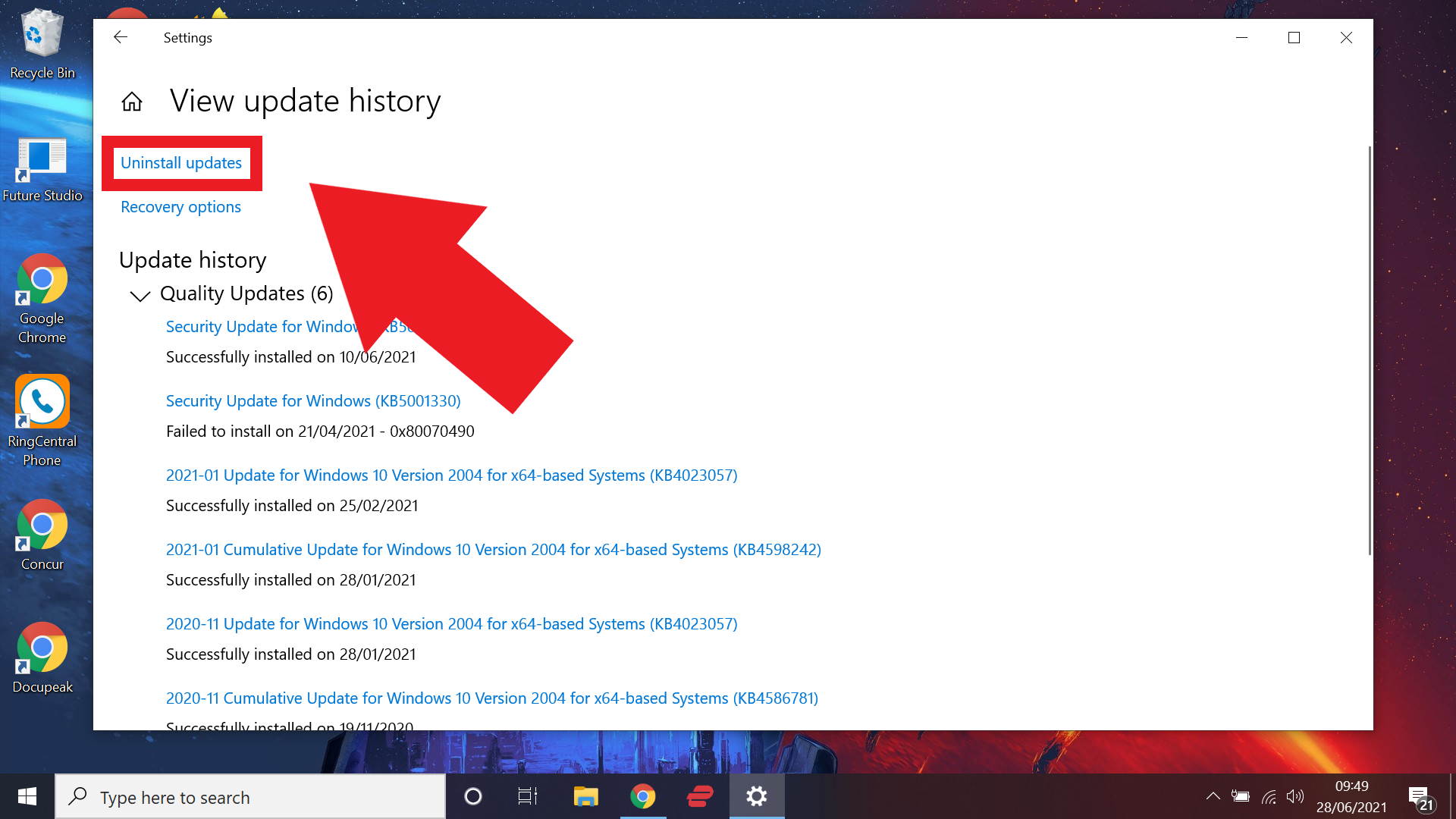
5. Select the update you wish to uninstall. The 'Uninstall updates' window will present you with a list of all recently installed updates to both Windows and any programs on your device. Just select the update you wish to uninstall from the list.
You’ll be asked to confirm your choice before Windows does so, so make sure you definitely want to uninstall your chosen update. You may be prompted to restart your device after opting to uninstall a Windows update.
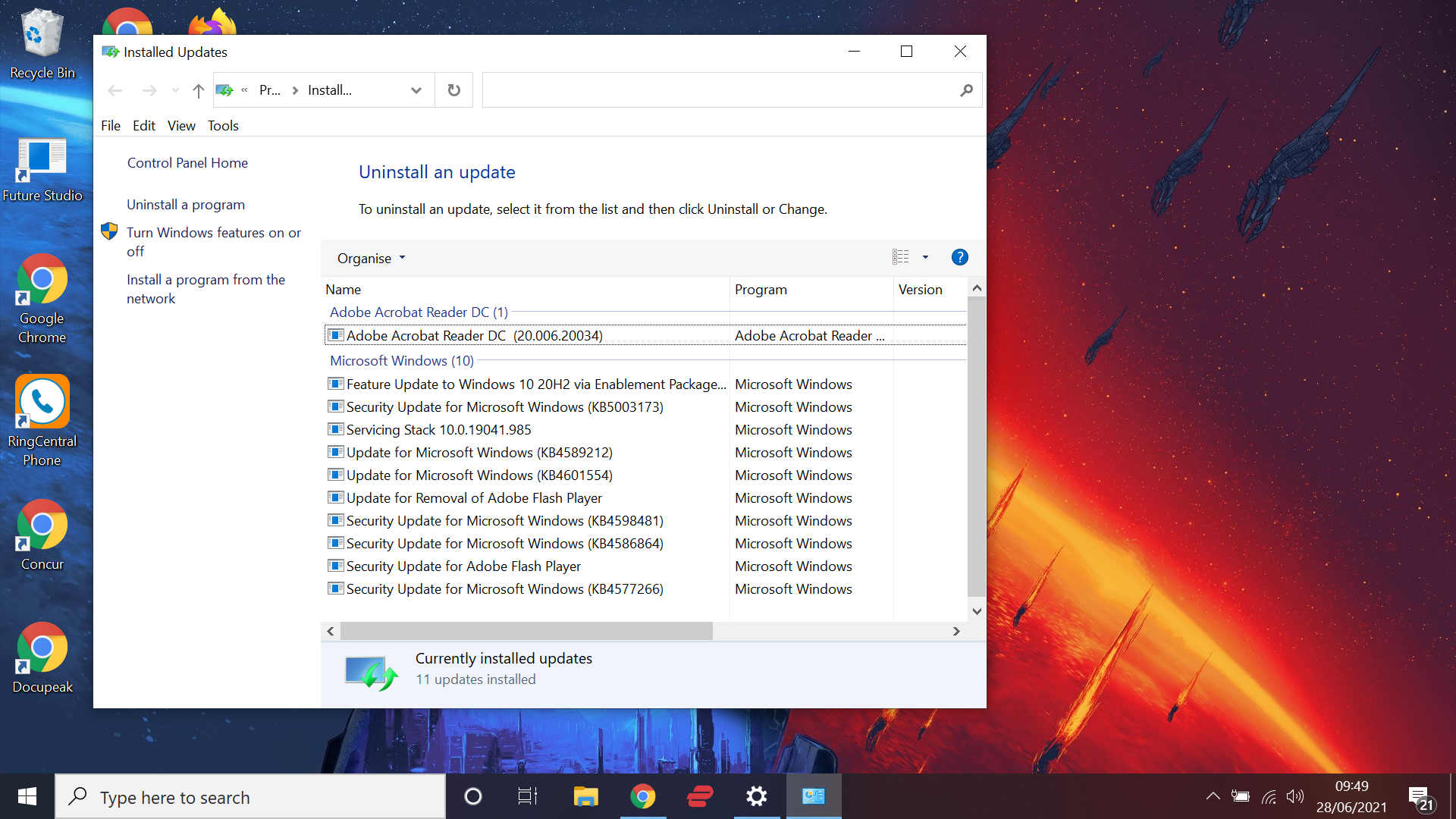
6. (Optional) Note down the updates KB number. Next to the name of the update, you’ll see a Knowledge Base (KB) number in brackets. It can be useful to note this down for any update you wish to uninstall, especially if you end up having to uninstall an update via Advanced startup as outlined below.
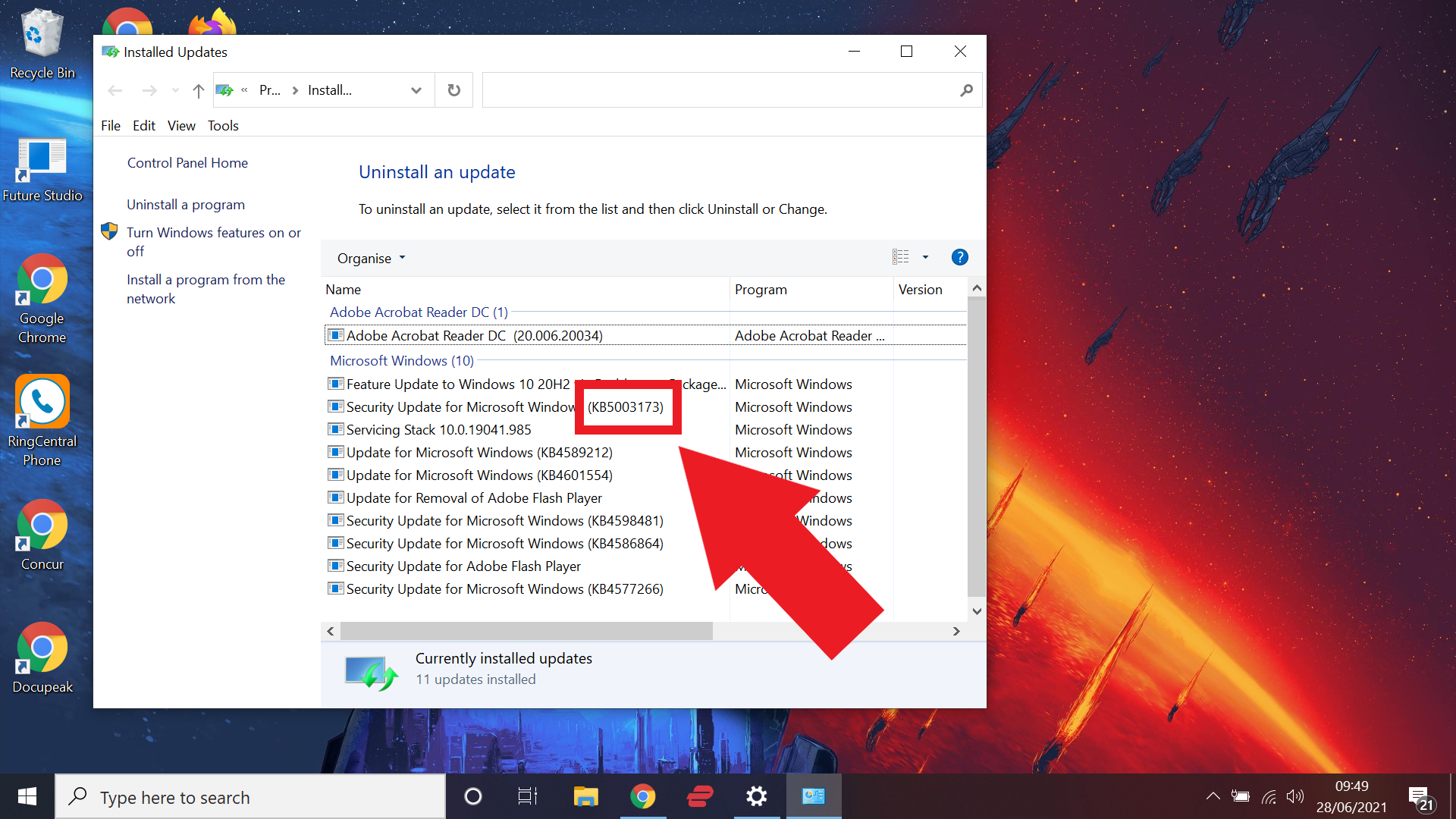
How to uninstall a Windows 10 update: Uninstall from advanced start-up
The method above is the most straightforward way of uninstalling a Windows 10 update, but if for whatever reason it hasn’t worked then you can also try uninstalling a Windows 10 update from the Advanced start-up menu.
1. Get the KB number for the update you wish to uninstall. If you haven’t already got the KB number for the update you wish to uninstall, do this first. If you’re unsure how to do this then follow the steps above through to step 6.
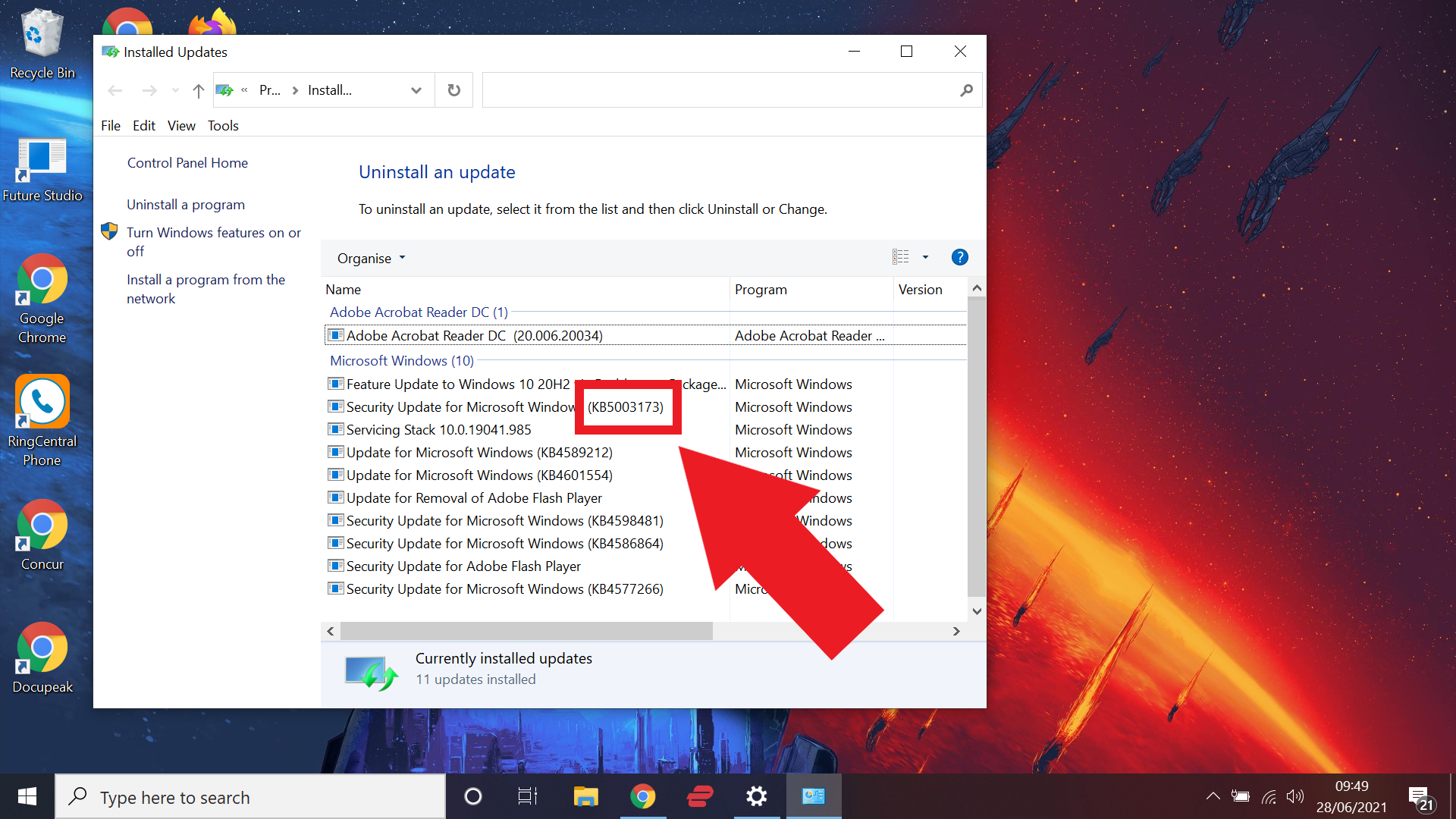
2. Open 'Settings.' Just search for 'Settings' in the search bar on the left-hand corner of your screen.
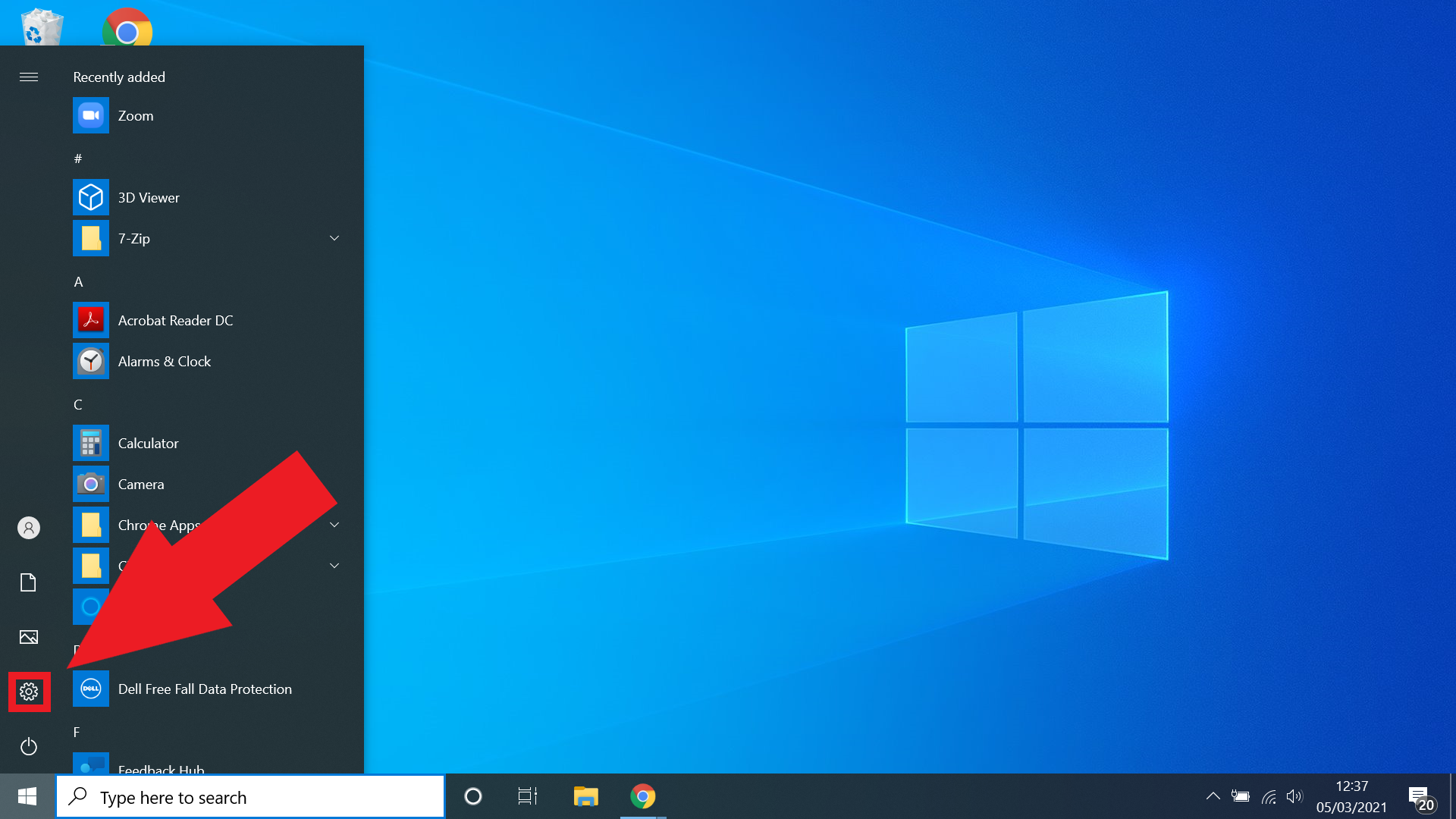
3. Select 'Update & Security.' From the 'Settings' menu, click on 'Update & Security.' Use the search bar at the top of the window if you’re having any issues locating it.
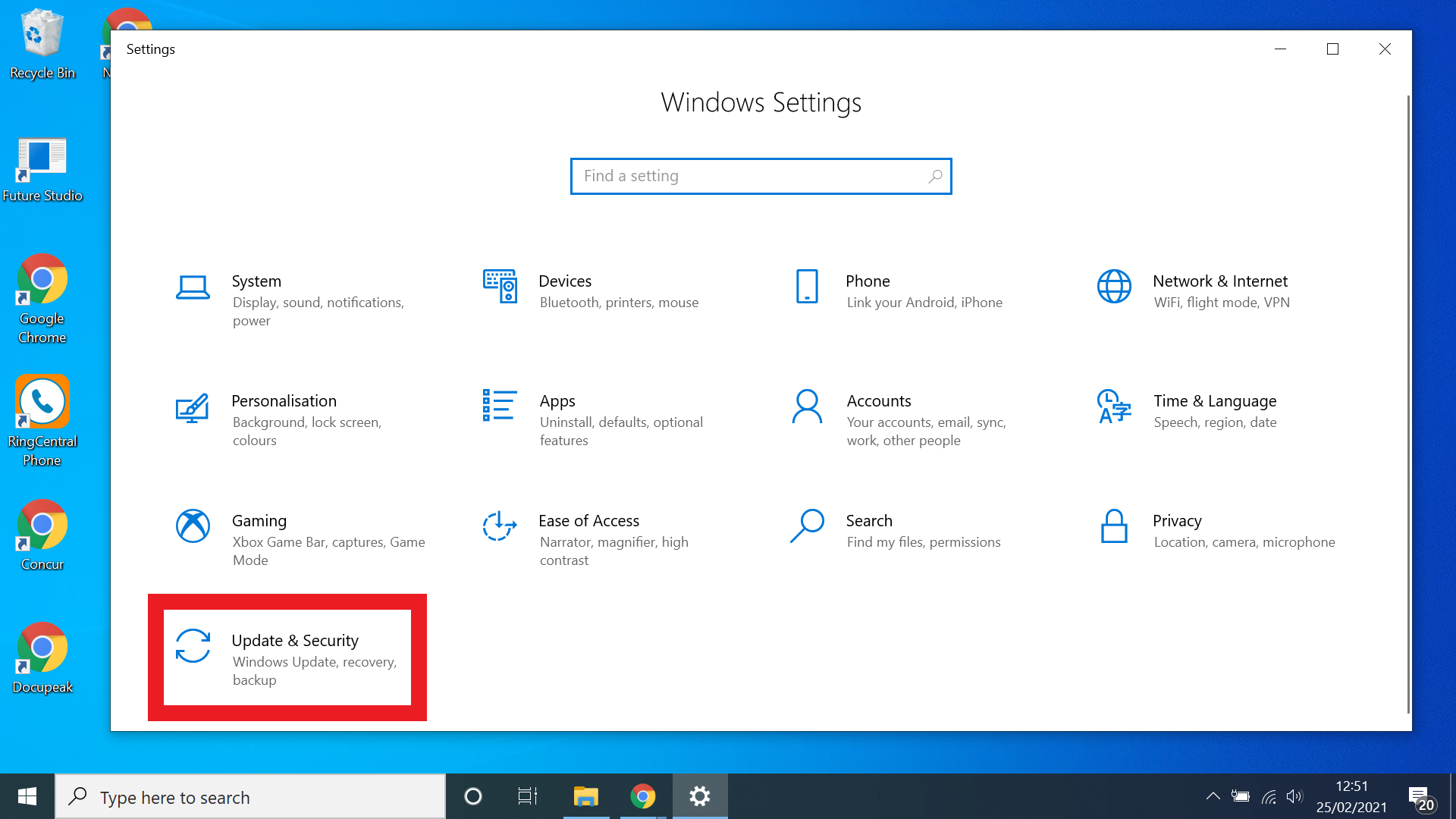
4. Enter the 'Recovery' submenu. From 'Update & Security,' you need to enter the 'Recovery' sub-menu. This can be located in the sub-menu list on the left-hand side of the window. If you're having trouble spotting it, make use of the search bar which sits above the list.

5. Click 'Restart now' from the Advanced start-up section. Once in the 'Recovery' sub-menu, there will be a heading that reads 'Advanced start-up section.' Underneath this is a grey button labeled 'Restart now.' Click this; this will restart your device.
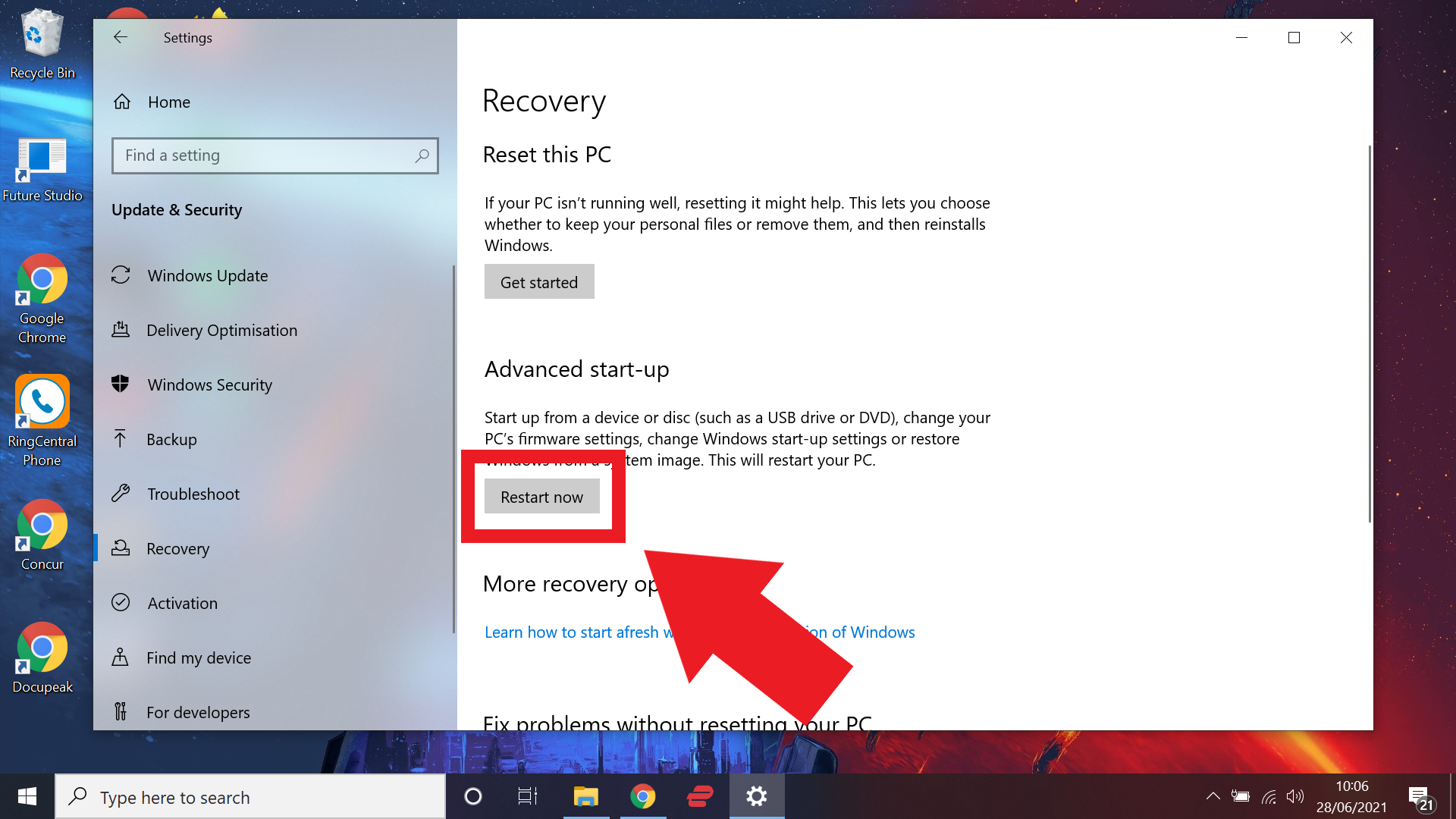
6. Select 'Troubleshoot Options.' Now that you’re in Advanced start-up, click 'Troubleshoot Options' from the list.
7. Click 'Advanced Options.' After selecting 'Troubleshoot Options' you’ll be met with two choices: 'Reset this PC' or 'Advanced options.' You want the second one.
8. Pick 'Uninstall updates.' You’ll be greeted with another list of options, select 'Uninstall updates' from this one.
9. Select “Uninstall latest quality update' or 'Uninstall latest feature update.' Now you’ll be meet with another choice: either you can 'Uninstall latest quality update' or 'Uninstall latest feature update.' If you’re not sure which type of update you’re attempting to uninstall, that’s where the KB number we noted earlier comes in. Just give the number a quick internet search and you’ll get the answer in seconds.
10. Your device will now restart. After selecting which type of update you’re uninstalling, your device will prompt you to restart. Do so now.
Now you're familiar with how to uninstall a Windows 10 update, take a look at how to speed up Windows 10. And if you're thinking of updating to Windows 11, check out our guide on how to upgrade to Windows 11 from Windows 10.

Rory is an Entertainment Editor at Tom’s Guide based in the UK. He covers a wide range of topics but with a particular focus on gaming and streaming. When he’s not reviewing the latest games, searching for hidden gems on Netflix, or writing hot takes on new gaming hardware, TV shows and movies, he can be found attending music festivals and getting far too emotionally invested in his favorite football team.