How to type emoji on Windows
Smileys everywhere. Here's how to type emoji on Windows.

If you're wondering why you need to learn how to use emoji on Windows, it really all comes down to the advantages of using them in the first place.
Emoji are so ubiquitous in today's culture that it's easy to forget the actual benefit they provide — allowing us to express emotion, context or dog faces in otherwise emotion-less, context-less and dog-less bodies of text. Adding a laughing face to an email can reveal the intention behind it, preventing your words inadvertently coming across as rude, abrupt or even aggressive.
So although they may seem a superficial by-product of the age of social media, emoji actually provide very important social cues, which is why it's important to be able to use them on all platforms, including Windows PCs.
However, while many programs on Windows already have their own built-in emoji keyboards, not all do, which is why it's so handy that Windows has a global emoji keyboard shortcut which you can use on every single app. What's more, in using this shortcut every day, I've found it's often the fastest way to access emoji on Windows, even when using an app that has an emoji keyboard already.
If all that sounds useful, here's how to type emoji on Windows.
How to type emoji on Windows
- Open an app
- Press WIN + . (Windows key and period key)
- Choose and insert an emoji
Read on to see detailed instructions for each step.
1. Open an app. Here's we're using the default Mail app, but this will work on any Windows app where you can enter text.
Sign up to get the BEST of Tom's Guide direct to your inbox.
Get instant access to breaking news, the hottest reviews, great deals and helpful tips.
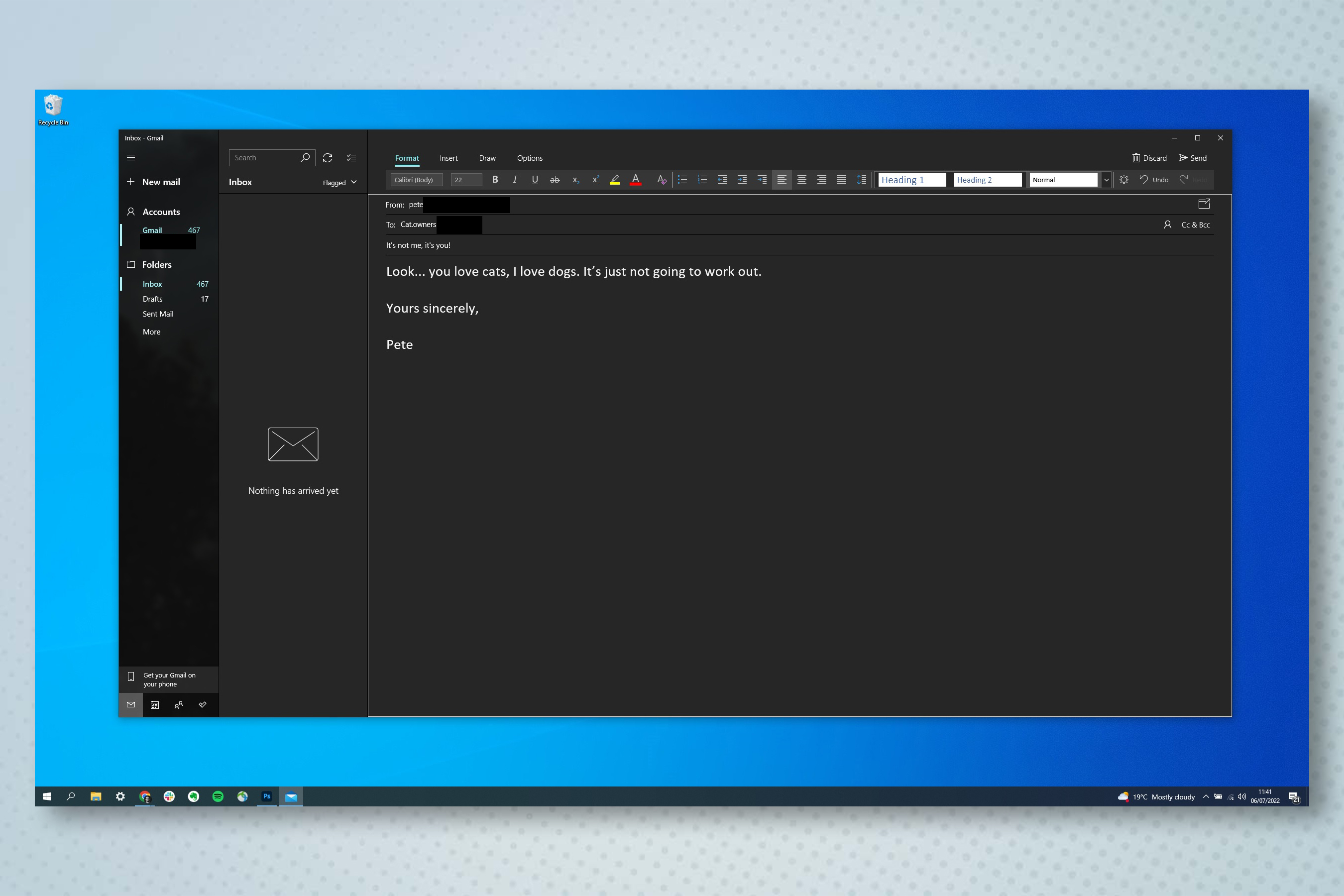
2. Press WIN + . (so the Windows key and the period key). This will open up the global symbols keyboard.
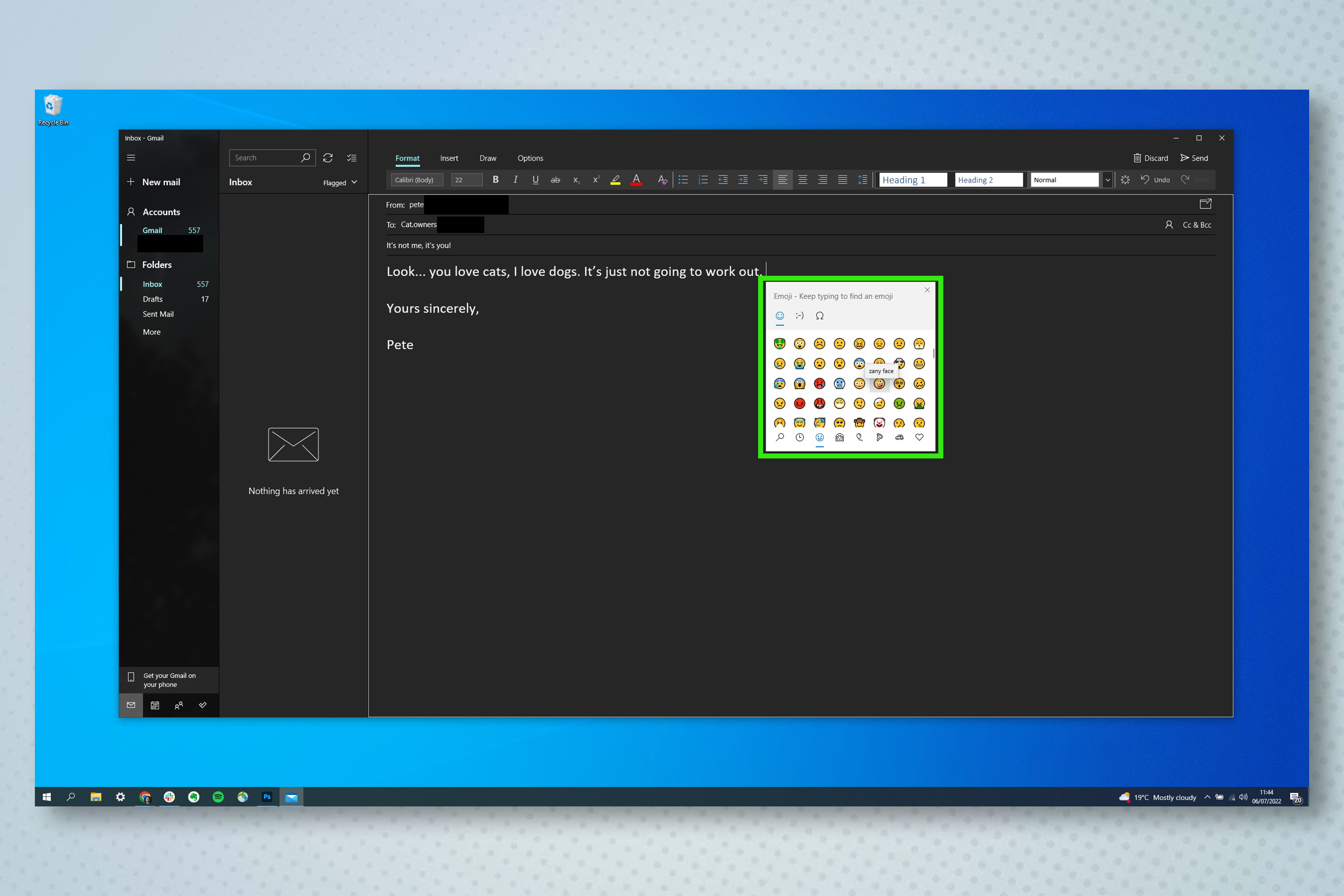
3. On the emoji pane, click the emoji you want to insert.
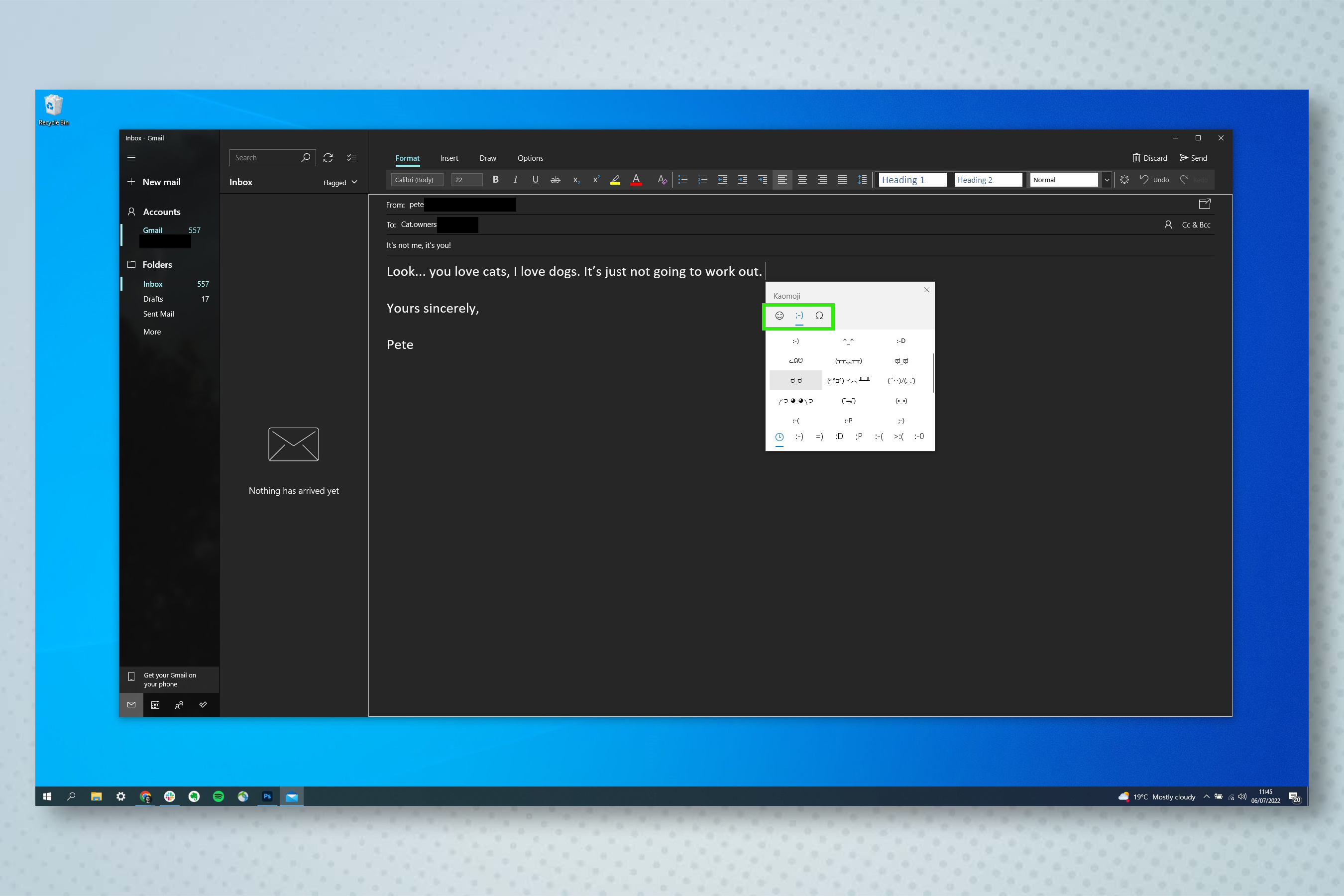
4. Using the selection bar above the emoji pane, switch to the other panes to see kaomoji or symbols.
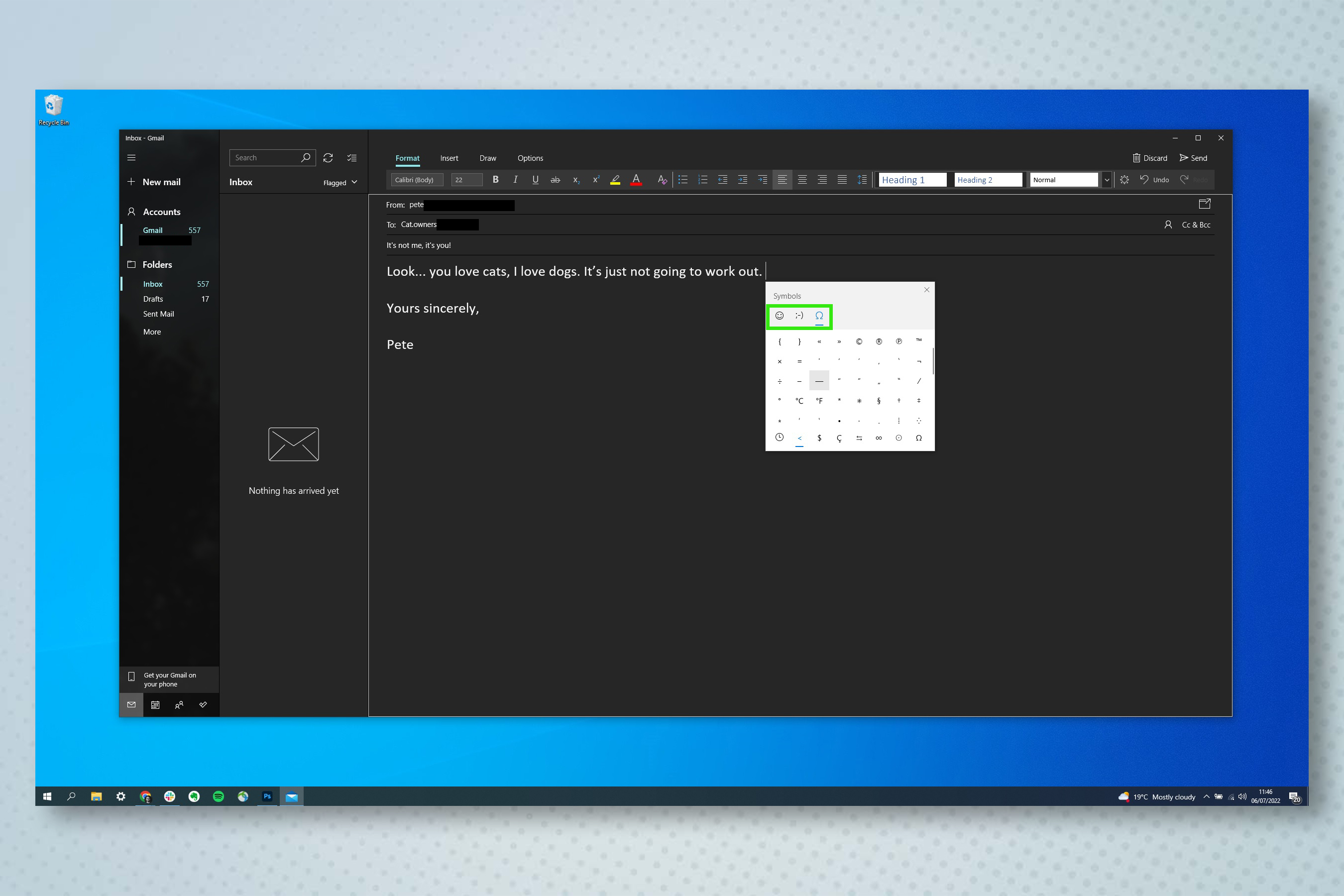
5. Click on the clock icon to see and insert previously used symbols for each pane — this is incredibly useful for quickly inserting symbols you need frequently.
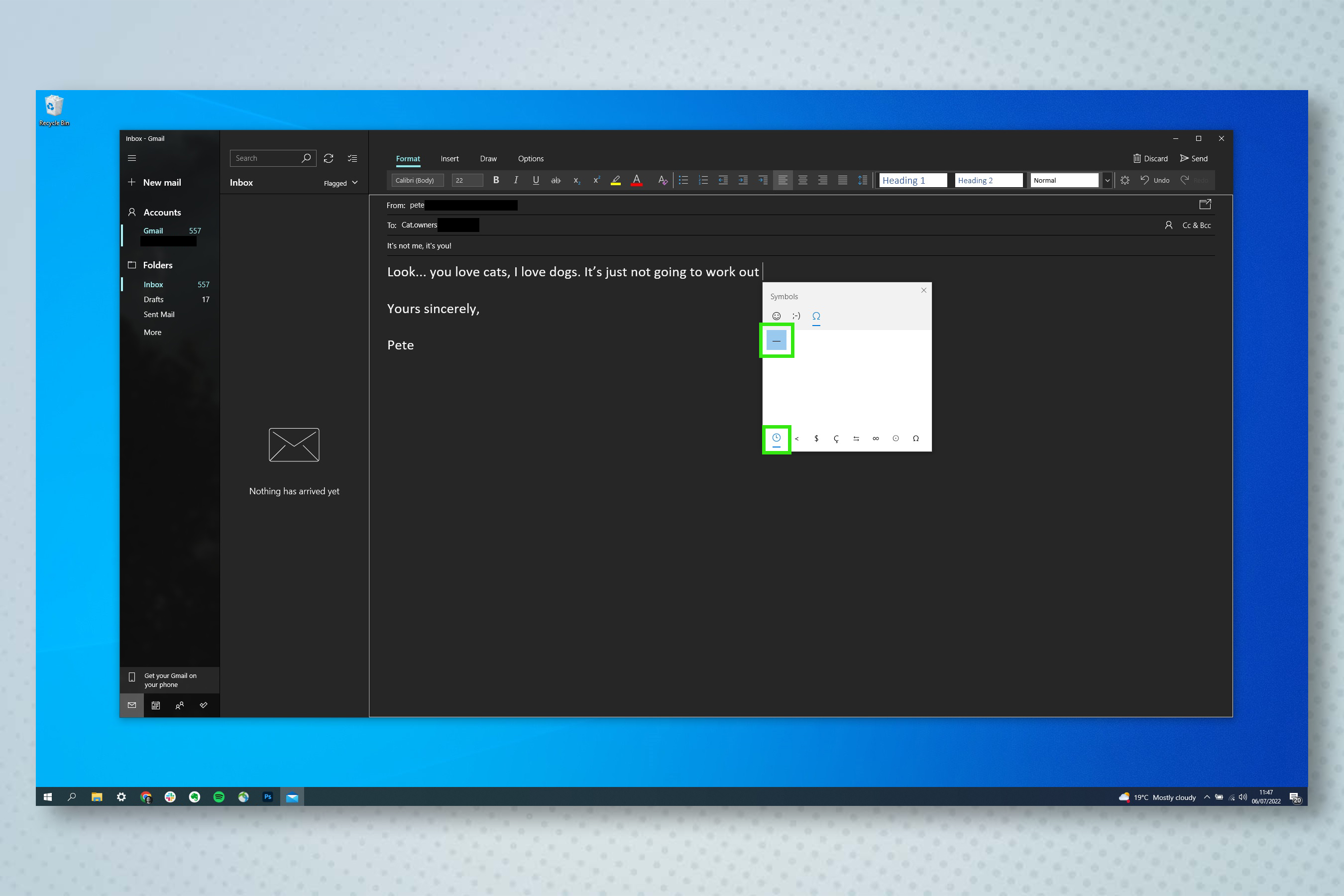
Now you can quickly input emoji and symbols on a Windows PC. Looking for emoji on Mac? Here's how to find the emoji keyboard on Mac. If you're looking for more tips and tricks like this one, then you should read our guide on how to type an em dash on Windows and Mac. We also have lots of other Windows computing guides, so consider getting to grips with how to password protect folders on Windows and how to open HEIC files on Windows.

Peter is Reviews Editor at Tom's Guide. As a writer, he covers topics including tech, photography, gaming, hardware, motoring and food & drink. Outside of work, he's an avid photographer, specialising in architectural and portrait photography. When he's not snapping away on his beloved Fujifilm camera, he can usually be found telling everyone about his greyhounds, riding his motorcycle, squeezing as many FPS as possible out of PC games, and perfecting his espresso shots.
