How to turn on Bluetooth for Windows 10
Here’s how to turn on Bluetooth for Windows 10 devices
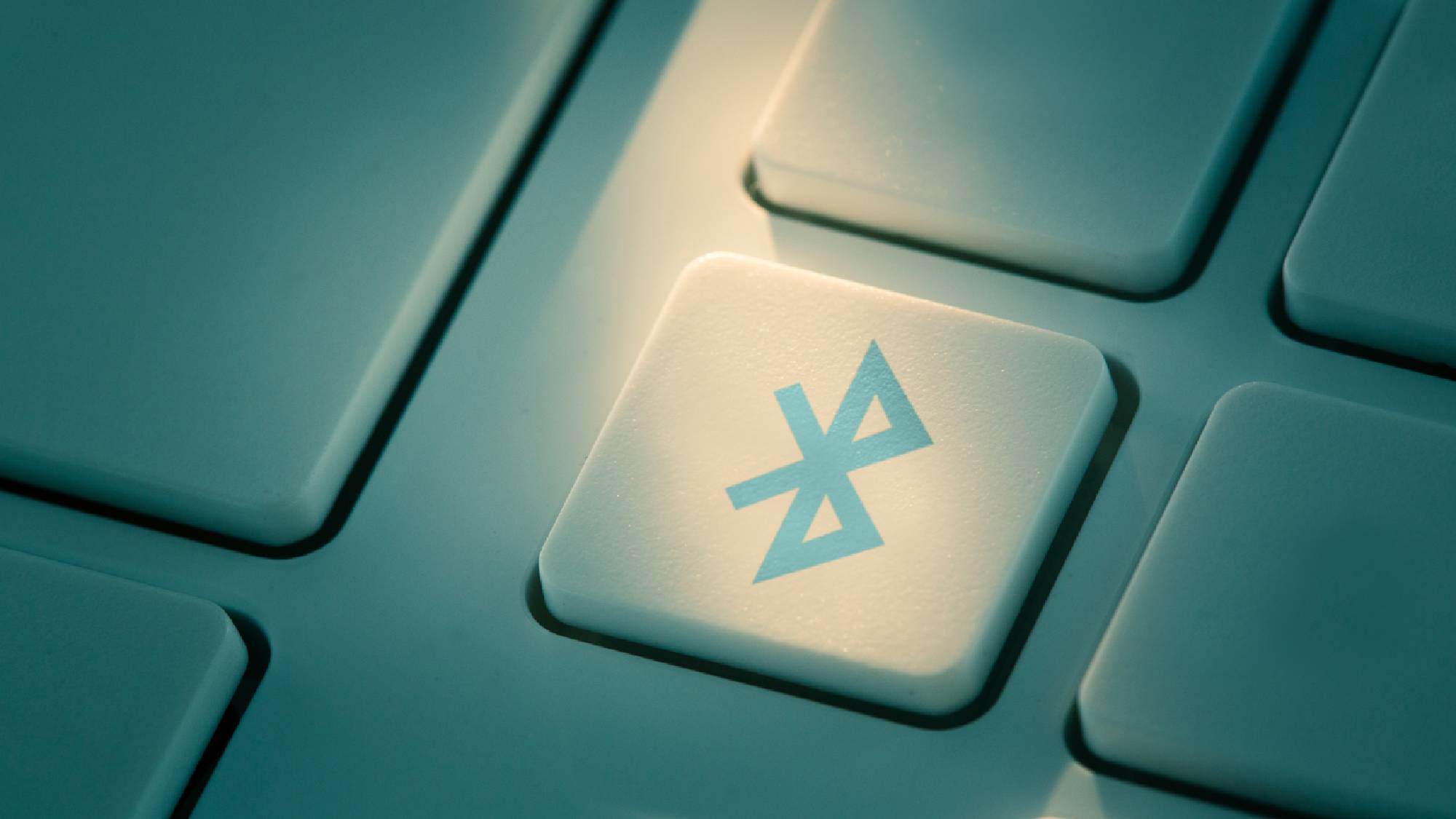
Everyone should know how to turn on Bluetooth for Windows 10. It's one of the most important ways to connect a set of headphones or wireless earbuds to your PC or laptop
The same is true of PC accessories like a game controller, wireless mouse, keyboard or speakers. Bluetooth is very much the industry standard when it comes to wireless connectivity technology, so the vast majority of wireless devices make use of it.
- How to use Windows 10 like a pro
- Best keyboards in 2021
- The best laptops, ranked
If you’ve bought yourself a shiny new set of headphones, or a flashy ergonomic keyboard and are struggling to get it to pair with your Windows 10 device, your new gadget isn't broken. Your PC's Bluetooth may just be disabled.
Thankfully turning on Bluetooth is an extremely simple process that can be done in a matter of seconds. With just a few clicks you can have the issue resolved, and most accessories will automatically connect after the first setup just so long as your Bluetooth remains switched on.
If you’re unsure how to switch Bluetooth on, then you’re in the right place as below we’ll talk you through the steps of how to turn on Bluetooth for Windows 10.
1. Select Settings from the Start Menu
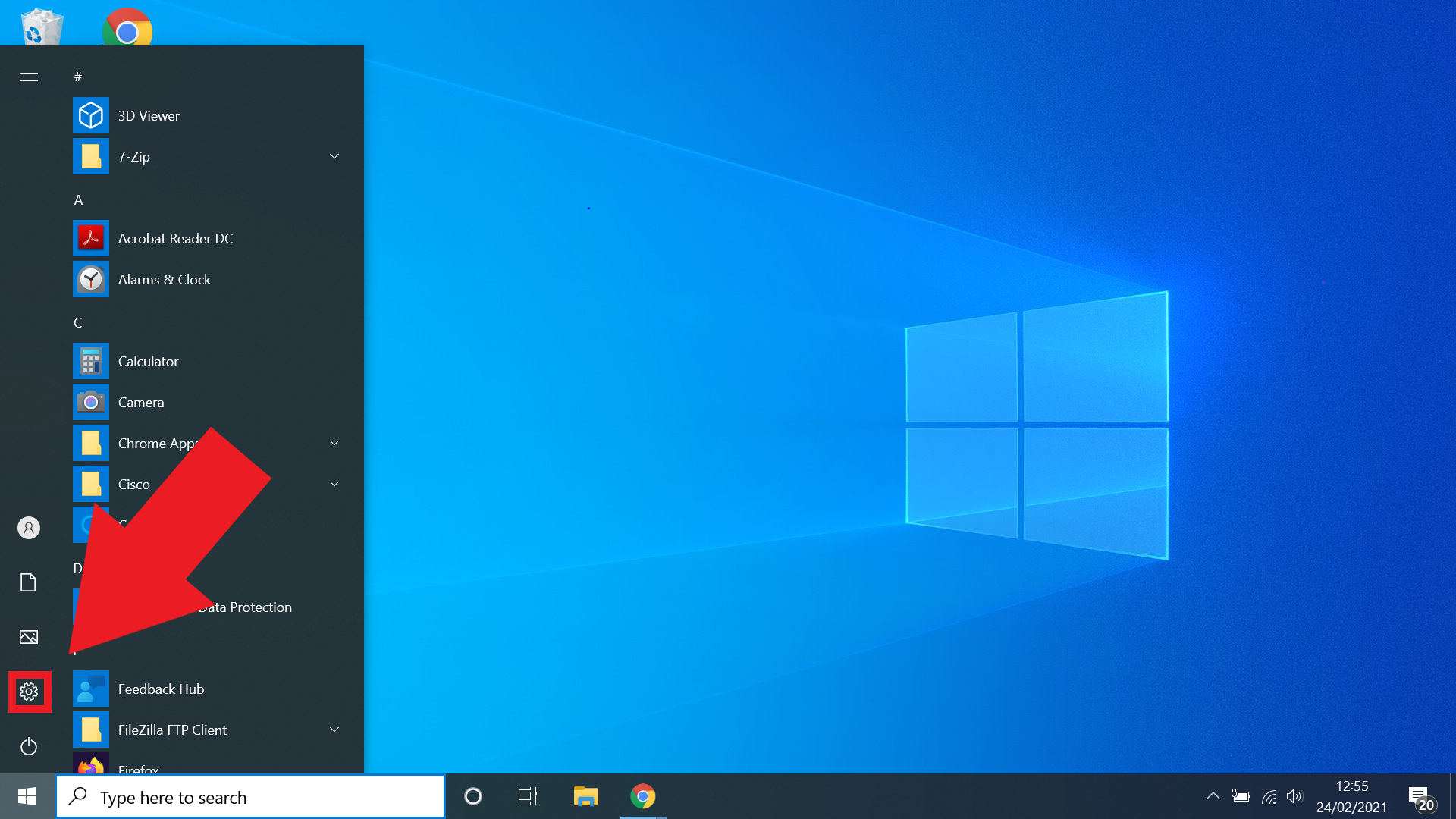
The Start menu is easily accessible from the toolbar of your Windows 10 device. Just click the Windows logo in the bottom left corner of your screen, or alternatively, you can type ‘settings’ into the adjacent search bar.
2. Select Devices
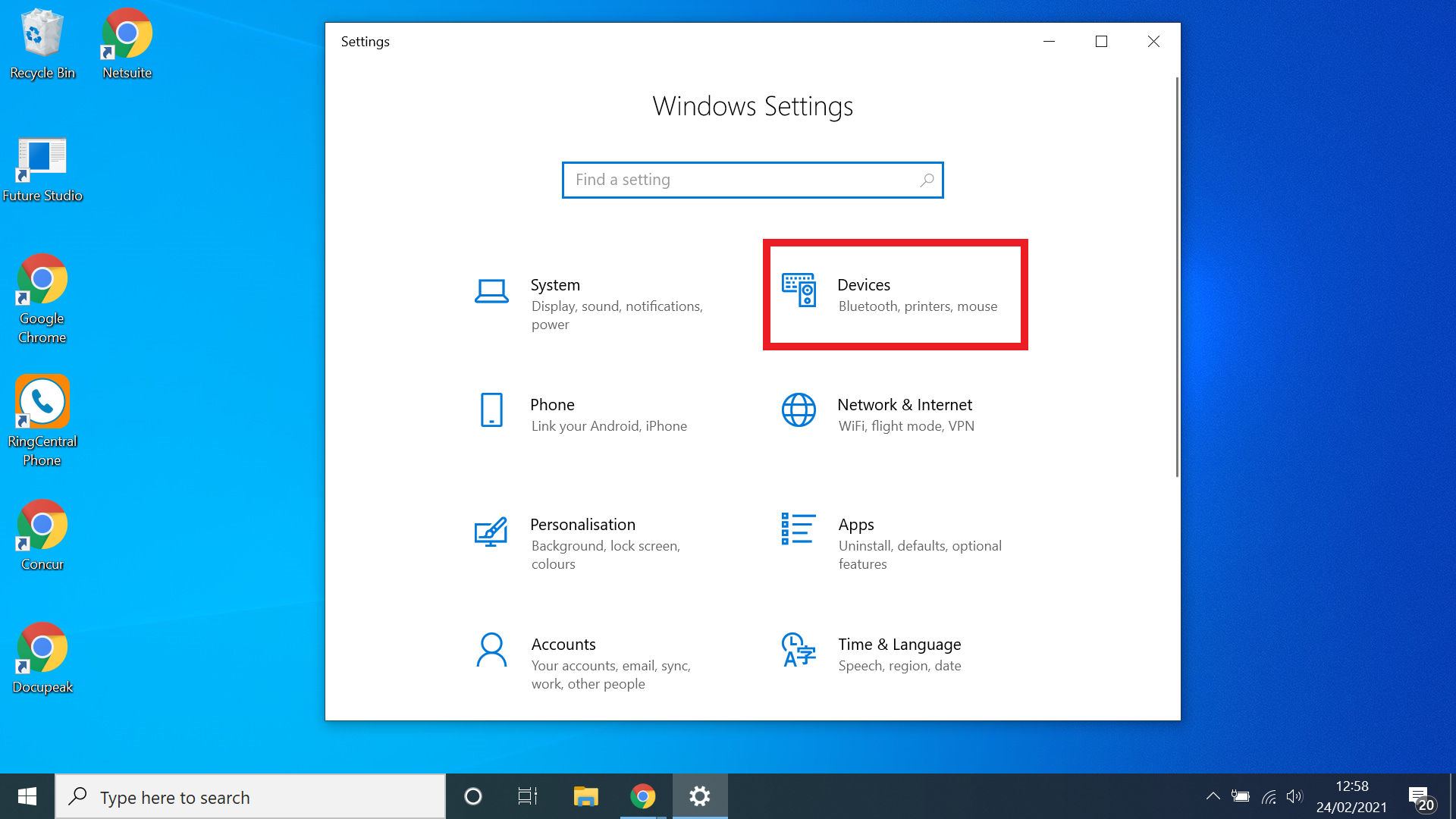
Once you’ve loaded up the Settings Menu, select the Devices options. If for any reason you’re having trouble locating it, you can also search for Devices by using the search bar at the top of the Settings Menu.
Sign up to get the BEST of Tom's Guide direct to your inbox.
Get instant access to breaking news, the hottest reviews, great deals and helpful tips.
3. Turn on Bluetooth
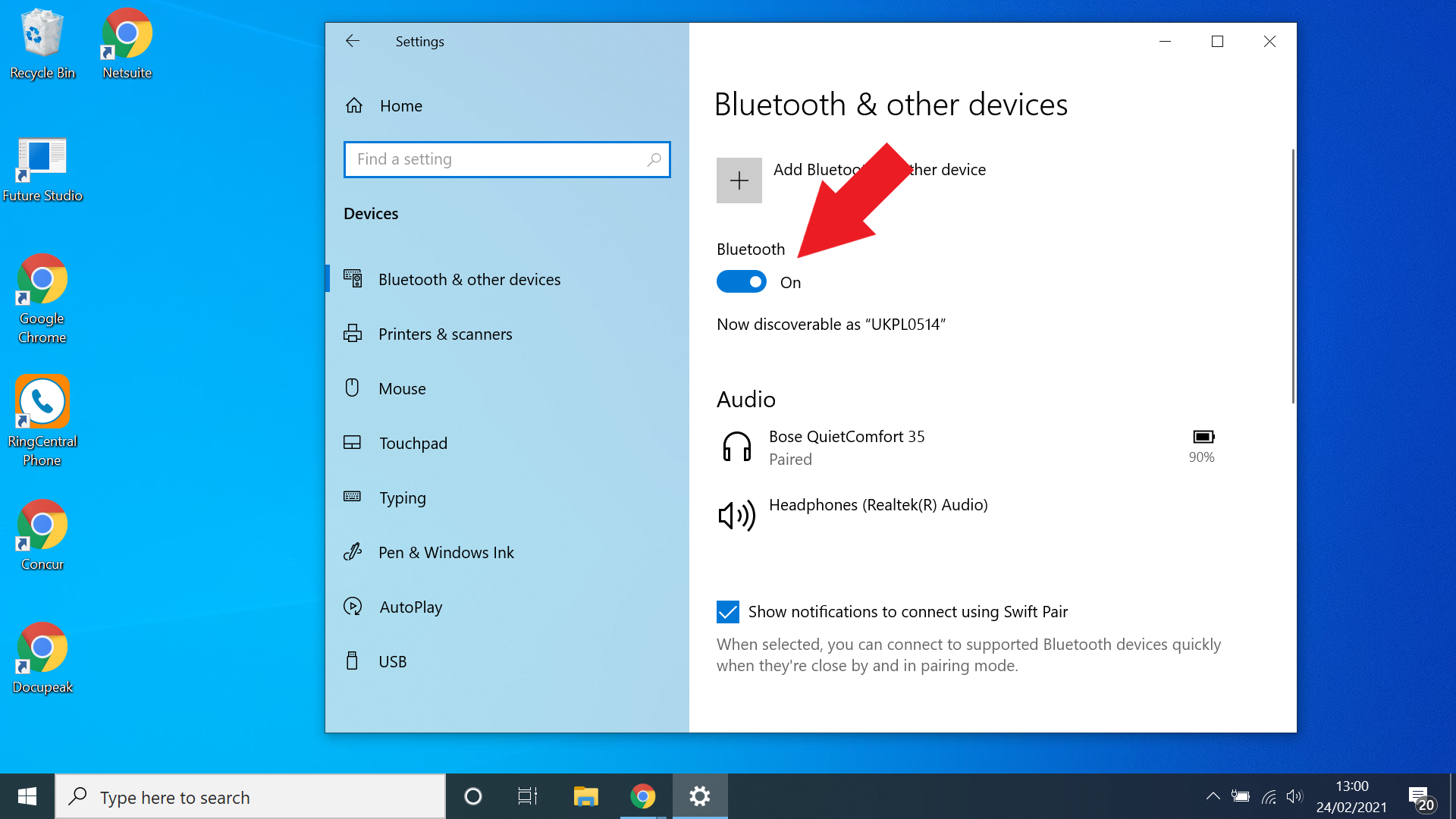
Once you’re in the Devices Menu (which is rather confusingly referred to as Bluetooth and other devices once you’re actually on it), make sure the Bluetooth on/off toggle is switched to on — you’ll know when this is the case as the toggle will turn blue. Bluetooth is now turned on.
4. Click "Add Bluetooth or other device" (optional)
If your device doesn't instantly pair, you may need to add it manually. Click the Plus sign, which will then open up a menu where you'll select the kind of device you're connecting.
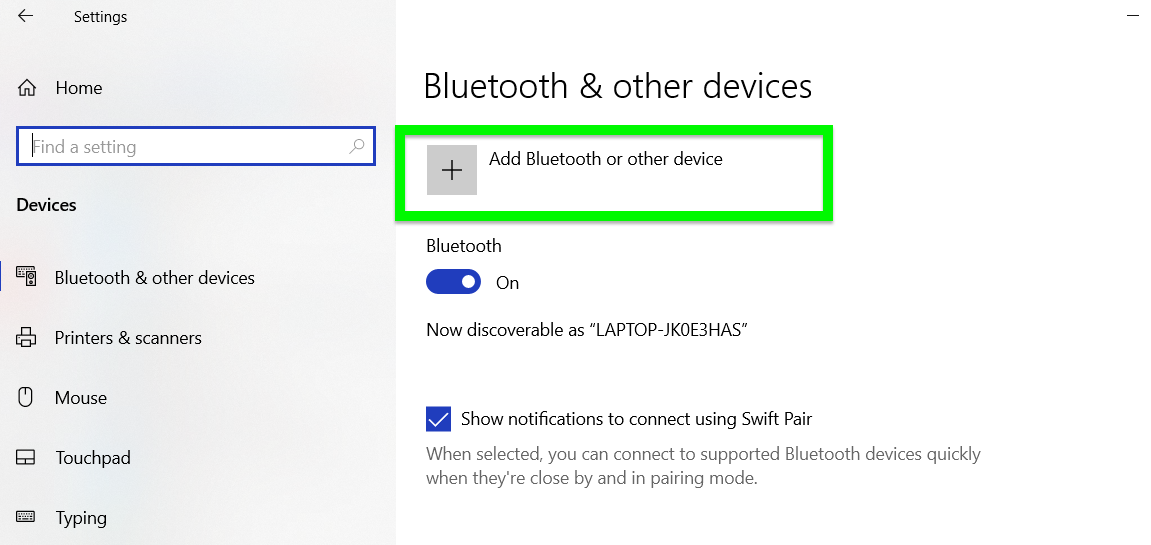
5. Select More Bluetooth options (optional)
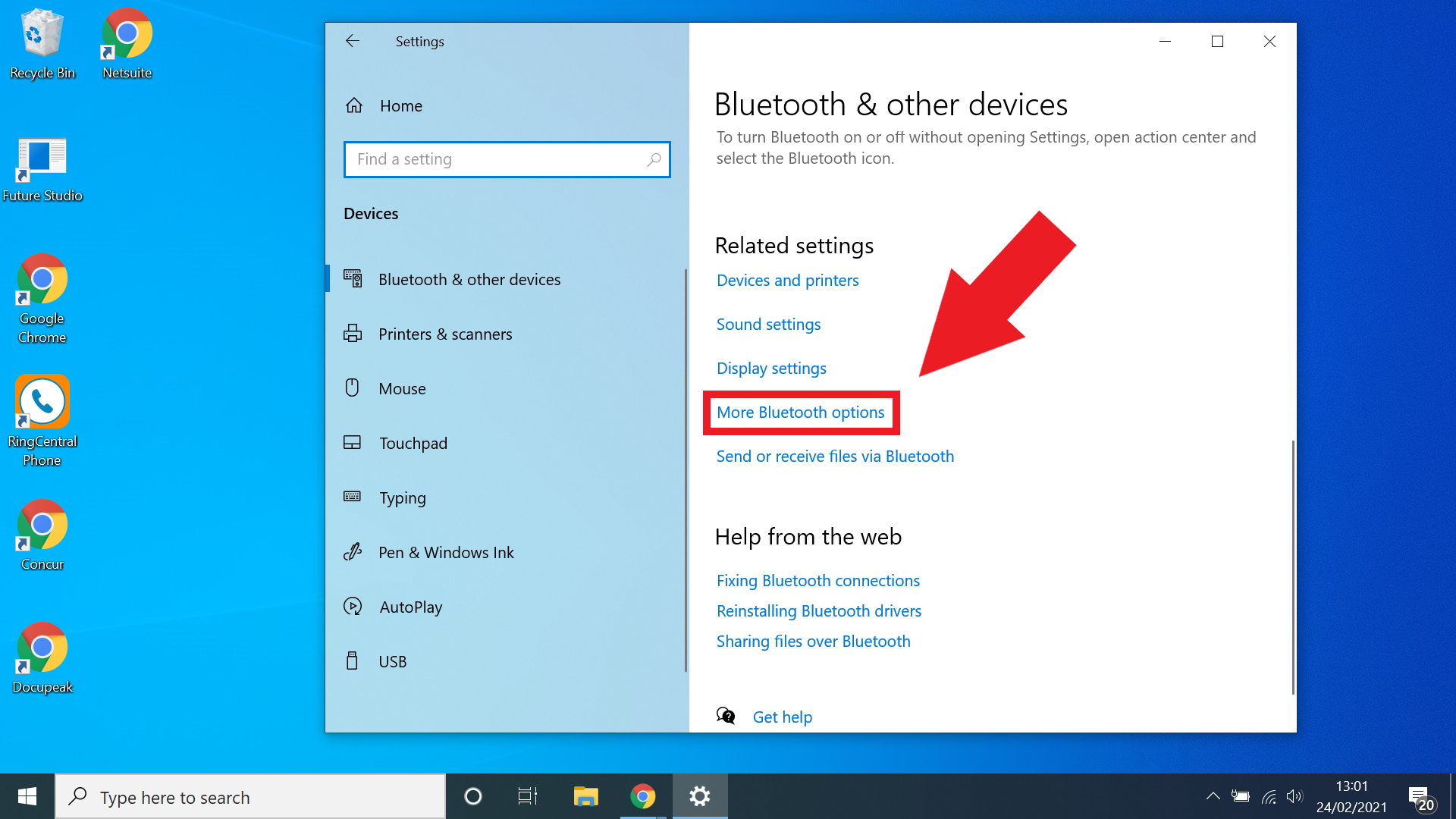
If you need more advanced settings, then just select the More Bluetooth option which will open up a new submenu with additional features. Though if you just want to connect a wireless accessory or turn Bluetooth on, you don’t need to dig this deep.
More Windows 10 tips
How to find your Windows 10 product key | How to encrypt files on Windows 10 | How to install Windows 10 | How to screenshot on Windows 10 | How to boot into Windows 10 safe mode | How to split the screen on Windows 10 | How to record a screen on Windows 10 | How to update drivers on Windows 10 | Mapping a network drive in Windows 10 | How to update Windows 10 | How to change the password on Windows 10 | How to factory reset on Windows 10 | How to speed up Windows 10 | How to reinstall Windows 10

Rory is an Entertainment Editor at Tom’s Guide based in the UK. He covers a wide range of topics but with a particular focus on gaming and streaming. When he’s not reviewing the latest games, searching for hidden gems on Netflix, or writing hot takes on new gaming hardware, TV shows and movies, he can be found attending music festivals and getting far too emotionally invested in his favorite football team.
