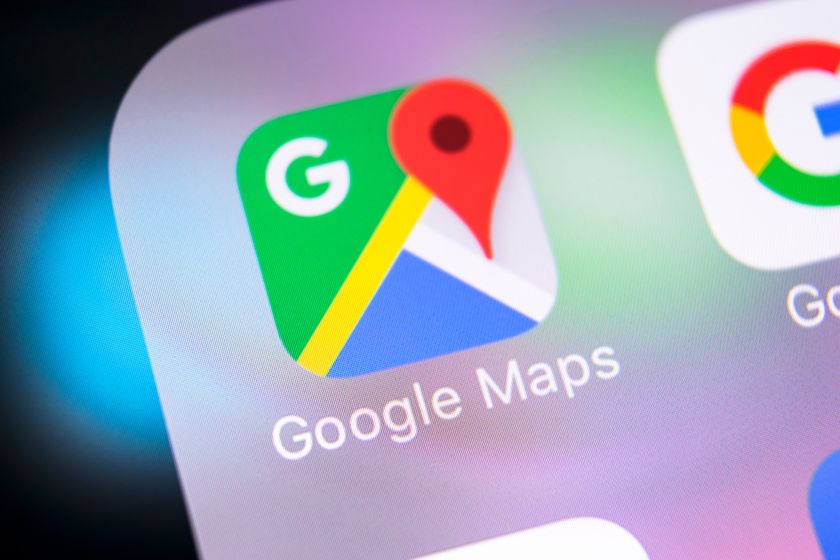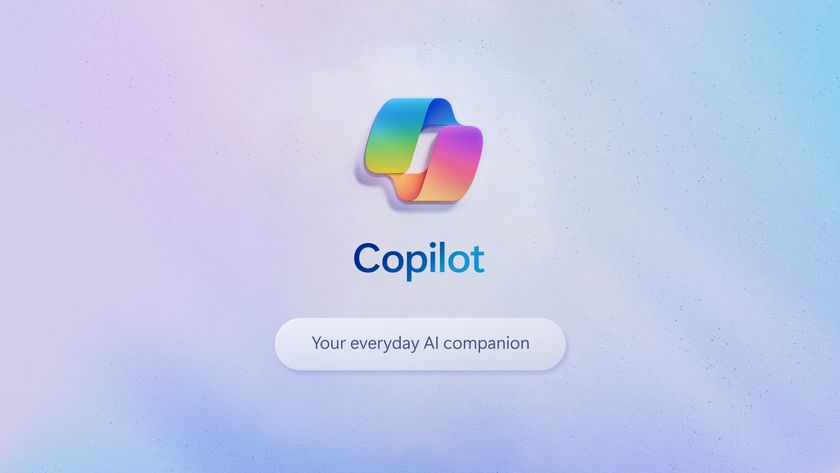How to use AirDrop on iPhone and iPad
Here's how to use AirDrop on iPhone and iPad, for transferring files quickly and easily

You'll need to know how to turn on and use AirDrop on iPhone and iPad if you want to start making use of Apple's seamless file sharing method. Gone are the days when transferring data on mobile devices was a headache. Now, using AirDrop, you can share files quickly and easily with most Apple devices nearby that have receiving enabled. That includes other iPhones and iPads, as well as Macs.
This guide will show you how to use AirDrop on iPhone and iPad, so you can get sharing as quickly as possible. Before you can do that, though, you'll first need to learn how to turn on AirDrop on iPhone and iPad. Thankfully, they're both super simple and covered in detail below.
Without further ado, here's how to turn on and use AirDrop on iPhone and iPad.
The steps covered below were taken on an iPhone, but they will be the same on an iPad and iPod Touch.
How to use AirDrop on iPhone and iPad to send files
To share a file, open the image or file you want to send. Here, we're sending an image. Then follow the steps below.
1. Tap the share icon.
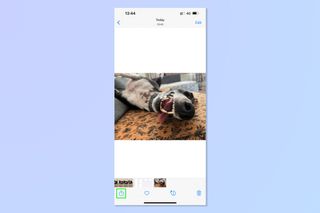
2. Tap AirDrop.
Sign up to get the BEST of Tom's Guide direct to your inbox.
Get instant access to breaking news, the hottest reviews, great deals and helpful tips.
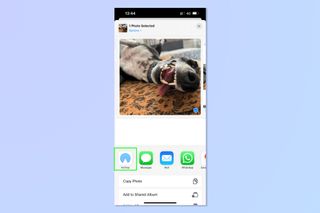
3. Tap a device from the nearby compatible devices. If they accept it, the word "Sent" will appear in blue under their device name once the file has been transferred.
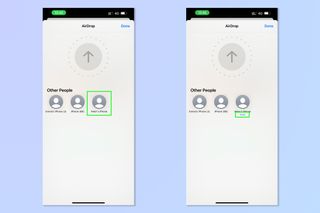
How to turn on AirDrop on iPhone and iPad to receive files from others
If you're expecting to receive a file, you'll first need to turn AirDrop on.
1. Open the Settings app, then tap General.
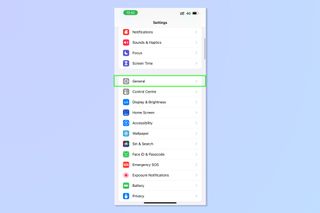
2. Tap AirDrop.
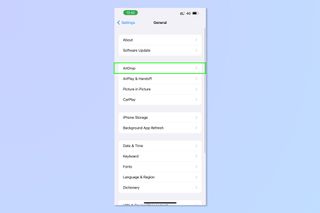
3. Tap Contacts Only to ensure your device is only visible to contacts. Or tap Everyone to allow your device to be seen by any compatible devices nearby (you still have to accept any file transfers).

4. When someone tries to send you a file, you'll receive a notification asking whether you'd like to accept the file. Tap Accept if you're expecting a file. Tap decline otherwise. Check your Photos or Files apps to find the relevant file.
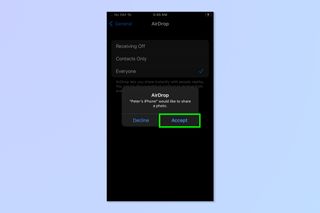
You now know how to share files using AirDrop. Pretty easy stuff. Was AirDrop not working? Here's how to fix it. Want to use it on Mac too? Learn how to AirDrop on Mac. Want to transfer across platforms? Check out how to share files between Android and iPhone. Looking to transfer all your data to a new iPhone? Check out how to transfer data from iPhone to iPhone. Want to take Safari to the next level? Read how to install Safari extensions on iPhone.

Peter is Reviews Editor at Tom's Guide. As a writer, he covers topics including tech, photography, gaming, hardware, motoring and food & drink. Outside of work, he's an avid photographer, specialising in architectural and portrait photography. When he's not snapping away on his beloved Fujifilm camera, he can usually be found telling everyone about his greyhounds, riding his motorcycle, squeezing as many FPS as possible out of PC games, and perfecting his espresso shots.