Your iPhone’s auto correct sucks — here’s how to turn it off
If it's annoying you, learn how to turn off auto correct on iPhone
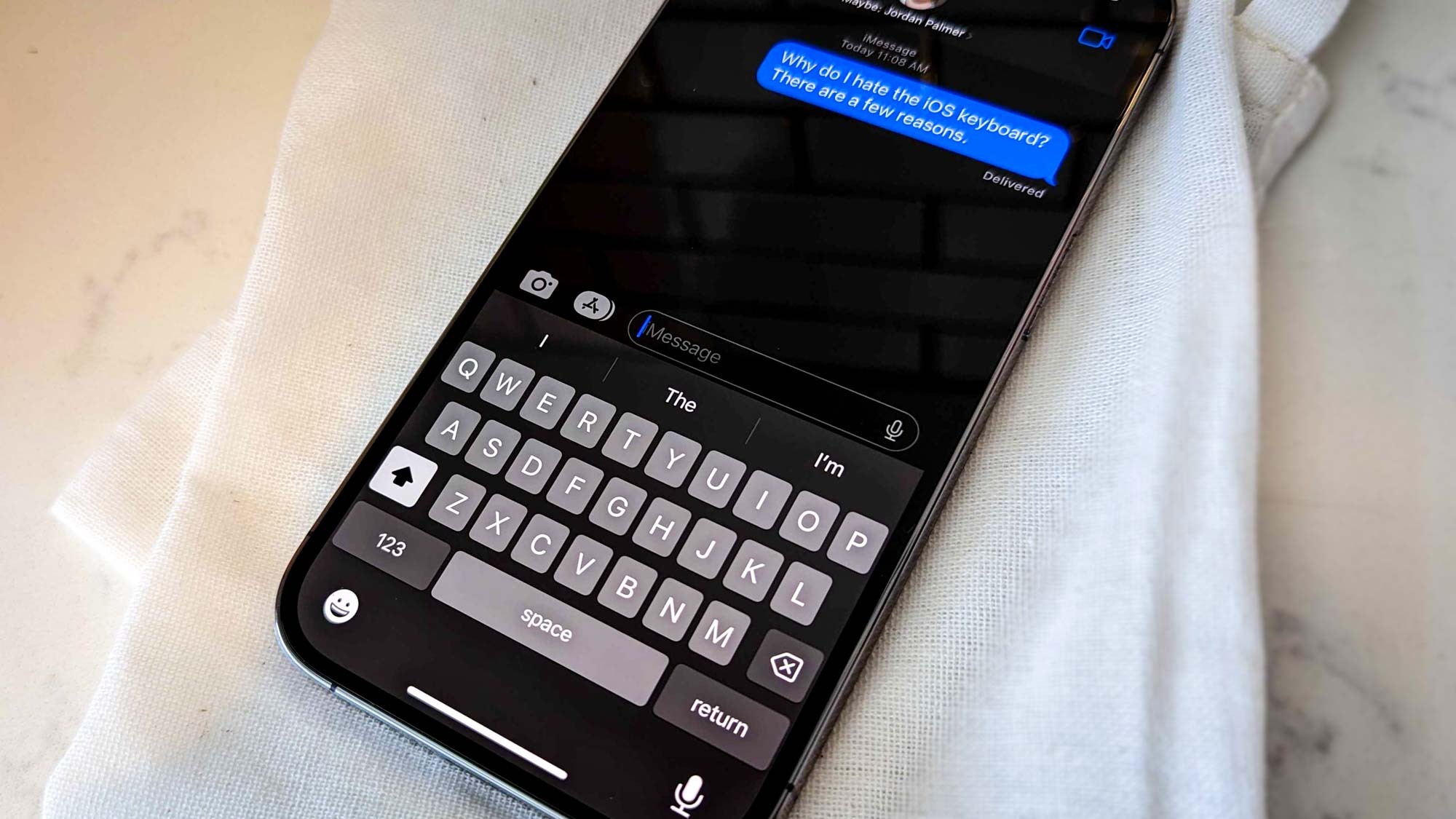
You'll definitely want to turn off auto correct on iPhone if, like me, you're sick to ducking death of iOS getting it wrong. See, while iPhones are some of the best phones around, auto correct can be notoriously intrusive and annoying. So much so that Apple recently promised iOS 17 will make auto correct better.
At the moment, it's mostly a pain when you're typing fast — fixing things pre-emptively that we don't want to fix. Swearing is probably the number one example. We Brits love a good swear when talking to friends and family (and sometimes even strangers). So quite frankly, it's a bit shirt when auto correct leaps in to take the emphasis off our outrage.
Likewise, you may have found that your iPhone corrects non swear words, just because it hasn't properly understood the grammatical context of what you're writing. If you do a lot of writing on your phone, this one can be really annoying.
To add insult to injury, I also often find that my iPhone won't actually correct words that are wrong, or will correct them incorrectly, meaning I have to go back and change the word manually anyway.
Thankfully, you can turn off auto correct on iPhone, and pretty easily too. That way, if you do make a mistake, you'll have to go back and correct it, but you won't have to suffer the annoyance of your phone changing what you actually want to say. Better yet, when you disable auto correct on iPhone, it doesn't affect predictive text, so you can still speed type assisted by the prediction bar above the keyboard.
Ready? Here's how to turn off auto correct on iPhone.
How to turn off auto correct on iPhone
- Go to Settings > General
- Tap Keyboard
- Toggle off Auto-Correction
Read on to see illustrated instructions for each step.
Sign up to get the BEST of Tom's Guide direct to your inbox.
Get instant access to breaking news, the hottest reviews, great deals and helpful tips.
1. Go to Settings > General
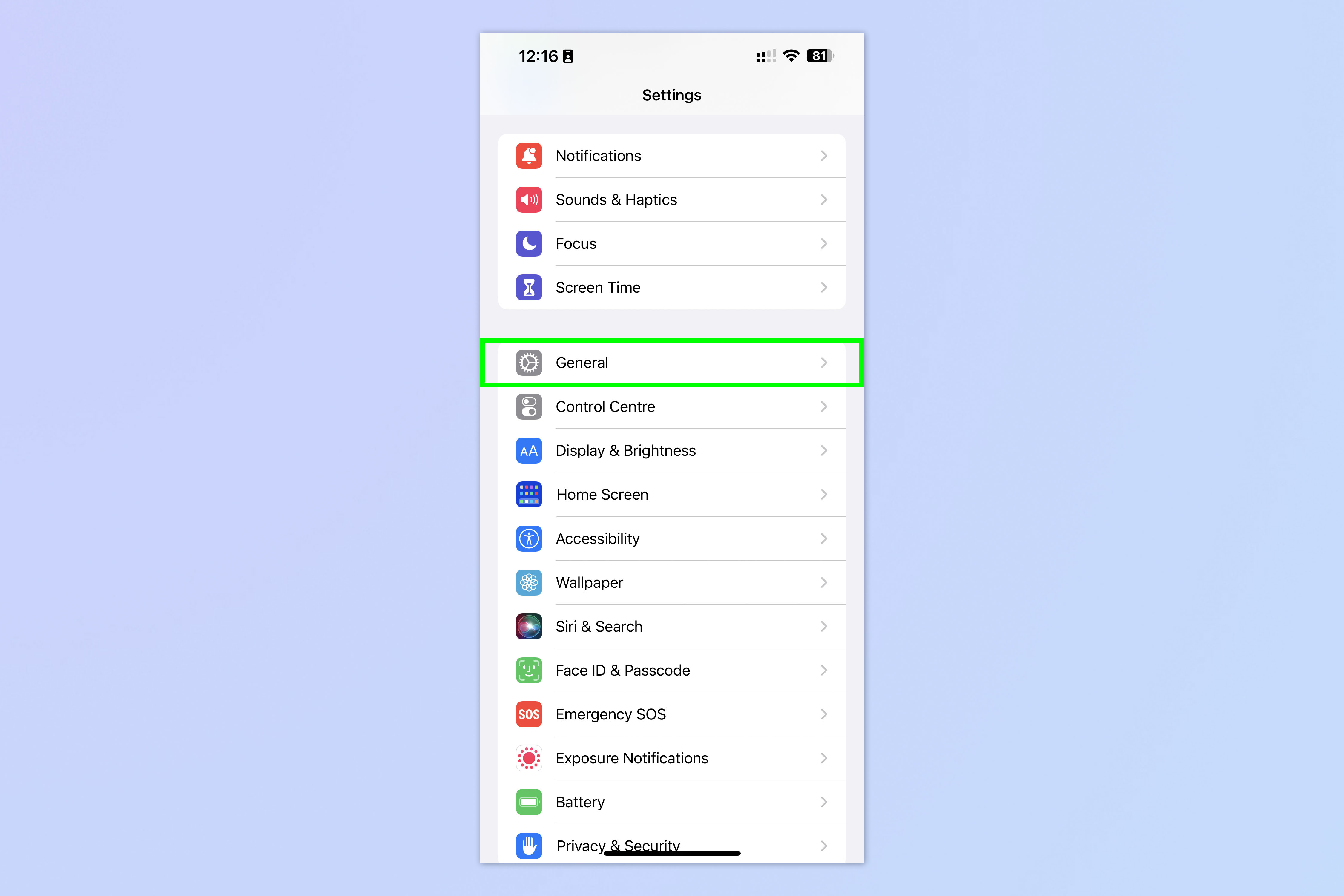
Open the Settings app and tap General.
2. Tap Keyboard

Scroll down and tap Keyboard.
3. Toggle off Auto-Correction
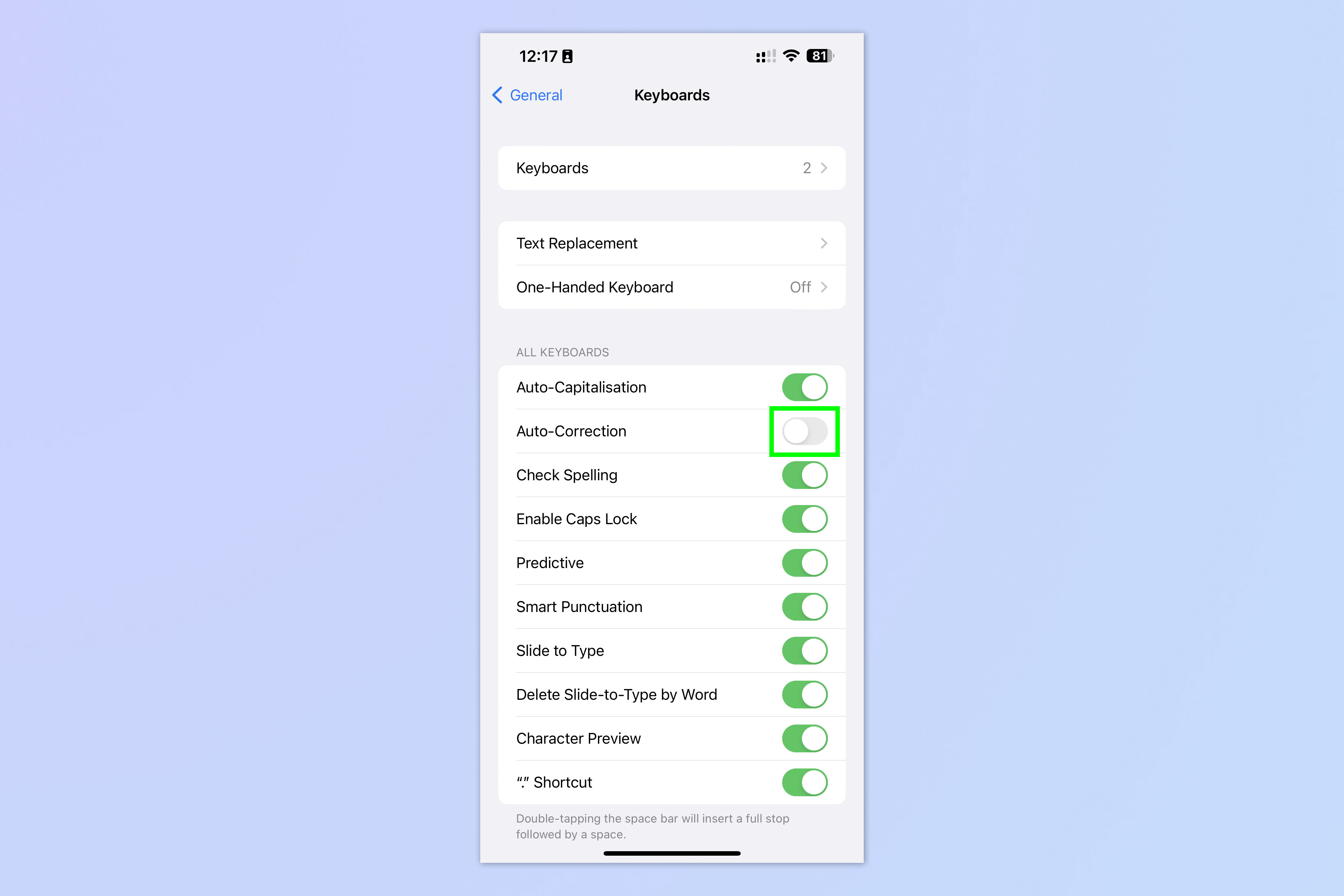
Toggle off Auto-Correction. You'll notice that other useful automated settings like Auto-Capitalization and Predictive remain on, so you still have a range of handy tools to help keep your text in good order.
It's as simple as that. If you'd like to learn more about using your iPhone, get started by reading one of our other helpful iOS tutorials. If you're upgrading your iPhone, or just have, make sure to learn how to transfer data from iPhone to iPhone, so you can get everything moved across smoothly. If your iPhone is stuttering or slow, find out how to clear RAM on iPhone, as this is a good first step when troubleshooting. And if your contacts list is looking a little cluttered, you can trim it quickly by knowing how to delete multiple contacts on iPhone.

Peter is a Senior Editor at Tom's Guide, heading up the site's Reviews team and Cameras section. As a writer, he covers topics including tech, photography, gaming, hardware, motoring and food & drink. Outside of work, he's an avid photographer, specialising in architectural and portrait photography. When he's not snapping away on his beloved Fujifilm camera, he can usually be found telling everyone about his greyhounds, riding his motorcycle, squeezing as many FPS as possible out of PC games, and perfecting his espresso shots.
