How to troubleshoot and reset Bluetooth on Mac
Learn how to troubleshoot and reset Bluetooth on Mac

Connection issues can be a real pain, so knowing how to reset Bluetooth on Mac is very handy. You may find, for example, that your Mac's wireless keyboard, mouse or trackpad suddenly become uncommunicative, making it very difficult to operate your computer and get your work done. You may be having trouble with speakers, headphones, wireless controllers and more, stopping you enjoying your Apple computer.
Thankfully, these issues are often easy to fix, so before resetting your Mac's Bluetooth module entirely (as we'll cover), it helps to have a few troubleshooting tricks to call upon first, as this may solve your issue with less fuss.
Here we are going to look at some of the best ways to resolve the problems you may be having in pairing Bluetooth devices with your Mac. It's a good idea to start from the top and work your way down since the instructions become more involved if the issues remain unsolved after each step.
Looking for a new Mac? On top of our range of tutorials we also have plenty of helpful buying guides to help you make the right purchase. Check out our guide to the best MacBooks before you buy.
How to troubleshoot and reset Bluetooth on Mac
- Turn Bluetooth off and on again
- Check your Bluetooth device is working
- Unpair and re-pair the device
- Update and reboot your Mac
- Prevent wireless interference
- Delete PLIST files
- Reset your Mac's Bluetooth module
Read on to see detailed instructions for each step.
Turn Bluetooth off and on again
Let's start with a quick time-tested solution to many technical problems: turning things on and off again. In the first instance, we're simply going to deactivate Bluetooth and then activate it again.
1. Click on the Bluetooth icon in the menu bar on your Mac.
Sign up to get the BEST of Tom's Guide direct to your inbox.
Get instant access to breaking news, the hottest reviews, great deals and helpful tips.
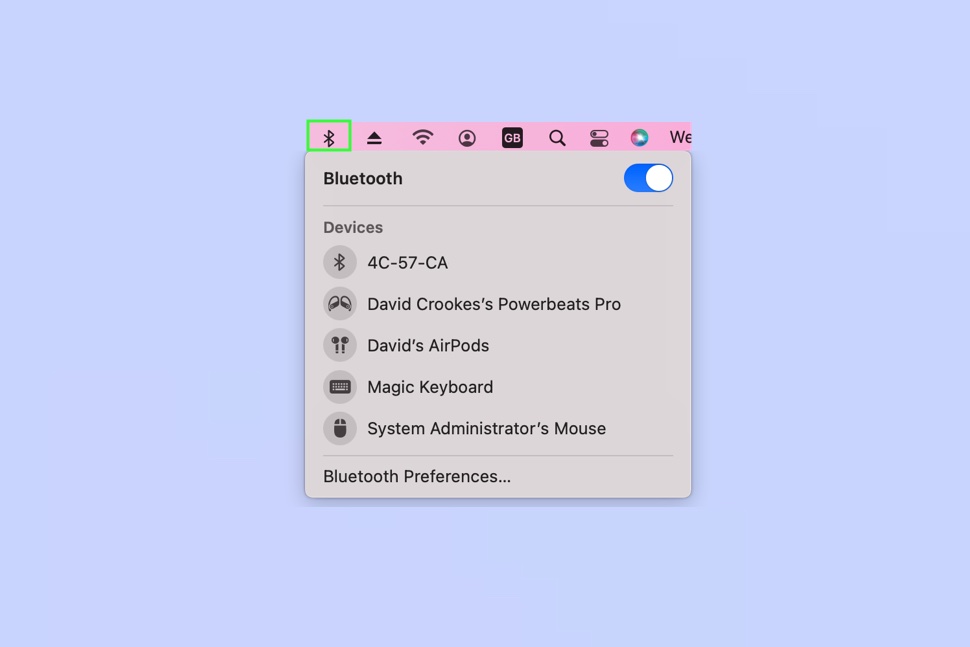
2. Toggle the button next to Bluetooth to the Off position. Then click it again to turn it back again.

Sometimes the Bluetooth device you are trying to connect may not be functioning properly, so let's reset that too.
1. When you click the Bluetooth icon in the menu bar, you should see your device listed.
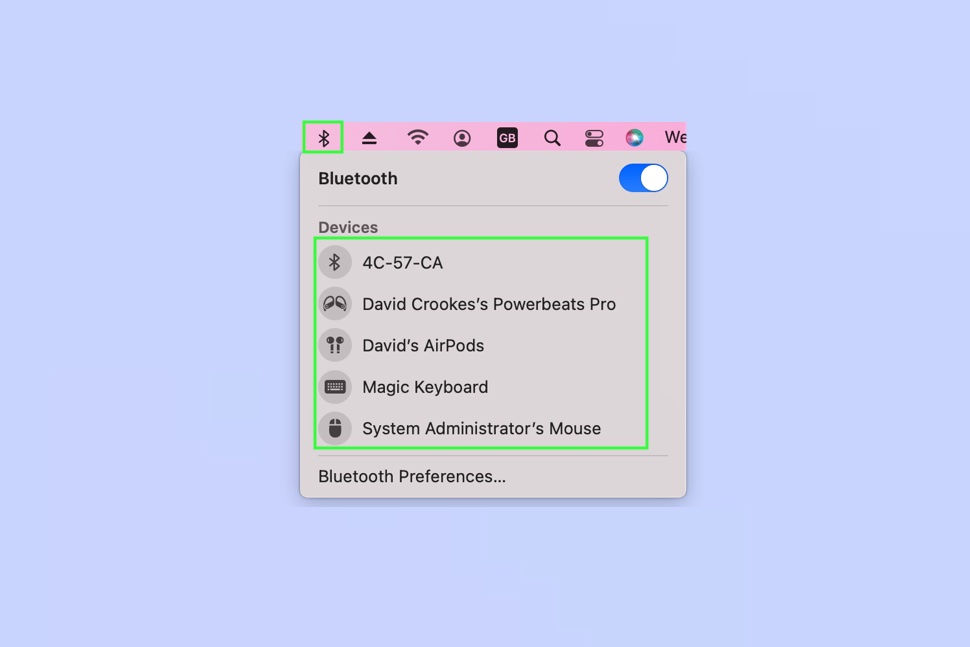
2. If it's not there, then make sure your Bluetooth device is charged.

3. You can also physically turn your device on and off by looking for a button on the device.
4. If it's still not working, just check that the device's settings look fine. For example, if you're connected to an audio device, do you have the volume turned up or is your Mac outputting to the correct speakers or headphones? If everything looks okay, connect it to another device. If it works, the issue is likely with your Mac, and you should read on. If it doesn't work on a second machine, you may need to contact the device's manufacturer for more support.

Unpair and re-pair the Bluetooth device
If Bluetooth is active, your device is charged, turned on and works on a second device, then you may have a pairing issue. Pairing refers to a connection between your Mac and the device.
1. Click the Bluetooth icon in the menu bar and select Bluetooth Preferences.
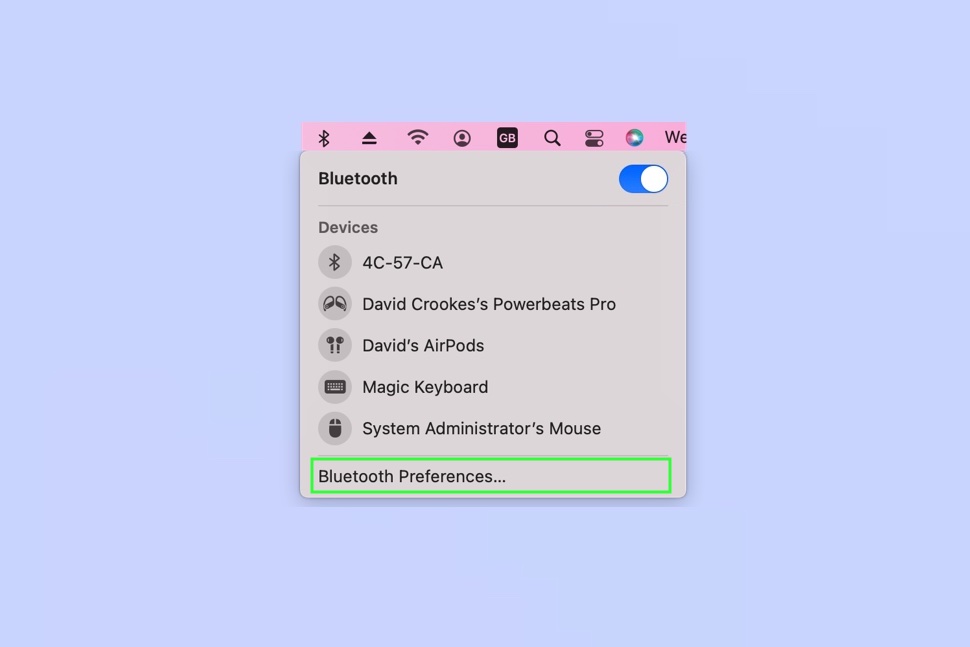
2. In the window which appears, hover your mouse over the device you want to unpair and click the X next to it.
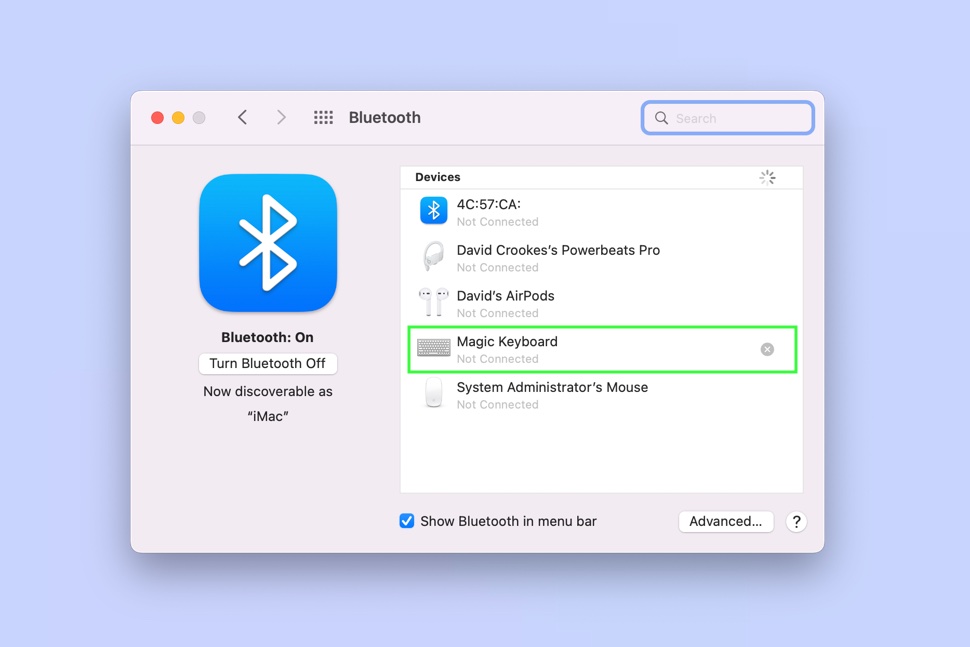
3. Select Remove when prompted and the device will be forgotten. This is a good time to double check your device is not already paired to another computer or phone. If it is, unpair the Bluetooth device accordingly.
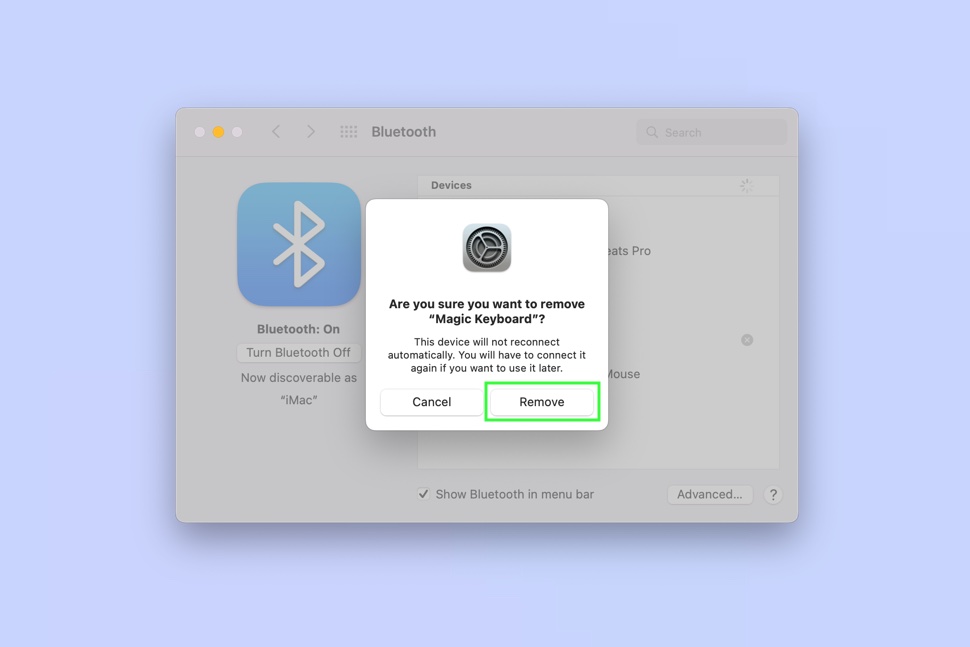
4. You will now need to re-pair your device. How you do this varies by device but in the case of a Magic Keyboard, Magic Mouse or Magic Trackpad, for instance, you can use a USB cable to connect the device to your Mac. It should appear in the window and show as being connected.
You can also right-click on any device that appears in the Devices menu and select Connect. If in doubt, consult the instructions which came with your device.
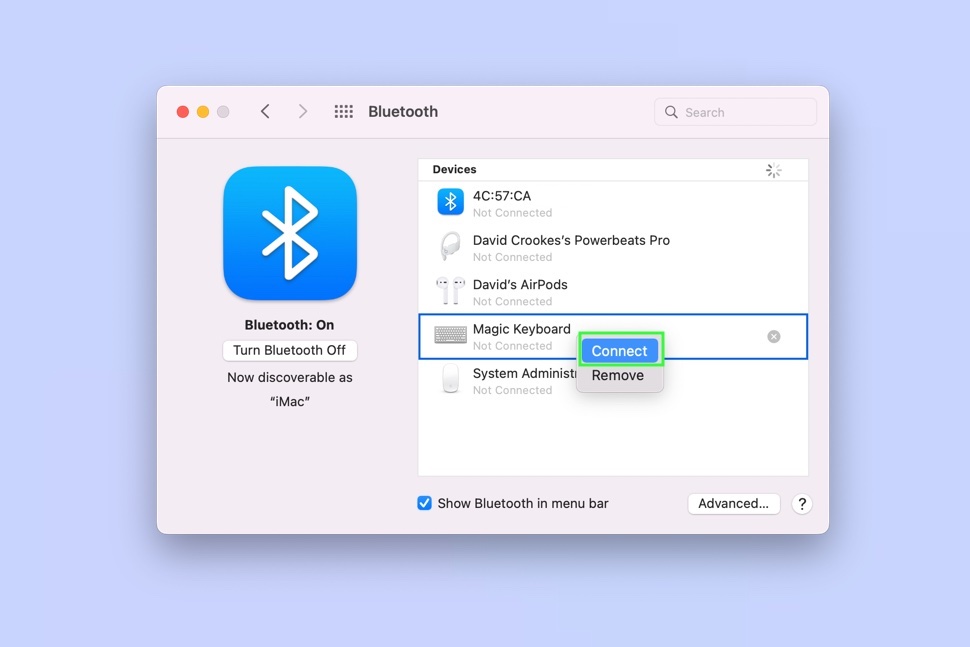
Update and reboot your Mac
Still nothing? Maybe the ultimate “turn it on and off again” method is needed and it's time to reboot your Mac. First, though, let's see if you need to update macOS. This will likely require a restart, so it makes sense to check for updates before rebooting.
1. Before you do, click the Apple icon in the top-left corner and select About This Mac.
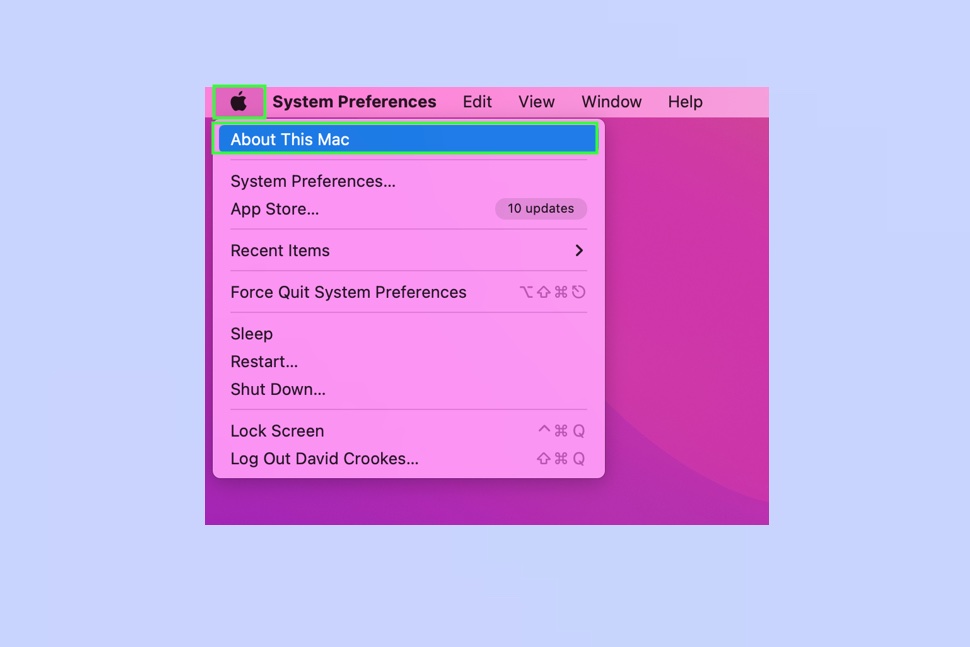
2. Click Software Update. If you don't need an update, skip to step 3. If there is an update available, follow the instructions to update macOS. When your Mac starts to reboot after the update, unplug and then reconnect all USB devices.
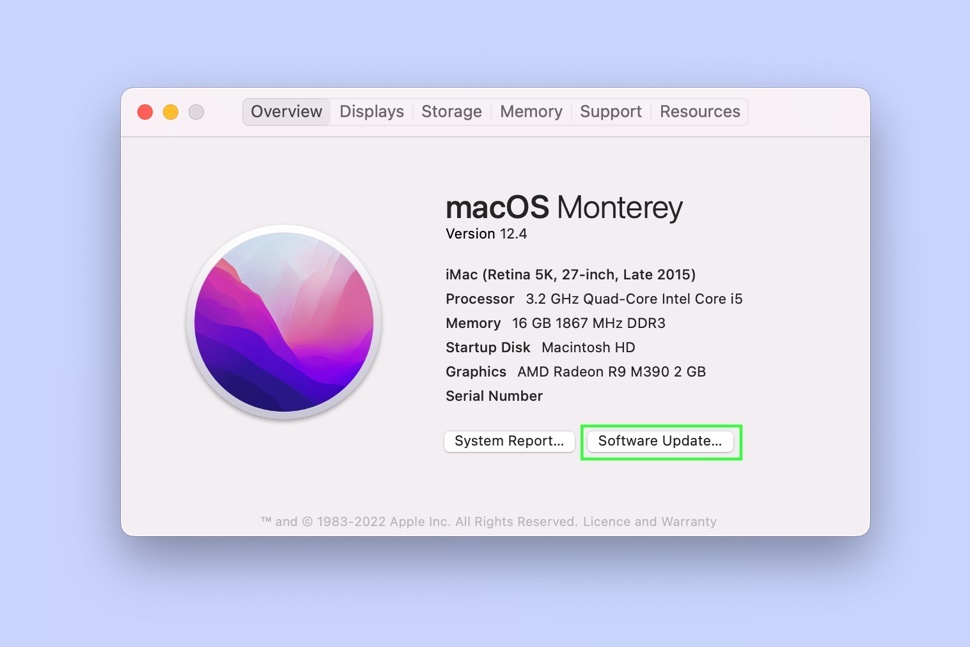
3. If you don't need to update, remove any USB devices and click the Apple icon again. This time, select Restart. Once your Mac reboots, re-try the other steps mentioned so far. You can plug your USB devices back in once it's powered down.
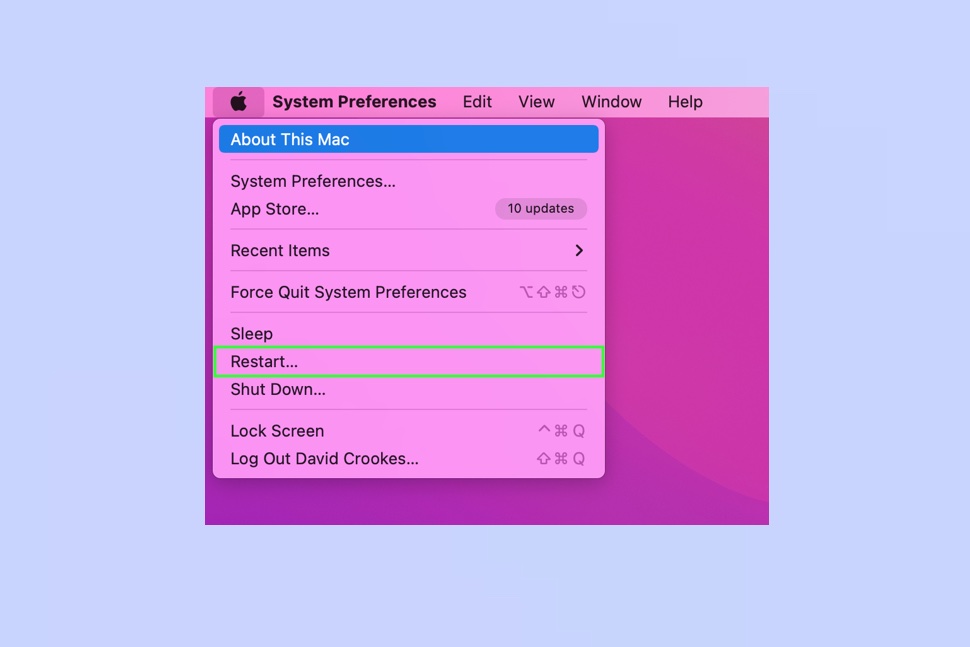
Prevent any wireless interference
It is possible that interference from other devices can prevent a Bluetooth device from pairing and functioning properly. There are some steps you can take.
1. Bring your Bluetooth device as close to your Mac as possible.

2. Set your router to use the 5-GHz band for Wi-Fi instead of the more standard 2.4-GHz band, if possible — and if all your devices are compatible. Bluetooth uses the 2.4-GHz band and it's in danger of being overwhelmed by too many connected devices.
You can generally do this by finding your router's IP address and entering it into a browser. Log in to your account, then open the Wireless tab and change the band. Check your router's instructions for more details.
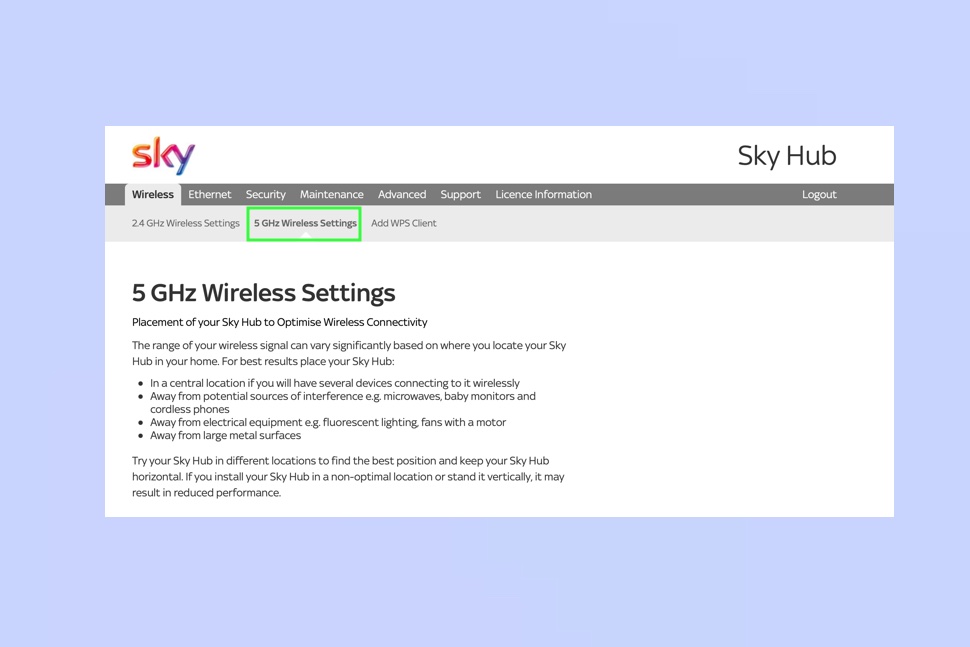
3. Clear away items which could cause interference. According to Apple, these include microwave ovens, wireless video cameras, cordless phones, power cables and fluorescent lights.

4. Turn off unneeded USB 3 or Thunderbolt 3 devices. For any you need to use, move them away from your Bluetooth devices and your Mac. You could also try to ensure they're connected using a shielded cable, if possible.
Delete your Mac's PLIST preference files
There are two Bluetooth-related files on your Mac. Both can be removed to help solve a Bluetooth problem – and when you go to reboot your machine, they will be recreated from scratch.
1. Launch Finder and click Go in the menu bar, then select Go to Folder.
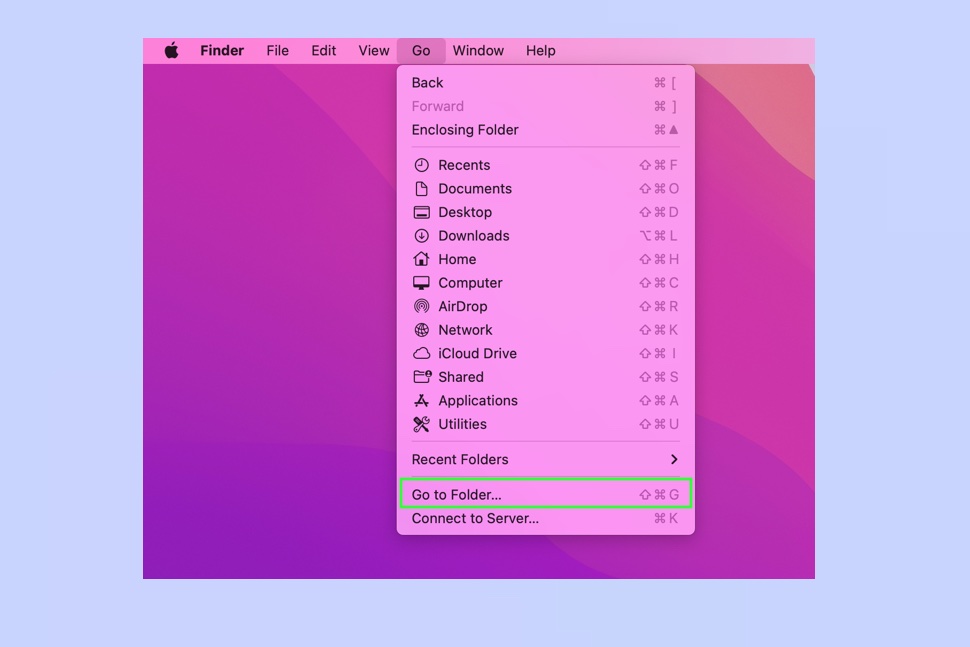
2. Type "/Library/Preferences" and tap the Enter key on your keyboard.
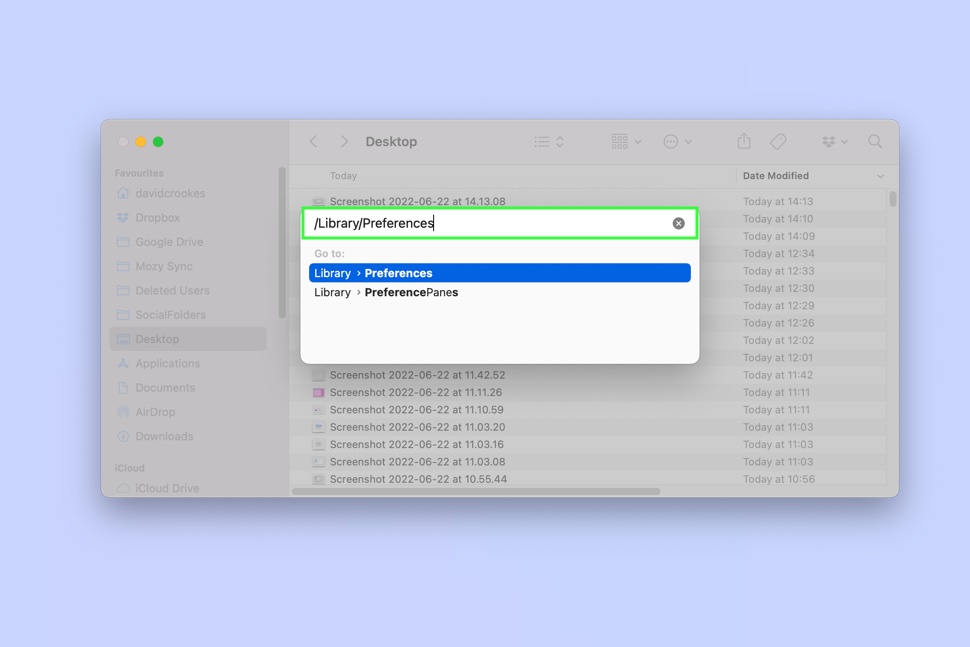
3. Find a file called "com.apple/Bluetooth.plist" and drag it to the Trash can icon in the Dock.
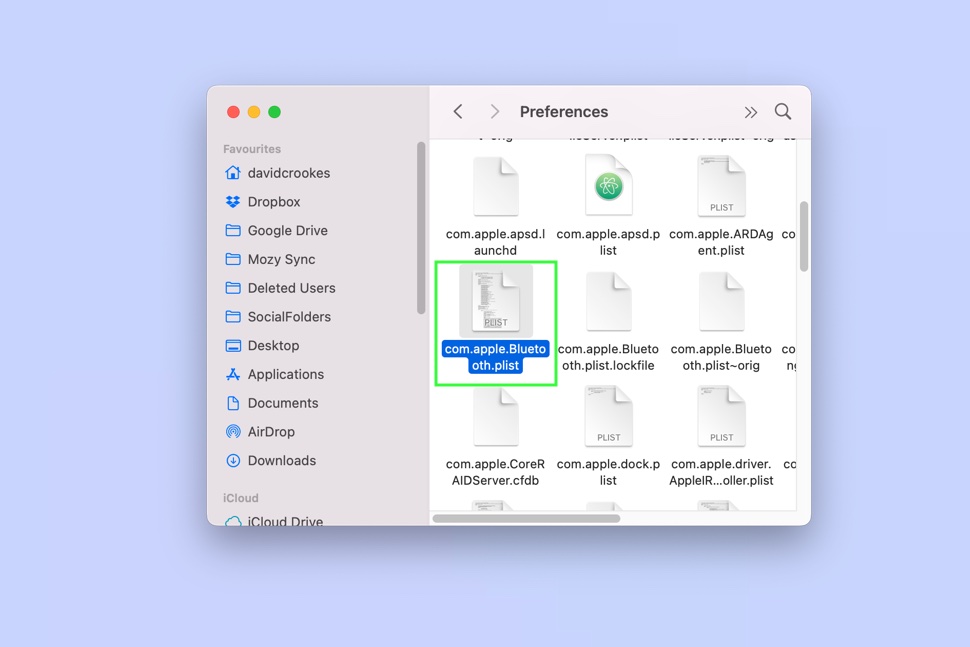
4. Now click Go in the bar again and select Go to Folder. This time type "/Users/[yourname]/Library/Preferences/ByHost" (of course, you're not actually typing “yourname” – replace this bit with your user name).
To find your username, click Go in the top bar, then select Home. Your user name will be at the top of the finder window.
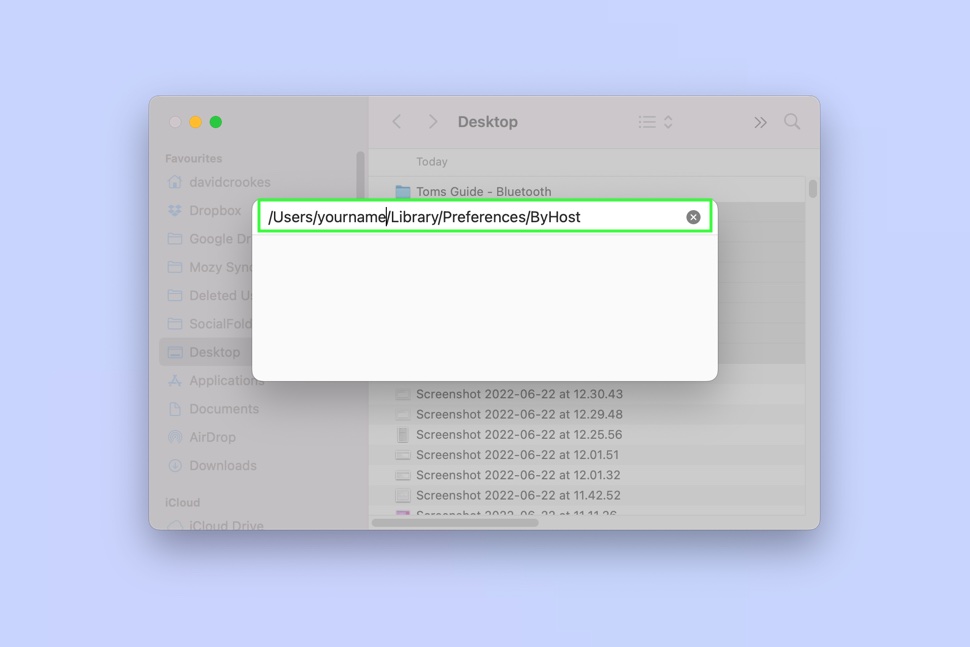
5. Look for another PLIST file called "com.apple/Bluetooth". This one will have letters and numbers after it. Again, drag it to the Trash. Now reboot your computer following the instructions above.
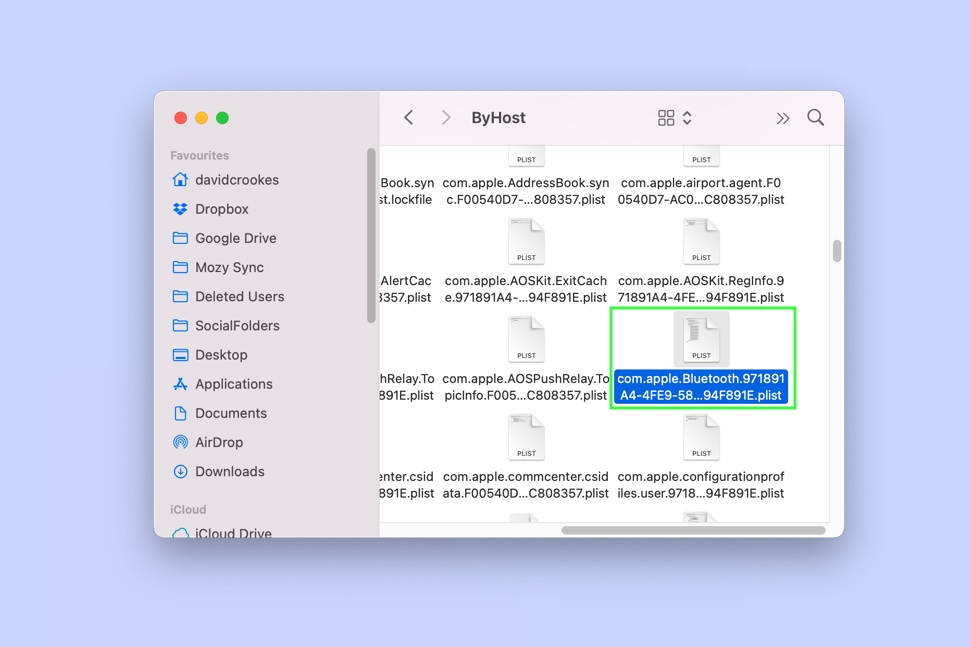
Reset your Mac's Bluetooth module
This is a bit of a nuclear option and something of a last resort but it won't cause any damage so don't worry. Just bear in mind that, in resetting your Mac's Bluetooth module, any connected Bluetooth devices will be disconnected and that will include your Bluetooth keyboard and mouse. This is good time to grab a USB keyboard and mouse!
1. If you are using macOS Big Sur or earlier, hold the Option and Shift keys on your keyboard and click the Bluetooth icon in the menu bar. Holding Option and Shift brings up a hidden options menu, which you wouldn't normally see by just clicking the Bluetooth icon. You can then click Reset the Bluetooth module and click OK to confirm.
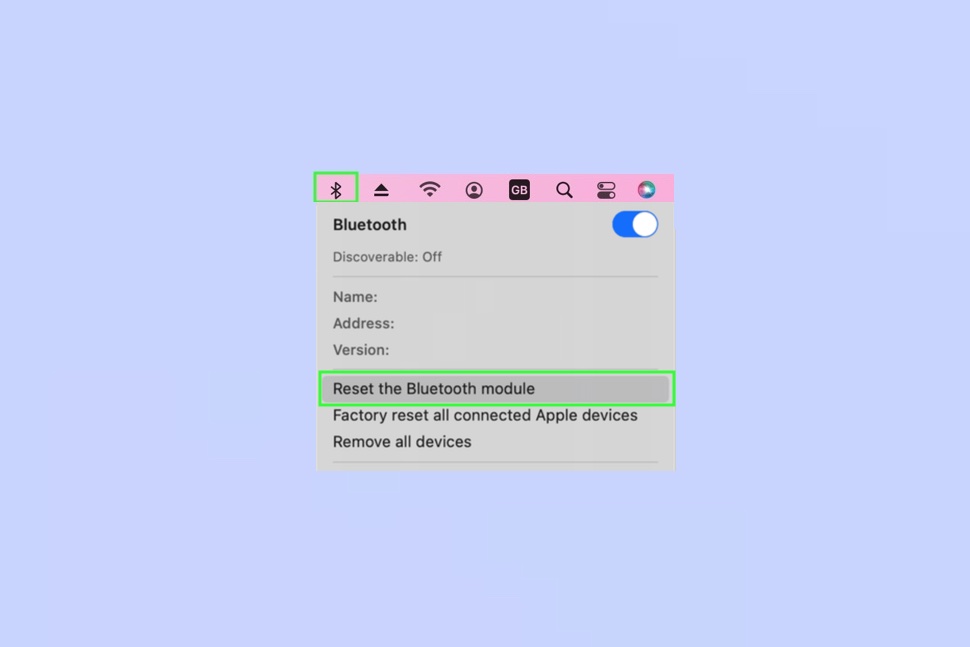
2. If you are using macOS Monterey or later, the process is more technical. Open Terminal (click Launchpad in the Dock or go to Finder, then click Applications in the left-hand menu. Once in Applications, select Utilities and choose Terminal from the folder which appears).

3. Type "sudo pkill bluetoothd" and press Enter on your keyboard. Now reboot your Mac following the instructions above and re-pair your devices.
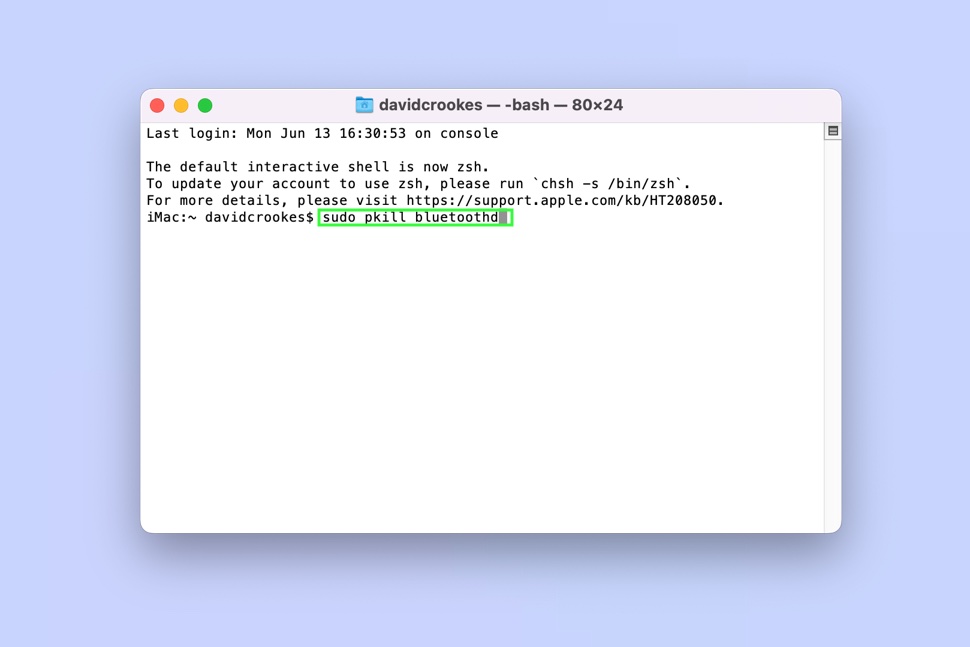
Hopefully, you should by now be up and running with your Bluetooth devices again. If not, then make sure you consult the manufacturer of the Bluetooth device. If you think it' your Mac which is the issue, or the Bluetooth device is an Apple one, you should get in touch with Apple support, or follow our guide on how to make a Genius Bar appointment and the Apple Store. If you're experiencing some connectivity woes and AirDrop is playing up too, make sure you consult our guide on how to fix AirDrop if it's not working. If you're back up and running on your Mac, though, then we have plenty of handy Apple-themed guides to help you get the most out of your machine, including how to use hot corners on Mac and how to change folder colors and icons on Mac. Find out how to open Terminal on Mac, so you can become a power user. To help you stay protected, we also have security guides for Mac users, including how to encrypt files on Mac, how to password protect a PDF on Mac and how to password protect folders on Mac.

David Crookes is a freelance writer, reporter, editor and author. He has written for technology and gaming magazines including Retro Gamer, Web User, Micro Mart, MagPi, Android, iCreate, Total PC Gaming, T3 and Macworld. He has also covered crime, history, politics, education, health, sport, film, music and more, and been a producer for BBC Radio 5 Live.
