How to test a webcam in Windows 10
Here's how to test a webcam is working using the Windows 10 Camera app

In this guide on how to test a webcam in Windows 10, we’ll show you the quick and easy way to make sure that your camera is connected and ready to record.
With COVID-19 having forced millions of us to start working from home, more people than ever can benefit from buying one of the best webcams.
However, you don’t want to enter an important virtual meeting only to discover that your webcam isn't capturing video and audio correctly. By testing your webcam first, you can be sure it’s good to go.
- Pair your webcam with one of the best USB microphones
- Here’s how to use your phone as a webcam
- How to uninstall Cortana in Windows 10
- How to convert a PDF to Excel for free
- How to check laptop battery health in Windows 10
Testing a webcam is actually the easy part: all you need is the Windows 10 Camera app, which comes pre-installed with the OS. We’ll walk you through this process in the steps below.
Troubleshooting webcam problems might require a more hands-on approach. If you’re not getting a picture, make sure that the camera is plugged in properly (if it’s a wired model) or that a privacy shutter isn’t covering the lens.
If it doesn't seem like audio is being picked up correctly, you might not have the right input device selected — you can change devices in the Sound section of Windows 10's settings.
How to test a webcam in Windows 10
1. Open the Camera app. The easiest way to do this is to press the Windows key to open the Start menu, then type the word “camera” until the app appears in the search results.
Sign up to get the BEST of Tom's Guide direct to your inbox.
Get instant access to breaking news, the hottest reviews, great deals and helpful tips.
You can also open the Start menu and scroll through the A-Z apps list until you find the Camera app.
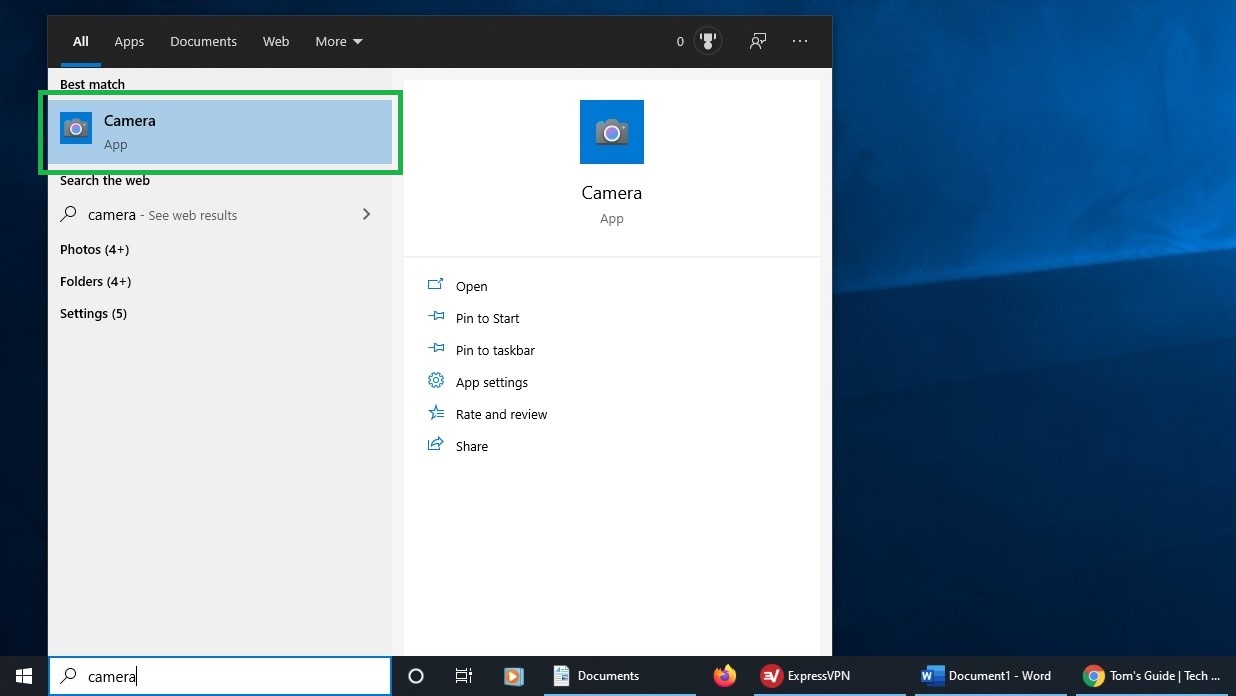
2. If your webcam is capturing video correctly, you should see the camera view immediately in the app.
To make sure the webcam is capturing audio as well, click the record button (a round white button with a video camera icon), record for a few seconds, then click it again to finish recording.

3. To check your recording, click the Camera Roll shortcut in the bottom-right corner of the Camera app and play the video from there.
If the recording plays back with both video and audio, your webcam is working.
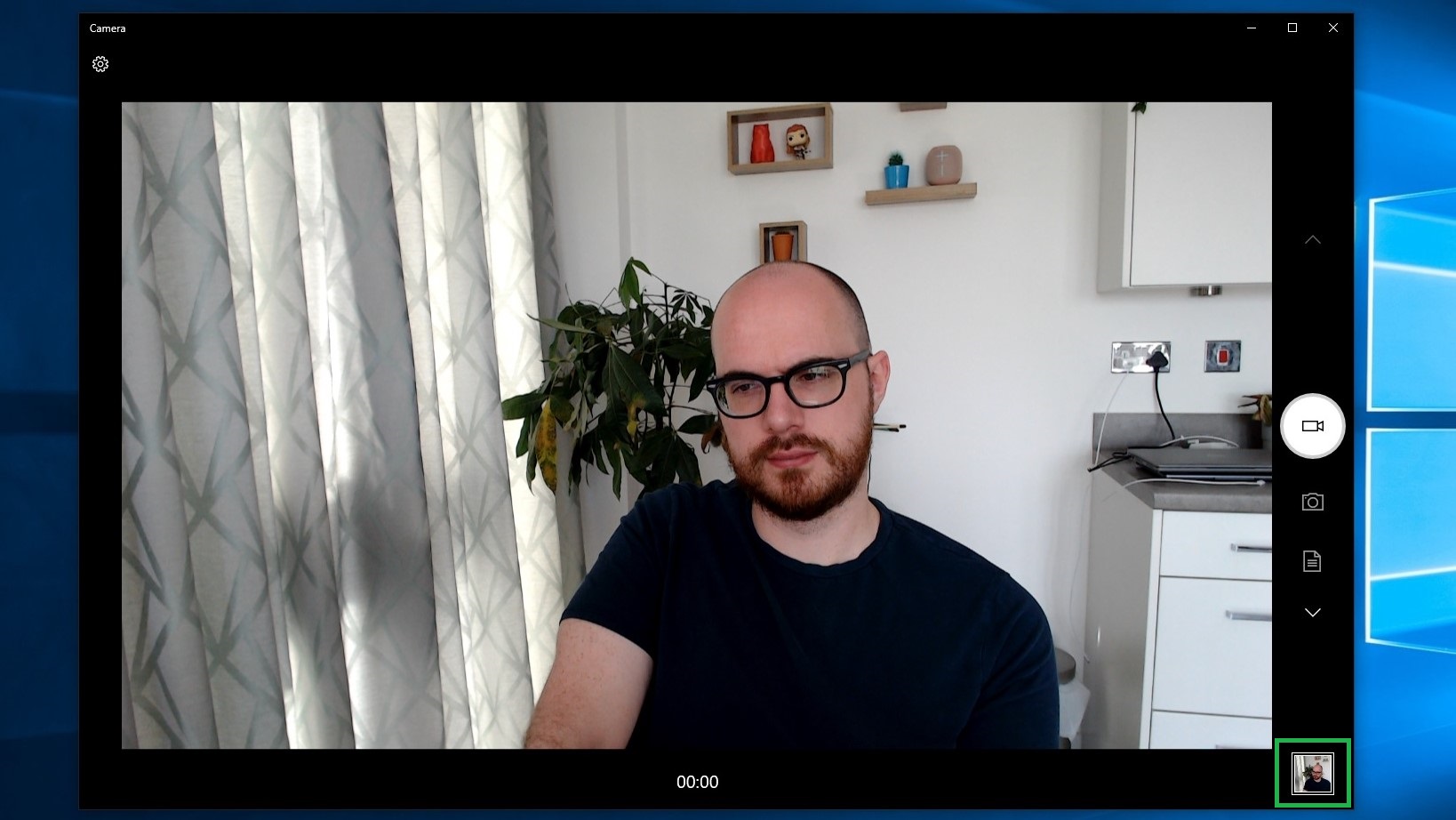
If you don’t have a conventional webcam and either can’t or don’t want to use your phone, theire are other alternatives. Be sure to check out our guides on how to use your camera as a webcam, and how to use your GoPro as a webcam.
Set up your home office:
Best webcams | Best monitors | Best keyboard | Best mouse | Best all-in-one printers | Best business VPN | Best desks | Best desk lamps | Best office chairs
James is currently Hardware Editor at Rock Paper Shotgun, but before that was Audio Editor at Tom’s Guide, where he covered headphones, speakers, soundbars and anything else that intentionally makes noise. A PC enthusiast, he also wrote computing and gaming news for TG, usually relating to how hard it is to find graphics card stock.

