How to take RAW photos on the Samsung Galaxy S23 Ultra
Here's how you can enable the highest quality images on the Galaxy S23 Ultra

It's not super obvious how to take RAW photos on the Samsung Galaxy S23 Ultra, even if it is one of the phone's most impressive features. So just as well you have us to show you what to do.
Taking photos in the RAW format is ideal if you want to edit your images after taking them, as it captures far more detail than a compressed JPEG image. But you need to enable certain settings and then use one of two specific capture modes to actually take them on a Galaxy S23 Ultra.
We've got the details on how to take RAW photos on the Samsung Galaxy S23 Ultra in both the standard Camera app that comes pre-installed on the phone, and with the ExpertRAW app, Samsung's separate enthusiast-level camera app. Read on and you'll be snapping RAW images in no time at all.
How to take RAW photos on the Samsung Galaxy S23 Ultra
1. Open the Camera app and tap the Settings cog in the top left of the main screen.
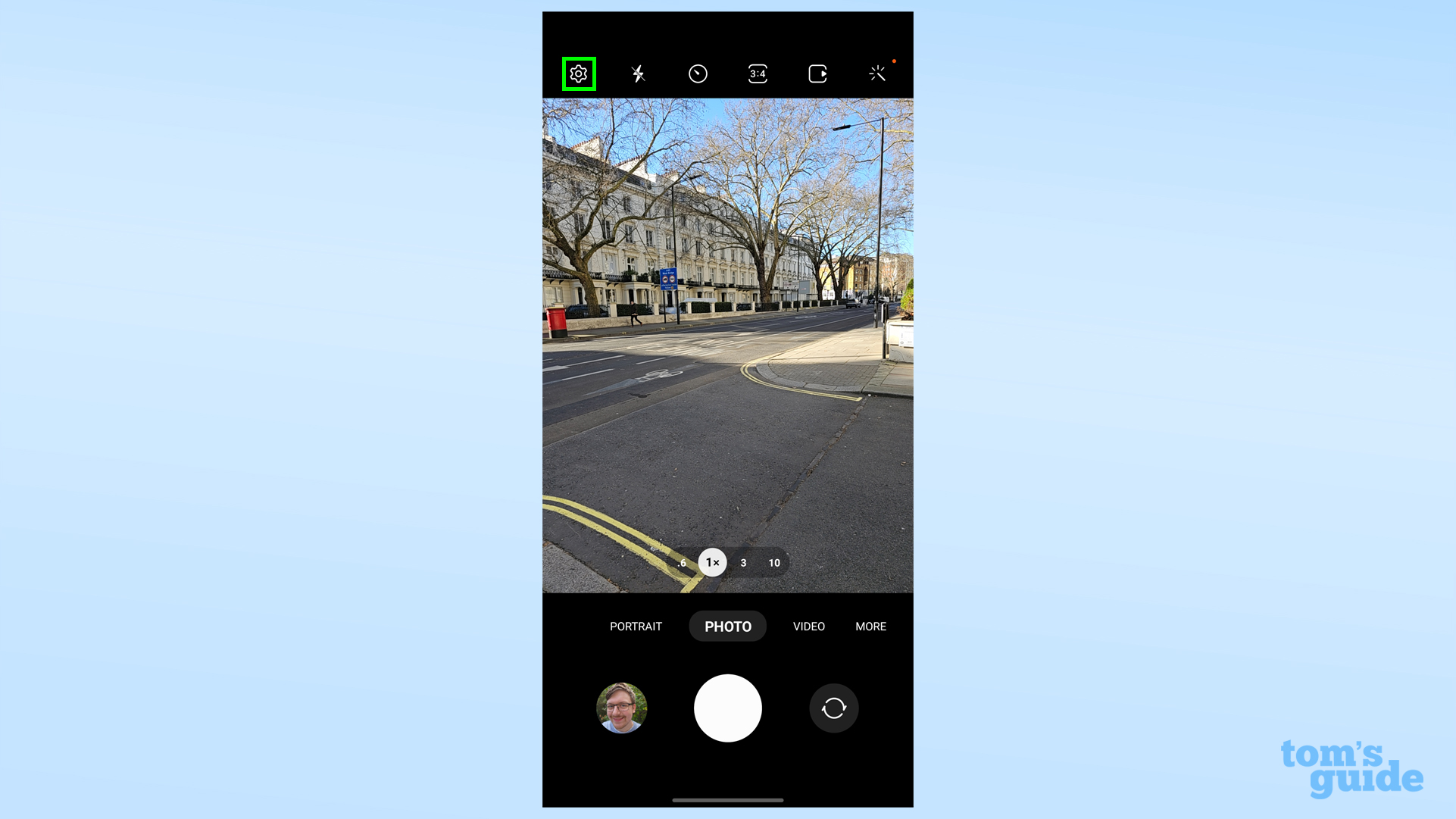
2. Next, tap Advanced picture options.

3. In the following menu, tap Pro mode picture format, and then select one of the RAW options. RAW format will save your photos as a DNG file, while RAW and JPEG formats will save both a standard image and a RAW one in your Gallery app.
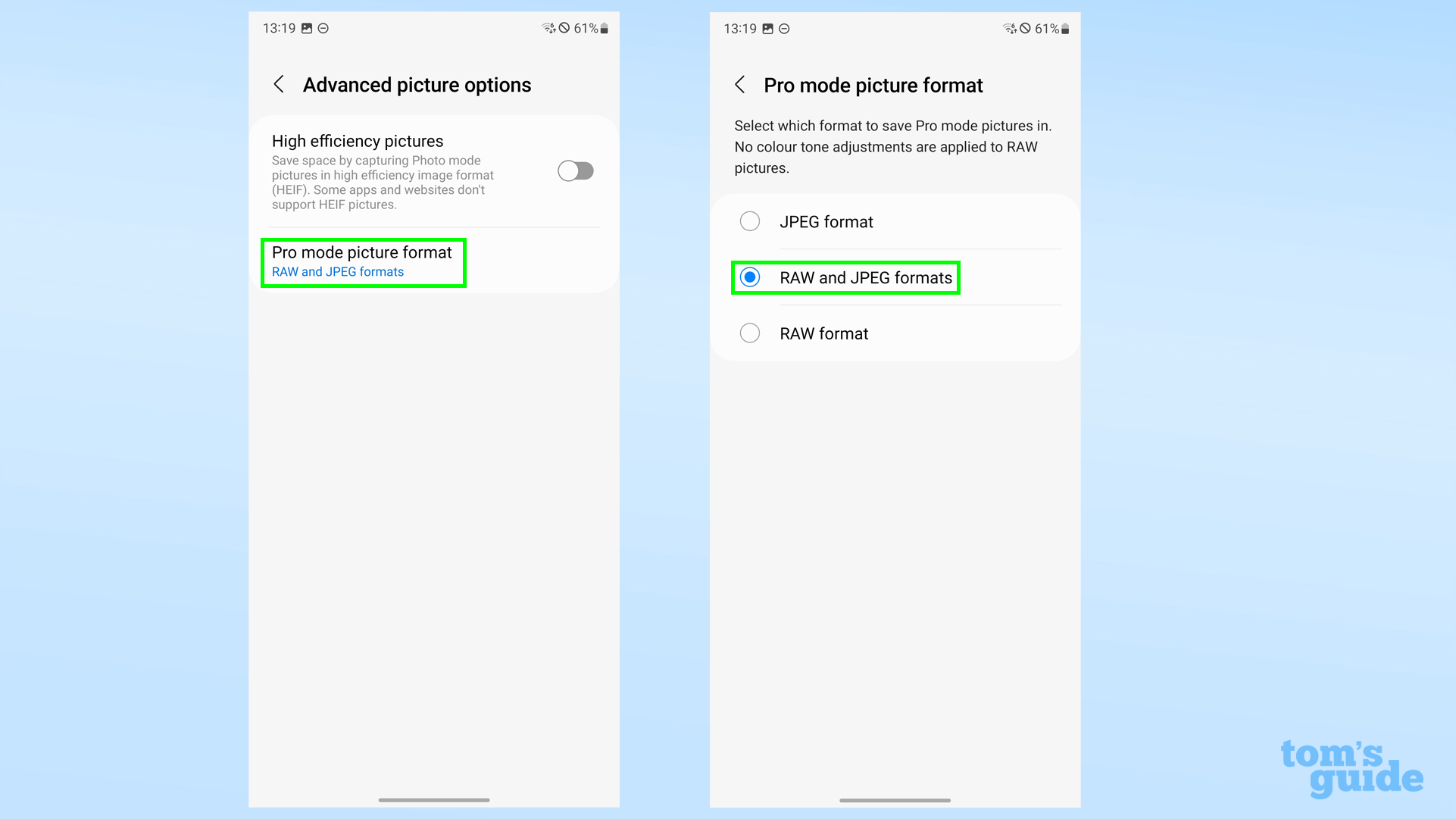
4. Exit back to the Camera app, then select More and tap Pro to open up the Pro photo mode, the only way in the normal camera app to take RAW images.
Sign up to get the BEST of Tom's Guide direct to your inbox.
Get instant access to breaking news, the hottest reviews, great deals and helpful tips.
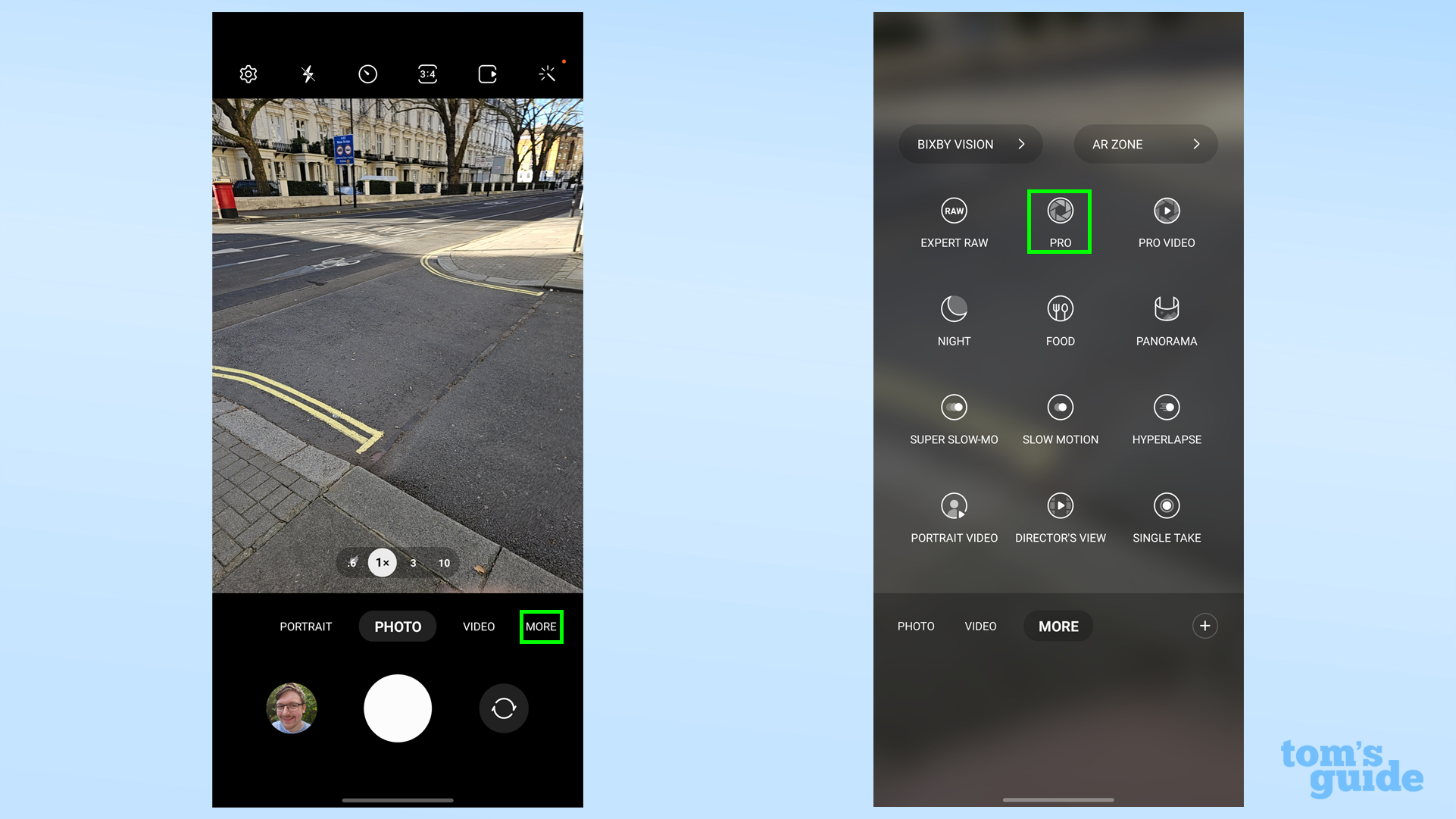
5. Now you're in Pro mode, you can select a camera lens and take photos like you normally would. The only other thing to point out is that if you tap the aspect ratio button, you'll reveal the 50MP RAW option for the main camera, enabling you to take RAW photos in high resolution. This only works in 4:3 aspect ratio though, so you'll have to crop the image later if you want a square or 16:9 wide shot.
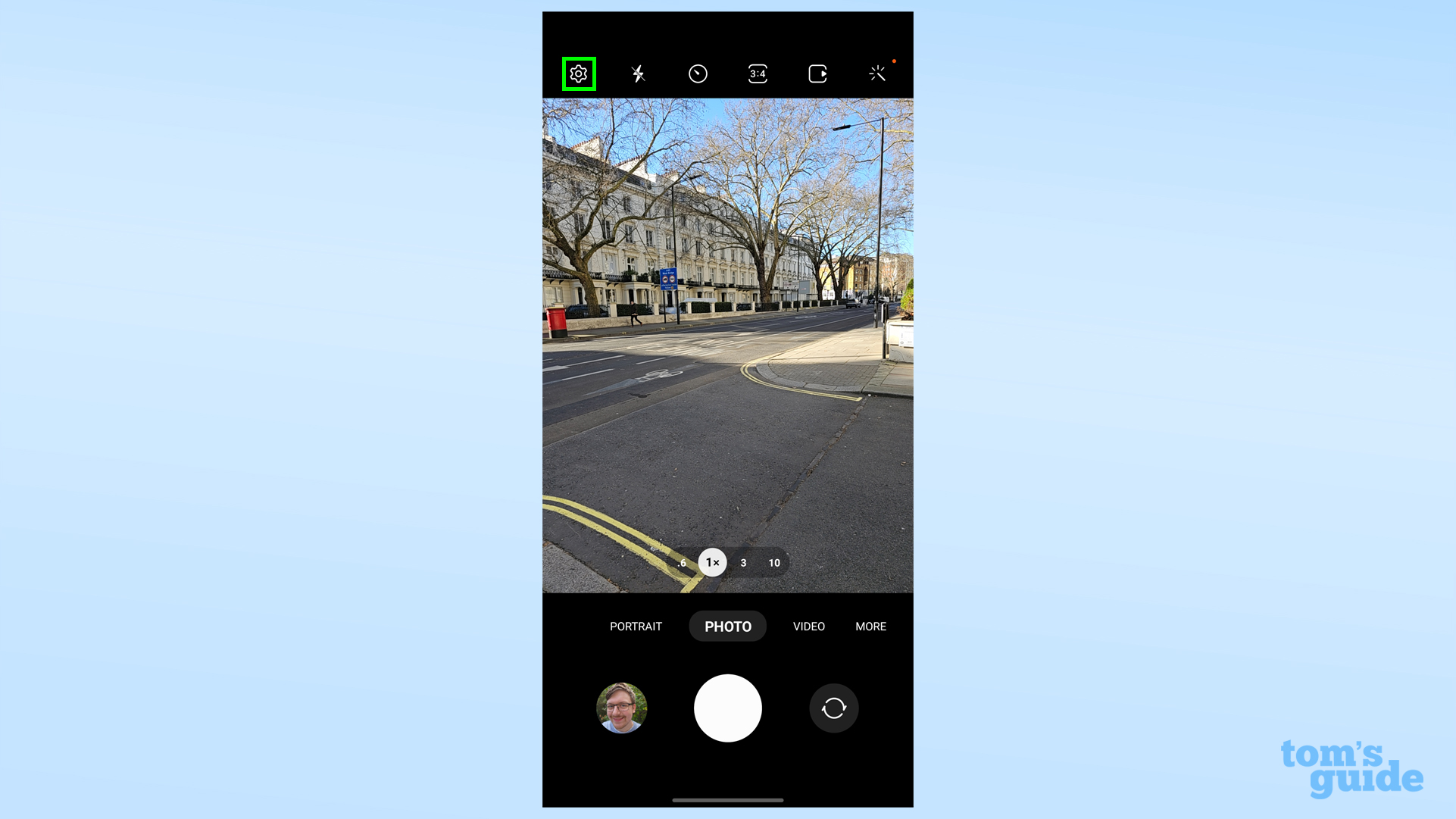
How to take RAW photos on the Samsung Galaxy S23 Ultra with ExpertRAW
Samsung's dedicated pro photography app, ExpertRAW, can also take RAW images, just like its name suggests. You can access this from the regular Camera app under the More tab (assuming you have it downloaded already from the Galaxy Store), or open the app separately.
Either way, to enable RAW capture in this mode:
1. Tap the Settings cog wheel in the top left corner of the app.
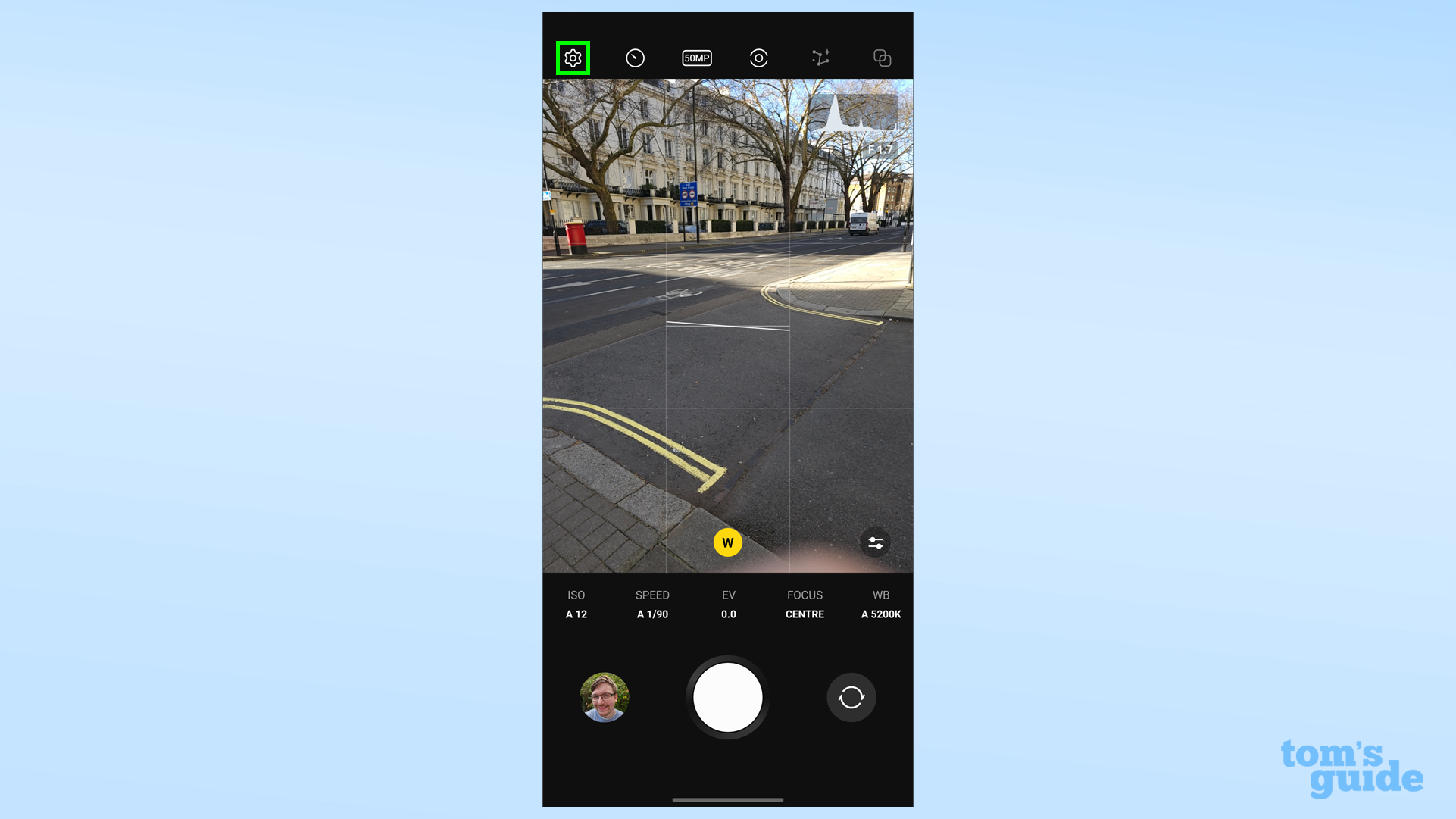
2. Select Save pictures in, the second option down. Then choose between RAW and RAW and JPEG formats as you wish.
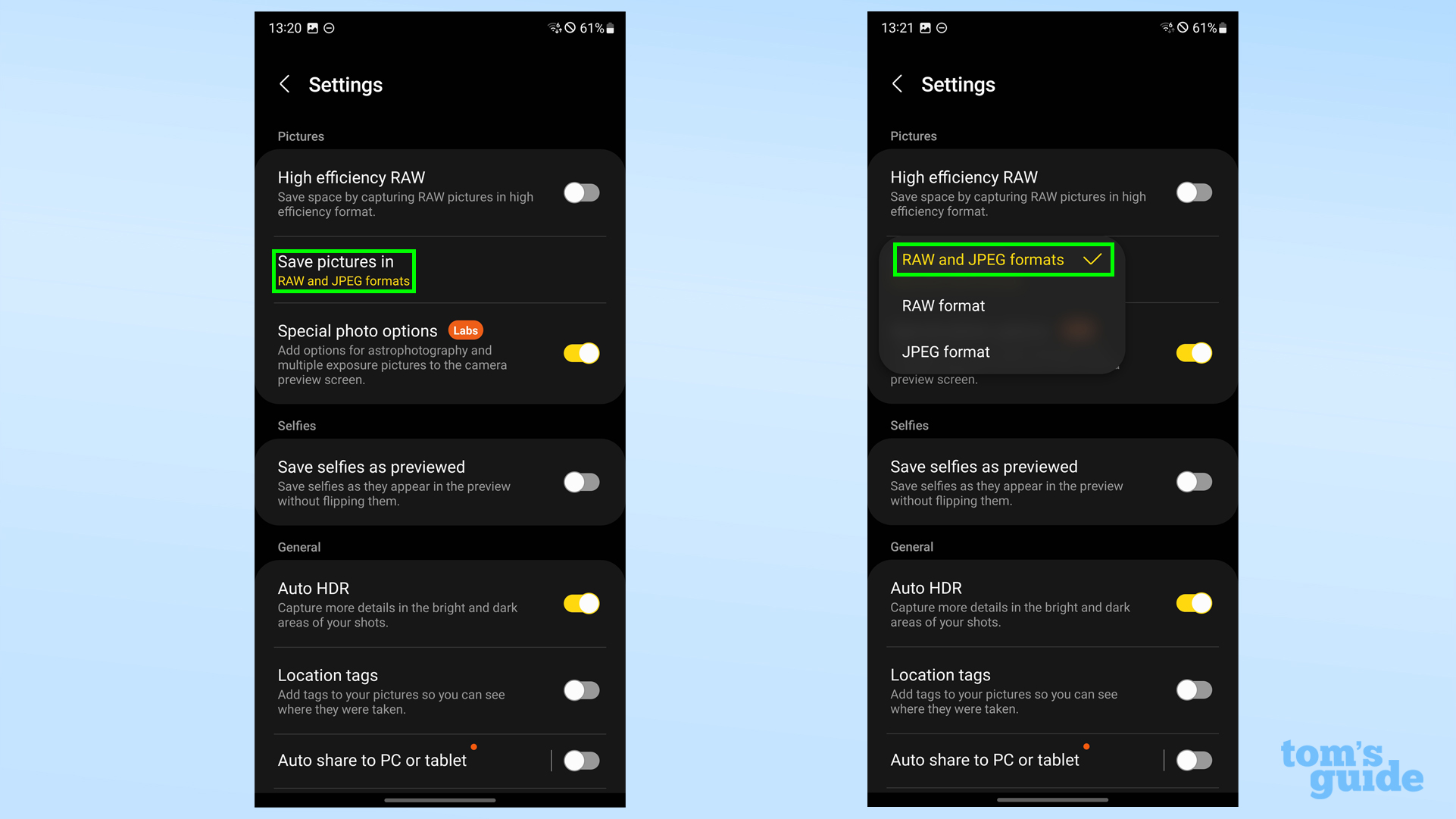
3. Back out to the main screen, and take a photo. It'll save a RAW format image (or RAW and JPEG if you selected it) to the Gallery app for you to peruse later.
4. If you want to capture 50MP RAW images with the main camera, select the aspect ratio button on the top of the app window, and select the appropriate option as with the regular Camera app above.
Want more Samsung Galaxy tips? We've got plenty to share, such as how to enhance sound on your Samsung Galaxy phone to get the best possible audio from your earbuds, how to change side key settings on Samsung Galaxy to let you turn the phone off more easily (or at least stop waking up Bixby), or how to use Samsung Galaxy back tap gesture to enable features by tapping your phone on the back.
If you'd prefer more general advice for using Android phones, then check out how to find your number on Android in case you forget your own contact details (we've all done it), how to split screen on Android so you can use multiple apps simultaneously, or how to screen record on Android when you need to share what you're seeing on your phone ASAP.

Richard is based in London, covering news, reviews and how-tos for phones, tablets, gaming, and whatever else people need advice on. Following on from his MA in Magazine Journalism at the University of Sheffield, he's also written for WIRED U.K., The Register and Creative Bloq. When not at work, he's likely thinking about how to brew the perfect cup of specialty coffee.
