Activate this iPhone camera feature to never miss a shot
Never miss the action with the iPhone camera's photo burst feature

Knowing how to take a photo burst on iPhone is useful if you're capturing a shot of a fast-moving object, want individual frames to make into a GIF, or just like having multiple options when picking your favorite images. Fortunately, it's quite easy to do.
What you need to do to take burst photos will depend on the age of your iPhone. But whether you need to use one method or another, we'll take you through them all to make sure you know how to take burst photos on your iPhone when you most need them.
How to take a photo burst on iPhone
The main method of taking burst photos on iPhone is with the on-screen controls in the camera app, though exactly what you need to do will depend on which model you're using.
1. If your iPhone is an iPhone XS or newer, tap and swipe the shutter button to the left, assuming that you're holding the iPhone vertically.
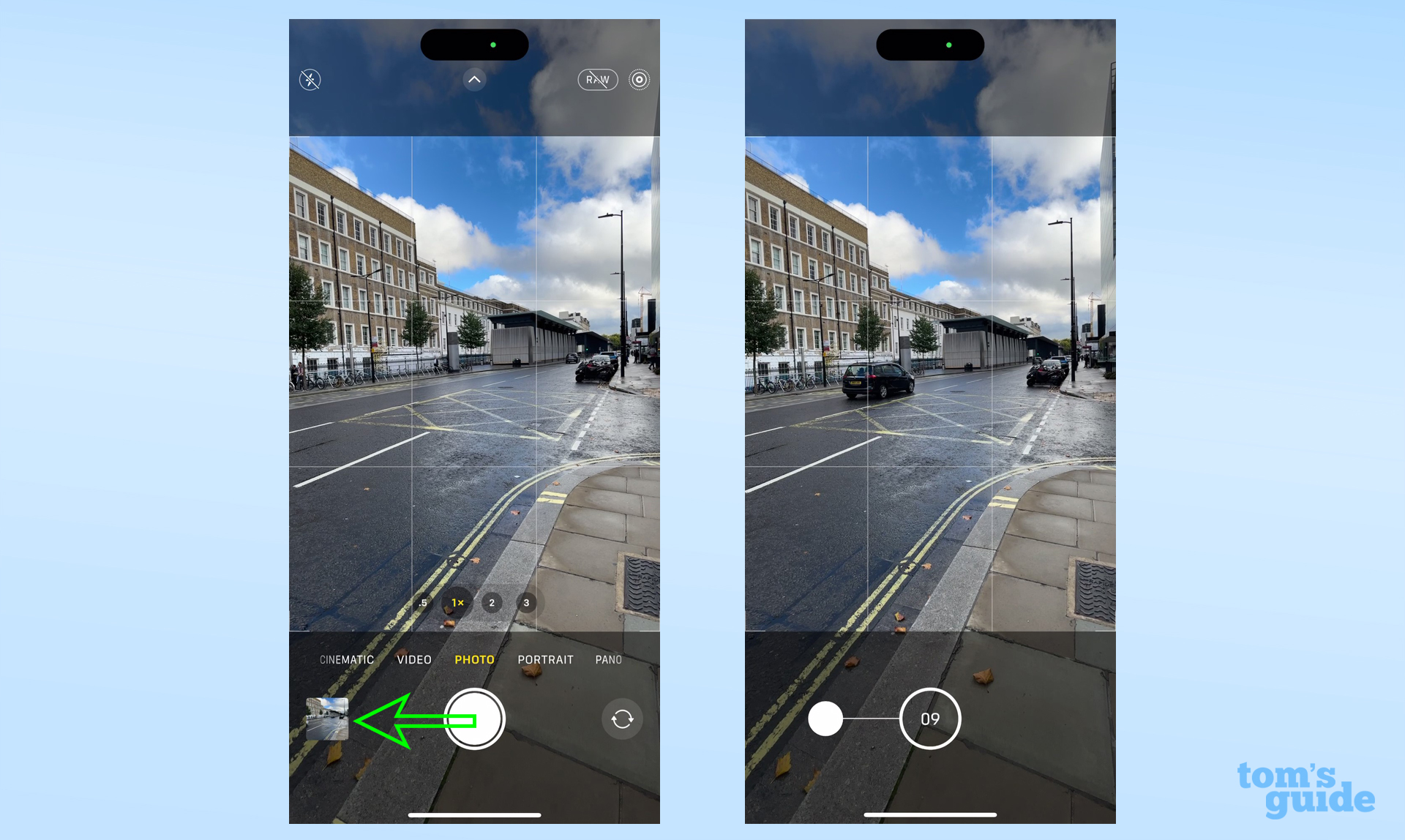
If you're recording in landscape, you'll need to swipe the button up or down, depending on which way up you're holding it.
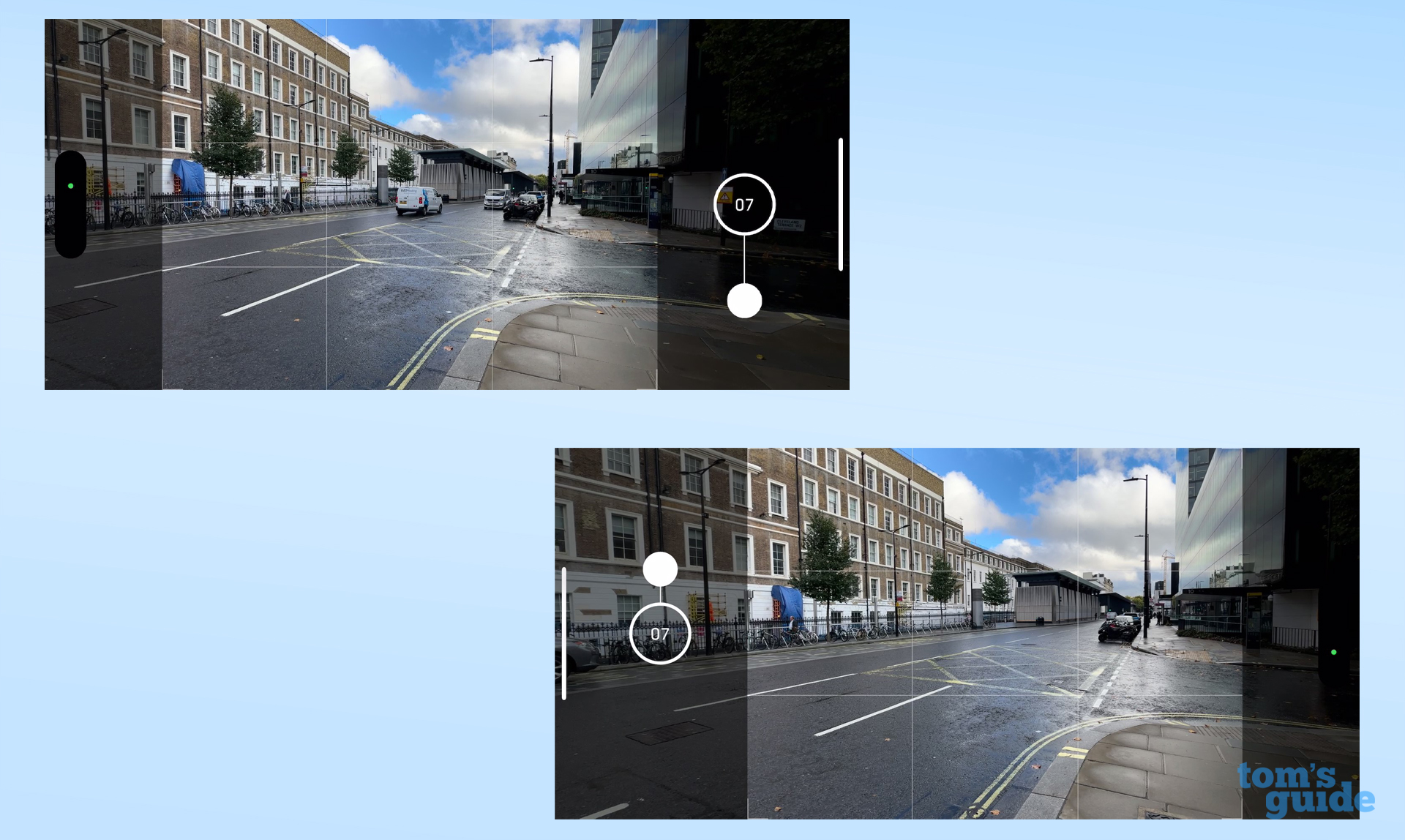
You can see how many shots you've taken appear in the on-screen shutter button, if you want to monitor just how many photos you're taking at a time.
2. If you have an iPhone 8 or an older model, just tap and hold the shutter button. This won't work on the newer models — tapping and holding will start recording video instead.
Sign up to get the BEST of Tom's Guide direct to your inbox.
Get instant access to breaking news, the hottest reviews, great deals and helpful tips.
For this, or the previous method, you'll take burst shots until you let go of the button.
How to take a photo burst on iPhone with volume button
There's another burst photo method you can use if you have an iPhone XS or newer— use the iPhone's physical up volume button as a dedicated burst switch.
1. Open the Settings app, then scroll down and tap Camera.
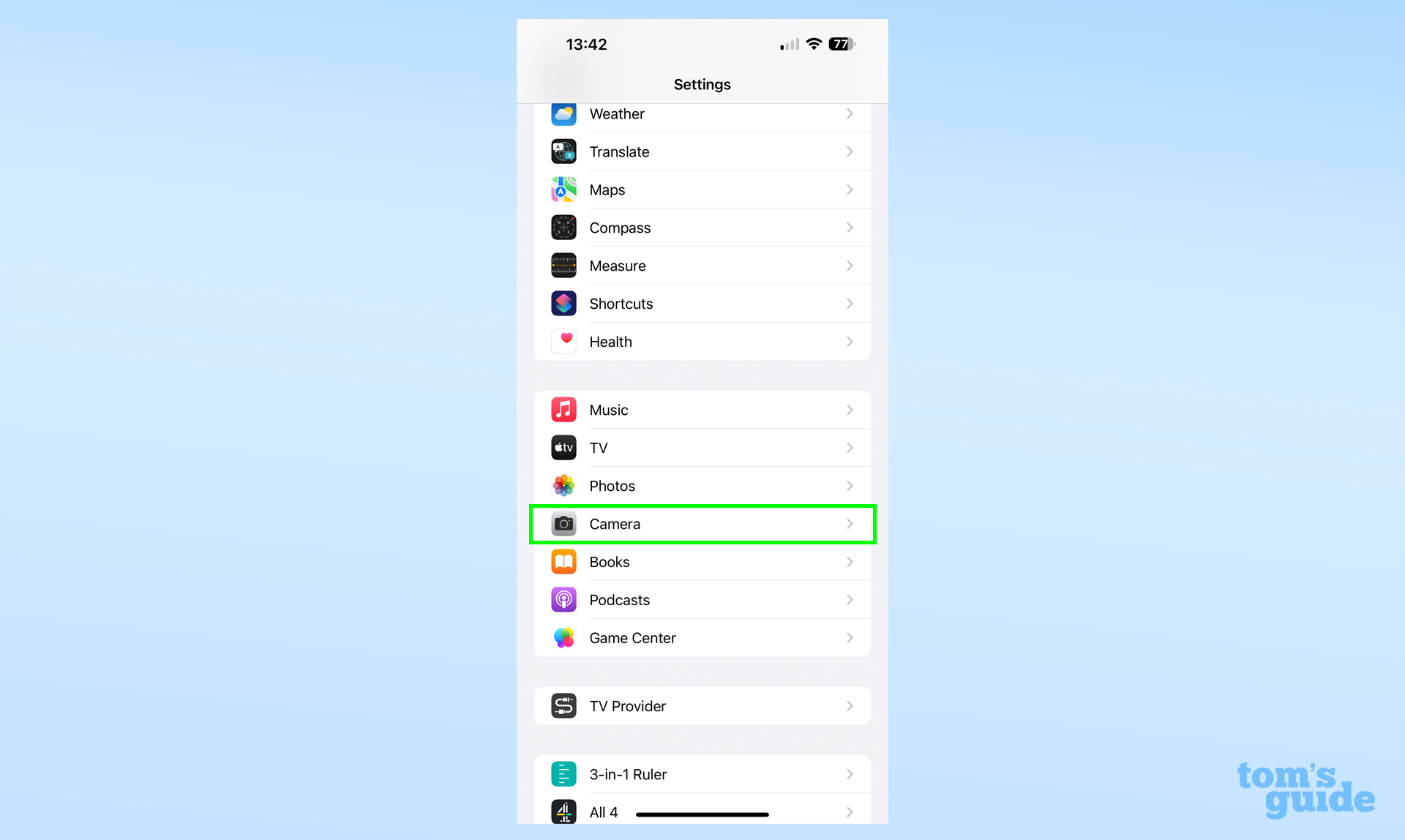
2. On this page, tap Use Volume Up for Burst, and make sure it's toggled on (green).
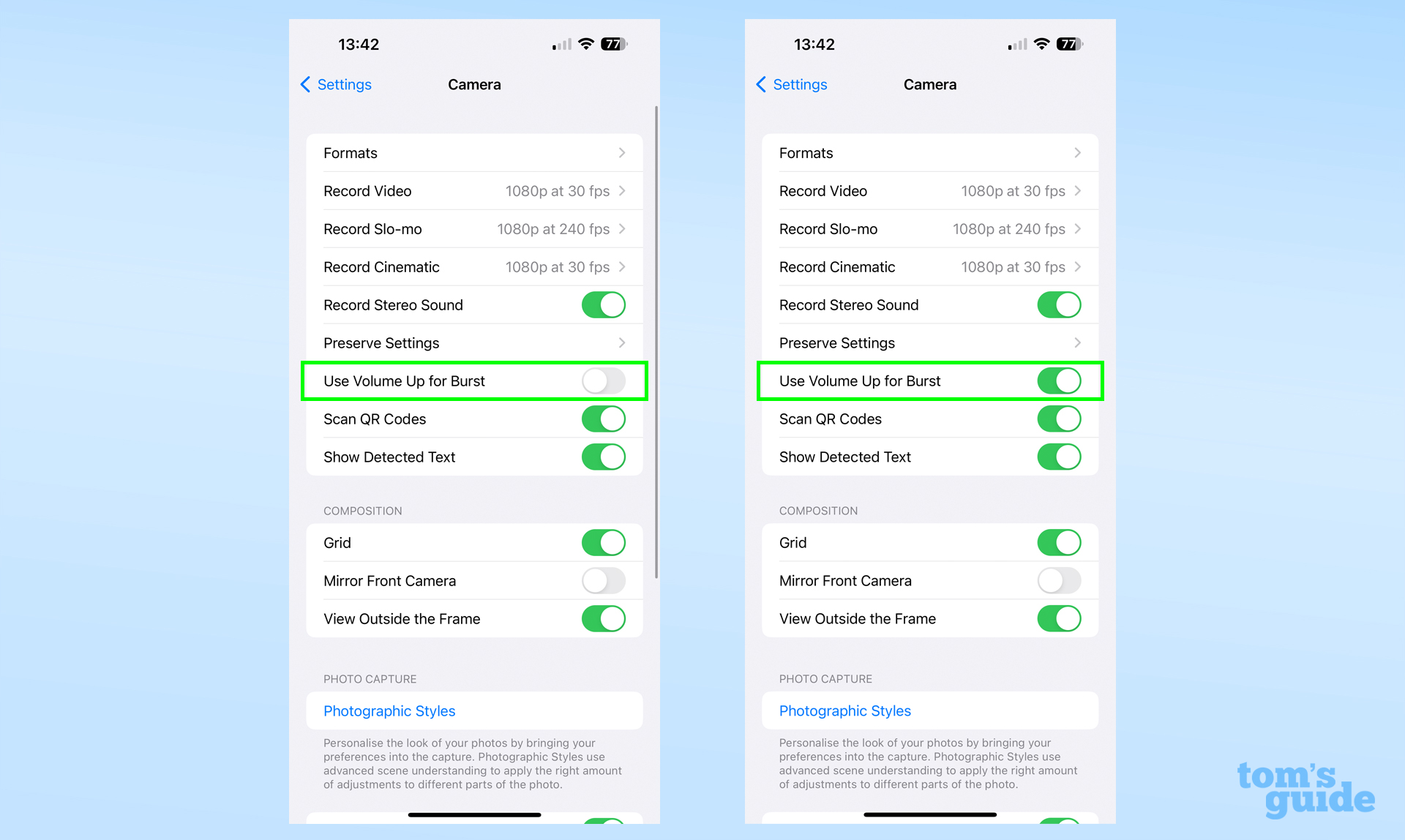
3. Now in the Camera app, when you're ready to take a burst of photos, press and hold the Volume Up button on the side of your iPhone.
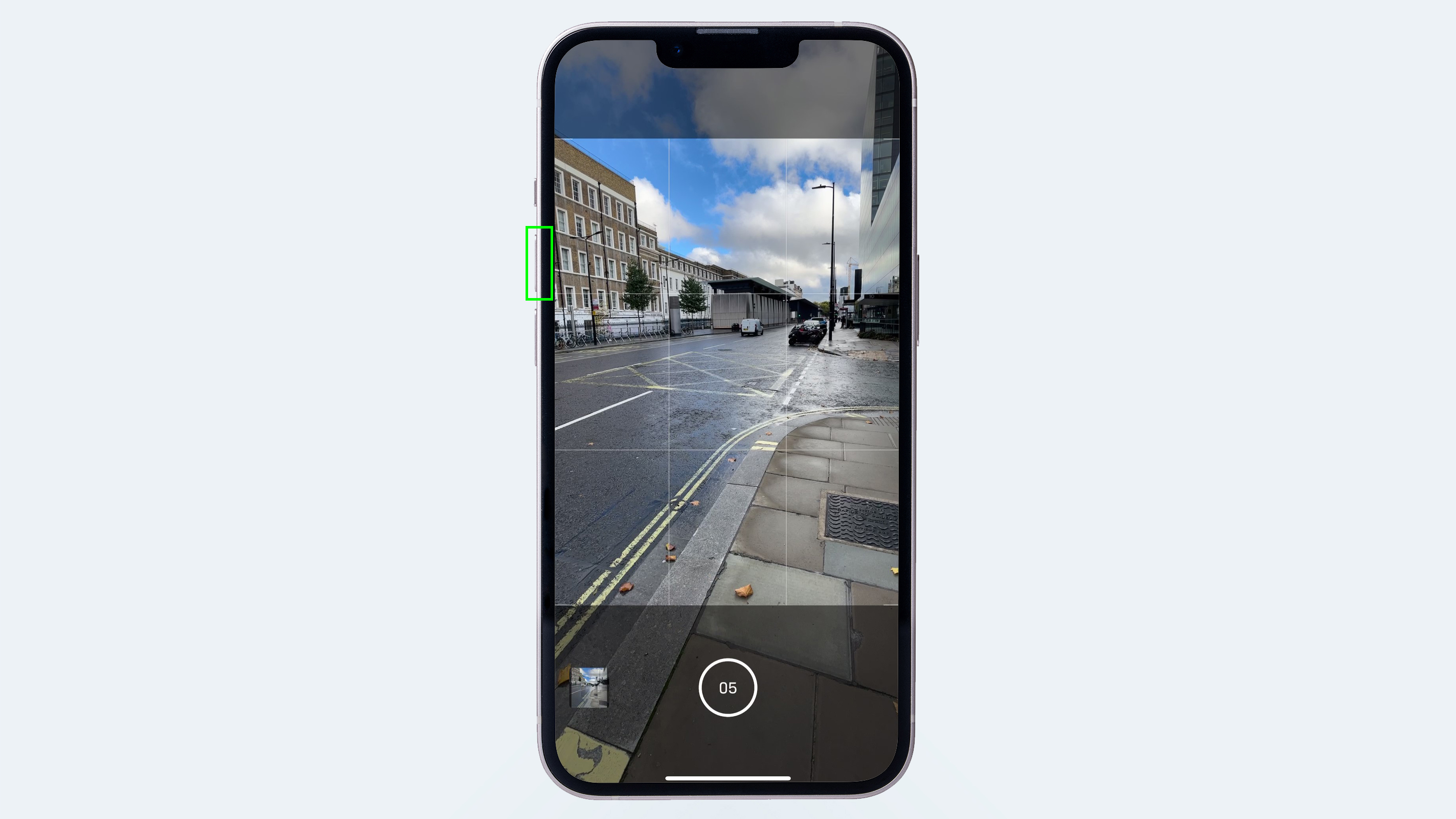
After a short delay, you'll continuously take photos until you release the Volume Up button. The number of photos you've taken during the burst will display in the circle where you normally find the shutter button.
Once you've taken your burst, you can check it out in the normal way by tapping the preview in the corner of the Camera app or going to your Photos app. You can tell burst shots apart from regular shots since the Photos app shows them as a stack of images.
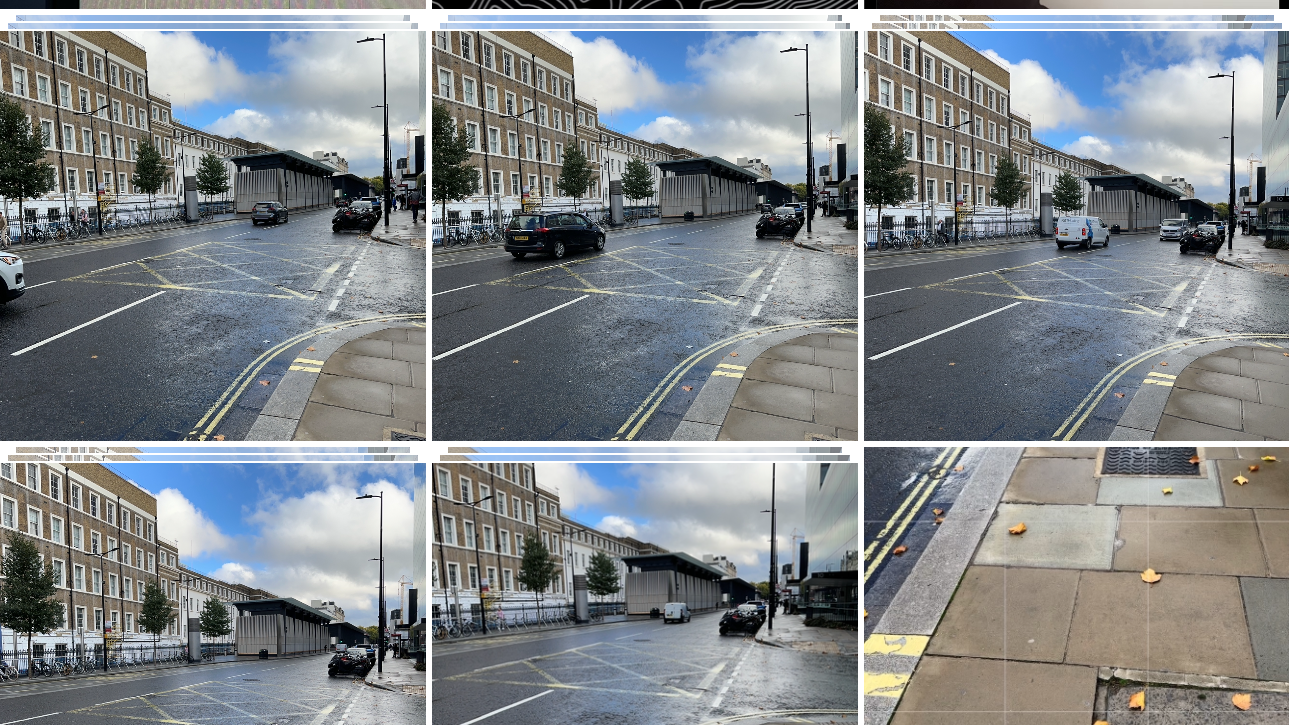
If you'd like to scroll through all the snaps in a burst and pick and choose which to keep, tap a burst photo to maximize it, then tap Select… to show all the available shots, and delete or pick the lead image as you see fit.

Your iPhone's Camera app is powerful, but hides its features a little too well. Fortunately, we can show you how to disable auto macro mode on iPhone to stop your phone deciding when it's time for a close-up, how to take RAW photos on iPhone for when you need the most editing control possible, or how to adjust camera exposure on iPhone when you need to change up your photos' brightness.
There's more you can use your camera for besides photos too. Take a look at our guides on how to translate text on iPhone and how to use your iPhone as a webcam in macOS Ventura with the new Continuity Camera feature as well to really get the most out of your iPhone cameras.

Richard is based in London, covering news, reviews and how-tos for phones, tablets, gaming, and whatever else people need advice on. Following on from his MA in Magazine Journalism at the University of Sheffield, he's also written for WIRED U.K., The Register and Creative Bloq. When not at work, he's likely thinking about how to brew the perfect cup of specialty coffee.
