How to take a snapshot in Pokémon Go
Here's our guide on how to take a snapshot in Pokémon Go

Knowing how to take a snapshot in Pokémon Go will help you get the most out of the whole experience in the game. Let's face it, nobody can resist Pokémon and their realistic appearance in Niantic's mobile AR game.
Taking a snapshot allows you to place any of your Pokémon in your surroundings using AR (augmented reality) mode, get an idea as to what your buddy would look like in the real world, and take a photo to capture the moment.
That's right, imagine your adorable Jigglypuff or the mighty Mewtwo casually sitting on your couch - what's not to love, right? And the best part is that you can also take snapshots of wild Pokémon too.
Below we've included a step-by-step guide on the whole process using both your previously caught Pokémon as well as those in their wild surroundings.
Please note that the AR mode heavily drains the battery, so make sure that you don't run out of juice before you know it and grab one of the portable chargers to prolong the gameplay.
There are a couple of things to note before we kick off: make sure that you've got a compatible Android or iOS device that will allow you to use the Shared AR feature. The minimum requirements for the compatible devices are as follows:
- iPhone 6 and above running iOS 11 and above
- Android devices with Android 7.0 and above as well as being compatible with ARCore
WARNING: Please take extreme caution when playing Pokémon Go and be aware of your surroundings, especially if you're using the app next to open roads, bicycle paths and steep drops.
Sign up to get the BEST of Tom's Guide direct to your inbox.
Get instant access to breaking news, the hottest reviews, great deals and helpful tips.
How to take a snapshot in Pokémon Go
1. After you've launched the Pokémon Go app, you should be able to spot your in-game character on a map, surrounded by Pokémon. Now, tap the Pokéball icon located in the bottom center of the screen. This should launch the main menu.
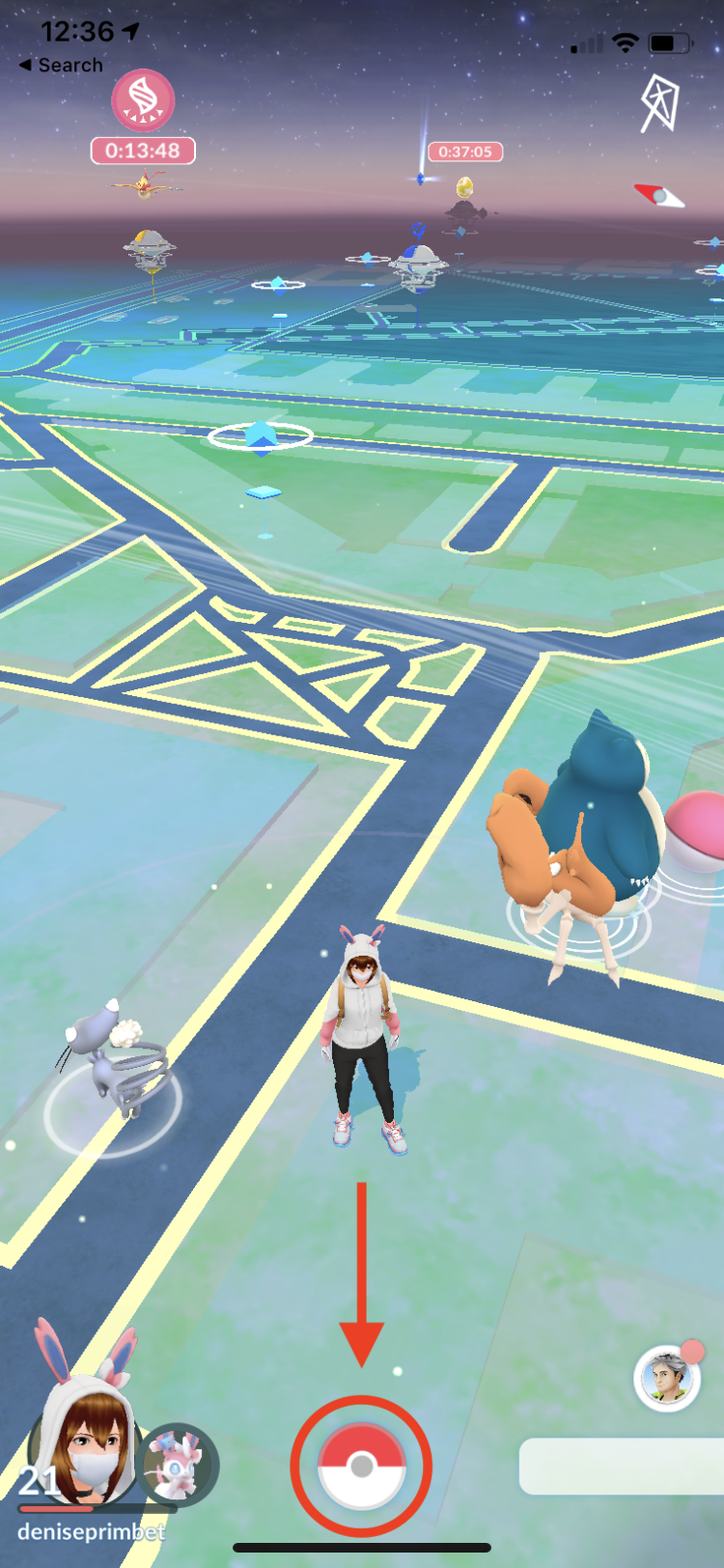
2. Next, select the 'Pokémon' icon as shown in the screenshot below. This should display all the previously caught Pokémon in your inventory.
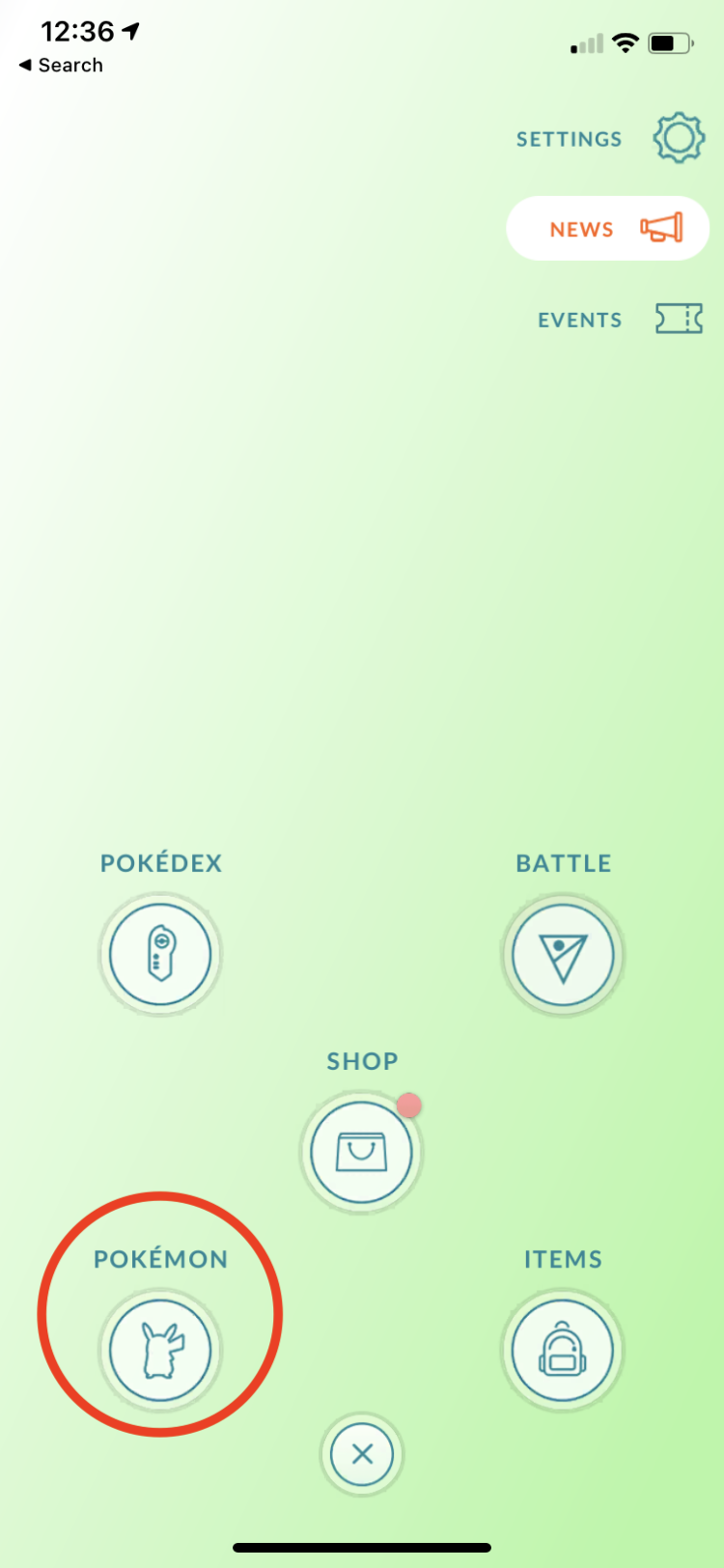
3. Now go ahead and select any Pokémon in your library that you wish to take a snapshot of. In our case, we chose the fan-favorite Charmander.
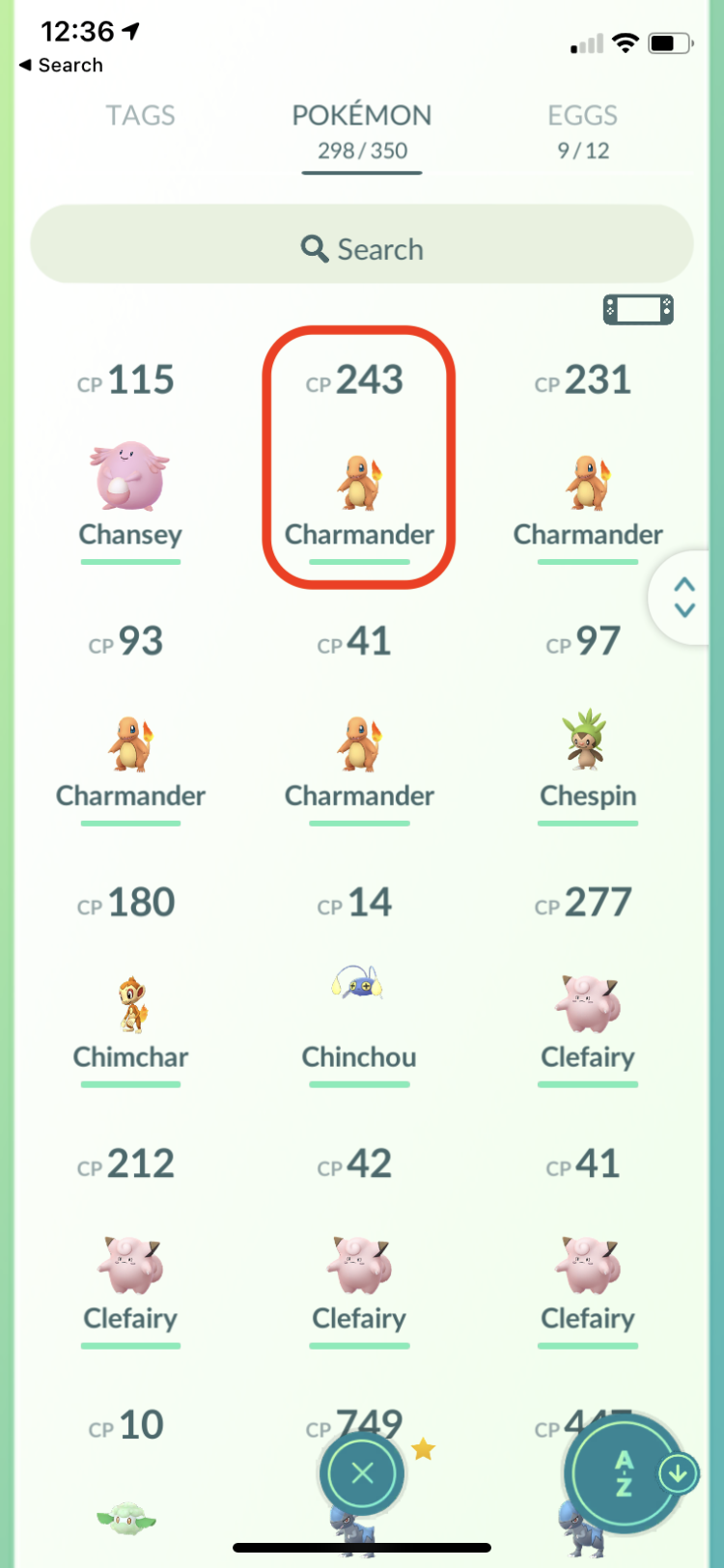
4. Once the character menu has launched, go ahead and tap the camera icon (it should be located in the top-right corner of your screen).

5. Look around using your device and find the perfect spot to place your Pokémon (preferably a flat surface). If you're using AR+, you should be able to spot yellow footsteps.
Tap on those in order to make the Pokémon appear at your desired spot. Once you're satisfied with the positioning, go ahead and tap the camera icon to take a snapshot.

6. You can also move around your Pokémon to capture it from any angle. To view your snapshots, tap the Gallery icon. It should appear on the bottom right corner.

7. Now you can browse through all the snapshots that you took in the earlier steps. As you can see below, you can even get photobombed by a nearby wild Pokémon! (in our case it was Smeargle).
You can tap the 'share' arrow to either save the snapshot or share it with your friends on social media. Otherwise, tap the 'X' icon to return to the main menu.

How to take a snapshot of a wild Pokemon
1. Once you've launched the Pokémon Go app, you should be able to see your in-game character walking around on a map. Keep an eye out for any wild Pokémon that may appear nearby.
If there is one that you'd like to take a snapshot of, go ahead and tap the wild Pokémon to start.
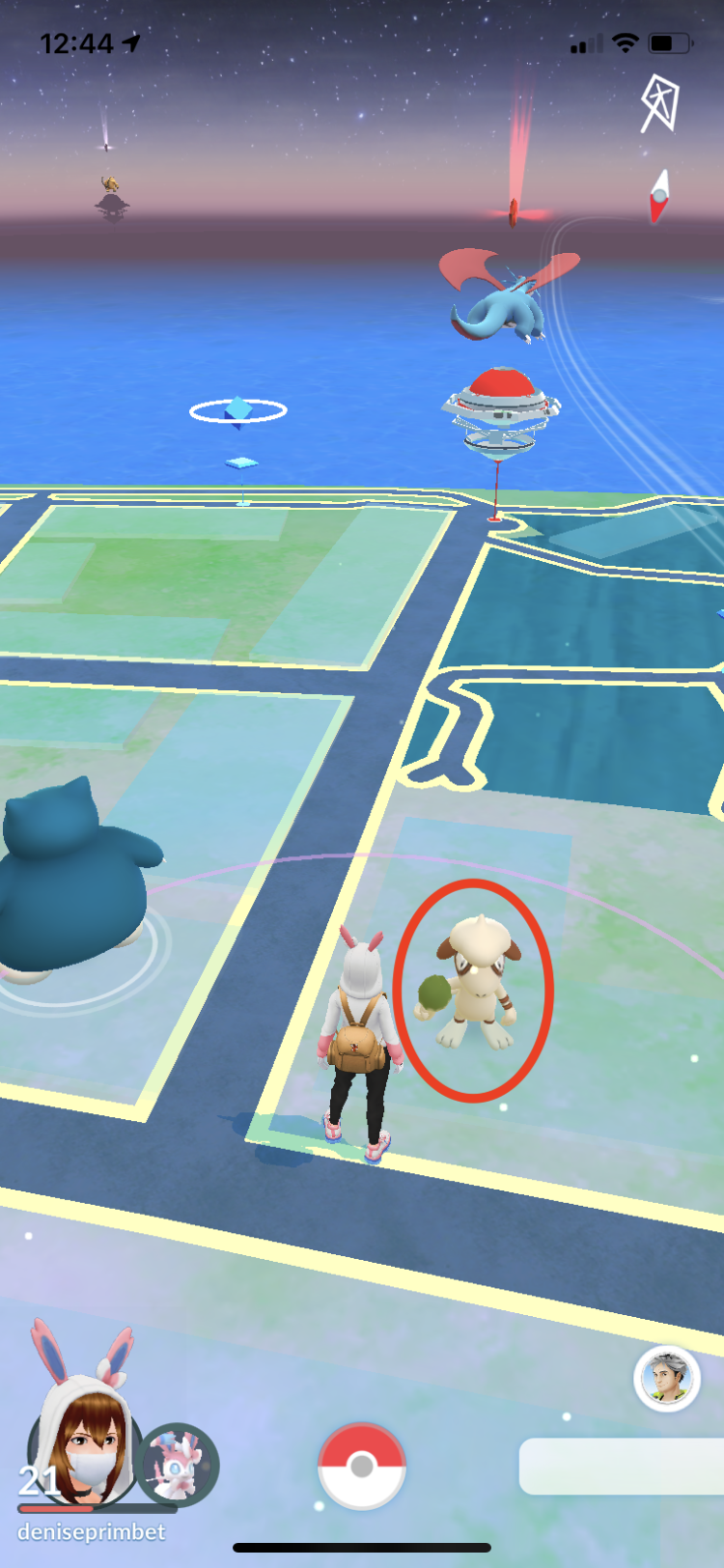
2. First, make sure that your AR+ mode is on. Next, tap the camera icon to proceed.
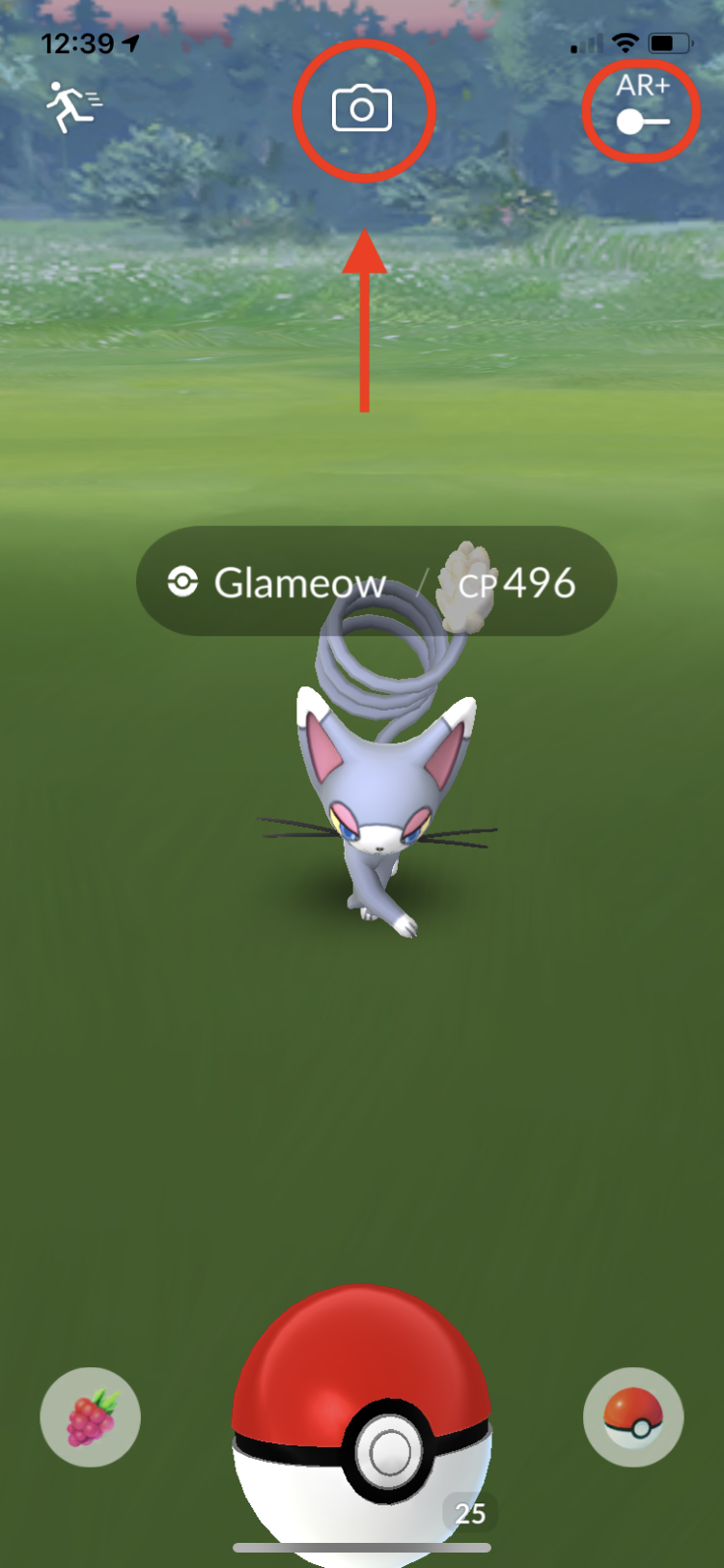
3. Look around using your device and spot any moving bushes, tap on them to lure out the wild Pokémon. As you can see, this Smeargel decided to spawn right next to my confused puppy. Go ahead and tap on the camera icon in order to take the snapshot. The photos will be automatically saved to your photo library.

That's it - all done, now go ahead and proceed to clutter your phone storage like never before and spam all your friends with your fabulous Pokémon snapshots!
More Pokémon Go guides

Denise is a Life Reporter at Newsweek, covering everything lifestyle-related, including health, relationships, personal finance, beauty and more. She was formerly a news writer at Tom’s Guide, regularly producing stories on all things tech, gaming software/hardware, fitness, streaming, and more. Her published content ranges from short-form news articles to long-form pieces, including reviews, buying guides, how-tos, and features. When she's not playing horror games, she can be found exploring East London with her adorable puppy. She’s also a part-time piano enthusiast and regularly experiments in the kitchen.
