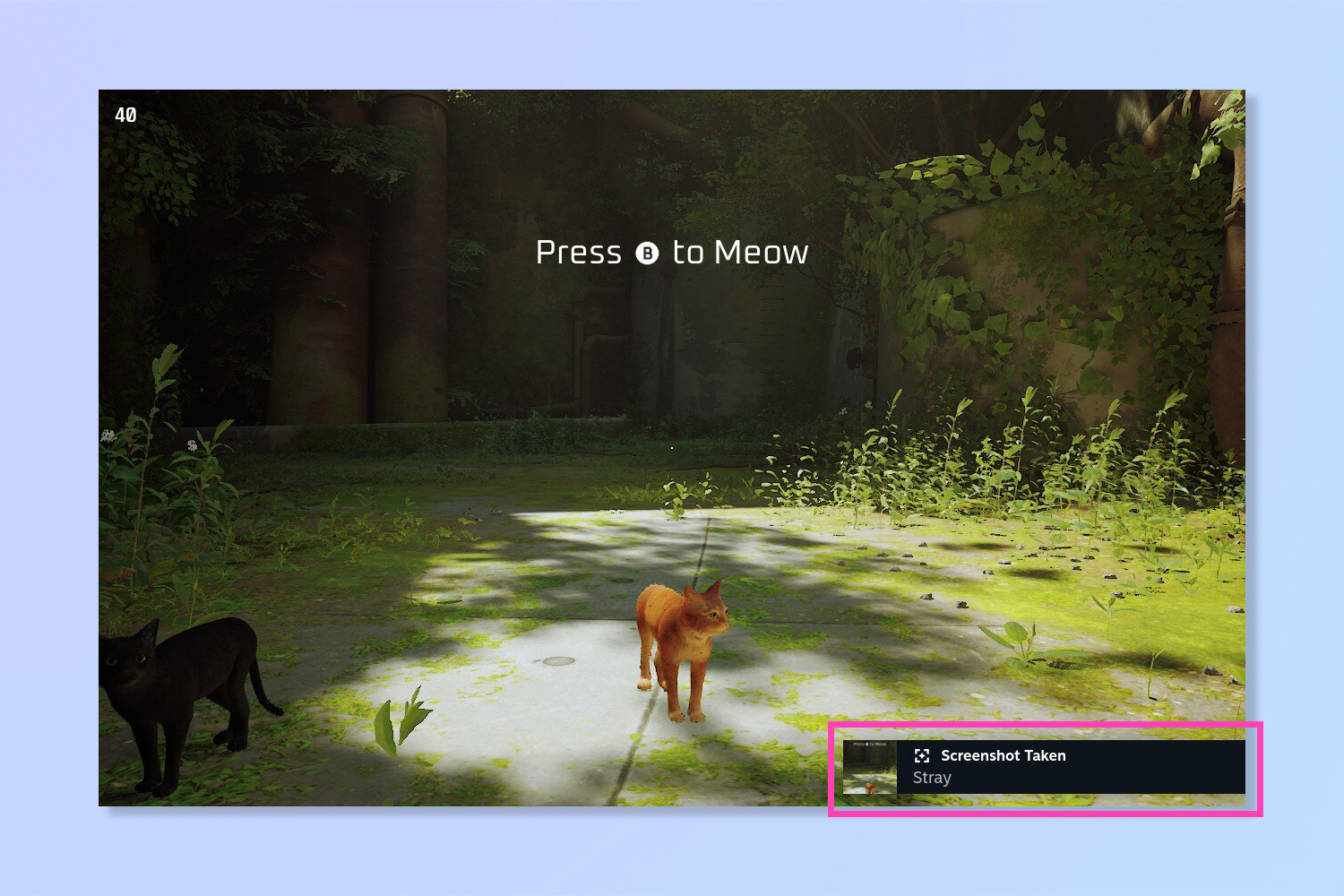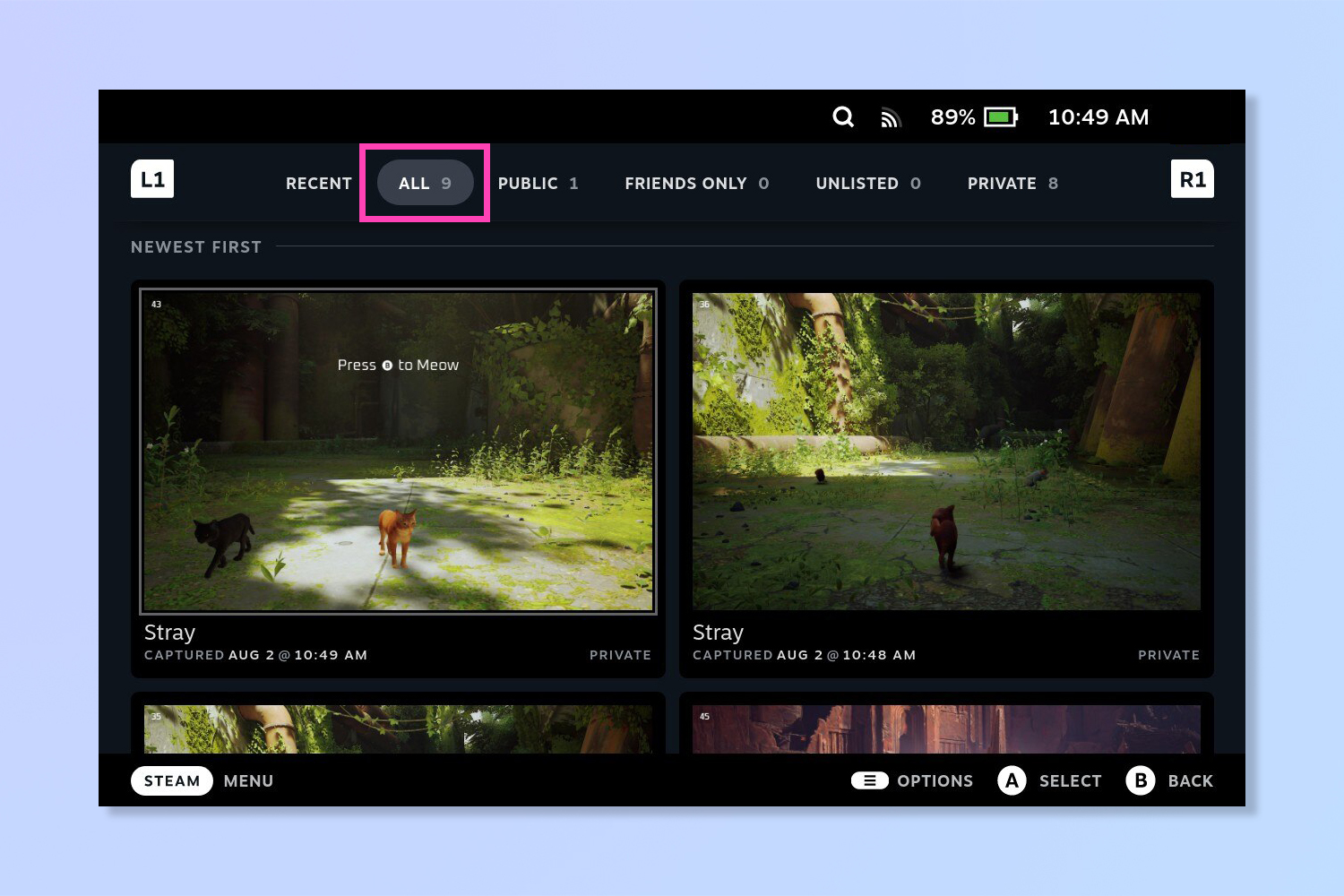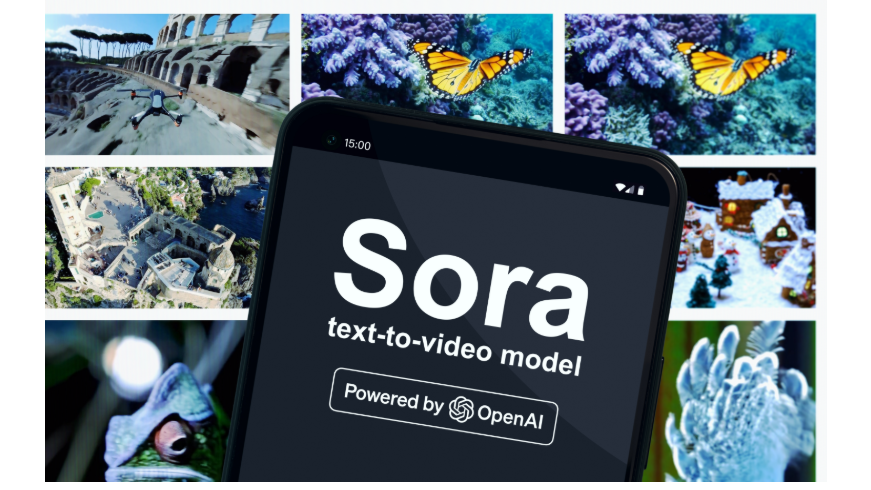How to take a screenshot on the Steam Deck
Show off your greatest gaming moments by learning how to take a screenshot on the Steam Deck

When you know how to take a screenshot on the Steam Deck, you can capture, keep and savor all of your greatest gaming moments on Valve’s powerful handheld gaming PC.
As you’ll no doubt be aware, you need to be quick on your toes when taking screenshots, as fast-paced action can be over in a split second. Thankfully, taking a screenshot on the Steam Deck is easy and quick, so you can always get the shot of you, well, getting the shot.
That doesn’t mean taking a screenshot on Steam Deck is obvious, though, and while the device shows how the first time you power it up, you may have missed the prompt or just simply forgotten.
Fear not, that’s why we’re here. So, read on to see how to take a screenshot on the Steam Deck.
How to take a screenshot on the Steam Deck (and find it afterwards)
- Press Steam + R1 to capture screen
- Press Steam
- Select Media and navigate to All
- Find your screenshot
Read on to see more detailed instructions for each step.
1. Press the Steam button + R1 simultaneously to capture a screenshot.
2. Check for a banner appearing in the bottom right saying "Screenshot Taken" (in my experience, I don't catch the buttons perfectly every time — this lets you know you have).
Get instant access to breaking news, the hottest reviews, great deals and helpful tips.
3. To find your image, press Steam, then select Media from the Steam menu on the left.
4. If you've just taken the screenshot, it'll probably appear in the Recent menu. To find all your screenshots, press R1 to navigate to All and find your screenshot.
Now that you know how to take a screenshot on your new Steam Deck, you may want to check out our other gaming tutorials, including how to enable the performance overlay on the Steam Deck, how to enable Desktop Mode on the Steam Deck, how to change the keyboard theme on Steam Deck, how to update a Steam Deck and how to format an SD card on the Steam Deck.
Looking for some tips for using your other handheld? Well then you should definitely read our guides on how to share Nintendo Switch games with your family and how to send a Nintendo Switch Online app friend request. Plus learn how to set up parental controls on Nintendo Switch.
Want another way to play your Steam games on the move? Here's how to play Steam games on a Chromebook. For more ways to show off your gaming prowess, you'll want to brush up on how to stream on Twitch. Fancy PC gaming too? Learn how to download Steam on Windows.

Peter is a Senior Editor at Tom's Guide, heading up the site's Reviews team and Cameras section. As a writer, he covers topics including tech, photography, gaming, hardware, motoring and food & drink. Outside of work, he's an avid photographer, specialising in architectural and portrait photography. When he's not snapping away on his beloved Fujifilm camera, he can usually be found telling everyone about his greyhounds, riding his motorcycle, squeezing as many FPS as possible out of PC games, and perfecting his espresso shots.