How to switch Apple ID on iPhone and iPad if you're sharing
This is how you can share one iPhone or iPad with multiple users
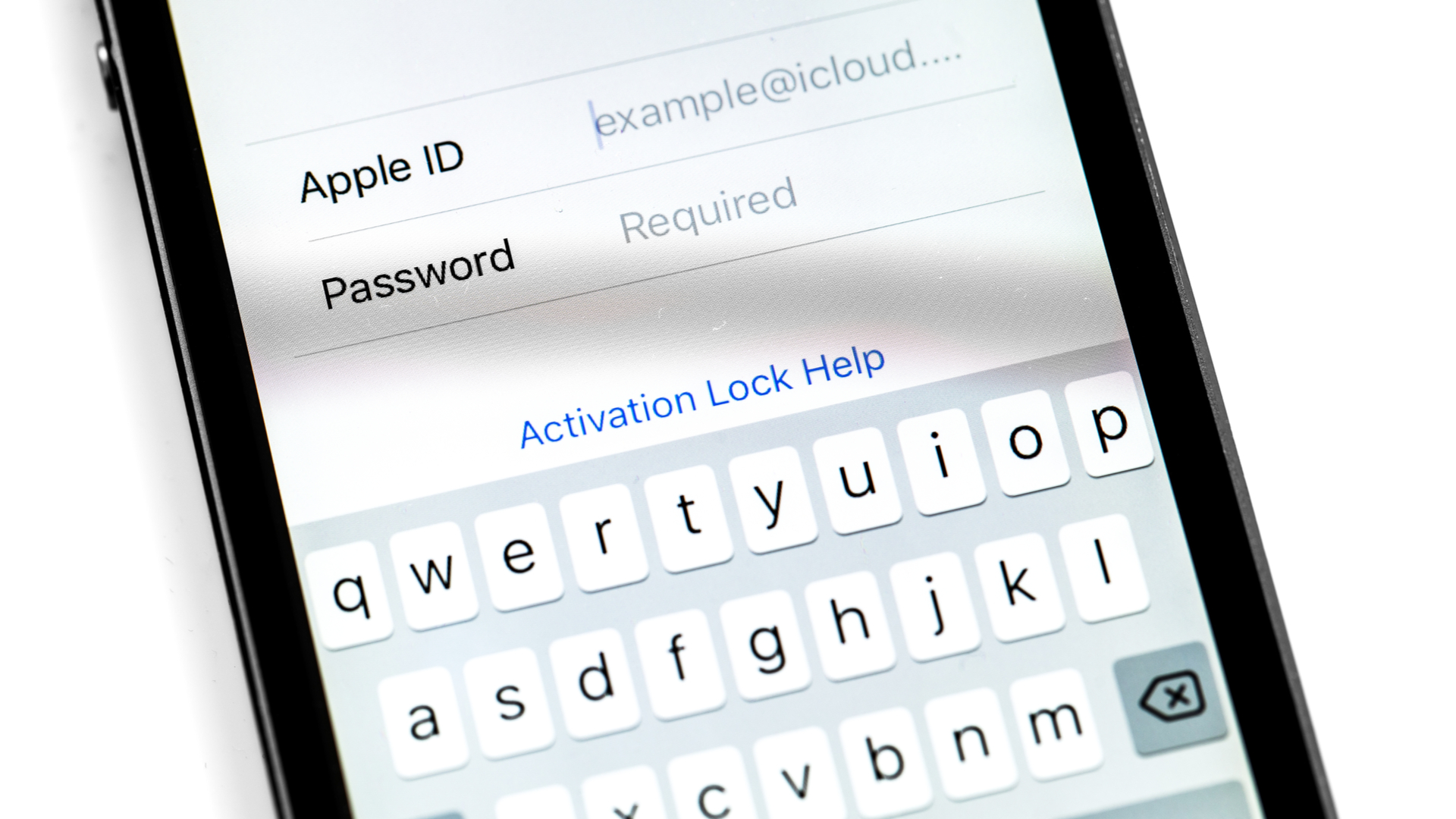
It's good to know how to change between Apple IDs on iPhone and iPad in case you have multiple Apple accounts to juggle between your phone or tablet. Using several Apple IDs is sometimes necessary if you want to separate your work and personal profiles, or if you're sharing a device with someone else. If that’s the case, or you have your own unique reason to need to swap, we are here to tell you how it’s done.
It's fairly straightforward to change your Apple ID, as it's just a matter of entering the right passwords and deciding what to do with any locally saved data. The steps below will walk you through the process of signing out of the currently in-use Apple ID, and then through signing back in with the second Apple ID.
In addition to our handy tutorials, we also have a wide range of expertly crafted buying guides to help you make the right purchase. So, if you're in the market for a new phone, make sure you read our round ups of the best phones, best iPhones and best cheap phones.
How to switch Apple ID on iPhone and iPad
- Select your Apple ID profile in Settings
- Hit Sign Out.
- Enter your password
- Select what data to retain on the device
- Sign in to the second Apple ID
Read on to see detailed instructions for each step.
1. Open Settings. Right at the top of your list you should see your Apple ID name. Tap it to access account-specific options.
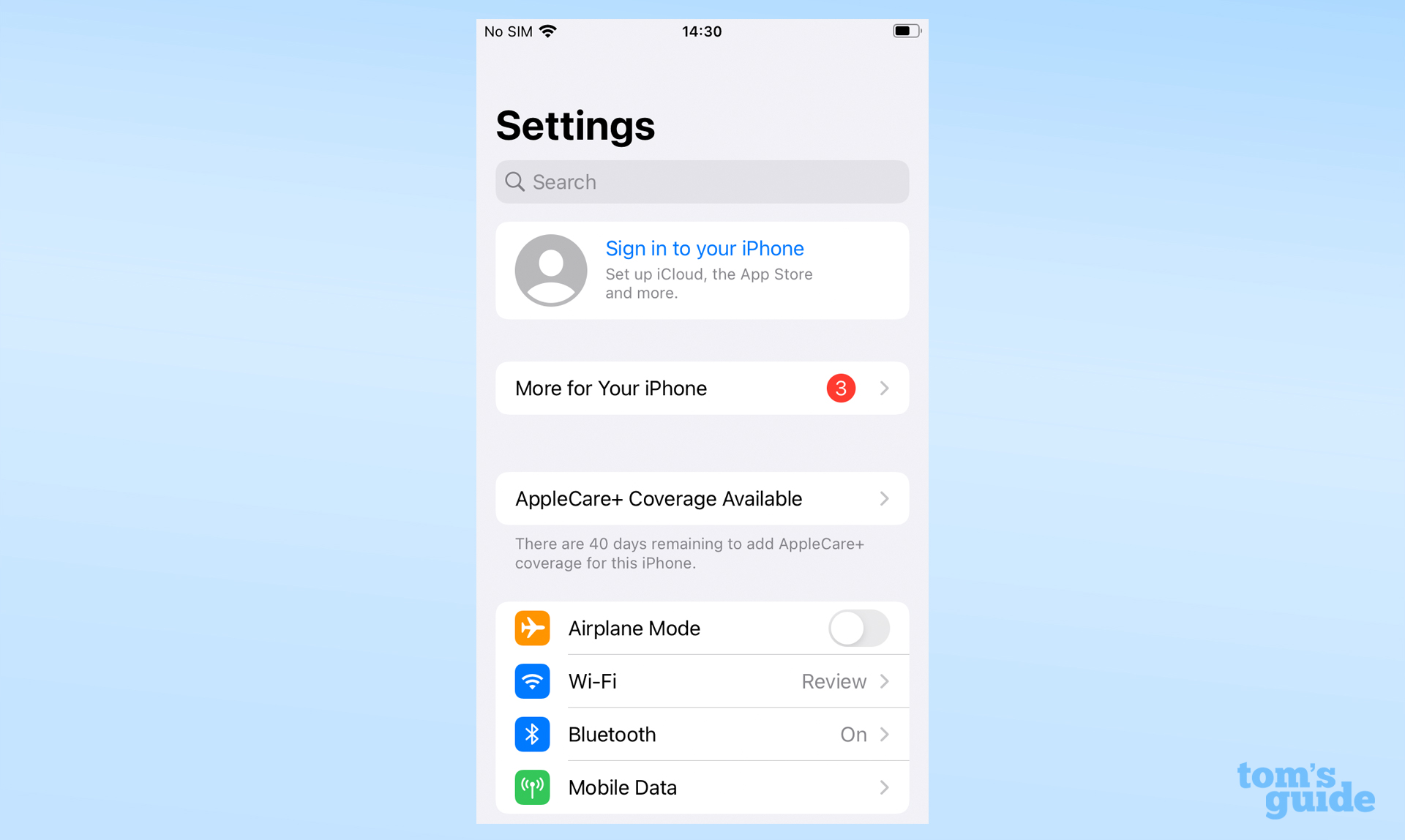
2. Scroll all the way to the bottom of the list and tap Sign Out, displayed in red text. If your iPhone/iPad asks if you want to sign out of iCloud too, then select yes and enter the required password.
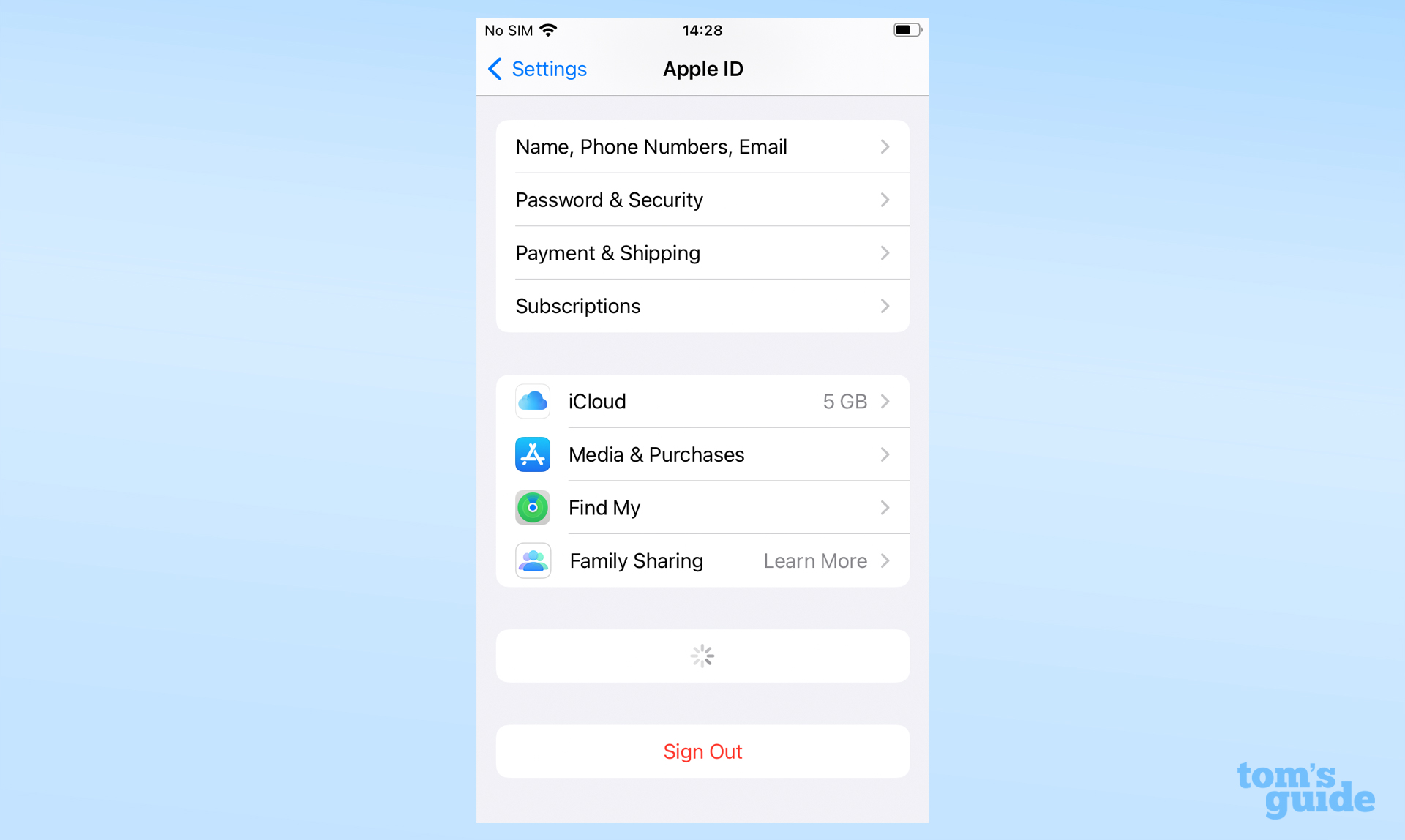
3. From here, you've got a few bits of admin to do. You'll need to decide which collections of data you want to keep on the device, and make your choice by selecting the items you want to keep with the toggle buttons (make them green).
Sign up to get the BEST of Tom's Guide direct to your inbox.
Get instant access to breaking news, the hottest reviews, great deals and helpful tips.
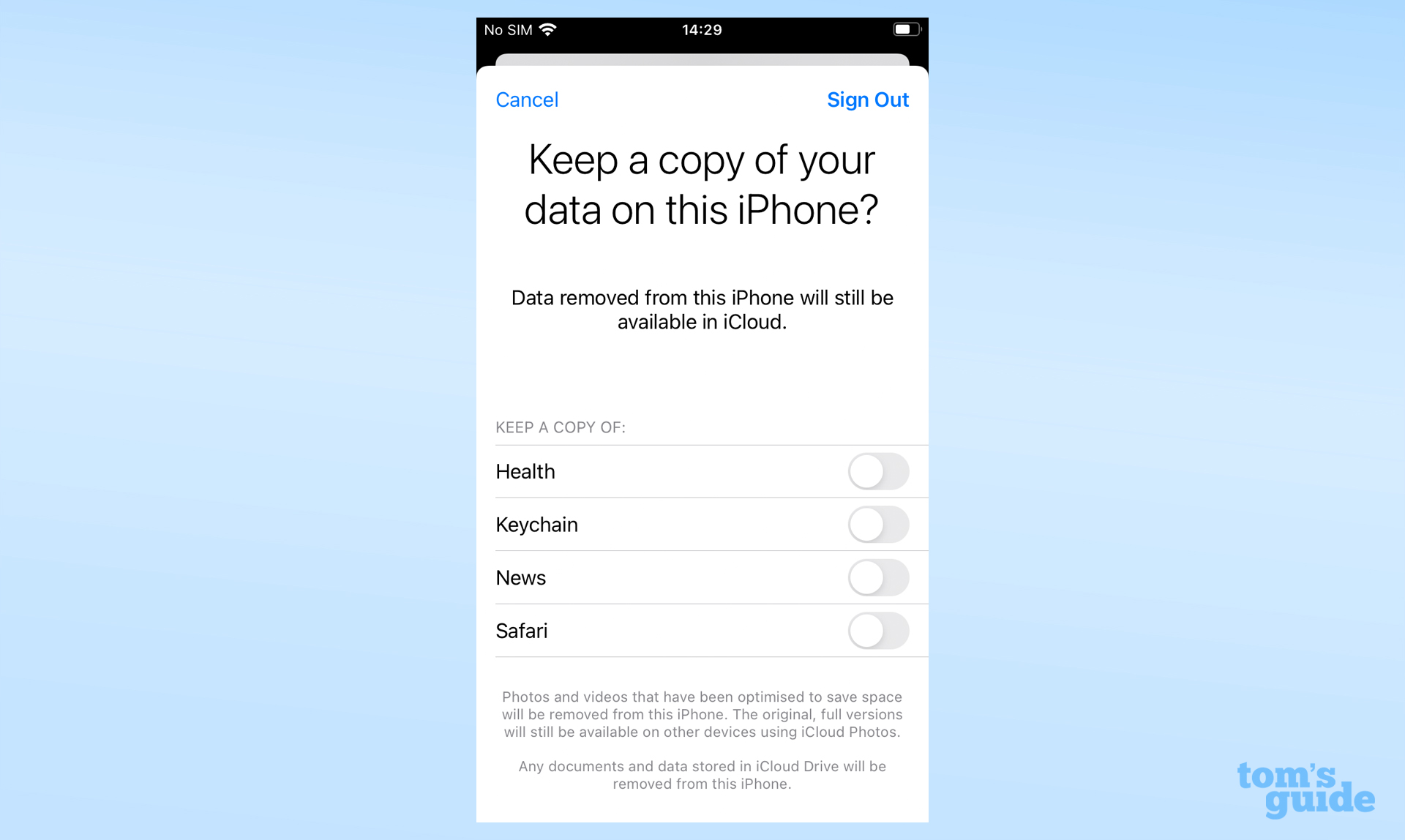
4. Once you've made your data selections, tap Sign Out in the top right corner, and then tap Sign Out again when the pop-up appears. You've completed the first part of the process.
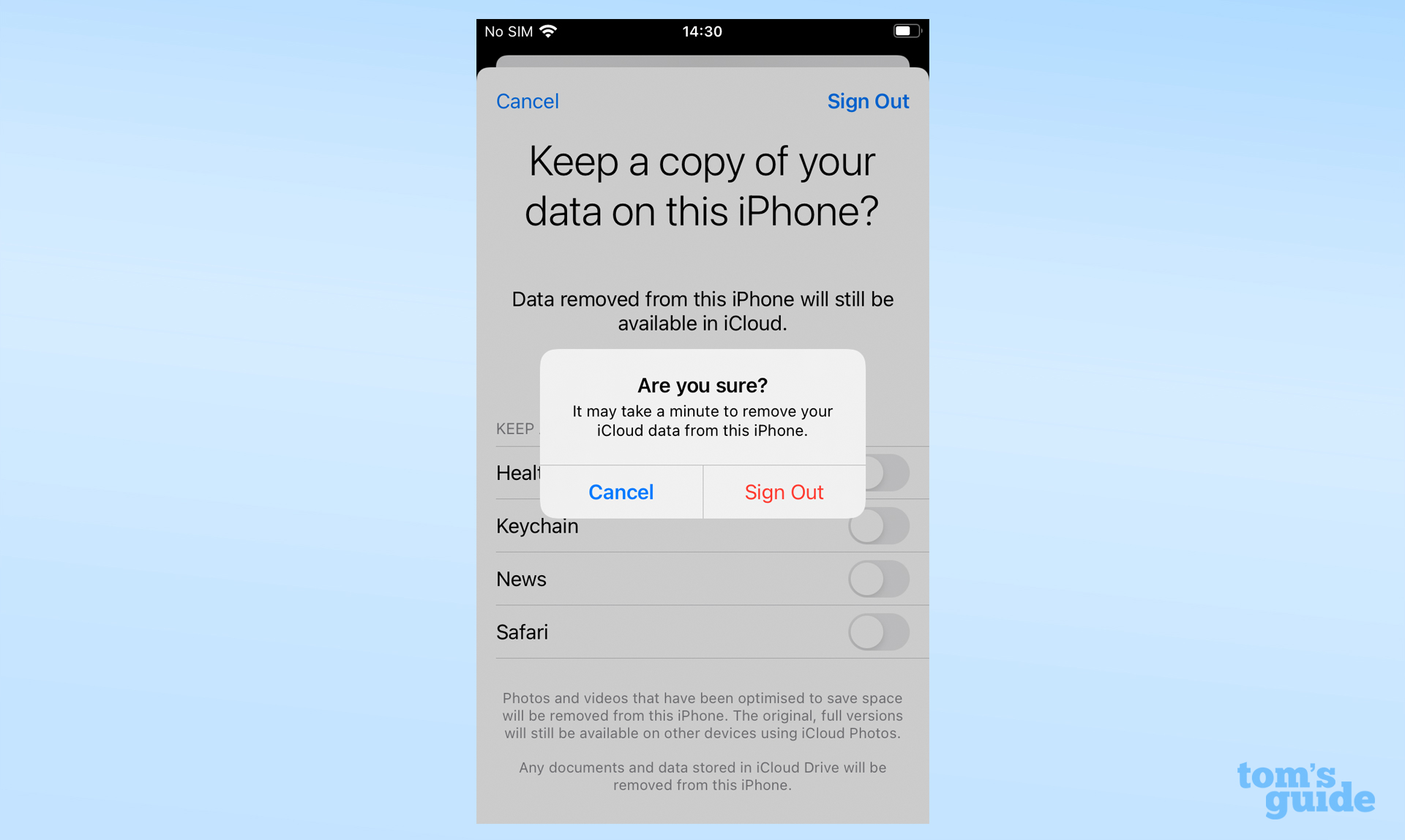
5. To sign in again with a second Apple ID, tap Sign in to your iPhone at the top of the settings menu.
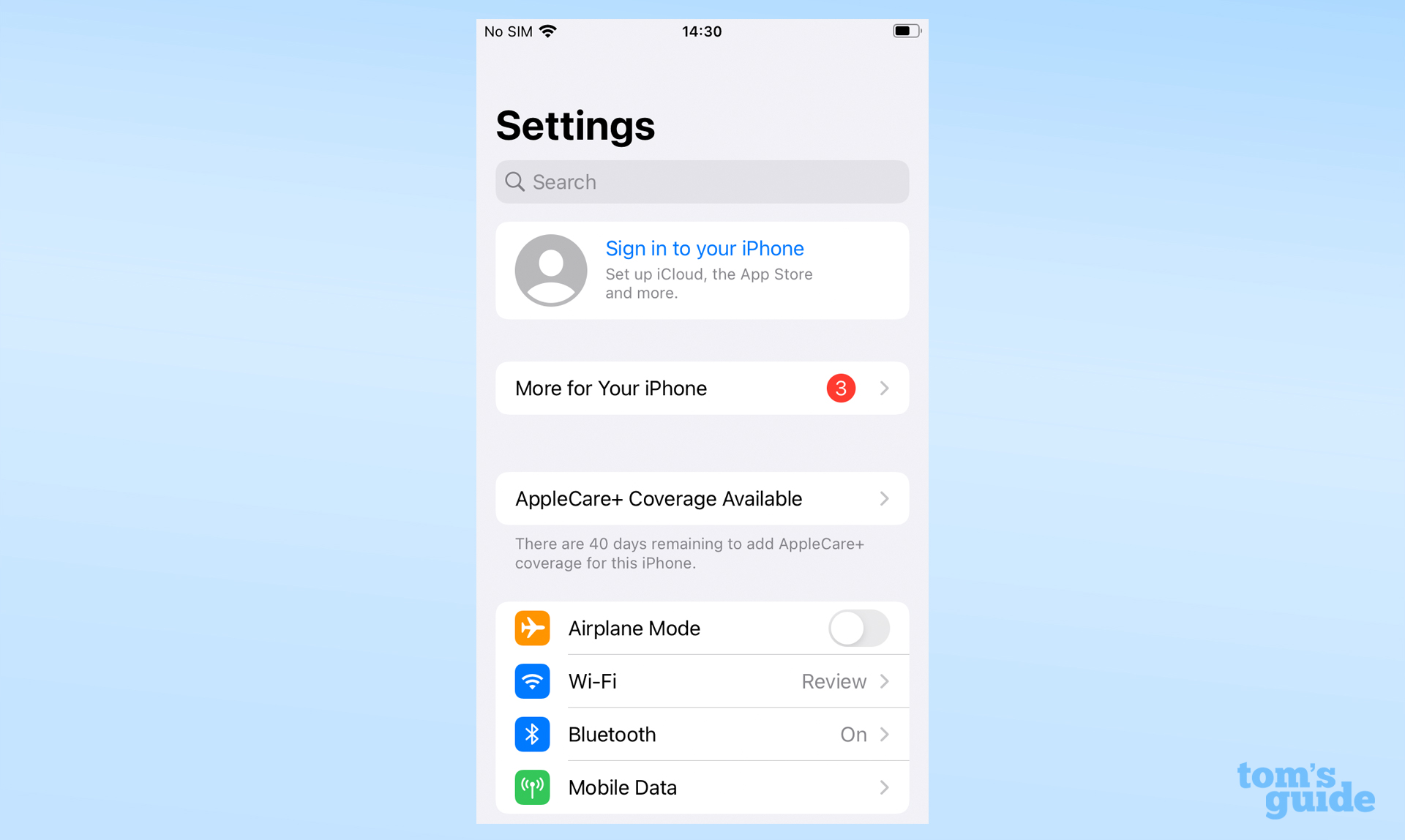
6. Enter your other Apple ID's username and password, then enter your two-factor authentication code if you get sent one, and finally enter the iPhone's passcode after that.
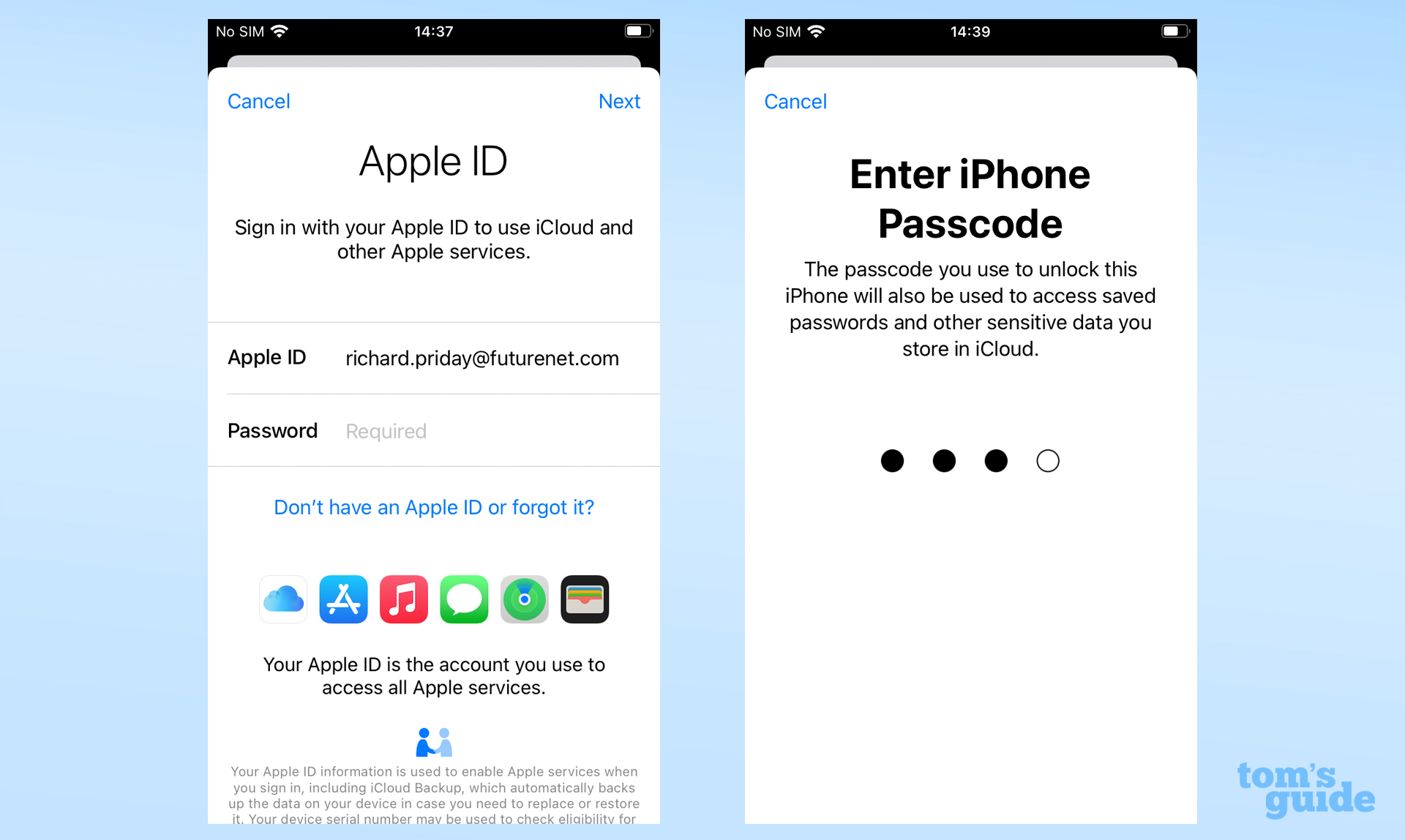
7. Now you have to decide whether to merge the data on the iPhone or iPad with the second account. Make your pick when prompted, and you're all done.
There are plenty more iPhone and iPad tips and tricks to master if you’re interested. You can learn how to block websites on Safari, or how to set custom battery alerts using iOS Shortcuts if you need some extra warning when you're running low on juice, or how to share a Wi-Fi password from iPhone to Android if you need to help a non-iPhone user log into your home network. If you're a Mac user too, make sure you shore up your computer's security with our guide on how to password protect a folder on Mac. If you're about to upgrade your Apple tablet, you should also learn how to transfer data from iPad to iPad.
Looking for something more fun? Here's how to add music to a video on iPhone to make your own soundtracked clips, how to edit photos on iPhone for giving your shots a professional edge, and how to use Universal Control on Macs and iPads to control two devices with one keyboard and mouse.

Richard is based in London, covering news, reviews and how-tos for phones, tablets, gaming, and whatever else people need advice on. Following on from his MA in Magazine Journalism at the University of Sheffield, he's also written for WIRED U.K., The Register and Creative Bloq. When not at work, he's likely thinking about how to brew the perfect cup of specialty coffee.
