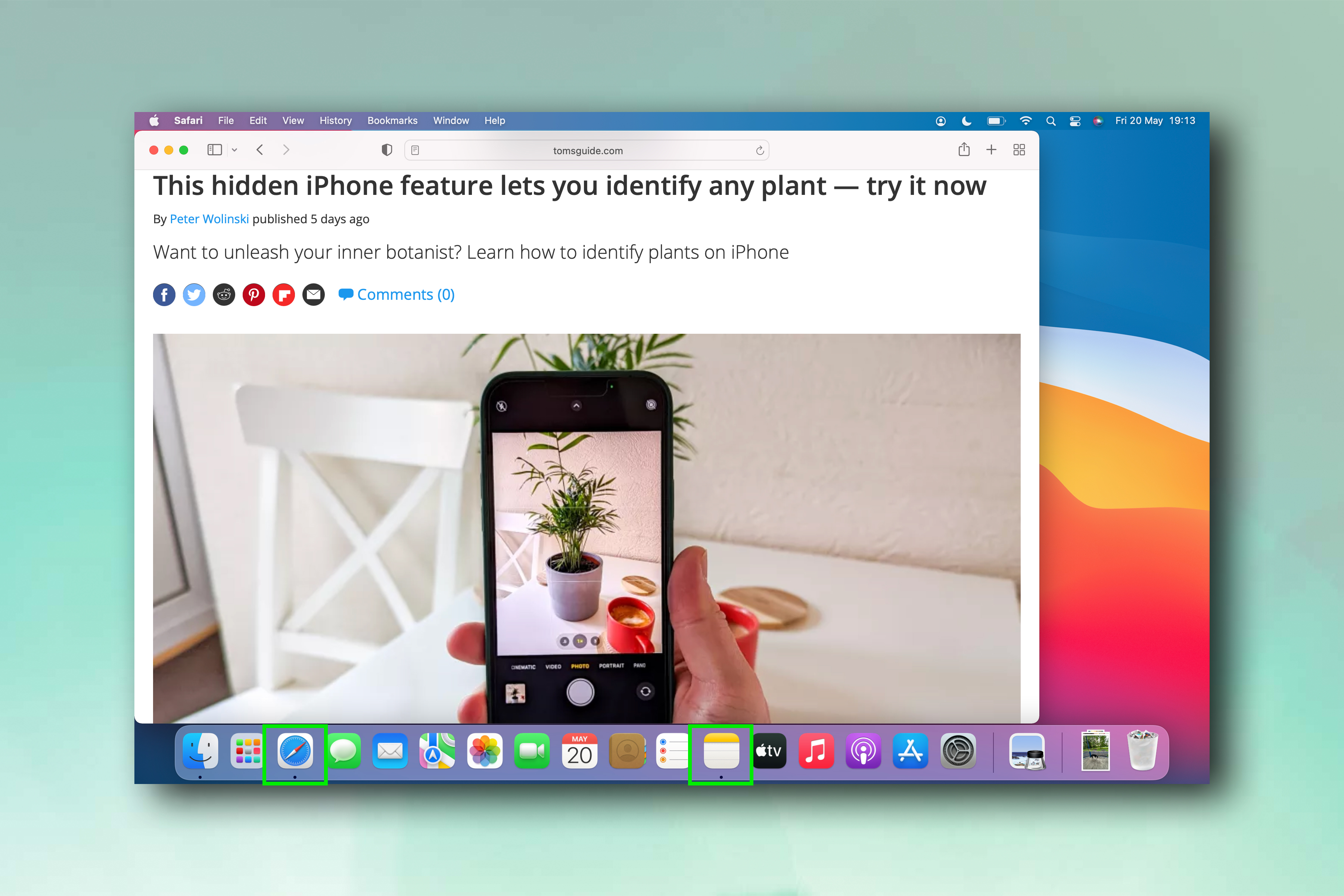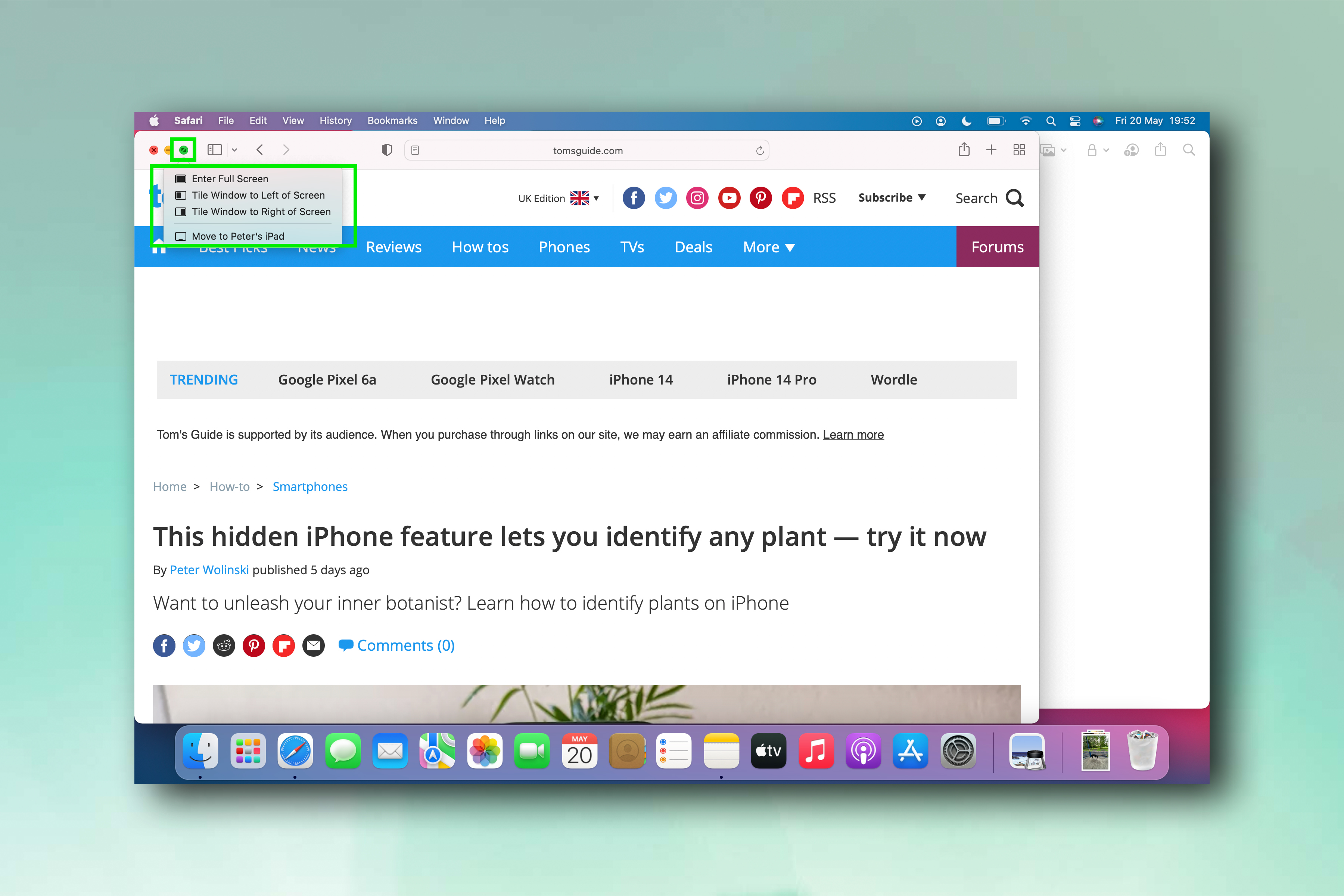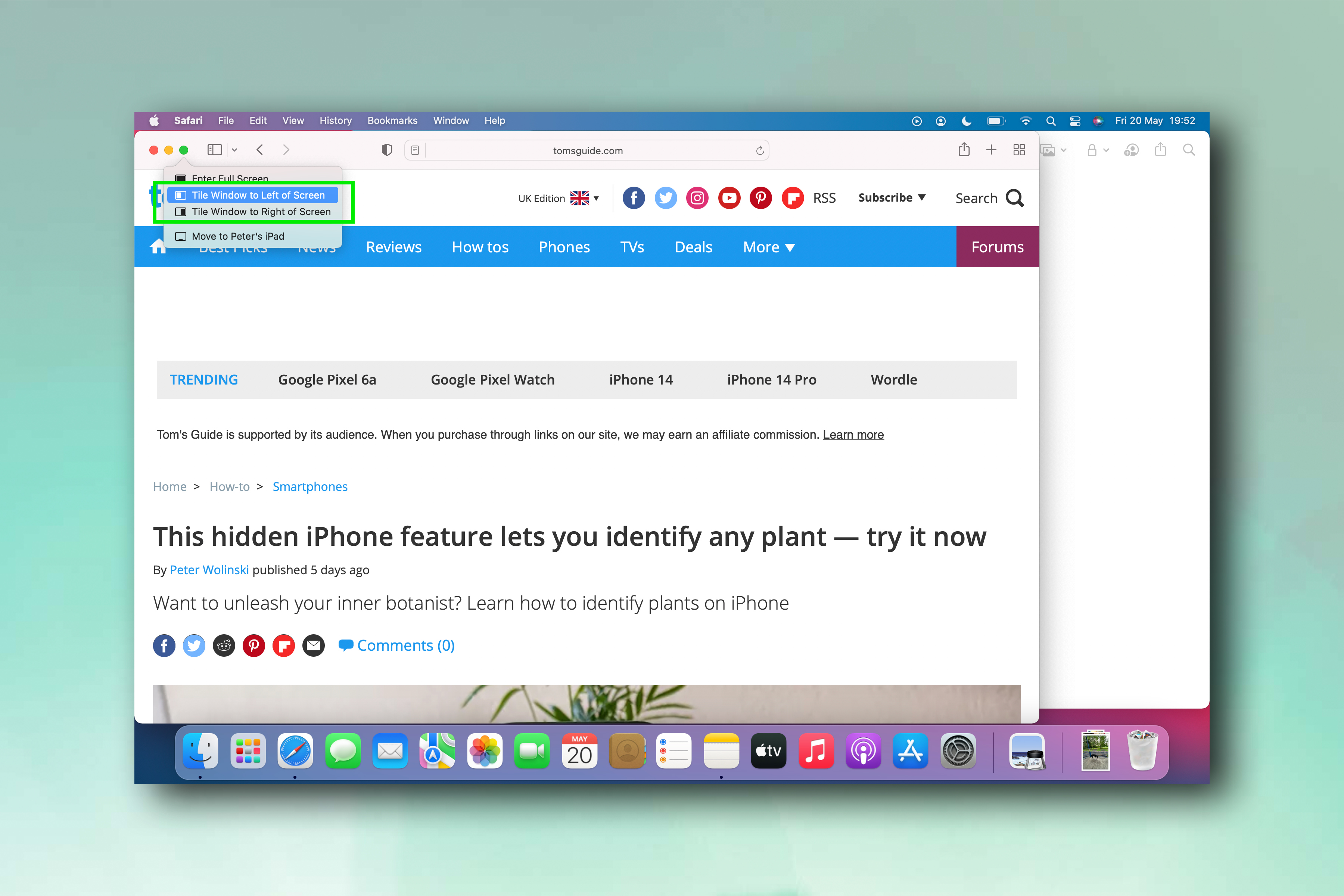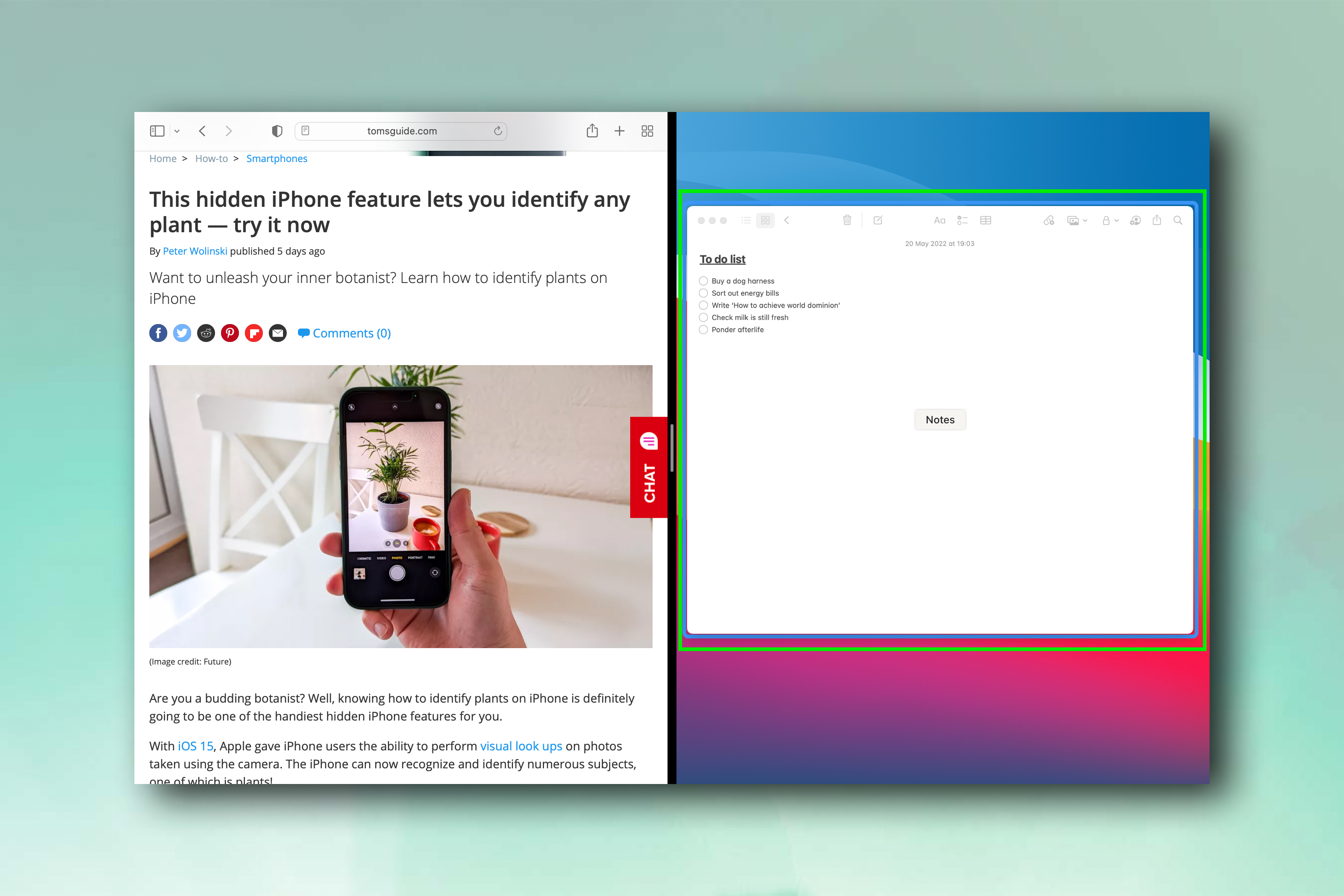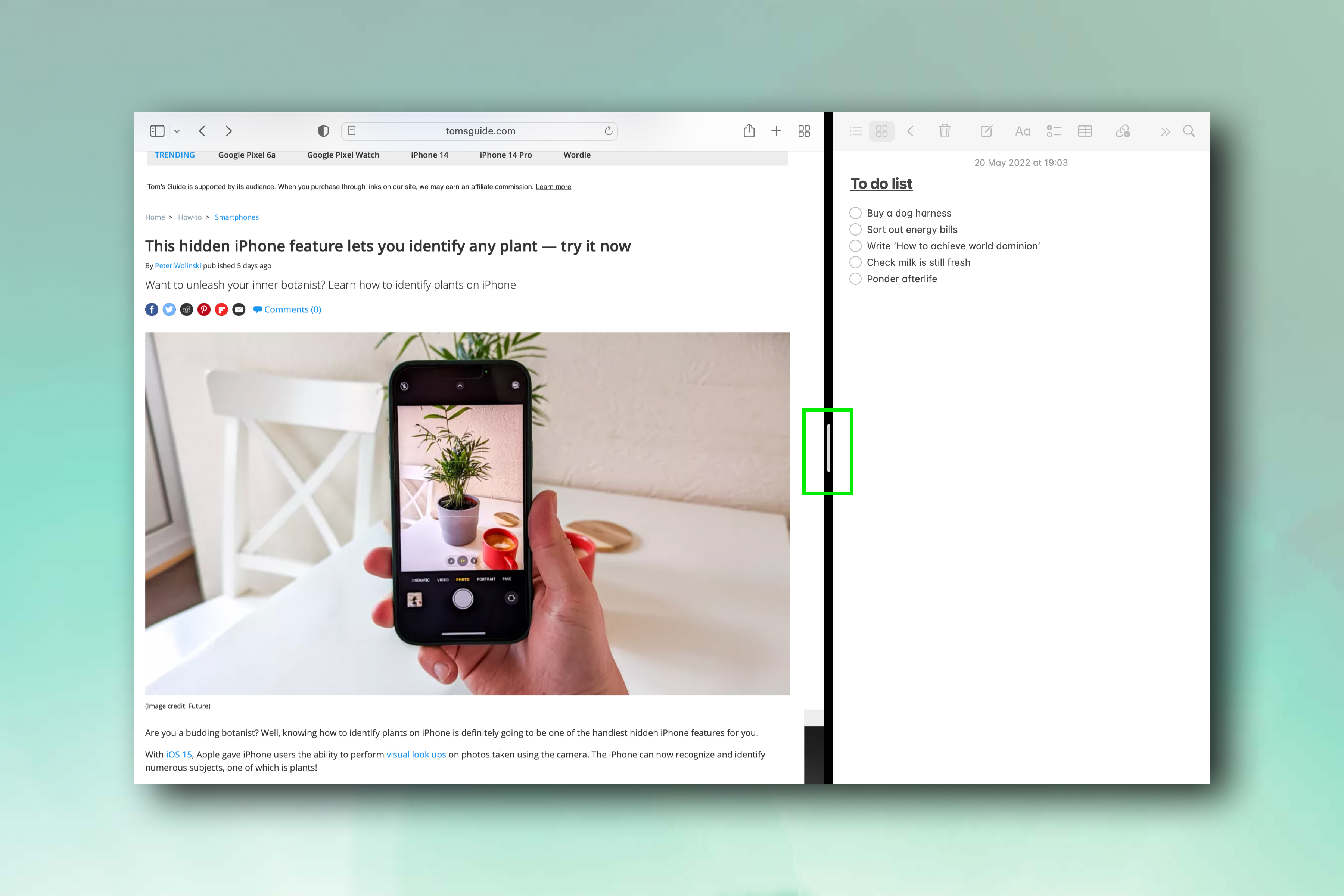How to split your screen on Mac
Learn how to split your screen on Mac with this straightforward guide
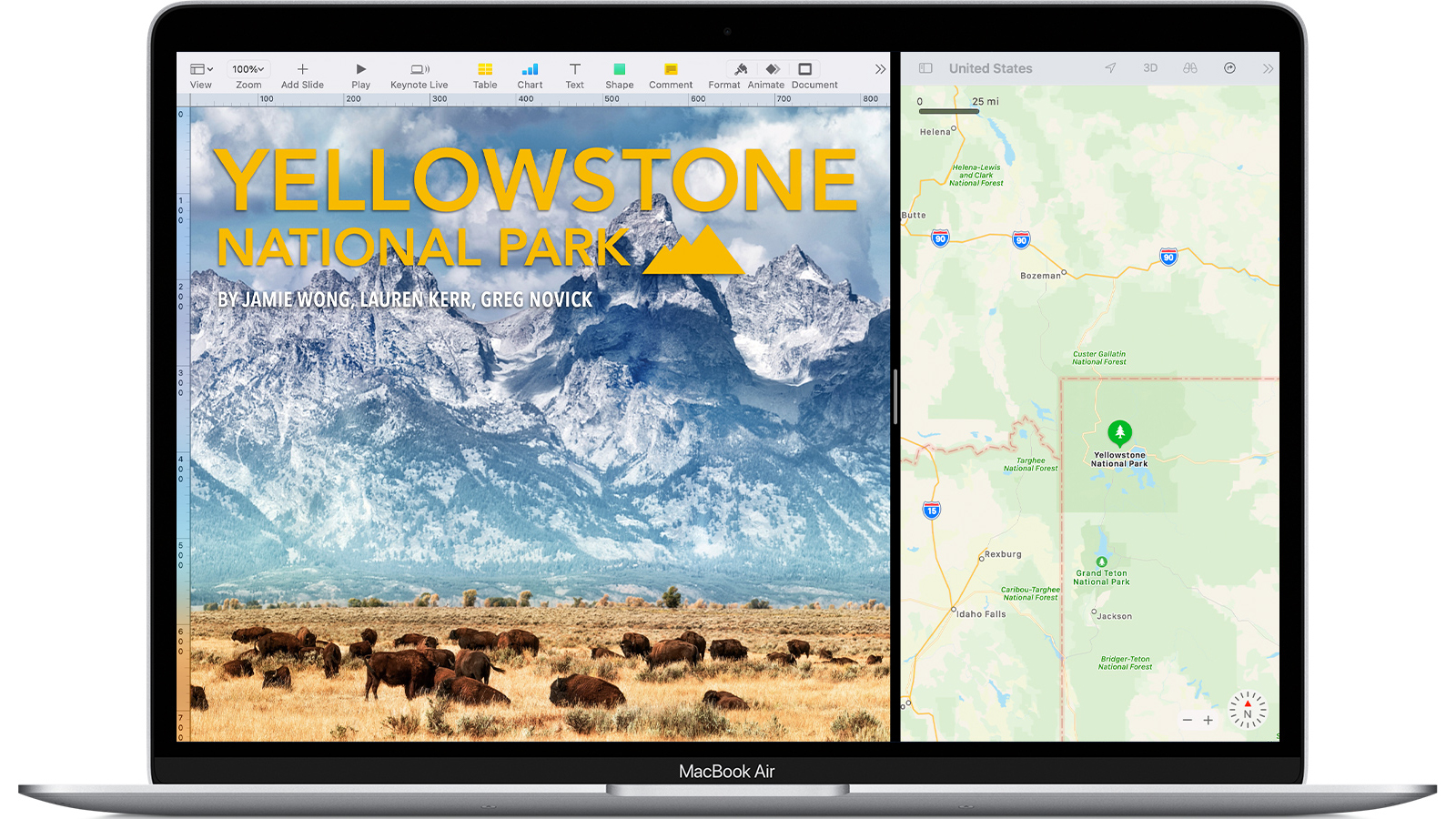
Knowing how to split your screen on Mac is essential for anyone who's serious about multitasking on their Apple computer. Splitting a screen to run two apps simultaneously is ideal for boosting your productivity, as it saves you having to swipe or switch between apps. It's also great for doing two things at once if you're not working, like watching a movie while doing your online grocery shopping.
Of course, you could split your screen by simply resizing windows to fit. However, doing this can be fiddly, and won't get rid of your dock if you have it permanently in place. The easier way to do it is to use the macOS split screen mode to run two apps concurrently, side by side yet both in full screen mode. It's little features like this, which are great for both productivity and procrastination, that make Macs some of the best computers out there.
Here's how to enable split screen mode on Mac.
How to split your screen on Mac
- Open at least two apps
- Hover over the green full screen button
- Click Tile Window to Left/Right of Screen
- Select a second app to split screen with
- Drag the slider to adjust the split ratio
- Exit Split Screen with ESC or the green full screen button
Read on for detailed information regarding each step.
1. Open at least two apps, or two windows of one app. If you don't have at least two open, you won't be able to run split screen; but note that the feature works with multiple windows in, for instance, Chrome.
2. On one app (here we're using Safari), hover your cursor over the green full screen button, top left. A small menu will appear.
3. Click Tile Window to Left of Screen to, you guessed it, snap that window to the left half of the screen, or Tile Window to Right of Screen to do the opposite.
Get instant access to breaking news, the hottest reviews, great deals and helpful tips.
4. You will be prompted to select an app for whichever side is remaining. On the opposing side, select an app from the ones you have open. If you don't have any open, you'll be reverted to full screen mode.
5. Drag the slider to adjust the split ratio.
6. Simply hit ESC to exit the split screen (but note that this won't work with Chrome, for some reason). Alternatively, move your cursor to the top of the screen and the taskbar will appear. Then click the green button to exit the split screen, or hover over the green button again for more options.
Now you know how to split your screen on Mac, you're all set to be a multitasking monster. If you'd like more computing tips, why not check out our guides on how to use hot corners on Mac, how to recover data from a hard drive, how to transfer photos from an iPhone to a computer and how to change case in Google Docs. AirDrop not working? Here's how to fix that too.

Peter is a Senior Editor at Tom's Guide, heading up the site's Reviews team and Cameras section. As a writer, he covers topics including tech, photography, gaming, hardware, motoring and food & drink. Outside of work, he's an avid photographer, specialising in architectural and portrait photography. When he's not snapping away on his beloved Fujifilm camera, he can usually be found telling everyone about his greyhounds, riding his motorcycle, squeezing as many FPS as possible out of PC games, and perfecting his espresso shots.