How to speed up Haptic Touch duration on iPhone
Here's how to speed up the Haptic Touch duration on iPhone

While iPhones are some of the fastest and best phones around, there's one feature which you may feel is letting your device down a little, and that's Haptic Touch duration.
What am I talking about? Essentially, Haptic Touch duration sets the time it takes between long pressing something on your iPhone's screen, and for a long press menu, preview or action to appear.
If you have a slow Haptic Touch duration set, it'll take longer for things to appear when you press them. While this may be useful for people with co-ordination issues (slowing down the Haptic Touch duration reduces the risk of accidental long presses), it can nevertheless result in your iPhone feeling a little sluggish and slow.
Apple has historically included two speed settings for Haptic Touch: default and slow. Thankfully, with iOS 17, there is now a way to speed up Haptic Touch duration over standard, which gives the impression overall of a quicker device. Better yet, it's super simple to enable, and this guide will show you how.
How to speed up Haptic Touch duration on iPhone
To use this feature, you'll need to be running iOS 17 or later. We can show you how to download and install iOS 17 if you need some help.
1. Go to Settings > Accessibility
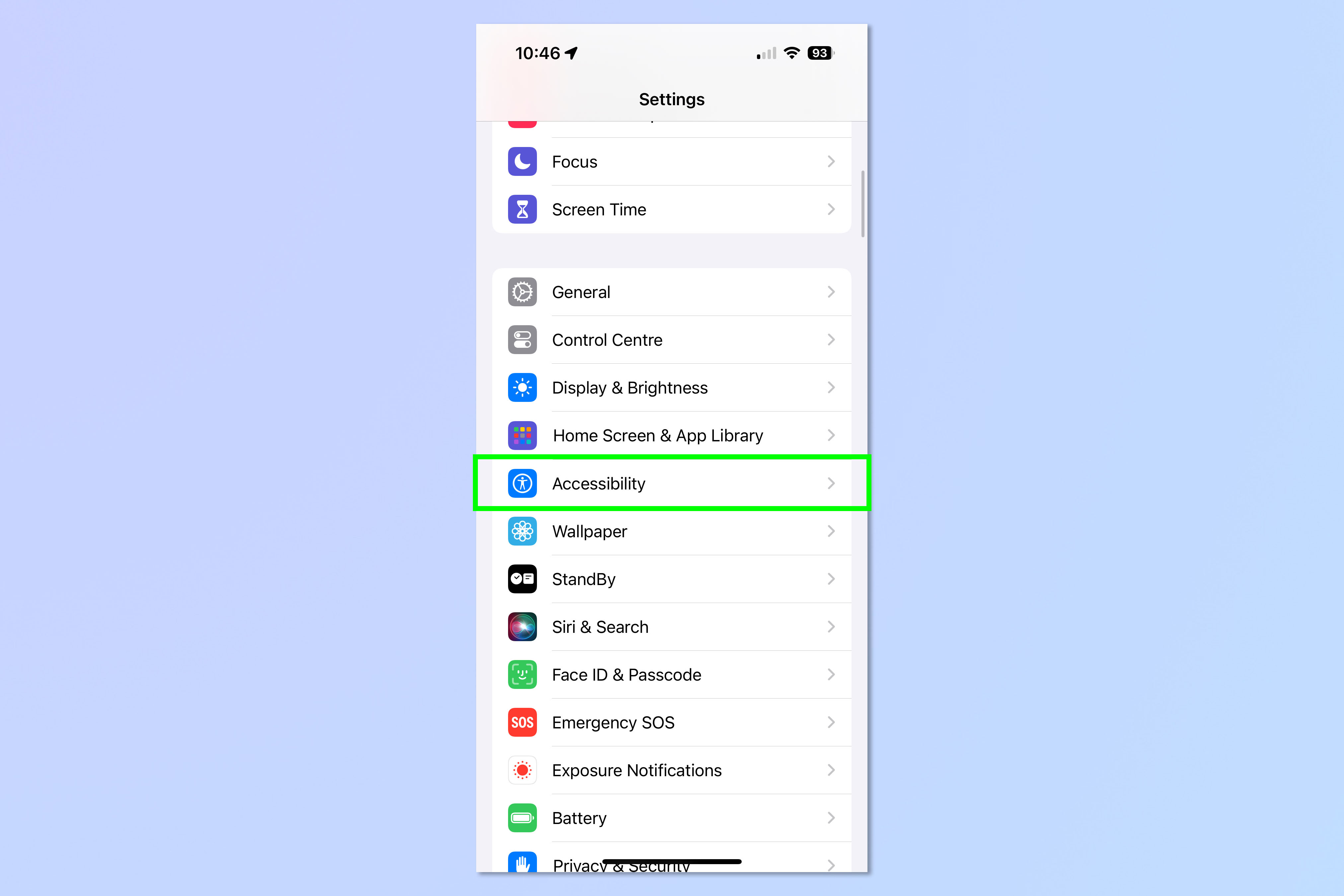
Open the Settings app and tap Accessibility.
2. Select Touch
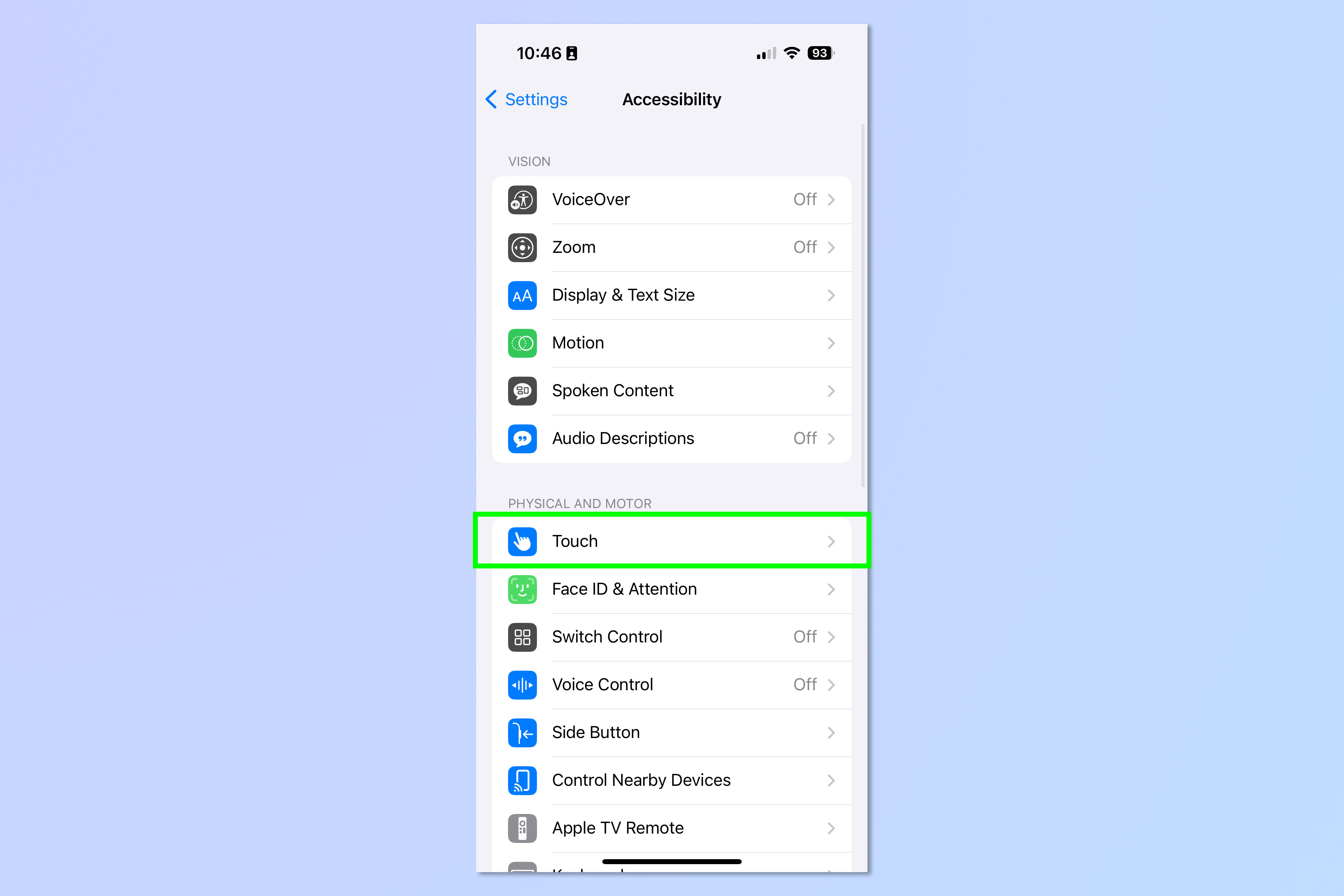
Now select Touch from the Accessibility menu.
3. Tap Haptic Touch
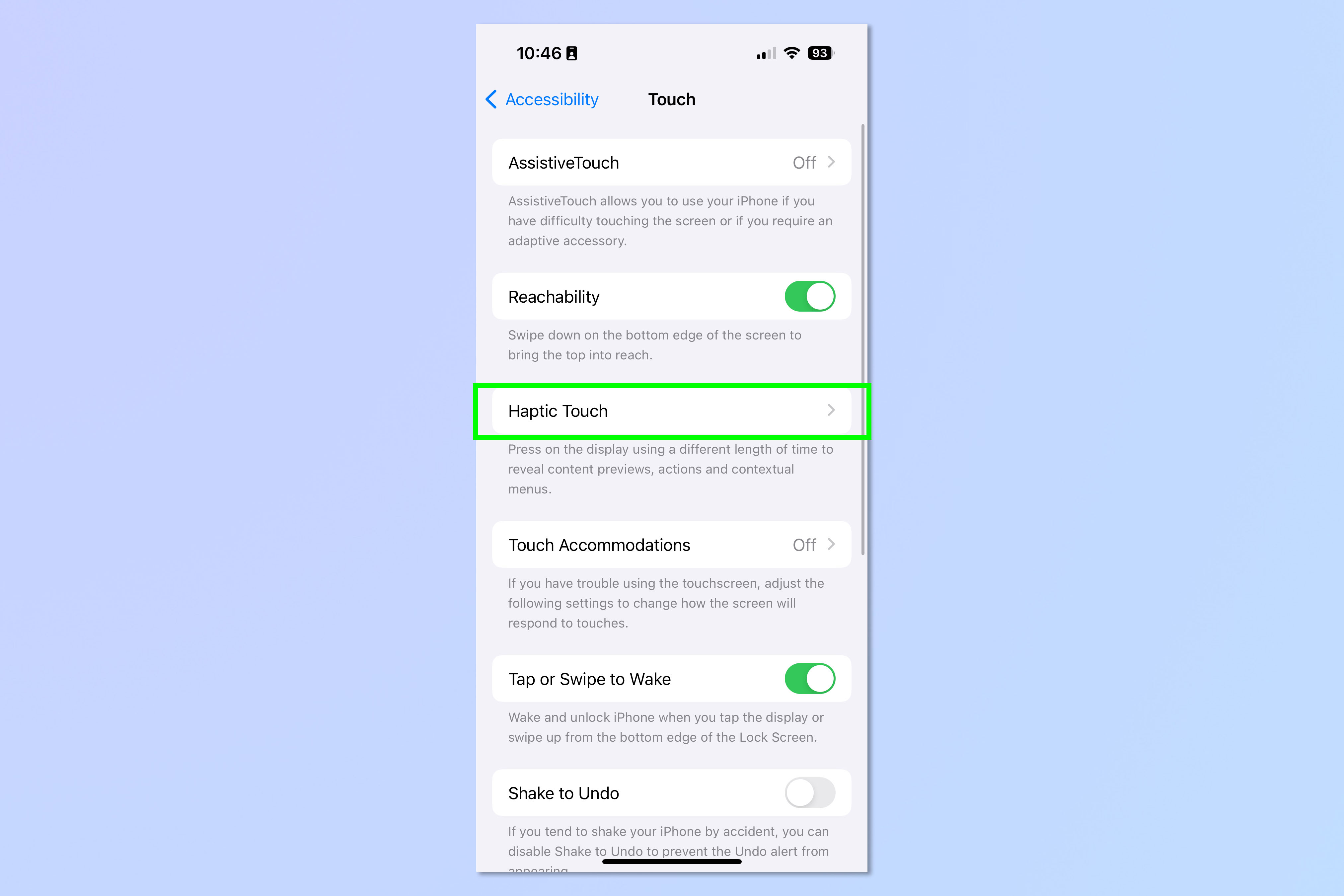
Tap the Haptic Touch option.
4. Choose Fast
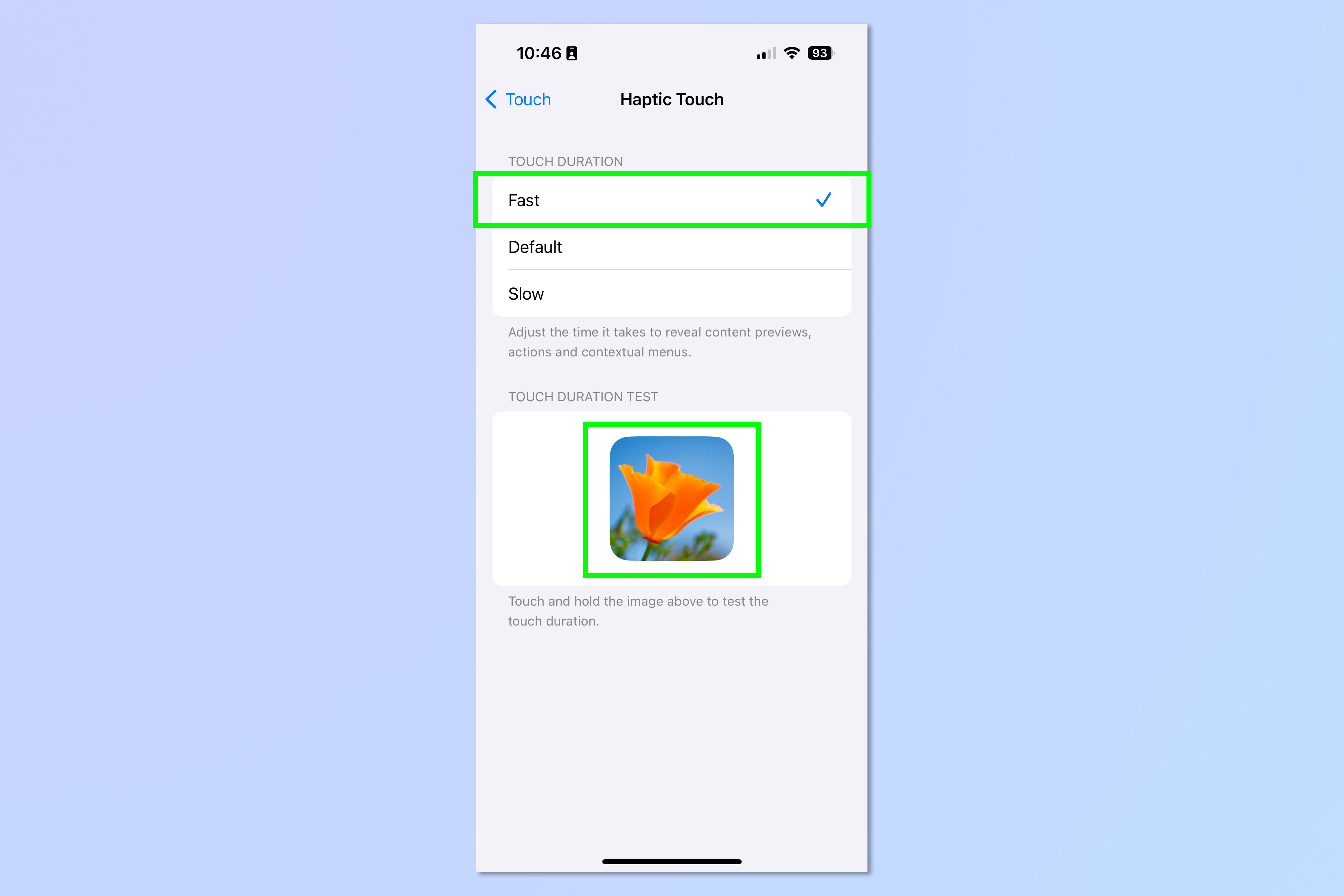
Select Fast to set your touch duration at its fastest. You can long press the flower icon below to test the difference in touch durations at all three settings. Alternatively, if you want to slow things down again, select Default or Slow.
There you go — you now have a faster feeling iPhone! If you enjoyed this tutorial, ensure you check out our other helpful iOS guides. We can walk you through how to enable StandBy mode on iPhone, which lets you turn your phone into a smart home display when you aren't using it.
We can also teach you how to clear RAM on iPhone, which will also help speed up a sluggish device. If you're about to get your hands on a new iPhone, make sure you know in advance how to transfer data from iPhone to iPhone so you can ensure everything gets moved over to your new device properly.
Sign up to get the BEST of Tom's Guide direct to your inbox.
Get instant access to breaking news, the hottest reviews, great deals and helpful tips.

Peter is a Senior Editor at Tom's Guide, heading up the site's Reviews team and Cameras section. As a writer, he covers topics including tech, photography, gaming, hardware, motoring and food & drink. Outside of work, he's an avid photographer, specialising in architectural and portrait photography. When he's not snapping away on his beloved Fujifilm camera, he can usually be found telling everyone about his greyhounds, riding his motorcycle, squeezing as many FPS as possible out of PC games, and perfecting his espresso shots.
