This iOS hack lets you mute specific people on your iPhone — here's how
Learn how to silence calls and messages from individual contacts (without them even knowing).

Did you know that you can silence calls from specific contacts on your iPhone?
I know, it’s groundbreaking news for those of us with friends or family members who are just ever-so-slightly too enthusiastic (or rather, persistent) with their phone calls or messages — often at inconvenient times.
You’ll be using the Focus Modes feature on your iPhone to do this, which allows you to temporarily silence notifications and reduce distractions.
As well as letting certain apps know that you’re busy, the Focus feature lets you mute notifications from a specific contact. So if you’re busy at work or you simply need a momentary breather, you can enable or disable this feature as and when you need. This means you can always go back to check out your call notifications later on.
It’s easy to do and thankfully, your contact will never know you’ve silenced them.
And so, without further ado, here’s how you can silence calls and messages from a specific contact on your iPhone.
How to silence a specific contact on your iPhone
Before we get started, to ensure we're all on the same page, you'll want your iPhone to be fully up to date. We can show you how to update an iPhone if you need some help.
Sign up to get the BEST of Tom's Guide direct to your inbox.
Get instant access to breaking news, the hottest reviews, great deals and helpful tips.
1. Go to Settings > Focus
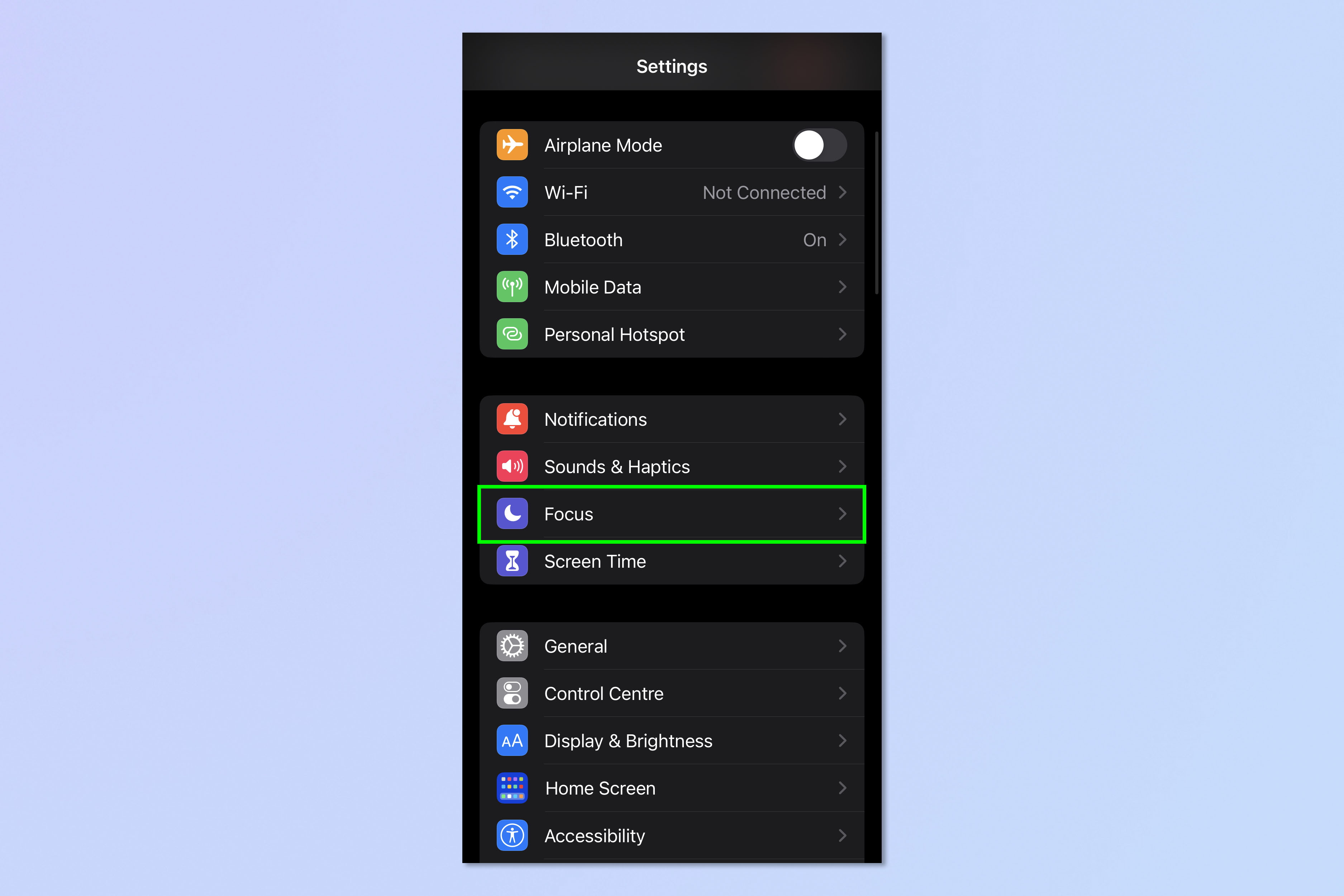
Open Settings and tap Focus.
2. Tap '+' > Custom

Tap the plus sign (+) on the top right-hand corner of your screen, then select Custom.
3. Name your Focus

Give your Focus a name, for example ‘Silence Mom’ or ‘Mute boss’ (you can also customise your Focus by adding an icon or colour) then press Next.
4. Tap Customize Focus
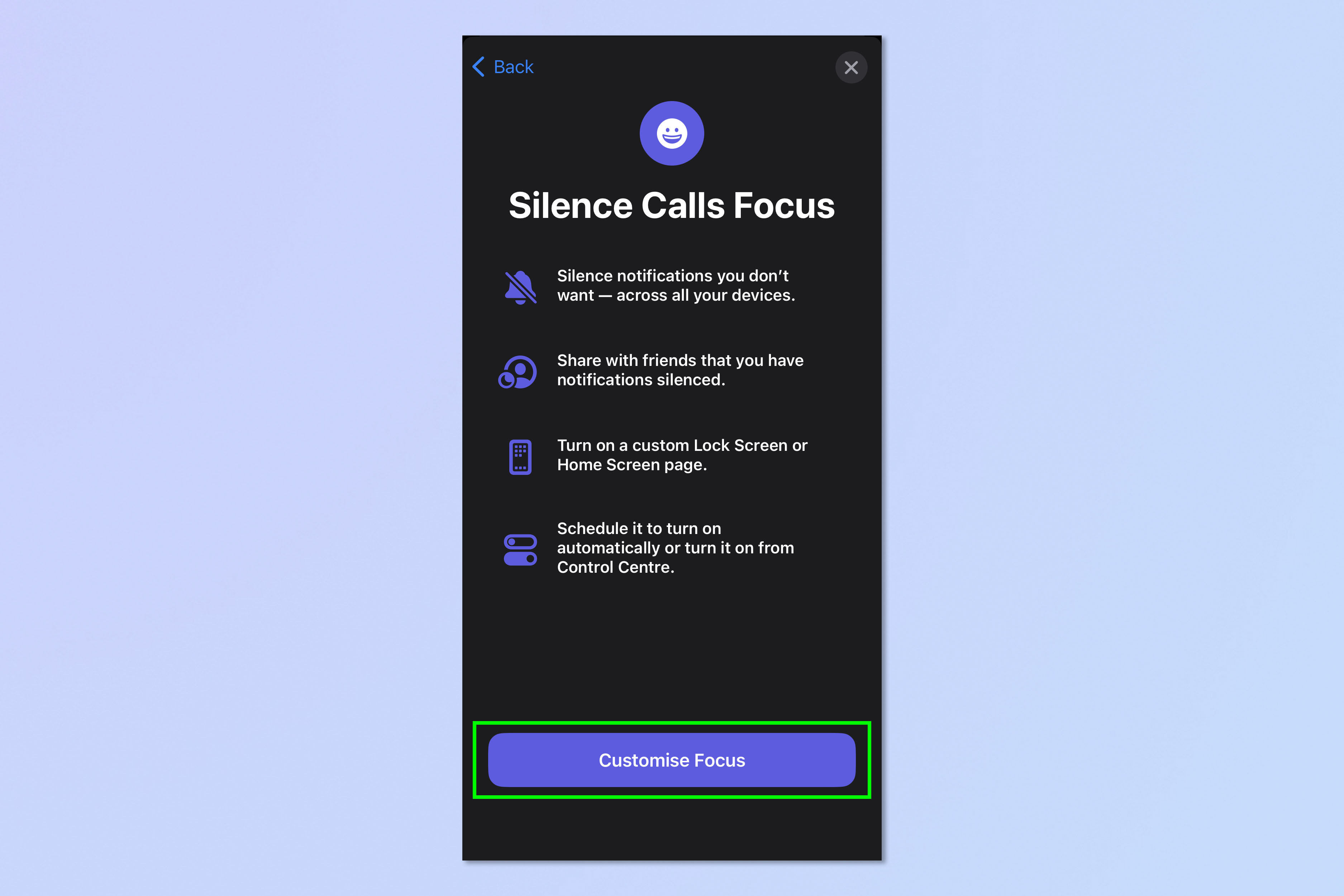
Then, tap Customize Focus.
5. Tap People > Silence Notifications From
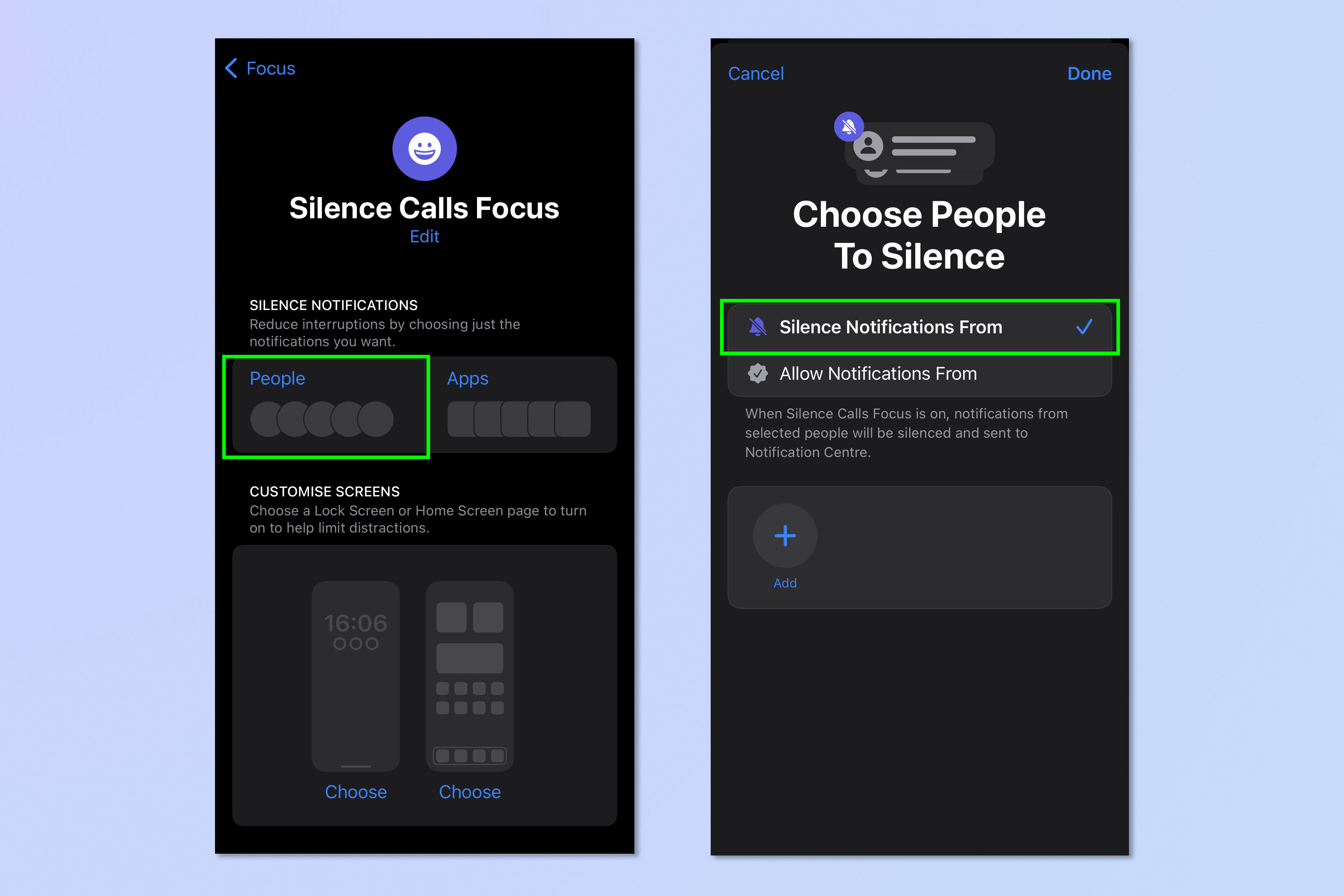
Here, you can choose between silencing People or Apps. You’ll need to tap People, then tick Silence Notifications From.
6. Add Contacts > Done
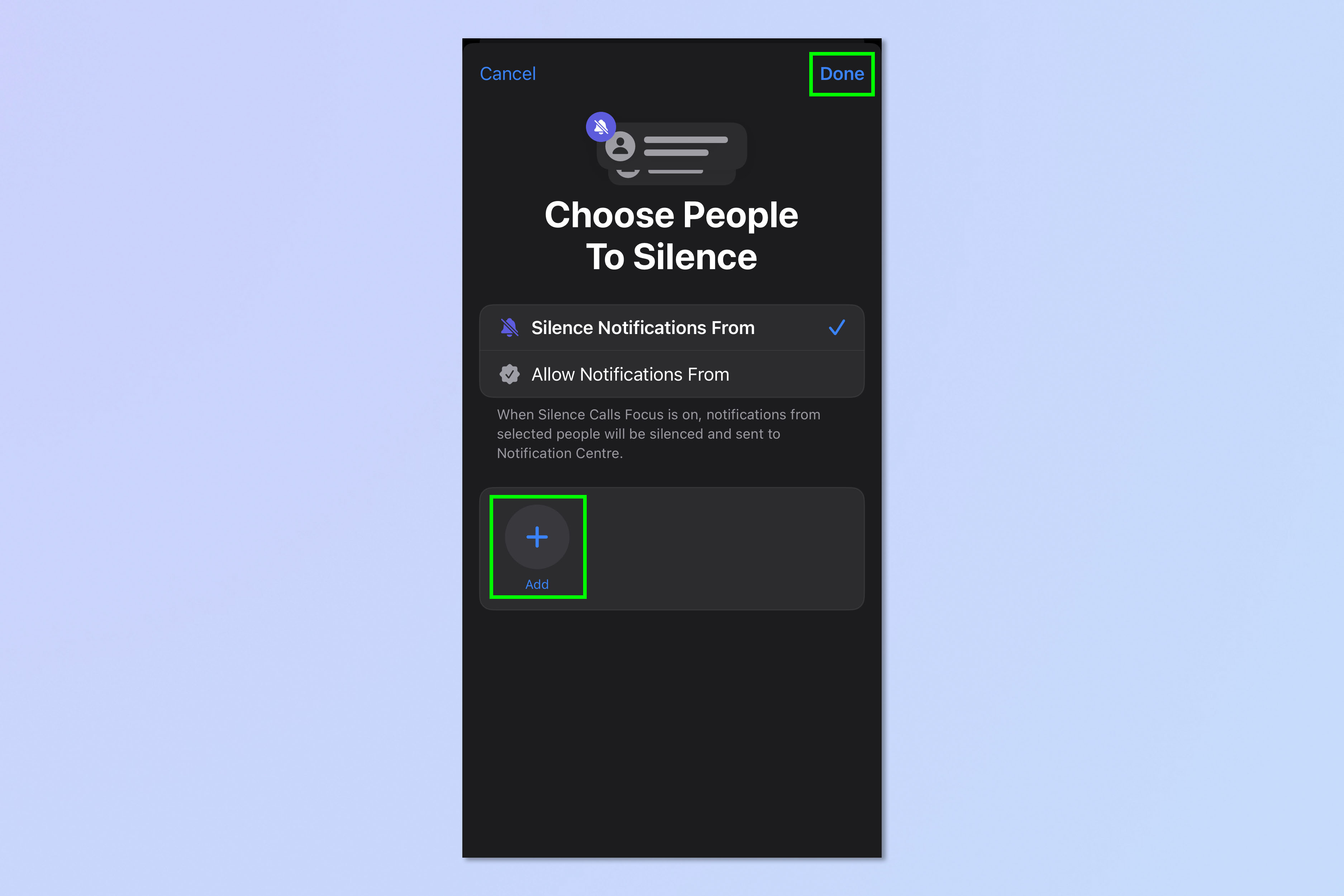
Lastly, tap Add Contacts (+), choose the specific contacts you want to silence notifications from, then press Done.
It’s really as simple as that. Now you know how to silence calls from specific contacts on your iPhone in just a few taps. Easy peasy!
Since you’ve now mastered this handy trick, why not get up to speed on a few more nifty iPhone tips, knacks, and hidden features. We can teach you how to lock WhatsApp with FaceID on iPhone for an extra layer of privacy if you need it, how to block unknown callers on iPhone if you’re getting fed up with spammers, and how to take notes quickly on your iPhone for seamless, hassle-free note taking.
Budding smartphone photographers will love this tutorial on snapping pro shots on your iPhone as well as 11 hidden iPhone camera tips everyone needs to know. Speaking of camera features, it’s also well-worth reading up about this lesser-known iPhone camera feature that could be ruining your photos, too.

Elle is a freelance journalist specialising in tech, lifestyle, travel, wellbeing, and social change. In 2022, she moved from Wales to sunny Provence, France, to join the team at Voyage Privé as UK Content Editor, where she writes and edits luxury travel content and oversees the business’ social media platforms for the UK market. As a writer, her work has been published in various titles including Culture Trip, Breathe, Happiful, Planet Mindful, The Mirror, Western Mail and WalesOnline amongst others. Outside of work, you’ll usually find her travelling around, drinking copious cups of tea, and taking photos on her trusty old film camera.
