How to share location on Google Maps
Here's a quick and easy guide to how to share location on Google Maps, on any device
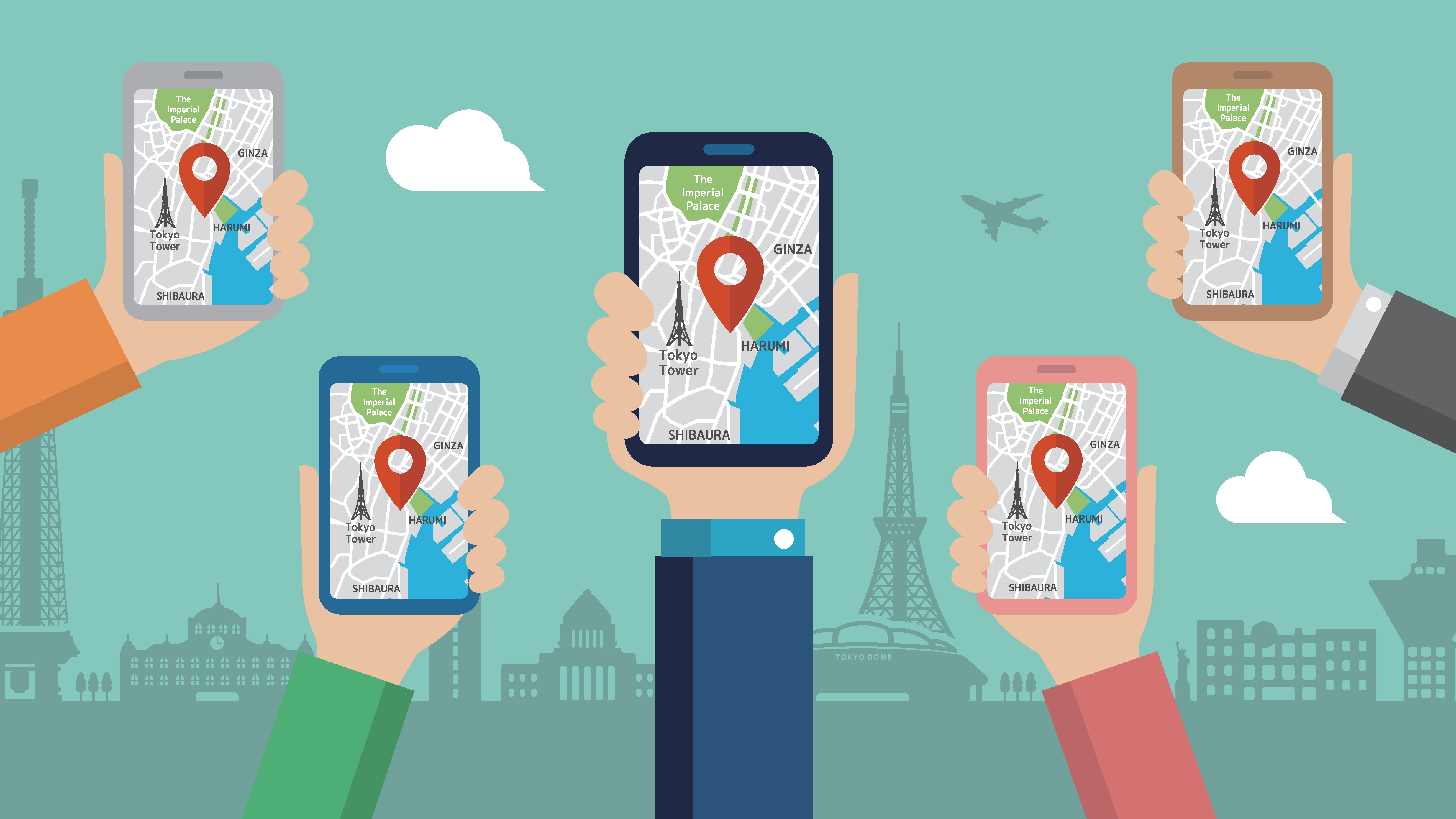
Knowing how to share location on Google Maps can be seriously useful for gathering friends or arranging a meeting. You can even share locations that aren’t marked on the map, so it’s handy for meeting up if you’re in a park or out in the countryside.
In this guide, we’ll show you how to share Google Maps locations on Android, iOS, PC and Mac, so you can start using this convenient feature on any platform.
- See how to drop a pin in Google Maps
- Find out how to turn on Google Maps dark mode
- How to change home in Google Maps
Location sharing in Google Maps is built-in, so you don’t need any extra apps to create a shareable link — though on mobile devices, you will be asked if you want to share using a particular app, such as Gmail or WhatsApp.
When your recipient receives your link, all they need to do is open it. This will open Google Maps on their own device, showing them the location you’ve marked. They then have the option of getting directions to it, searching for other points of interest near it, and so on.
How to share location on Google Maps on Android
1. In the Google Maps app, tap a location or tap and hold anywhere to create a marker pin. Tap the location name or address at the bottom of the screen.
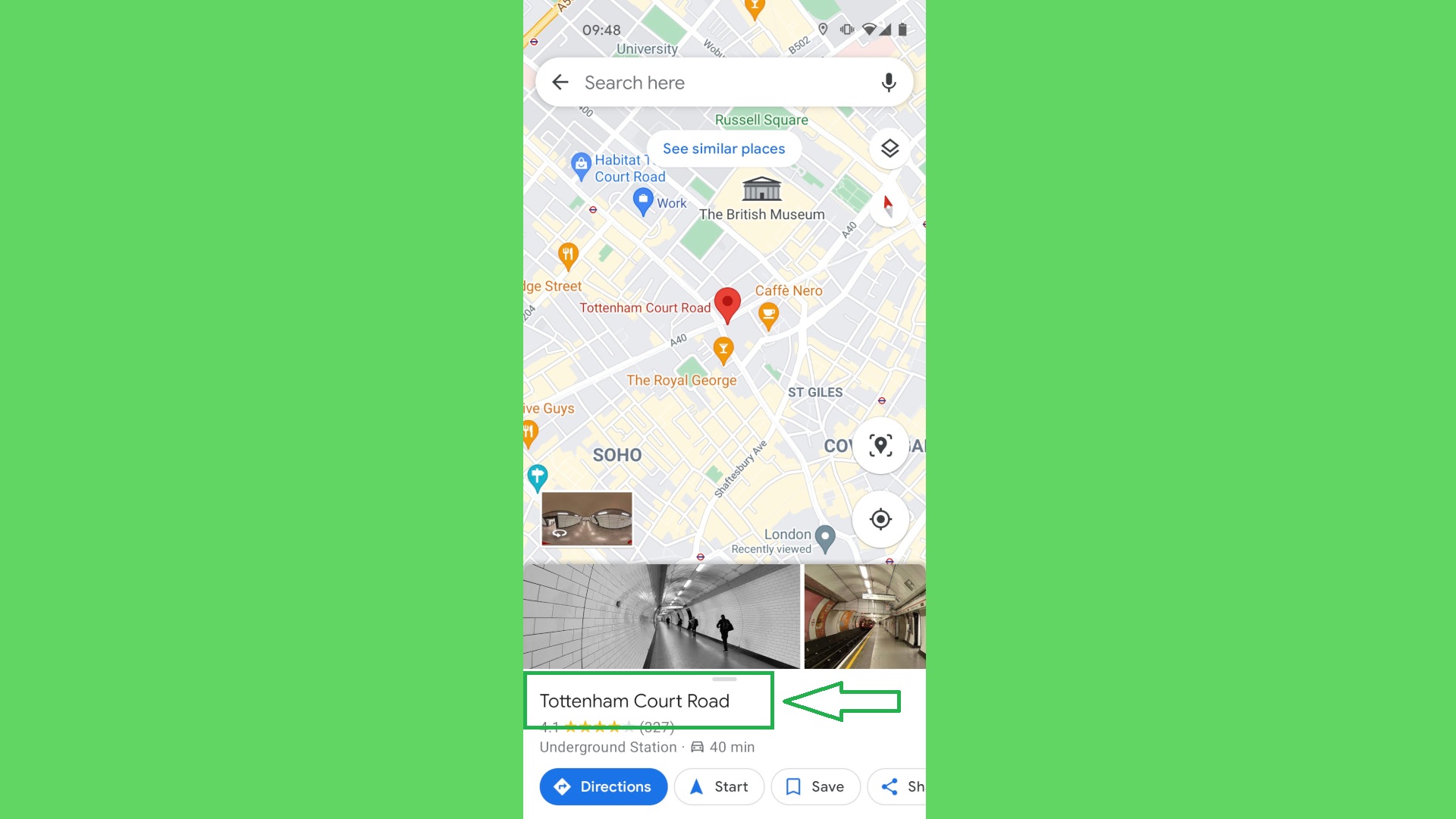
2. Tap “Share place.”
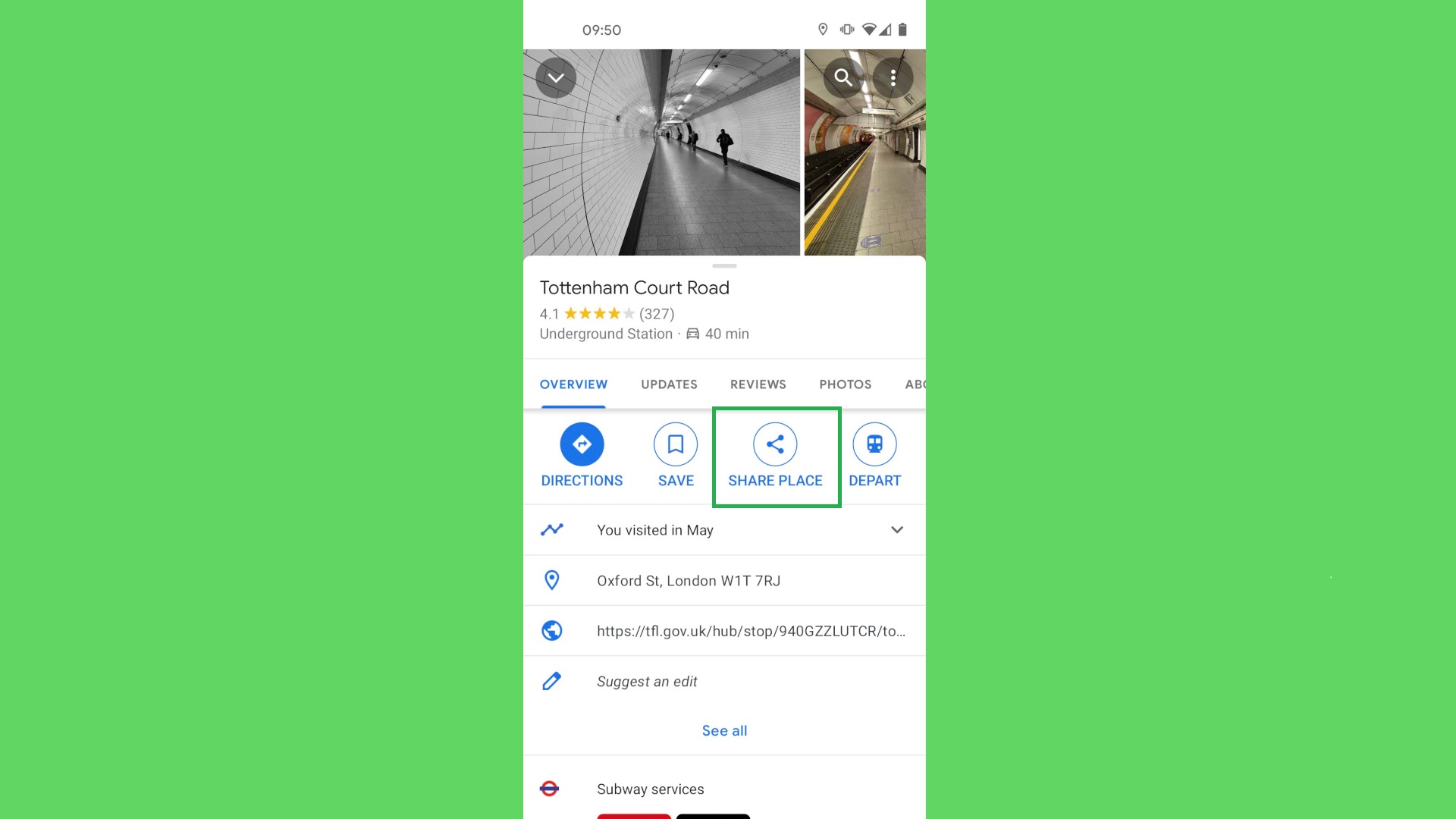
3. Tap the recipient or app that you want to share the location through. This will open up the corresponding messaging or email app with a link to the location on Google Maps already pasted in — all you need to do is hit send.
Sign up to get the BEST of Tom's Guide direct to your inbox.
Get instant access to breaking news, the hottest reviews, great deals and helpful tips.
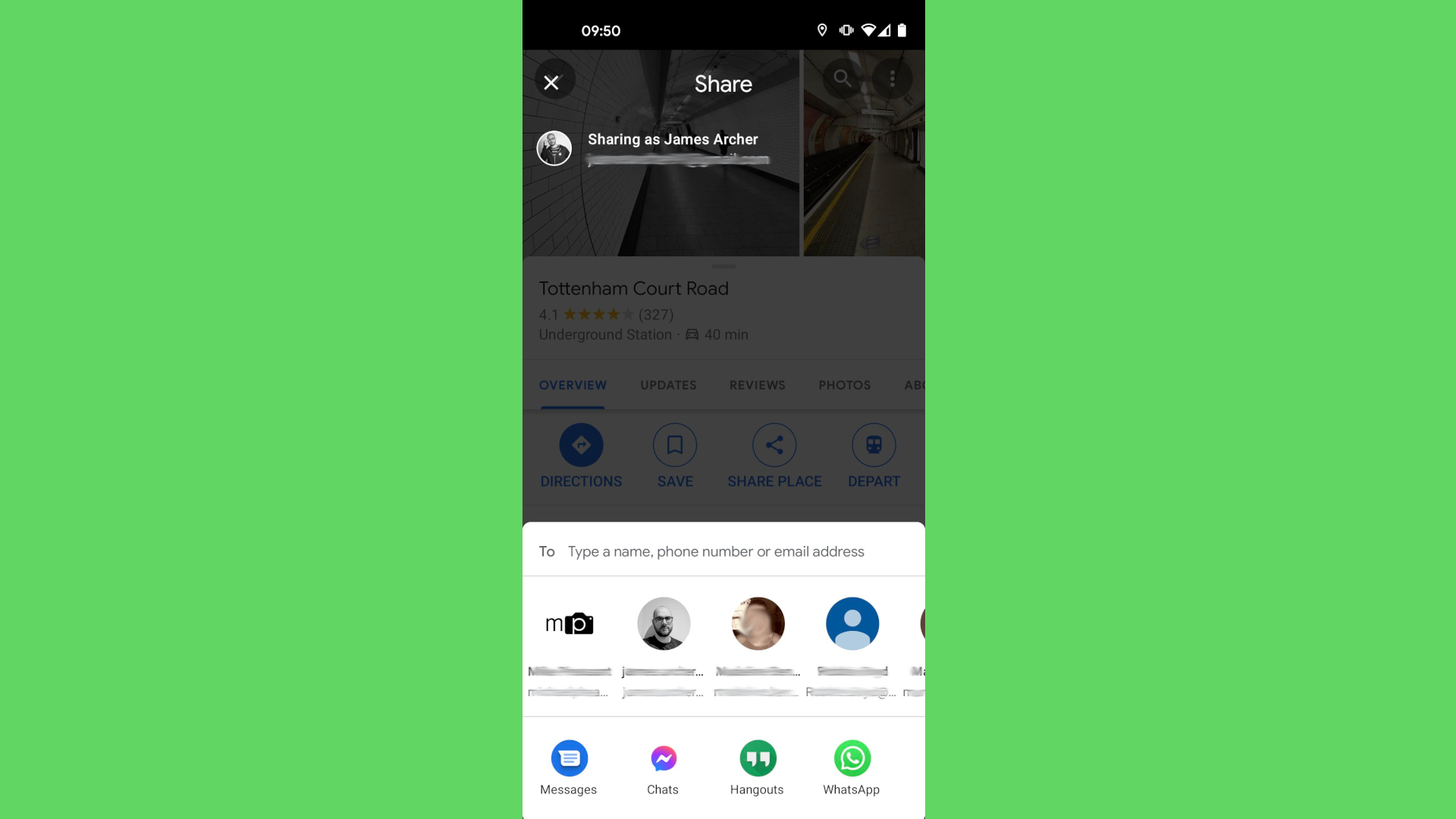
How to share location on Google Maps on iOS
1. In the Google Maps app, tap a location or tap and hold anywhere to create a marker pin. Tap the location name or address at the bottom of the screen.
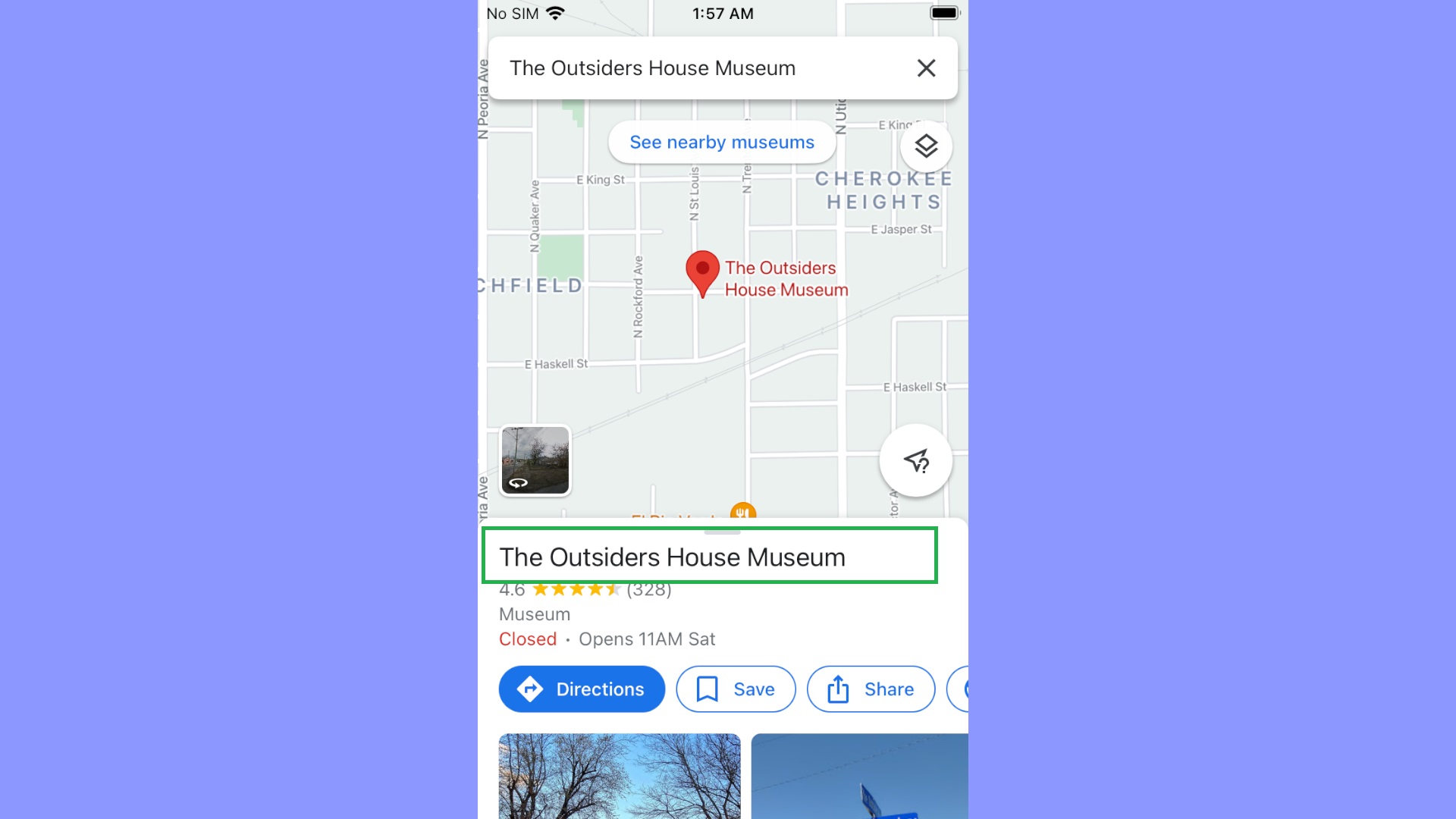
2. Tap “Share.”
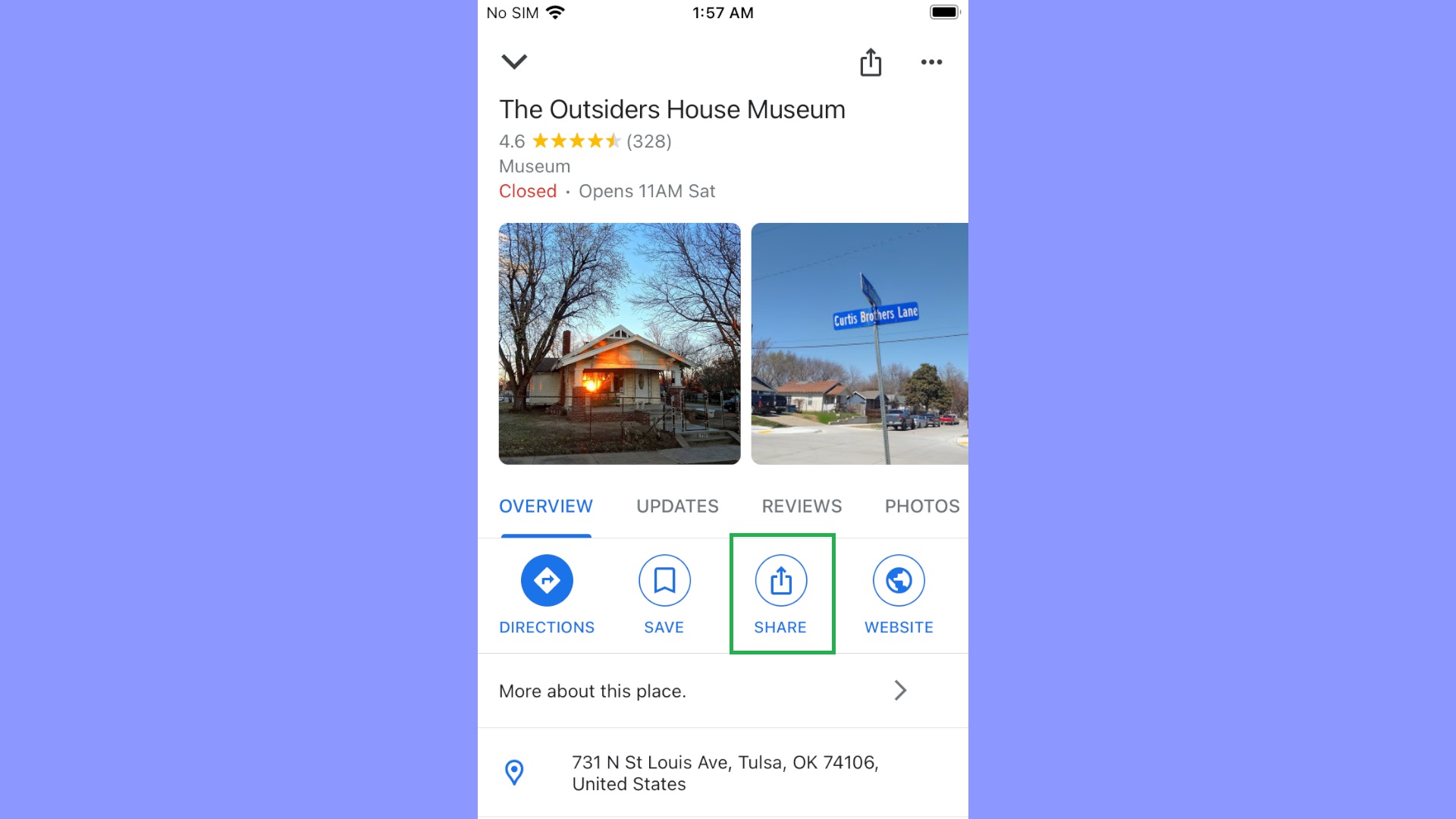
3. Select an app to send the location link through, or tap “Copy” to copy the link to your clipboard for you to paste anywhere.
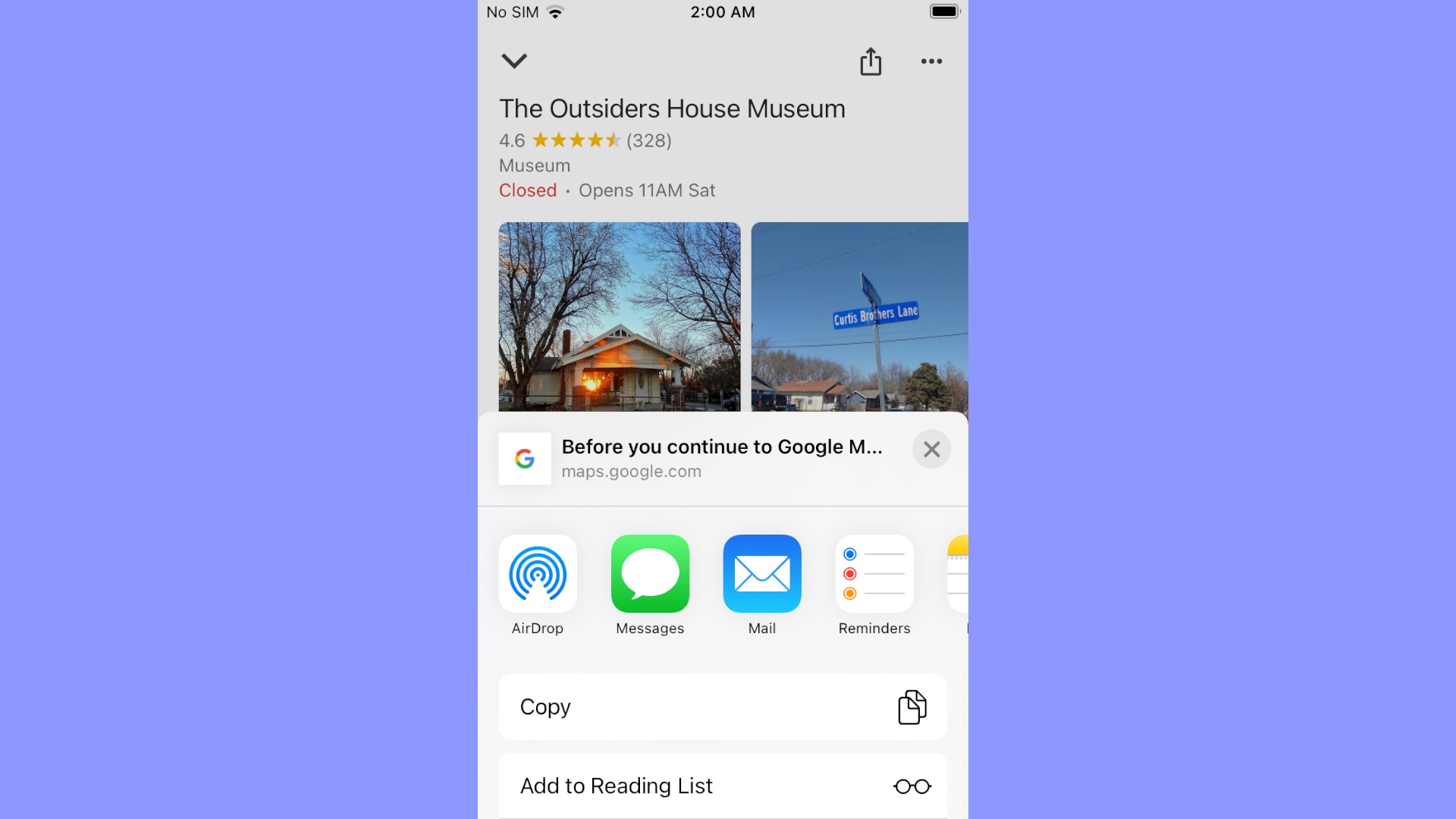
How to share location on Google Maps on PC and Mac
1. Click on or search for a location. Then, in the top-left corner (next to the search bar), click the Menu button — it’s three horizontal lines.

2. Click “Share or embed map.”
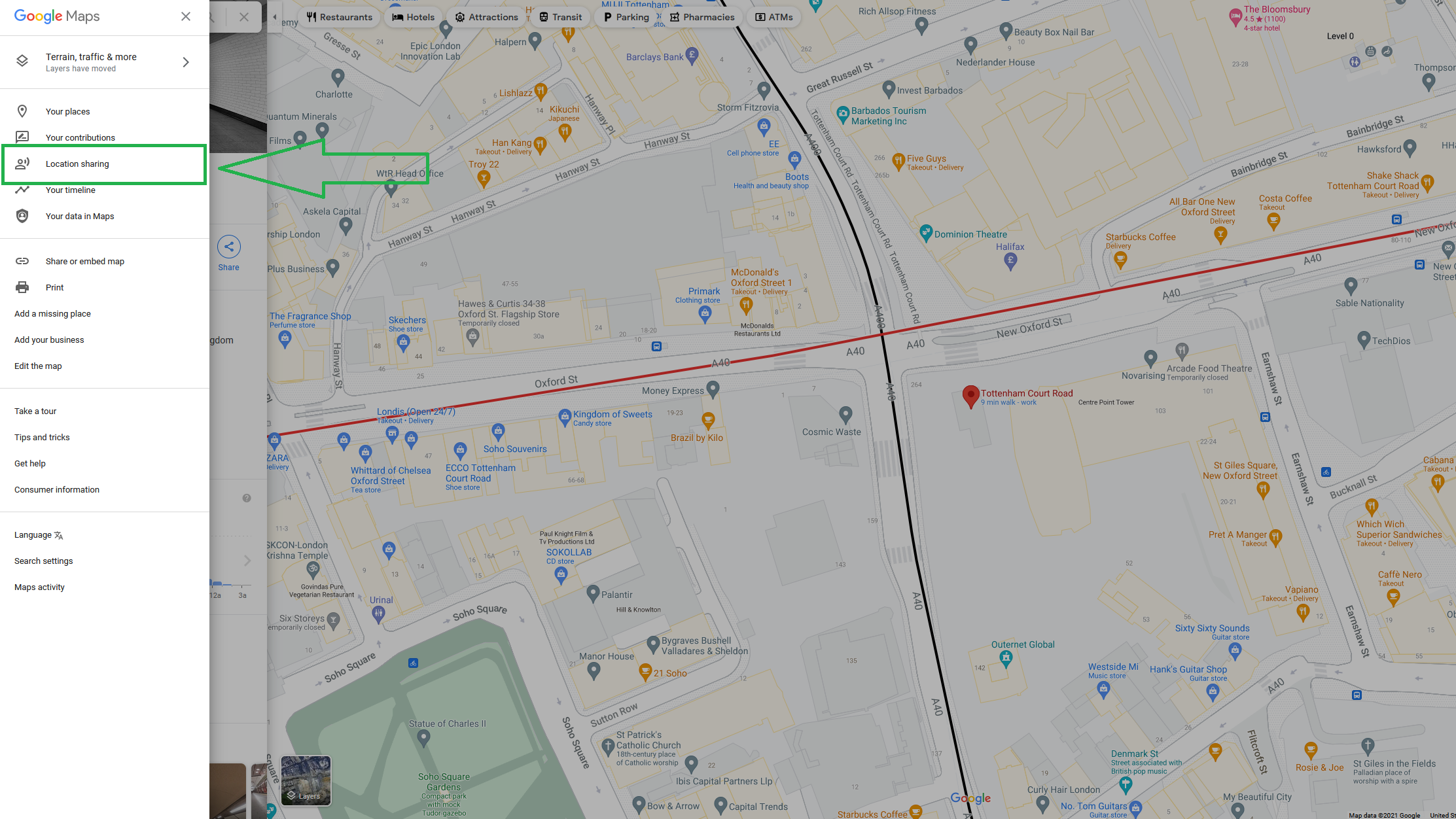
3. Click “Copy link” to copy the location link to your clipboard. You can now paste this in an email, message or other sharing app of your choice.

If you’d like to see more Google Maps tips and tricks, we’ve also prepared guides on how to download offline Google Maps, how to use Street View on Google Maps and how to measure distance with Google Maps. We’ve also got plenty of guides on using Google’s other services, like how to use Google Photos; we can also show you how to disable Gmail's smart features and prevent tracking.
James is currently Hardware Editor at Rock Paper Shotgun, but before that was Audio Editor at Tom’s Guide, where he covered headphones, speakers, soundbars and anything else that intentionally makes noise. A PC enthusiast, he also wrote computing and gaming news for TG, usually relating to how hard it is to find graphics card stock.

