How to share a Wi-Fi password
Here's how to share a Wi-Fi password to connect new devices to your home network
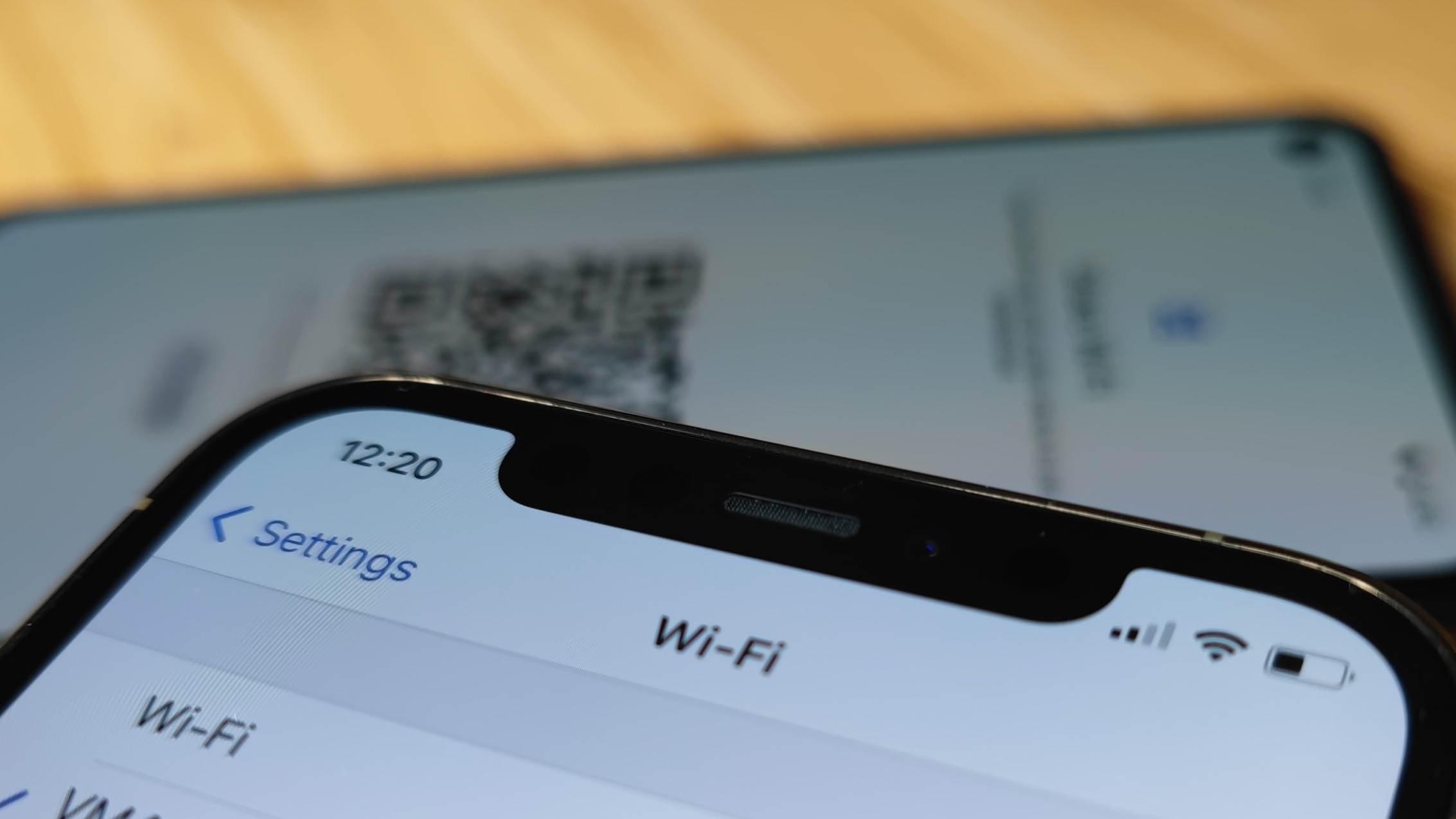
You should know how to share a Wi-Fi password using your phone or tablet's built-in features, so you don't have to read out your router's likely long and messy default password.
Apple users can feel particularly smug as iPhones and iPads (and Macs) can easily swap password details as long as the devices can share contact details. There's no Android-wide equivalent, but you can still easily generate a QR code that a smartphone or tablet can then use to log into your home network.
We've got detailed step-by-step instructions on how to share a Wi-Fi password on both iOS and Android. Follow our guide and you'll have your friends or your family connected to your Wi-Fi network in no time.
How to share a Wi-Fi password on iPhone and iPad
Sharing passwords between Apple devices is simple, as long as the iPhone, iPad or Mac is signed into your own account or one of your contacts.
1. Make sure Wi-Fi and Bluetooth are switched on for both devices. Also check that the devices are either both signed in with the same Apple ID, or with two accounts that are in each other's Contacts.
2. Sign into a Wi-Fi network as normal on one of the devices.
3. On the other device, select the network you want to log into. However do not enter the password like before.
Sign up to get the BEST of Tom's Guide direct to your inbox.
Get instant access to breaking news, the hottest reviews, great deals and helpful tips.
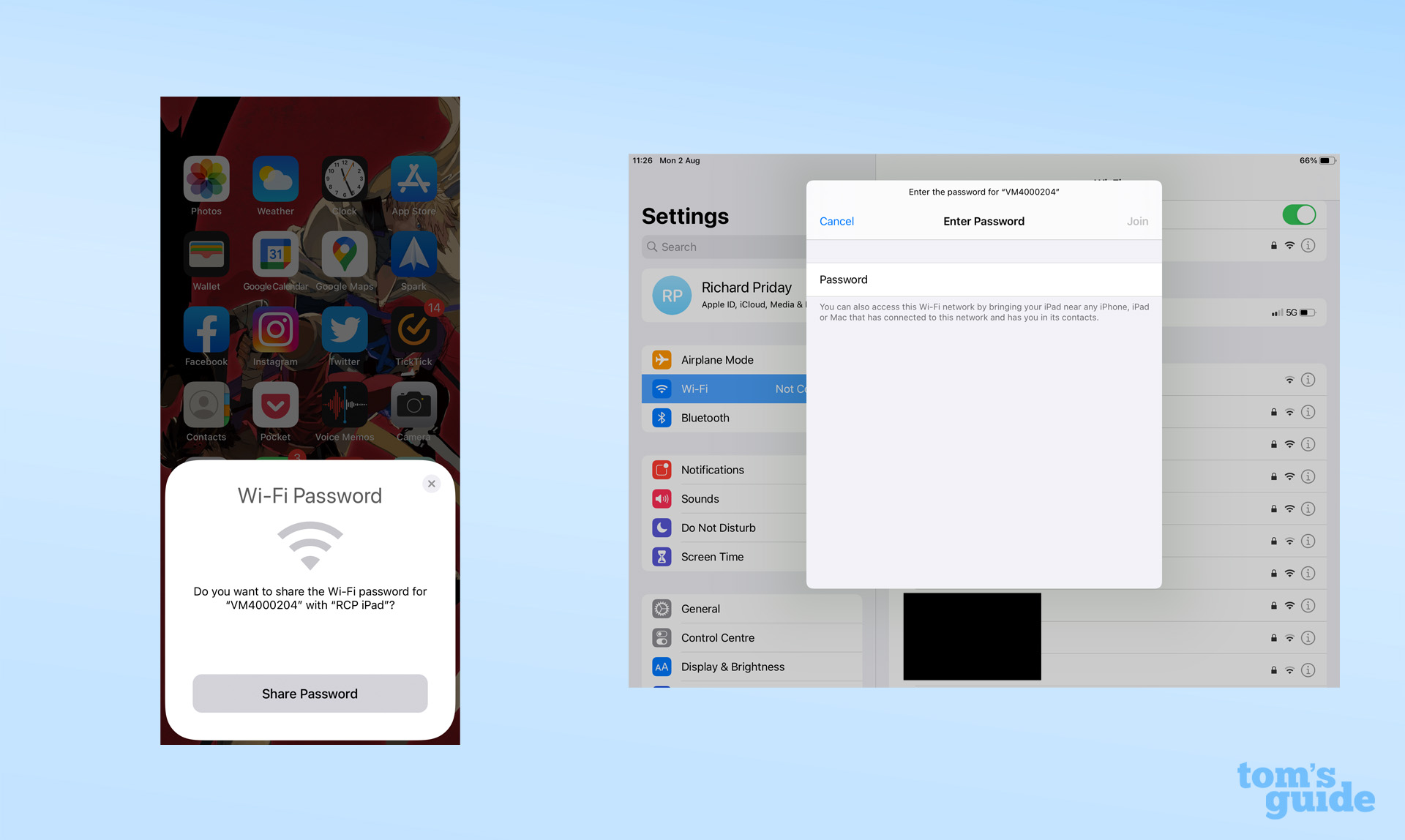
4. If the two devices are in range, the connected device will see a pop-up, offering to share the password with the other device. Tap "Share password".
5. The second device should now be connected. The first device will have a pop-up notifying you that this was done successfully. And that's all there is to it!
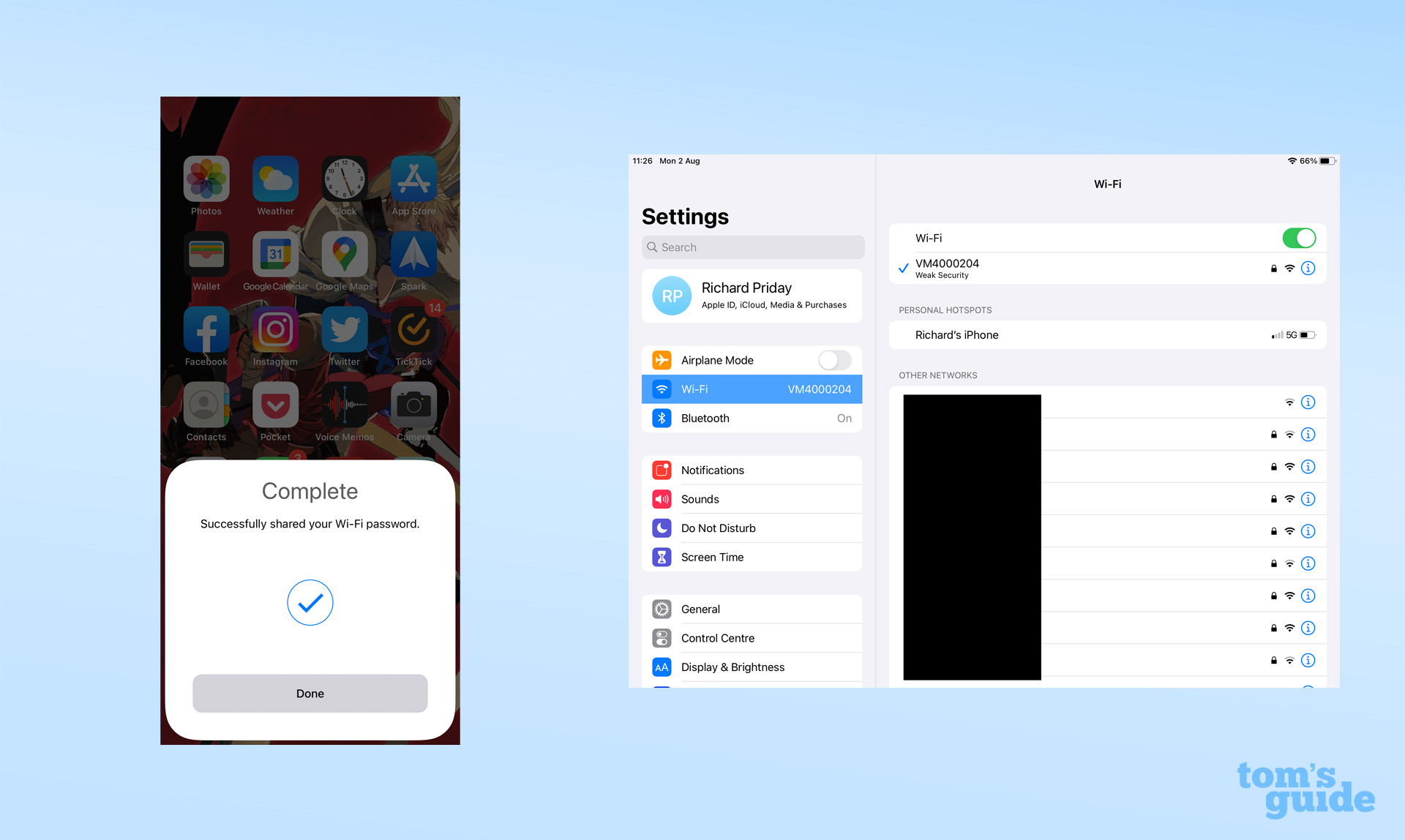
How to share a Wi-Fi password on Android
Android phones don't have anything as slick as Apple's system for sharing Wi-Fi passwords. However, its built-in QR code generator is still speedy at getting you online, and doesn't rely on you and the other person having the devices you're using in each other's contacts.
1. Connect to the Wi-Fi network you want to share on an Android device, inputting the password like normal.
2. In the Wi-Fi menu, tap the gear icon next to the network you want to share.
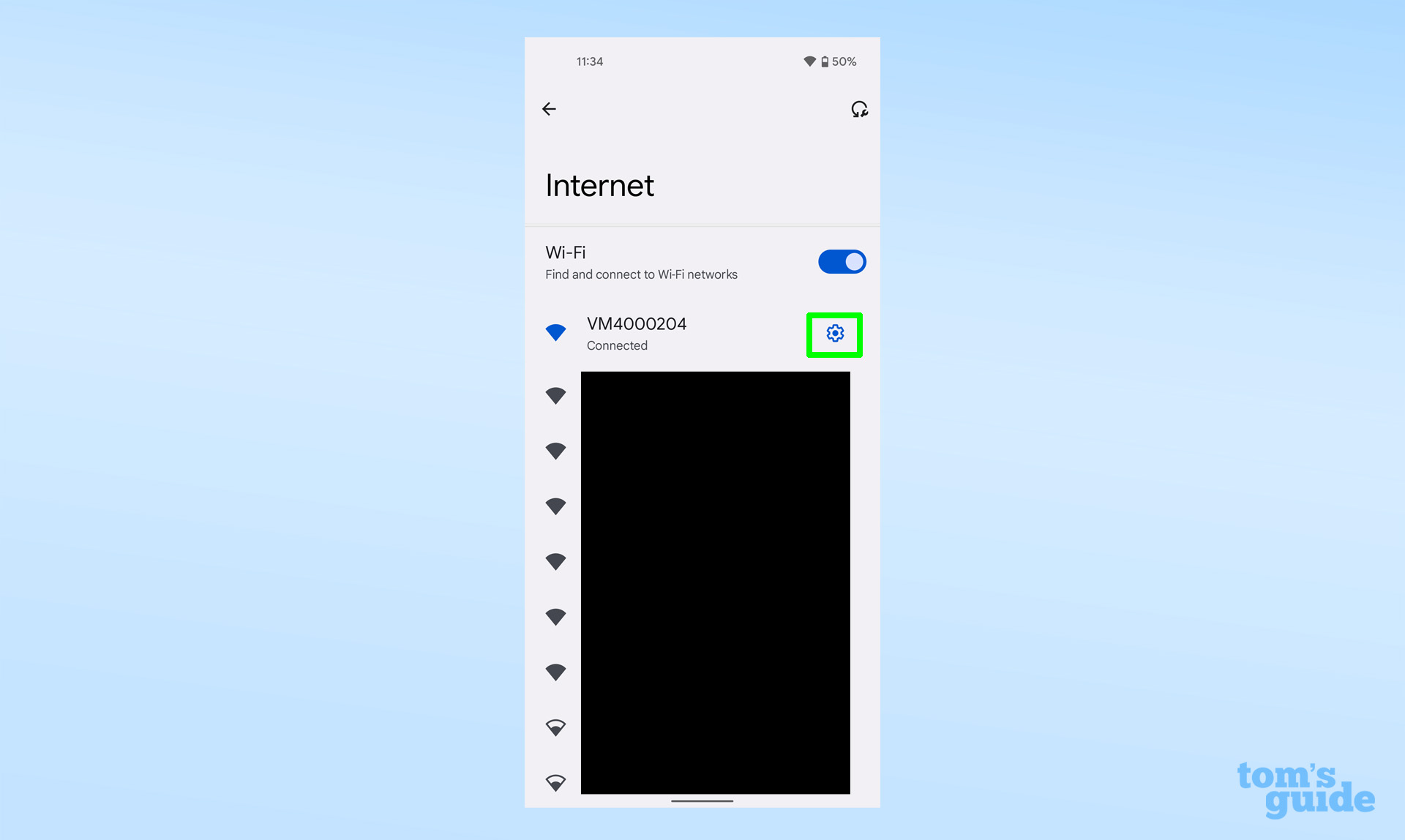
3. Now tap the "QR code" or "Share" option.
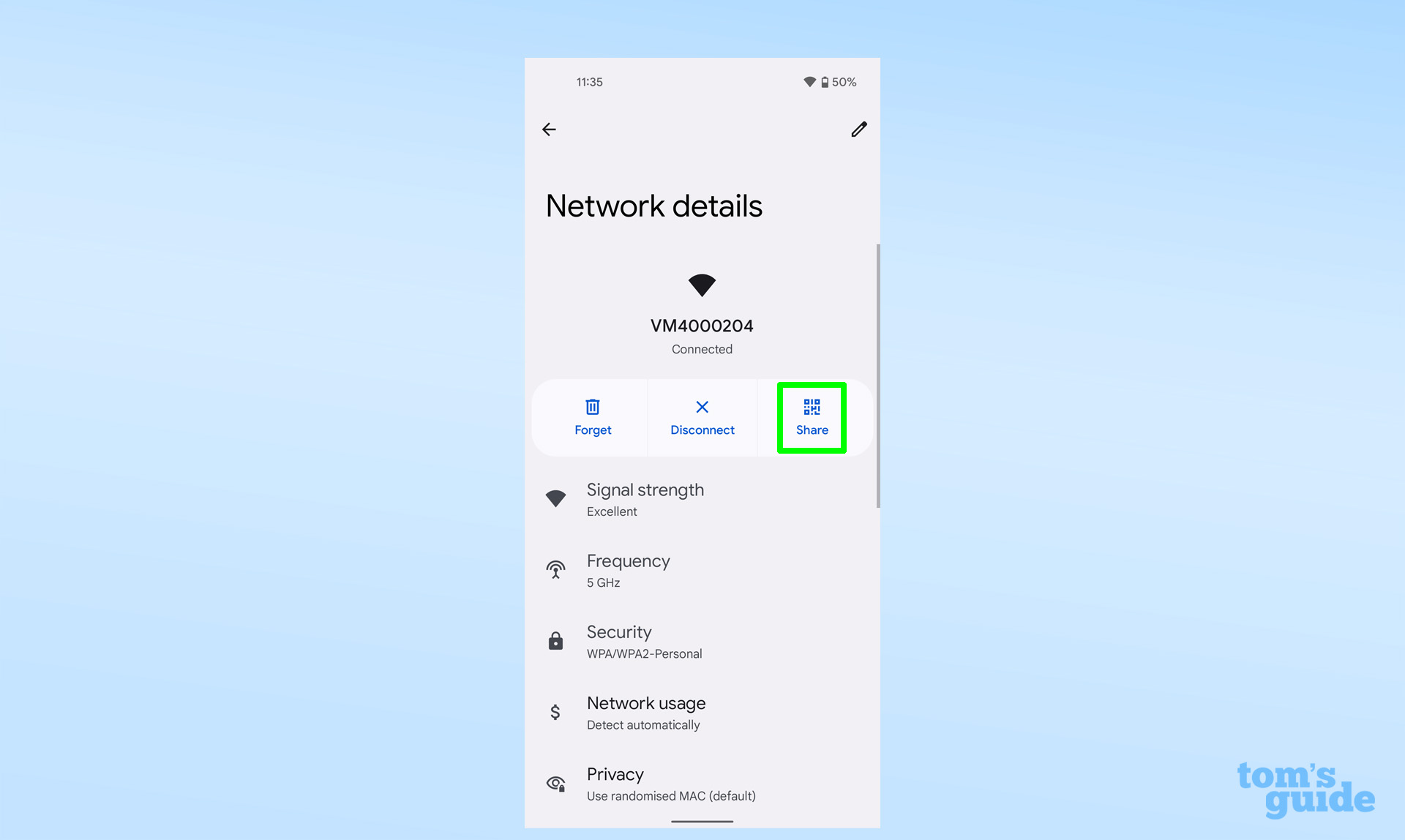
4. Scan this code using the camera app on another device and it will automatically connect to the Wi-Fi network. You can also screenshot or save this QR code for future use.
You can make QR codes via other means too. iOS devices have a Siri shortcut that offers the same thing: just ask Siri to "Make QR code", or navigate to the Shortcuts app and find the relevant command, then follow the steps.
You could also use a website like QiFi, which will produce a code after you enter your details into the input boxes. The site says it executes its code within your browser so you don't have to worry about your details being stolen.
If you've just moved from Android to iPhone, you'll want to read our how to transfer contacts and data from Android to iPhone guide. You may also fancy a look at our how to remove duplicate photos on iPhone or how to turn a Live Photo into a video on iPhone to become master of your Photos app.
If you want some more Android advice, check out our guides on how to update Android apps or perhaps how to hide apps on Android to protect your privacy. If you're feeling particularly advanced, you may want to know how to install the Android 12 beta right now so you can try Google's latest improvements to Android.

Richard is based in London, covering news, reviews and how-tos for phones, tablets, gaming, and whatever else people need advice on. Following on from his MA in Magazine Journalism at the University of Sheffield, he's also written for WIRED U.K., The Register and Creative Bloq. When not at work, he's likely thinking about how to brew the perfect cup of specialty coffee.
