How to share a printer in Windows 10
Here's how to share a printer in Windows 10 to make it accessible to other users

Knowing how to share a printer in Windows 10 can prove invaluable. Without printer sharing, the only way for multiple users to all print from a single device is to manually connect their own computers. In this guide, we’ll show you a much easier way.
By sharing a printer over a network, only one PC or laptop needs to be connected per se. As long as it remains connected, anyone on the same network can use the printer without needing to set it up on their own computer.
- Here's how to edit images in Microsoft Paint
- See how to hide desktop icons in Windows 10
- How to use System Restore in Windows 10
Again, you will need to fully set up and connect at least one computer to your printer before you start sharing it. This will also be the computer you use to enable sharing.
We’ve broken down the process into simple steps below. It doesn’t require any special software or even anything complex, as Windows 10 has printer sharing built-in, though you should make sure that your printer is switched on and connected before you start.
How to share a printer in Windows 10
1. Open the Start Menu, and start typing “Printers & scanners.” Press the Enter key once the Printers & scanners settings page is highlighted to open it.
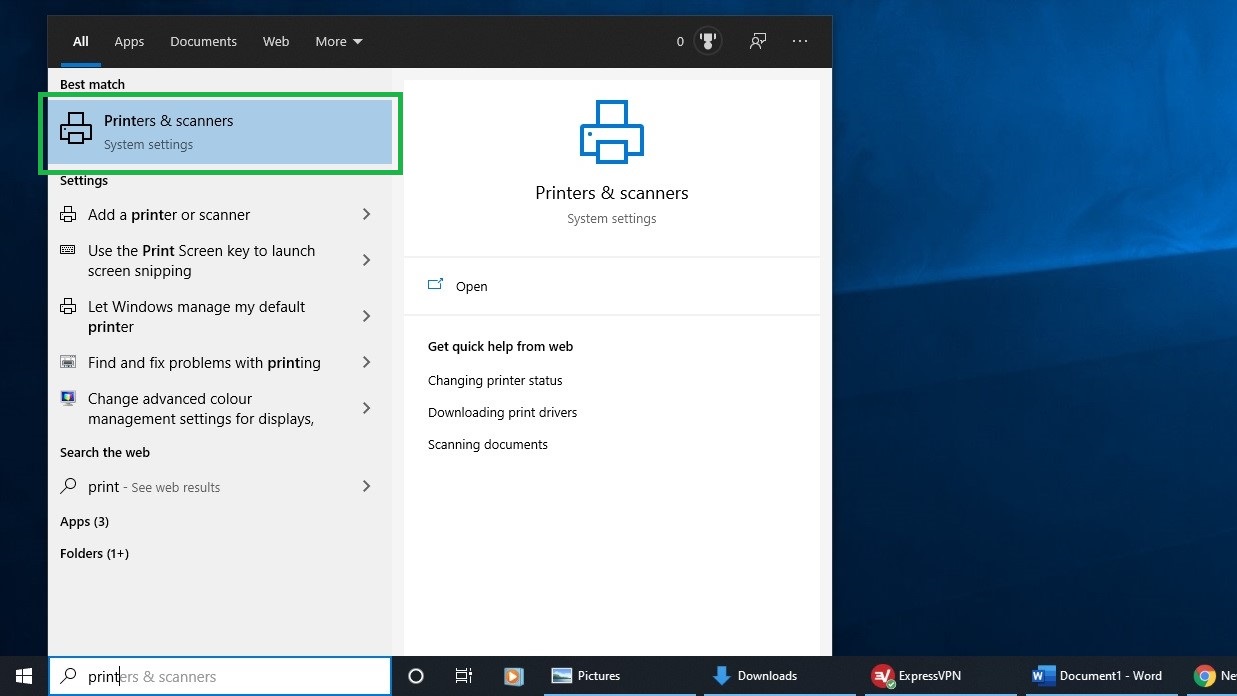
2. Click the printer you want to share, then click “Manage.”
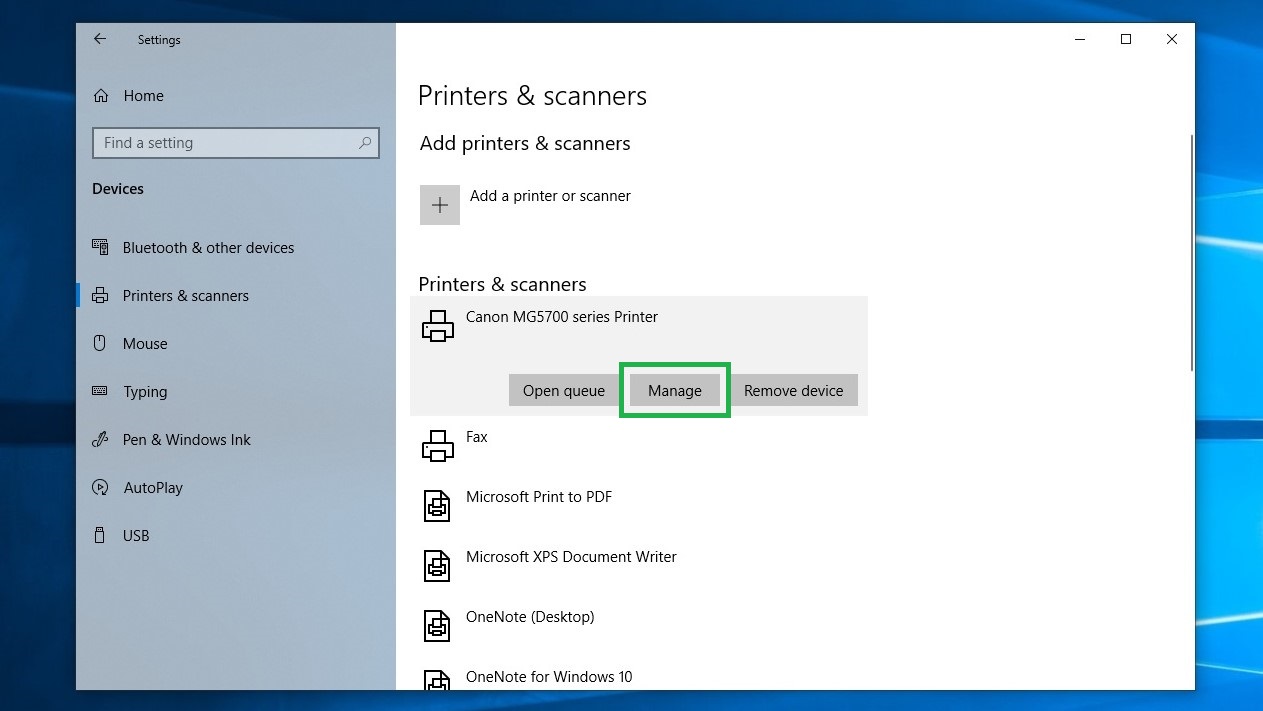
3. Click “Printer properties.”
Sign up to get the BEST of Tom's Guide direct to your inbox.
Get instant access to breaking news, the hottest reviews, great deals and helpful tips.

4. Click the “Sharing” tab, then check the “Share this printer” box.
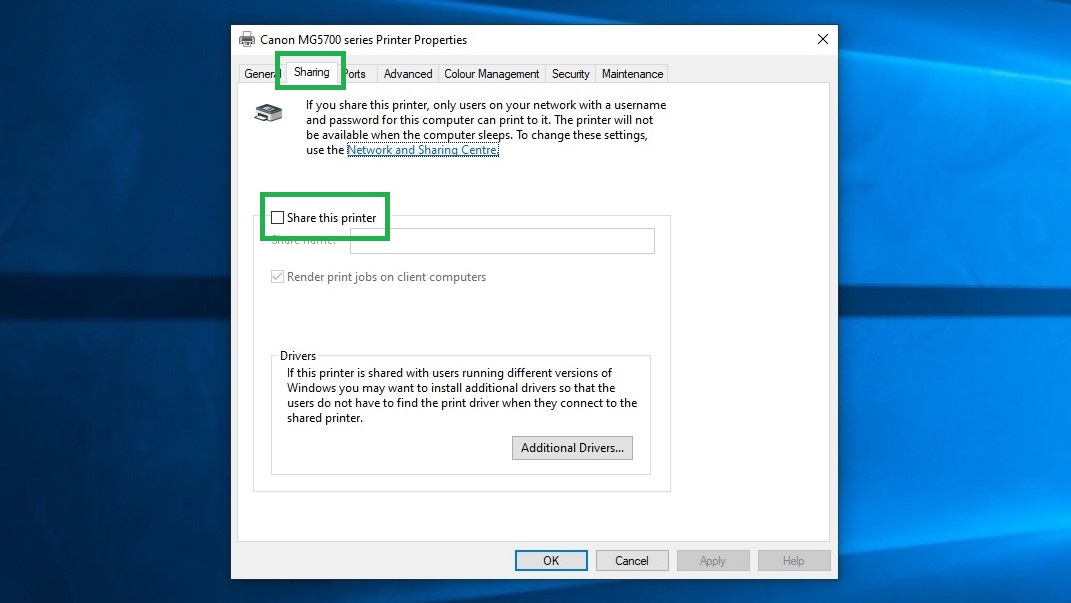
5. Optionally, you can edit the name of the printer, which is what other users on the network will see when they look for a printer to use.
Either way, make sure the “Render print jobs on client computers” option remains checked, then click “OK.”
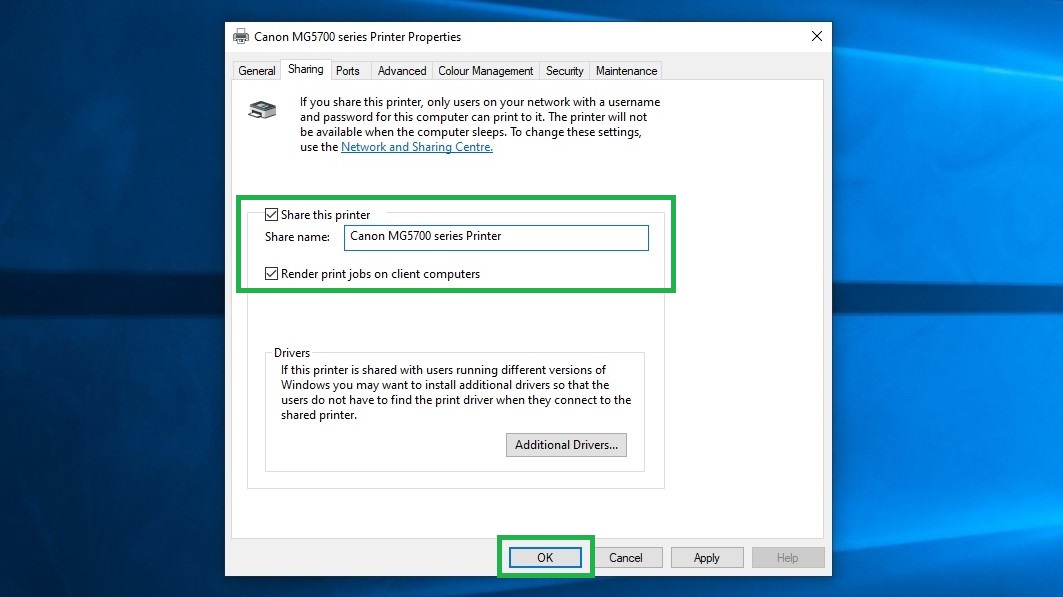
That’s all you need to do, as far as sharing the printer goes. Other users who want to use the shared printer can now access it through the “Add a printer or scanner” tool in the Printers & scanners section of Windows 10's Settings app.
James is currently Hardware Editor at Rock Paper Shotgun, but before that was Audio Editor at Tom’s Guide, where he covered headphones, speakers, soundbars and anything else that intentionally makes noise. A PC enthusiast, he also wrote computing and gaming news for TG, usually relating to how hard it is to find graphics card stock.

