How to set up your Fitbit Charge 5
Here’s what to do to set up your new Fitbit Charge 5.
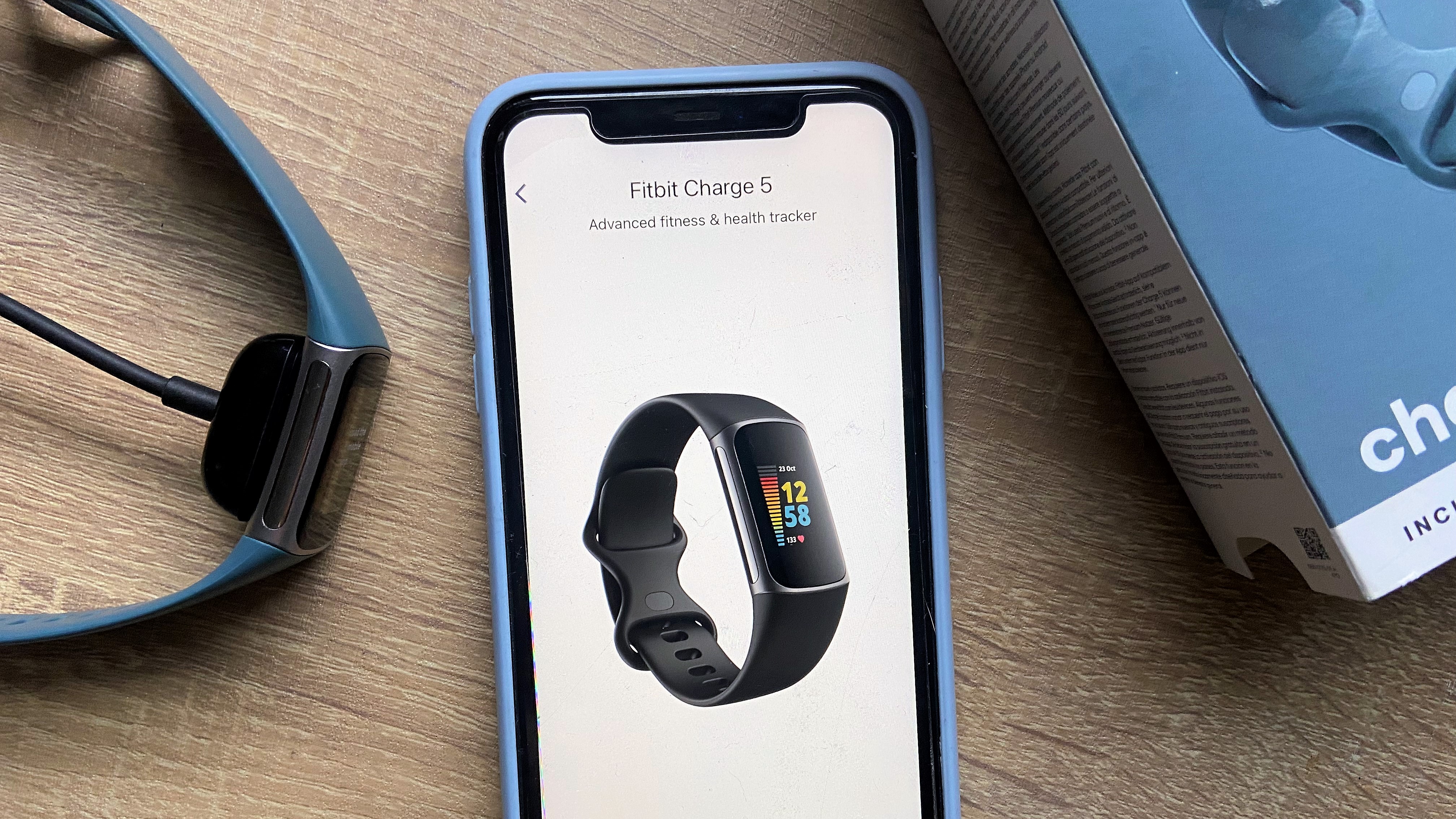
So you’ve just unboxed your new Fitbit Charge 5, but you’re not sure what to do first. The instruction manual seems overwhelming, and you just can’t seem to figure out how to refold it so it fits back in the box. Sound familiar? Don’t worry, we’re here to help with this guide to setting up your new Fitbit Charge 5.
The Fitbit Charge 5 is a brilliant little fitness tracker — in fact, it’s one of the best fitness trackers on the market for most people. In our Fitbit Charge 5 review you’ll find everything you need to know about the features on your new tracker, but for now, let’s worry about getting it up and running.
- The best fitness trackers on the market right now
- Is Fitbit Premium worth it?
Like all of the best Fitbits, to set up your Fitbit Charge 5, you’ll need to download the Fitbit companion app, which is free to download on iOS and Android. Make sure you’ve installed the app on your phone or tablet before following all of the steps below.
It’s also a good idea to make sure you’ve charged the tracker before trying to connect it to your phone, to ensure the process runs as smoothly as possible. You’ll find the charger in the box, which connects to the Charge 5 magnetically. You should be able to feel when the tracker is connected to the charger properly, as it will vibrate slightly and see that the Fitbit is charging on the screen.
How to set up Fitbit Charge 5
1. Open the Fitbit app on your smartphone or tablet and log in. If you have just downloaded the app for the first time, you’ll need to set it up beforehand. It’ll ask for your name, age, height, and weight. You can go back and add these later, but it’s probably best to enter all your information now.
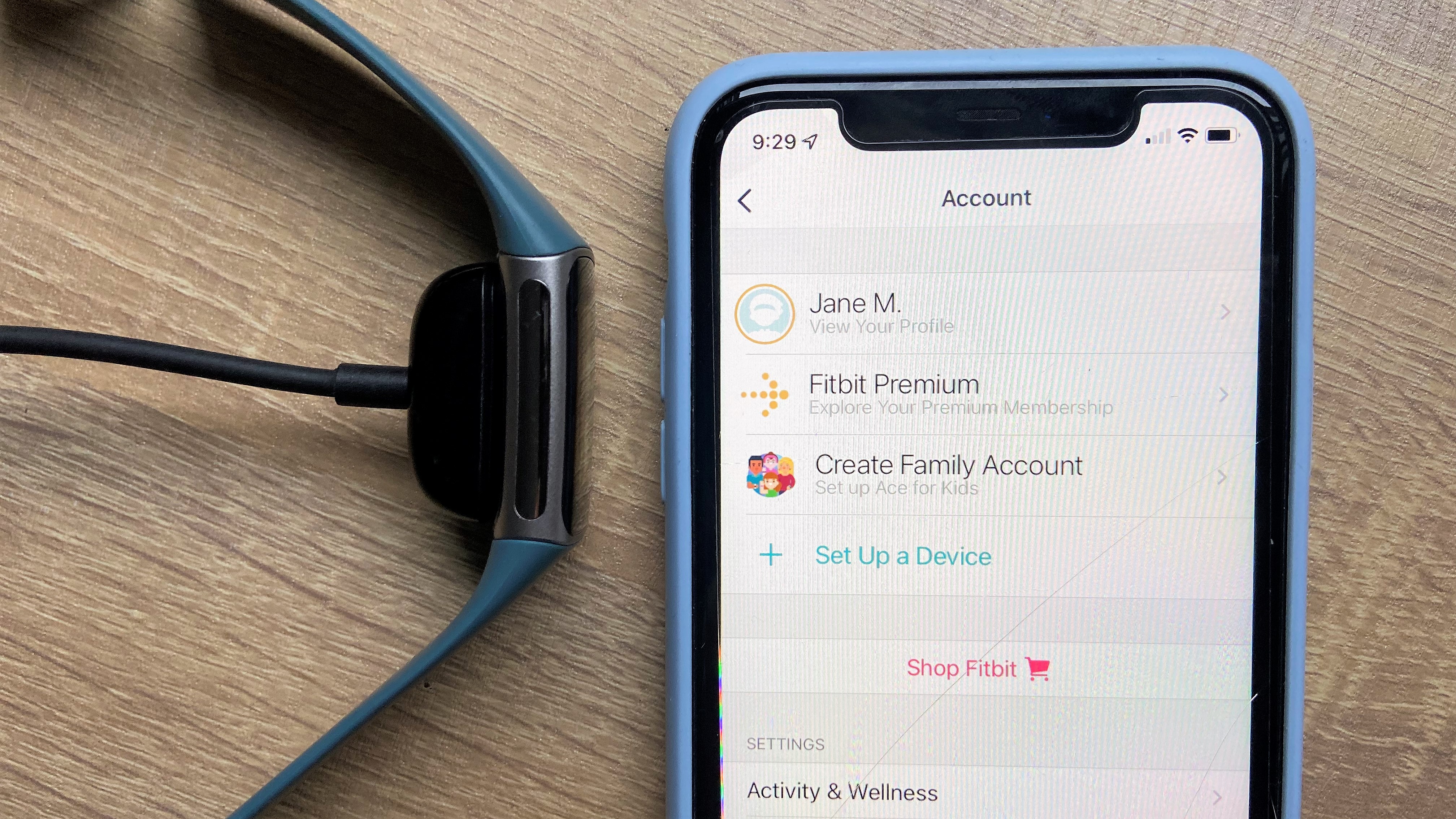
2. Select Set Up a Device in the Fitbit app.
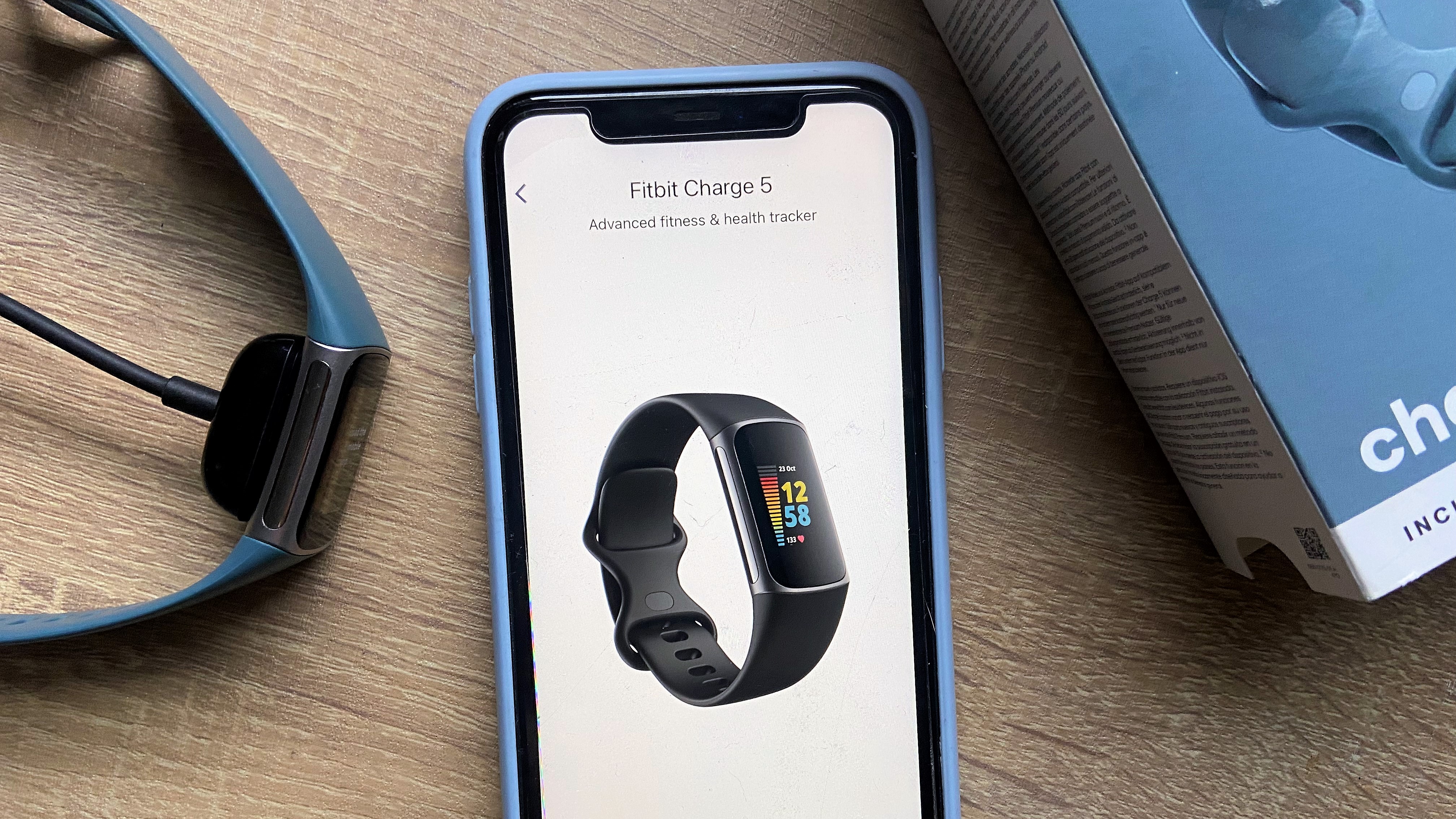
3. You should see Charge 5 appear from the list of Fitbit models. Once you see Fitbit Charge 5 flash up, select ‘set up’ to start the process.
Sign up to get the BEST of Tom's Guide direct to your inbox.
Get instant access to breaking news, the hottest reviews, great deals and helpful tips.
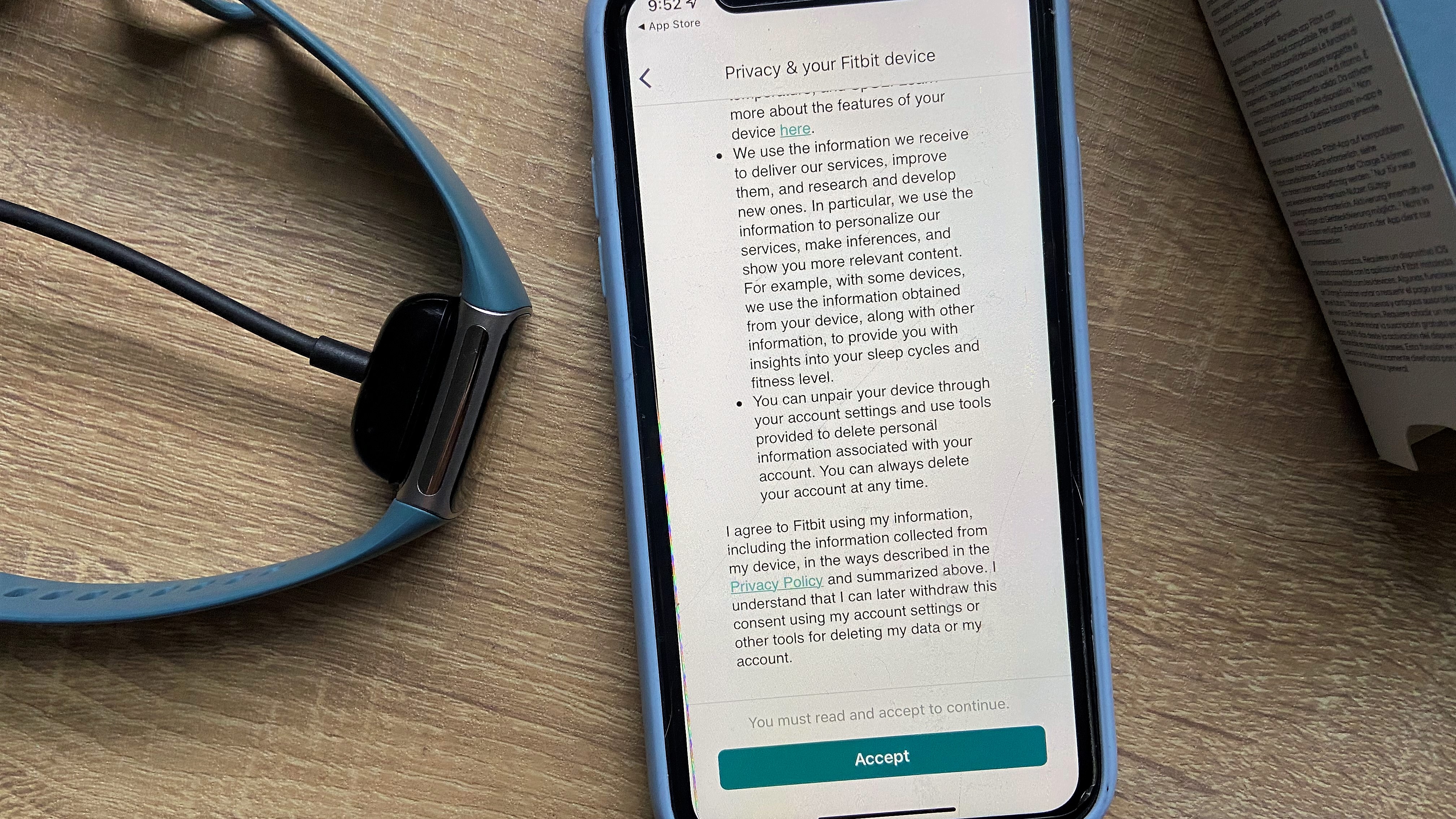
4. Before anything else happens, accept the Fitbit Terms and Conditions. Have a quick scan through them, before clicking ‘I accept’ to move on to the next step.
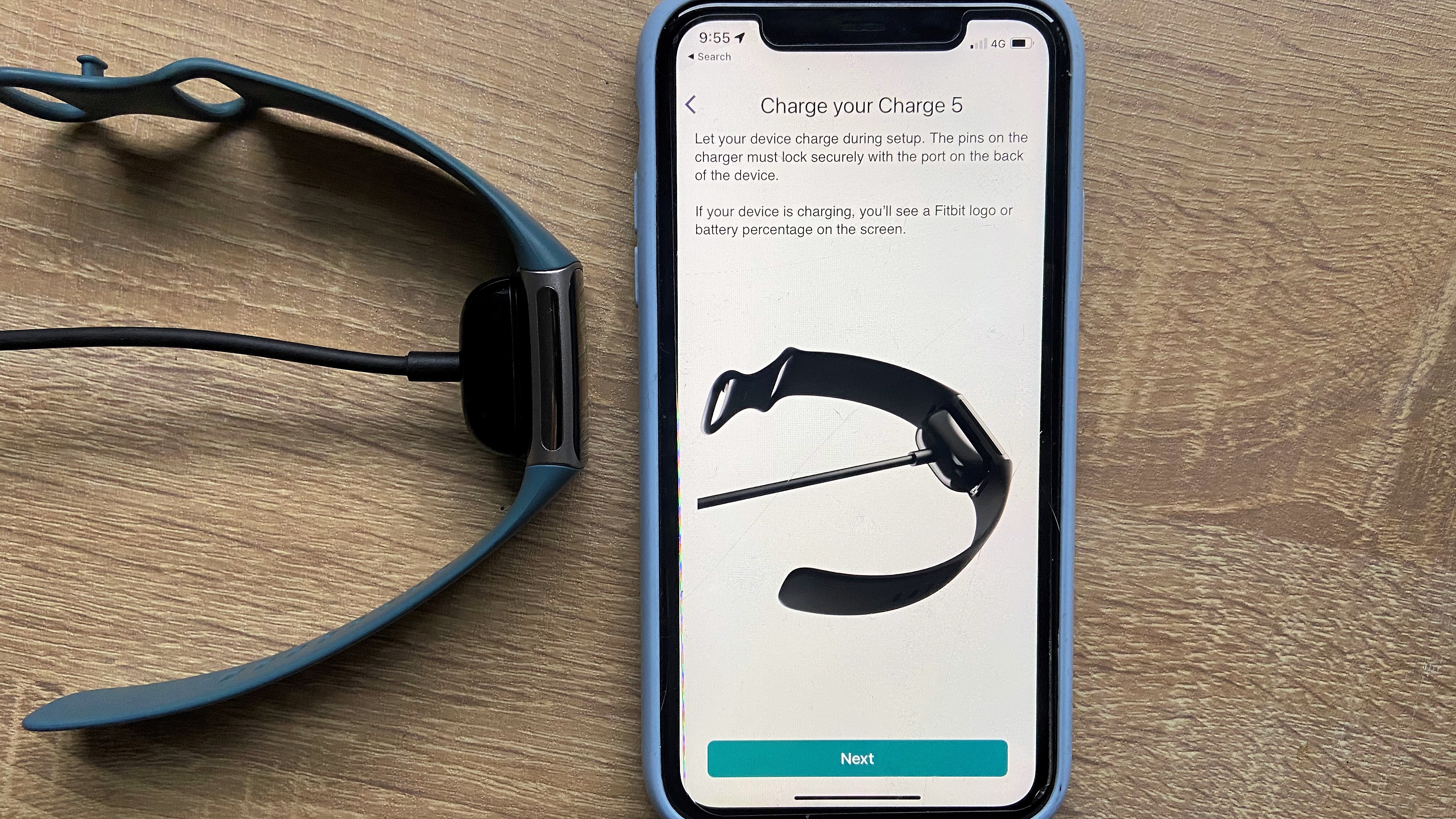
5. You’ll then be prompted to connect your Fitbit Charge 5 to its magnetic charger for the rest of the setup. Once your app detects it is connected to the charger, it should automatically move on to the next step.
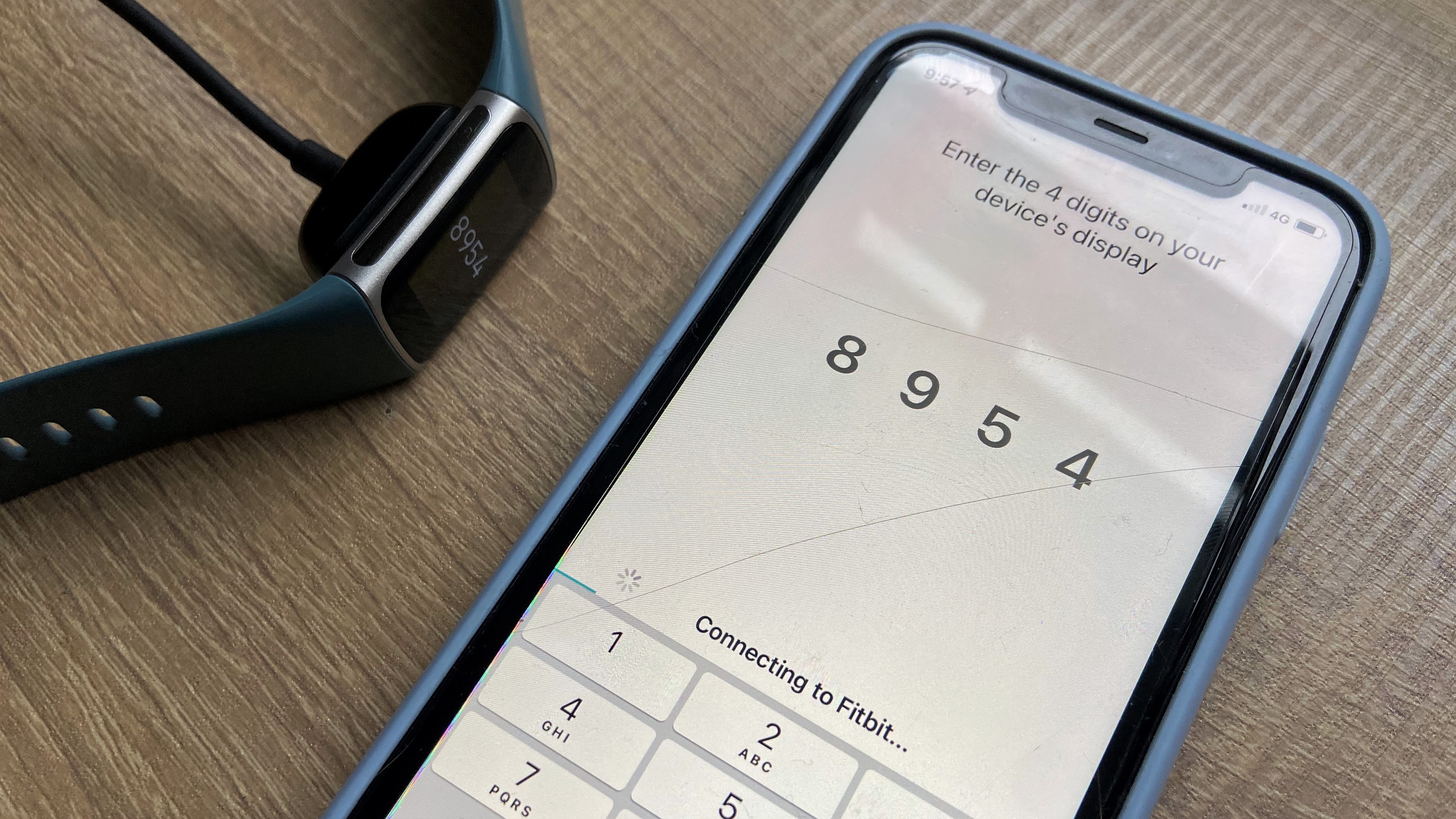
6. A four-digit code should flash up on the screen of the Fitbit Charge 5. The app will ask you to input this code. After that, you’ll need to accept the Bluetooth pairing request (make sure you have Bluetooth enabled on your phone beforehand).
7. At this stage, you might be prompted to update the software on your Fitbit. Select ‘Update Now’ and wait for your Fitbit to update. Even if you walk away at this step, be sure to leave your phone or tablet close to your Fitbit.

8. You'll then go through some instructions on how to use, and wear your Fitbit. You can skip through these if you're already familiar with the Charge model.
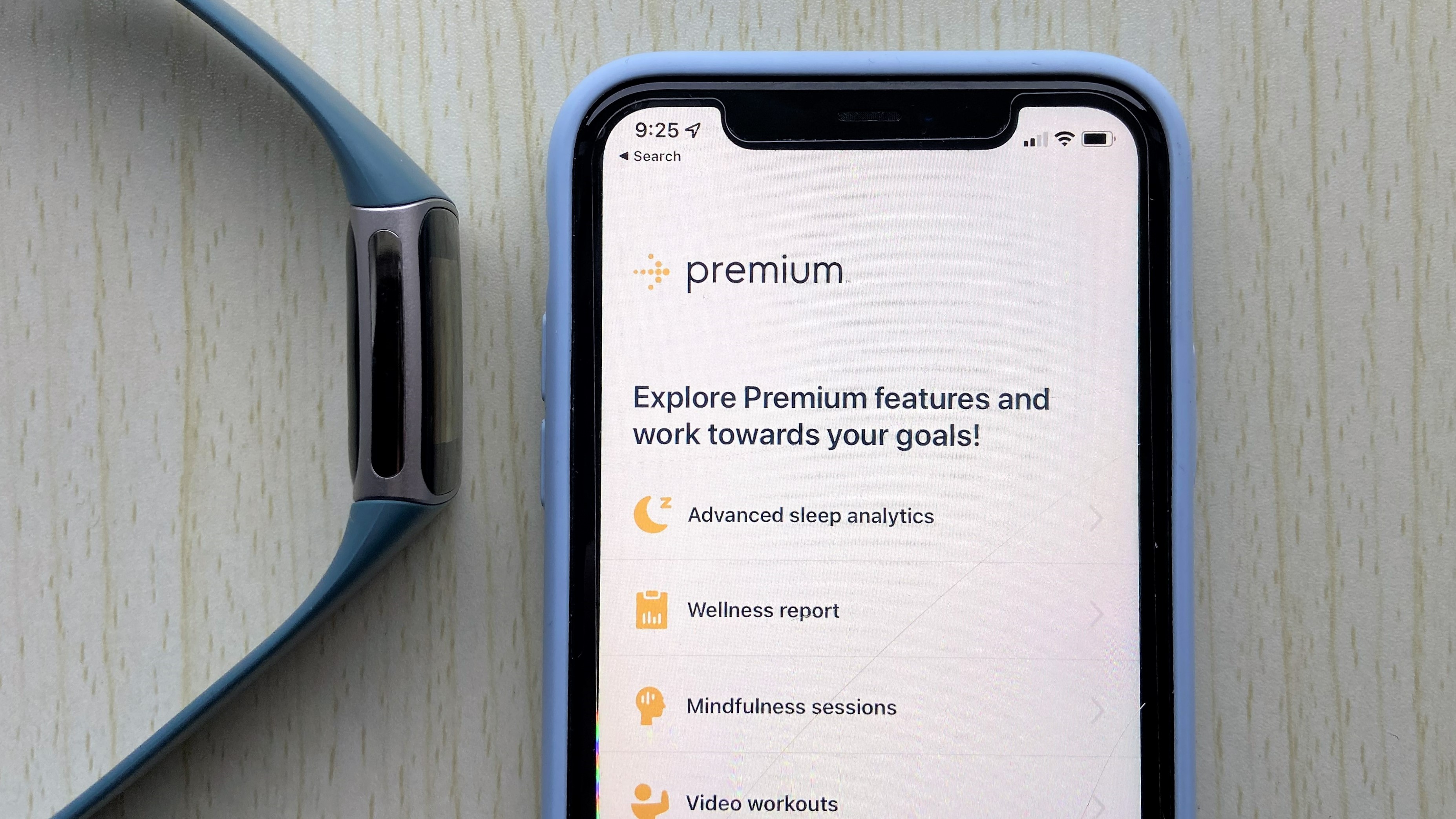
9. The last step is to set up Fitbit Premium. Your Fitbit Charge 5 includes a six-month premium trial, giving you time to explore the different features on offer without committing to a monthly fee.
10. Your Fitbit Charge 5 should now be ready to use. Enjoy!
What happens if you have a problem setting up your Fitbit Charge 5?
If the setup hasn’t been as seamless as the steps above, make sure your Fitbit Charge 5 is properly plugged into its charger, and that it’s not charging via the USB port on your laptop. When you plug the Fitbit Charge 5 into its charger, it should vibrate slightly and a charging icon should appear on the screen.
If you are still having trouble, be sure to look at the Fitbit Charge 5 user manual on the Fitbit website.
How to navigate around the Fitbit Charge 5
You can get around the tracker by tapping the touchscreen and swiping from side to side, and up and down. To return to the home screen (the screen with the clock) at any point, double-tap on the screen.
As you swipe from side to side, you’ll be able to see your notifications, start a workout, set an alarm, start a timer, perform an EDA scan, and do an ECG reading (if you have Fitbit Premium enabled).
Swiping up from the home screen, you’ll be able to see your daily stats, as well as stats on hourly activity, heart rate, sleep score (if you are a Fitbit Premium subscriber), SpO2, and exercise.
Swiping down from the home screen allows you to see settings for Fitbit pay, DND mode, sleep mode, screen wake, water lock, and your overall settings.
You can customize your home clock screen in the Fitbit app and change what you’re tracking on the home screen. You can choose between active zone minutes, steps, heart rate, calories, and distance. You can also change the design of the clock completely, using Fitbit’s other pre-set designs.
How to set up Fitbit Pay
If you want to use your Fitbit Charge 5 to pay for things when you’re out and about, you’ll need to do that using the ‘wallet’ mode on the Fitbit app. To set up your cards, you'll be asked to set up a device lock on your Charge 5 for extra security, to do this, you'll need to choose a four-digit pin.
Once you've set your pin, you'll be able to add your credit and debit cards via the app. Most banks can be added to Fitbit Pay, and all cards added to Fitbit Pay can be used on New York's One Metro, Chicago Transit Authority trains and buses, Florida Miami-Dade Transit's Metrorail service, and Portland's TriMet, C-TRAN, and Portland Streetcar.
Once set up, you'll be able to make purchases from your Charge 5 when you're out and about, allowing you to leave your wallet at home, or in your backpack when you're commuting.
First exercises and workouts to do with your Fitbit Charge 5
As well as all of the workouts on the Fitbit app, if you're looking for some motivation to get you out of the door with your new Fitbit on your arm, you've come to the right place. How about training for your first 5K? Read our guide on how to train for a 5K, grab a pair of the best running shoes, and get going.
If running isn't your thing, we've found the best glute exercises, the best exercises to target hip dips, and the best exercises to blast away belly fat. We've also tried some super-popular, completely-free YouTube workouts, including this dumbbell workout with over 1.3 million views, and this 10-minute ab workout with 65 million views (spoiler, it's a killer!)

Jane McGuire is Tom's Guide's Fitness editor, which means she looks after everything fitness related - from running gear to yoga mats. An avid runner, Jane has tested and reviewed fitness products for the past five years, so knows what to look for when finding a good running watch or a pair of shorts with pockets big enough for your smartphone. When she's not pounding the pavements, you'll find Jane striding round the Surrey Hills, taking far too many photos of her puppy.
