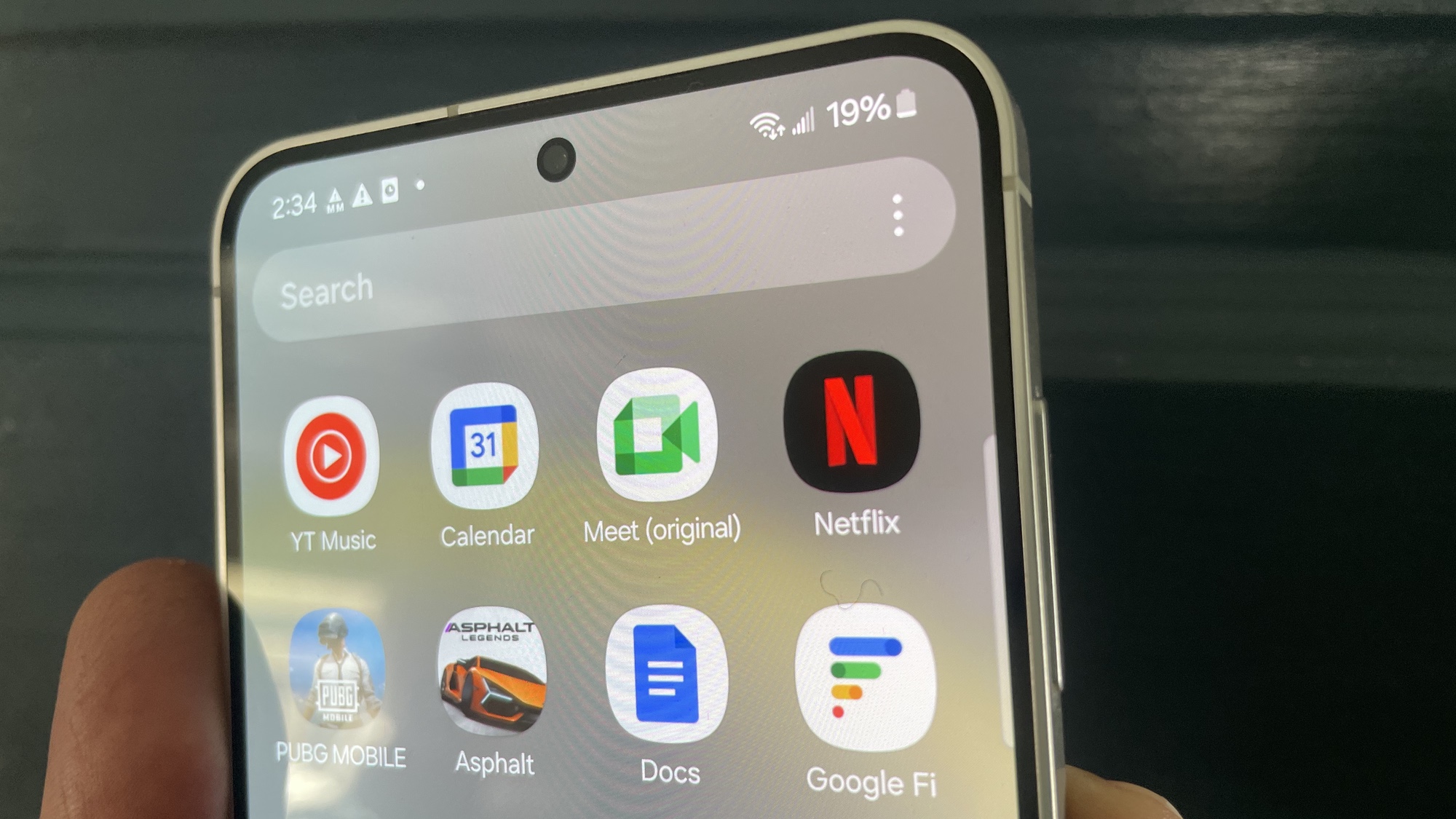How to set up your Apple Watch
How to set up your Apple Watch and sync it with your iPhone
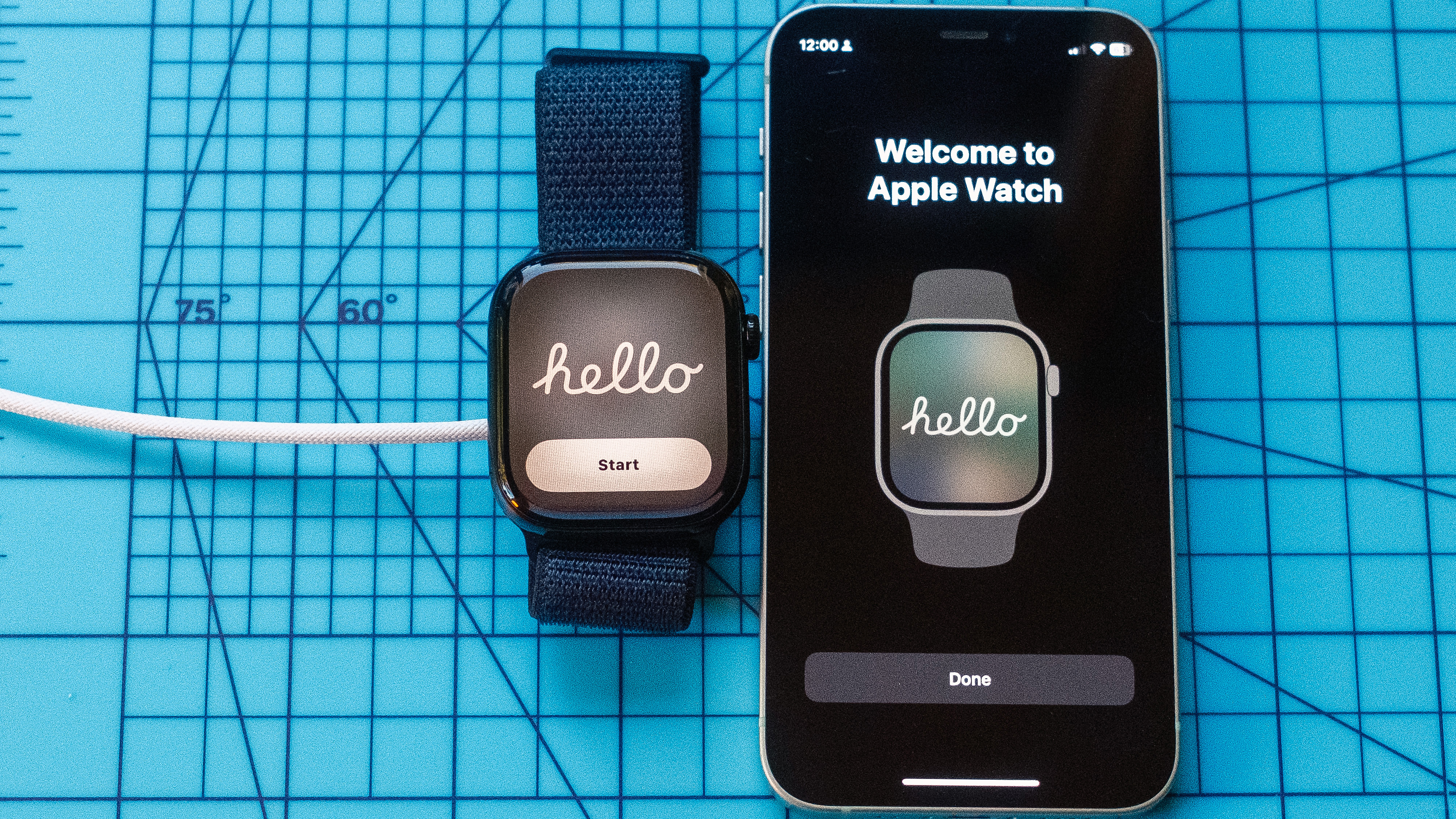
Wondering how to set up your Apple Watch? Even if you've already taken your new smartwatch out of the box, you won't get to answer texts or talk to Siri on your wrist until you set up your Apple Watch properly.
There's many reasons the Apple Watch is the best smartwatch you can buy. It's a great fitness tracker and communications device for everyday use. It's also excellent for safety, packed with features for all kinds of scenarios.
Whether you just got the new Apple Watch Series 10, the Apple Watch Ultra 2 or the Apple Watch SE (2022), you can expect an easy user experience. But you'll need to know how to set up your Apple Watch and get it working how you like.
Here's how to get your Apple Watch up and running in a few easy steps.
How to set up your Apple Watch
- Open the Apple Watch app on your iPhone
- Select Start Pairing and scan the pattern
- Select "Set Up as New Apple Watch"
- Choose which wrist you'll wear the watch on
- Agree to the Terms and Conditions
- Log-in with your Apple ID
- Enable Location Services, Siri and Diagnostics
- Set up how you'll unlock your Apple Watch
- Enable Apple Pay and/or Emergency SOS
- Install available apps
Read on for more detailed instructions and illustrations.
1. Open the Apple Watch app on your iPhone
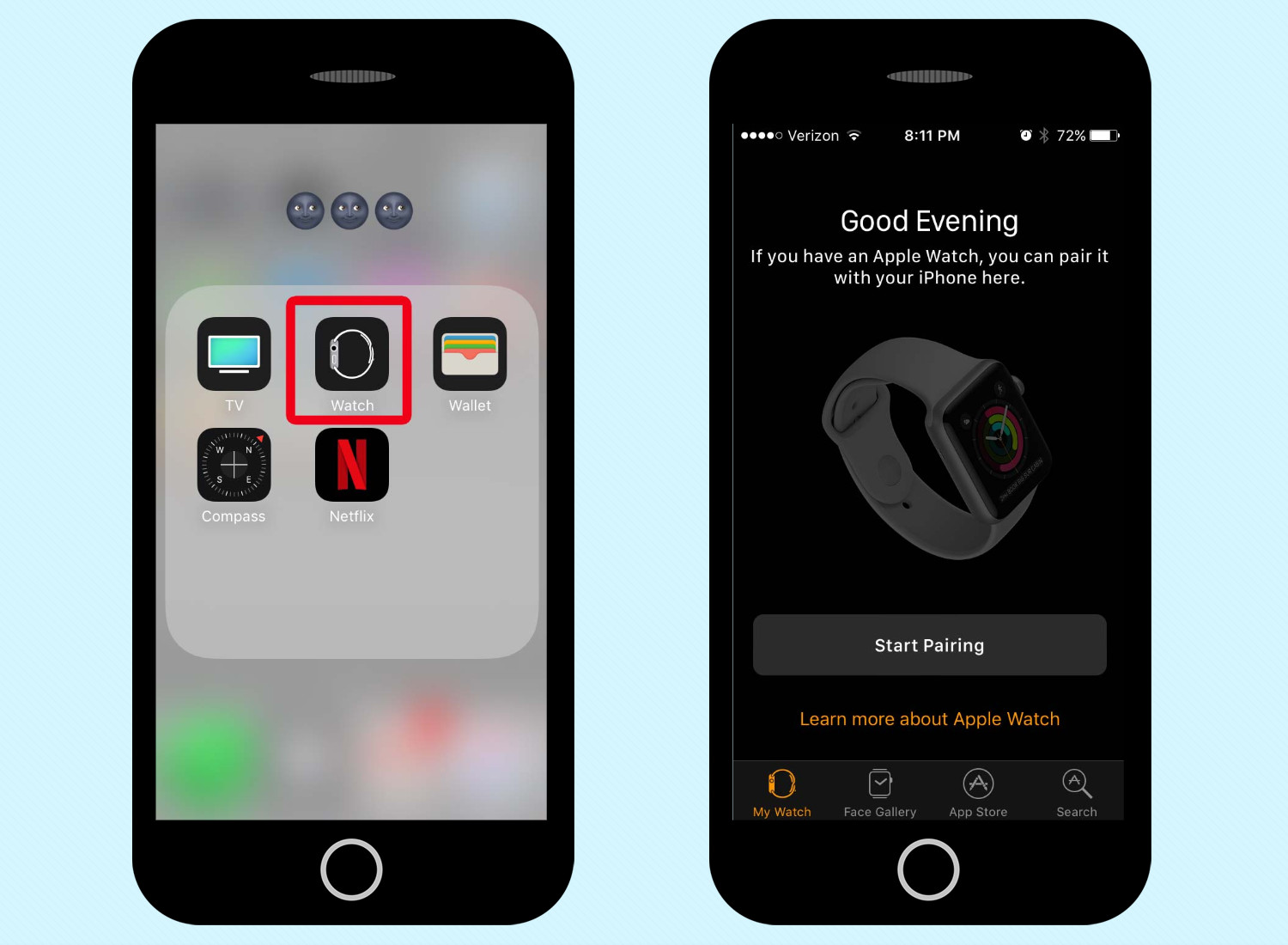
You have to go through the specific Watch app, rather than the generic Bluetooth menu in the Settings app like you need to for other wearables.
2. Select Start Pairing and scan the pattern
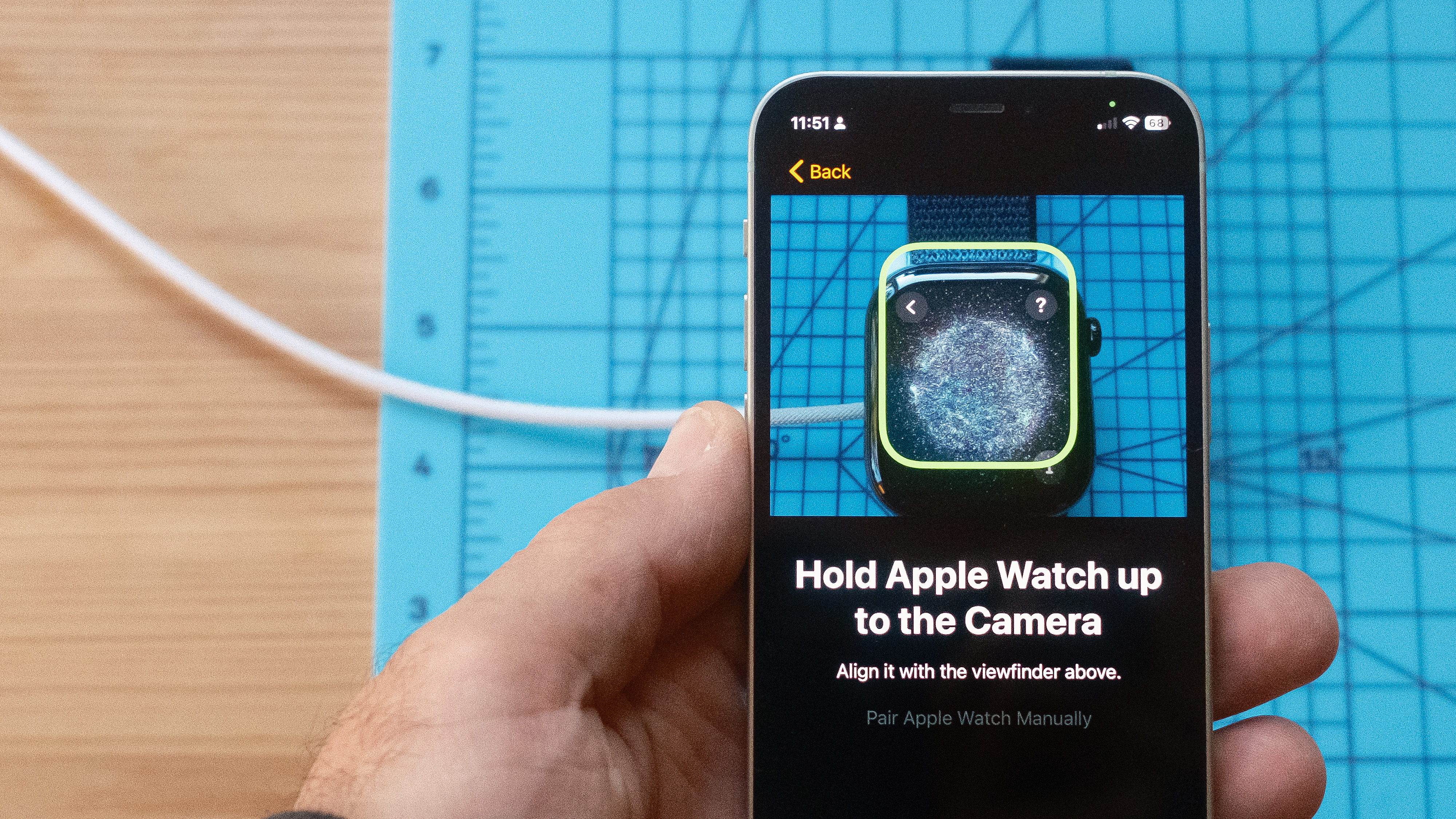
Tap the Start Pairing button, then hold the watch up to your phone's camera, so that it can see the pattern on the watch.
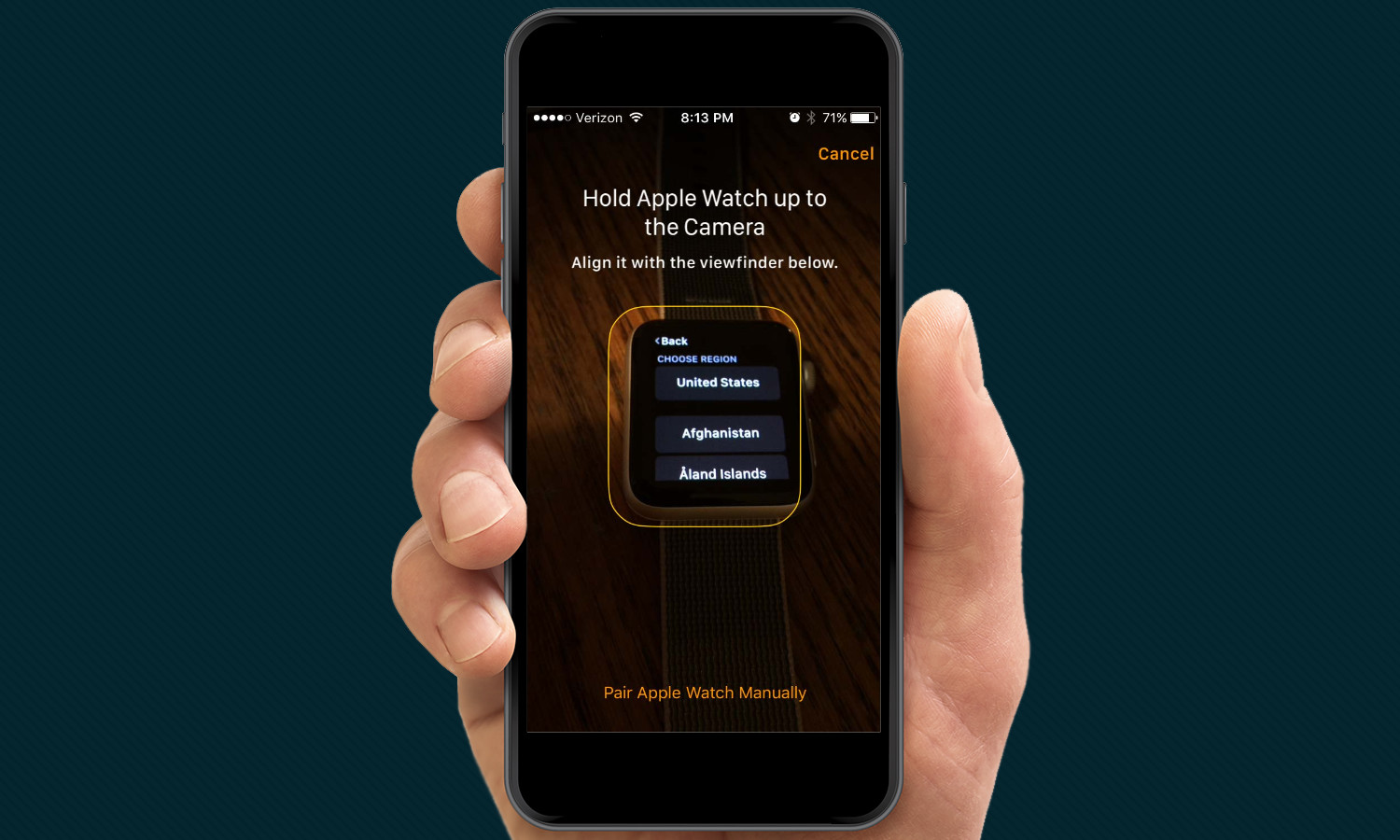
Alternatively, you can select Pair Apple Watch Manually and tap the watch's name in the Apple Watch app; you'll then be prompted to enter a 6-digit code that appears on the watch.
3. Select "Set Up as New Apple Watch"
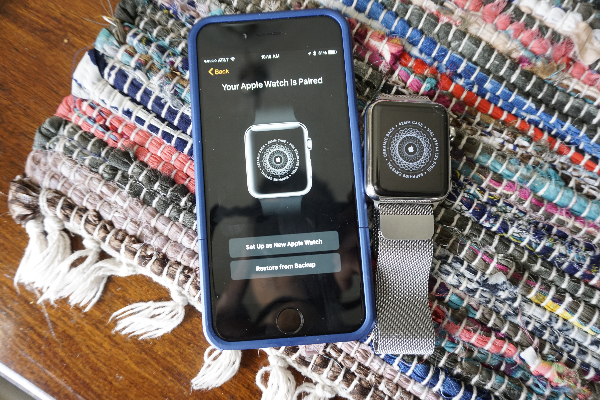
Alternatively, if you've owned an Apple Watch before and backed its data up to your iCloud account, you can select Restore from Backup instead to move in quicker.
4. Choose which wrist you'll wear the watch on
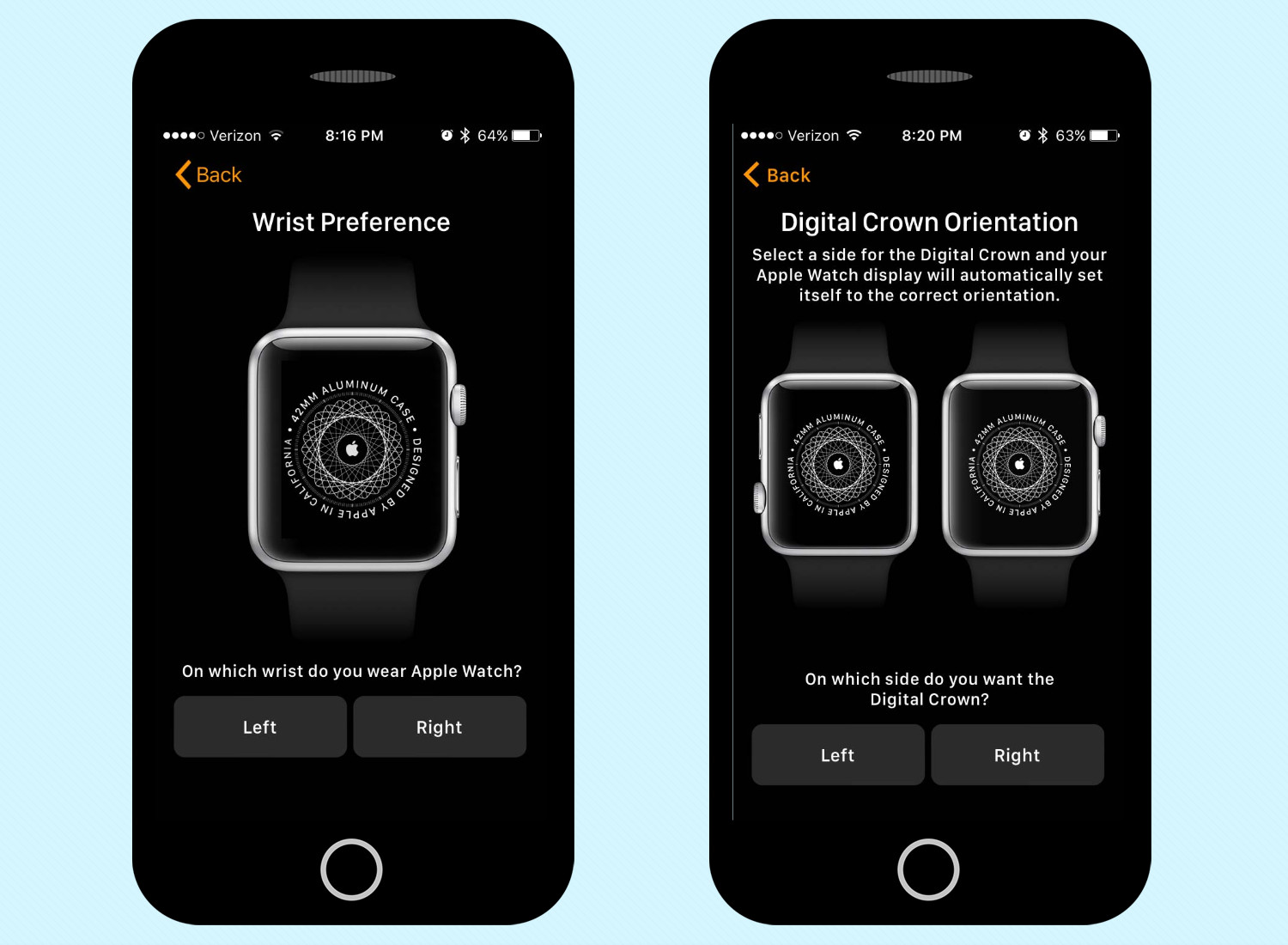
A simple question: left or right?
You'll also be asked if you want the Digital Crown on the left or right side of the Apple Watch so it can orient its display.
5. Agree to the Terms and Conditions
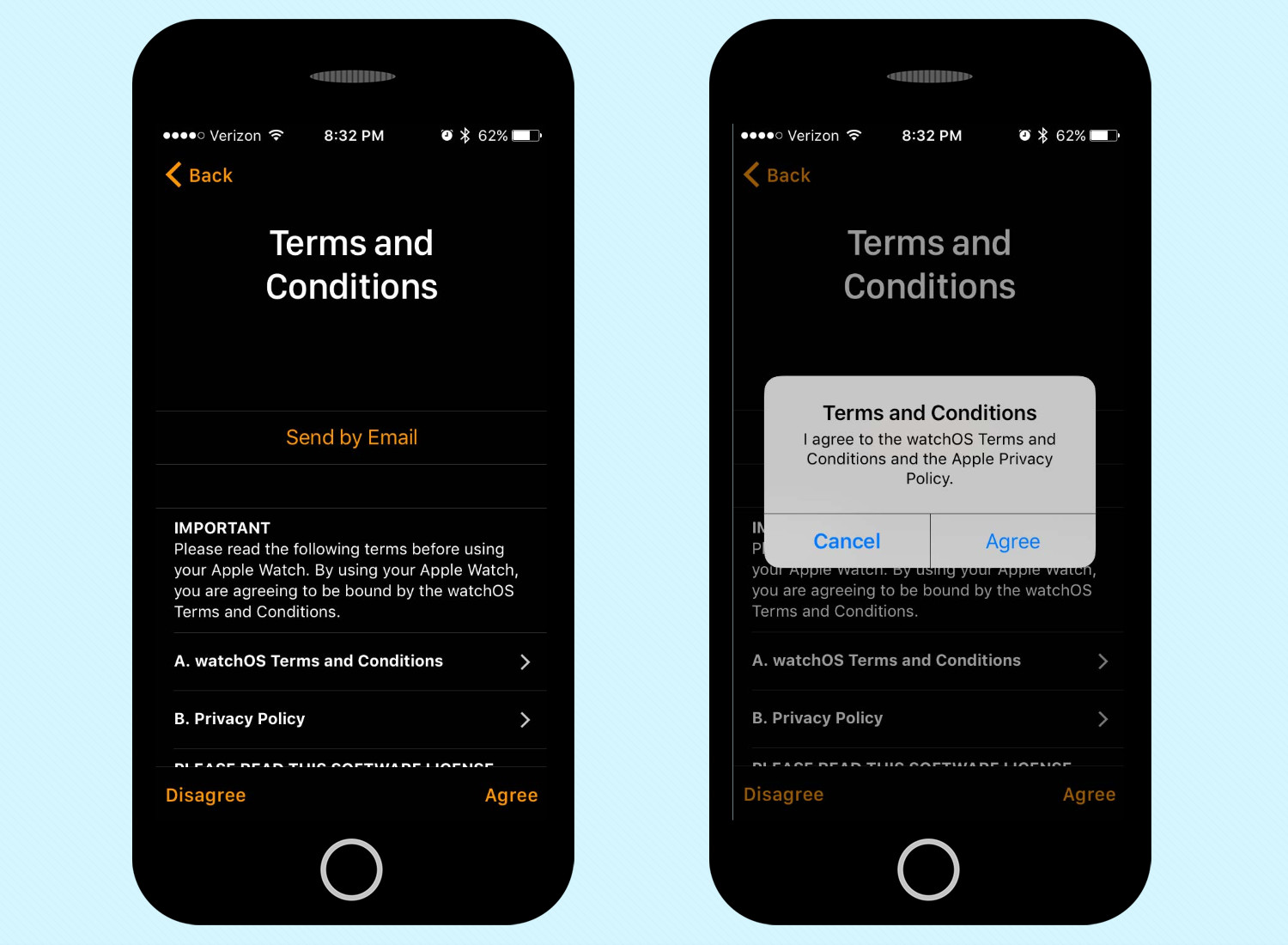
Just like all new devices, you've got to approve to the Ts and Cs before you can use it.
6. Log-in with your Apple ID
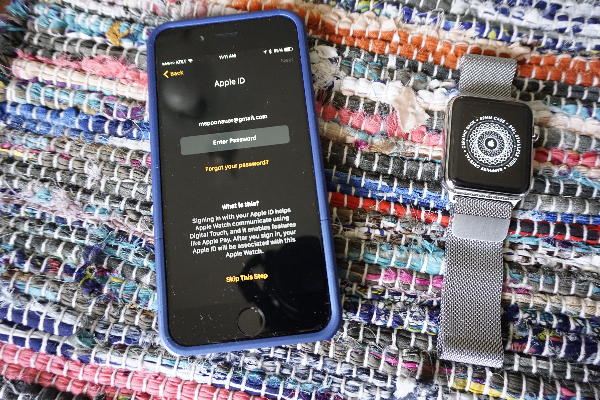
Enter your password (the one you log into your iPhone or other Apple services and devices with) so your Apple Watch syncs properly with your iPhone.
7. Enable Location Services, Siri and Diagnostics
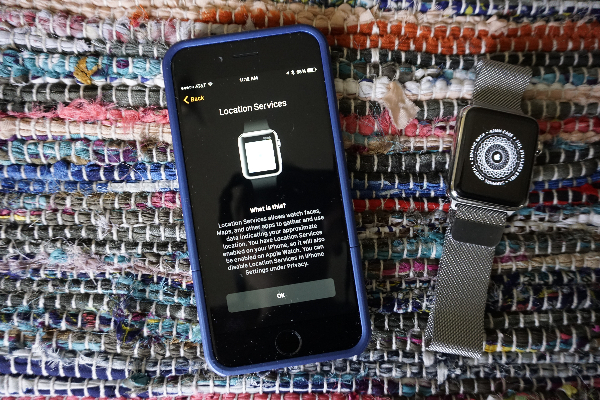
In essence, tap OK three times to progress.
8. Set up how you'll unlock your Apple Watch
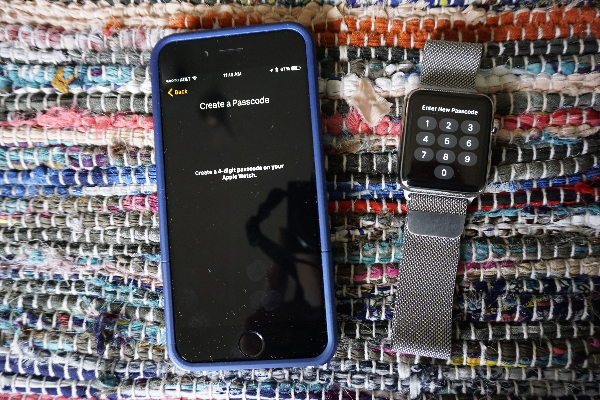
Pick a four-digit code that will let you use your watch when you use it again after taking it off. We recommend using a different code than the one you use as your iPhone PIN for extra security!
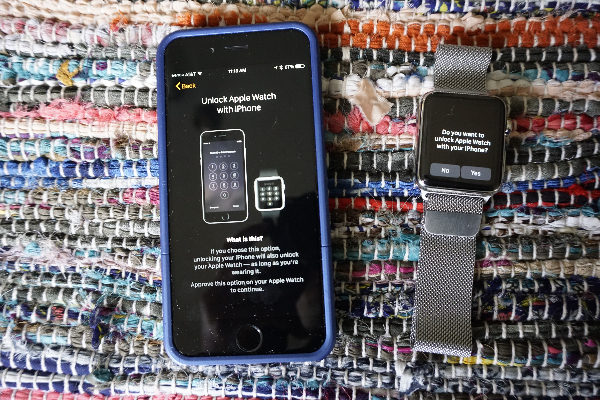
After that, select Yes or No on your watch's display depending on if you want to unlock your Apple Watch via your iPhone as well.
Sign up to get the BEST of Tom's Guide direct to your inbox.
Get instant access to breaking news, the hottest reviews, great deals and helpful tips.
9. Enable Apple Pay and/or Emergency SOS
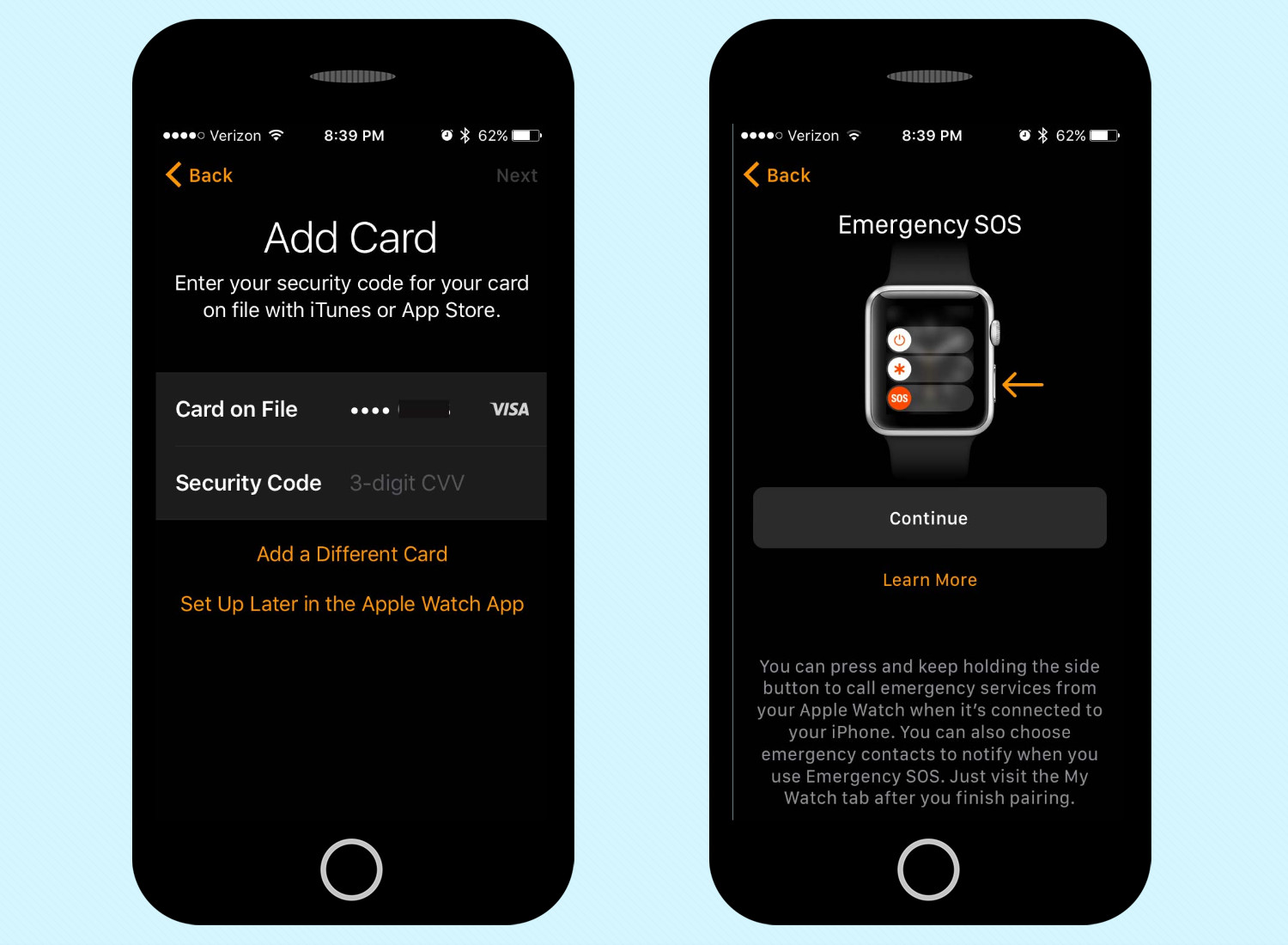
These are optional, but if you want to make contactless payments or increase your chances of being found if you get lost or have an accident, you'll want to turn these on.
10. Install available apps
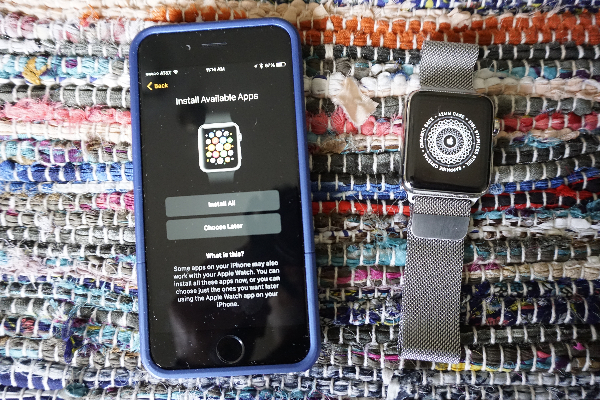
You can also choose to install apps later if you want more control over what you're adding to the Apple Watch. If you're happy adding everything at once now then hit Install All.
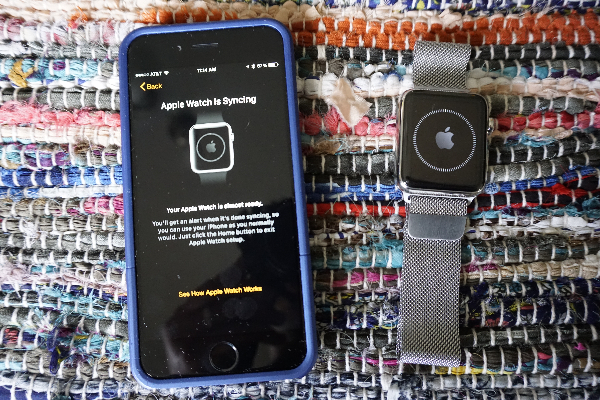
Your Apple Watch will now start syncing with your iPhone. Once you're notified that syncing is complete, you're good to go.
Want to get even more out of your new smartwatch? Here's how to use Apple's Check In safety feature from any Apple Watch, how to translate languages from your wrist, how to check the tides on your Apple Watch and how to enable sleep apnea detection.
Kate Kozuch is the managing editor of social and video at Tom’s Guide. She writes about smartwatches, TVs, audio devices, and some cooking appliances, too. Kate appears on Fox News to talk tech trends and runs the Tom's Guide TikTok account, which you should be following if you don't already. When she’s not filming tech videos, you can find her taking up a new sport, mastering the NYT Crossword or channeling her inner celebrity chef.
- Richard PridayAssistant Phones Editor