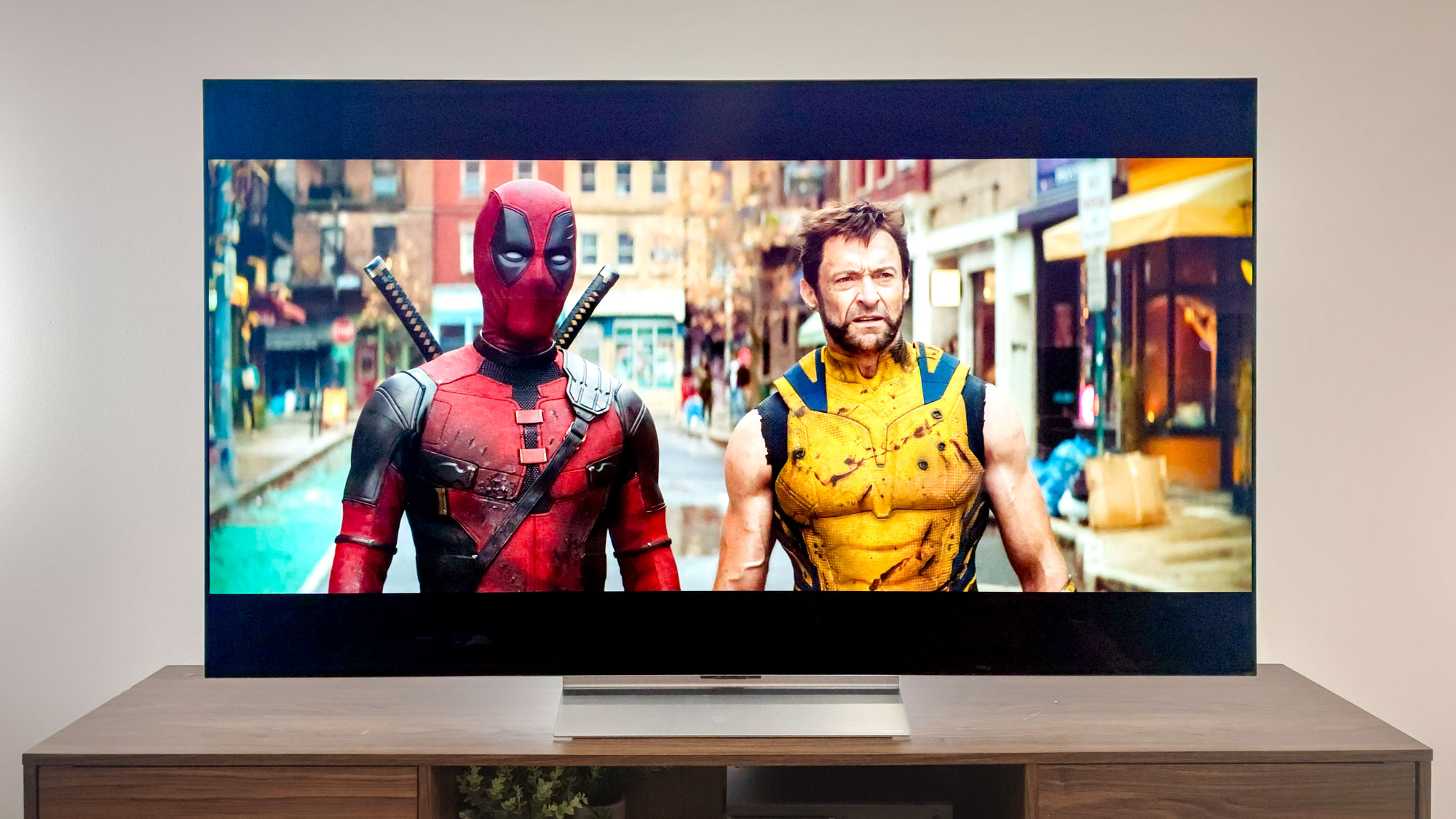How to set up wireless Android Auto
Free yourself from the shackles of cables with wireless Android Auto

Setting up wireless Android Auto is actually really easy, provided you’re lucky enough to have a car that supports it. The wireless version of Apple CarPlay managed to get a head start, but a growing number of modern cars can skip the wires and connect to one of the best Android phones.
But how do you use wireless Android Auto? The wired version of Google’s carphone software is easy, and only needs you to plug your phone into the car. Setting up wireless Android Auto isn’t quite as obvious, but it doesn’t require much, if any, extra effort.
Here’s how to set up wireless Android Auto in your car.
How to set up wireless Android Auto
1. Use a USB cable to plug your phone into your car stereo’s USB port. Make sure the ignition and infotainment display are both switched on. Download or update the Android Auto app if prompted.
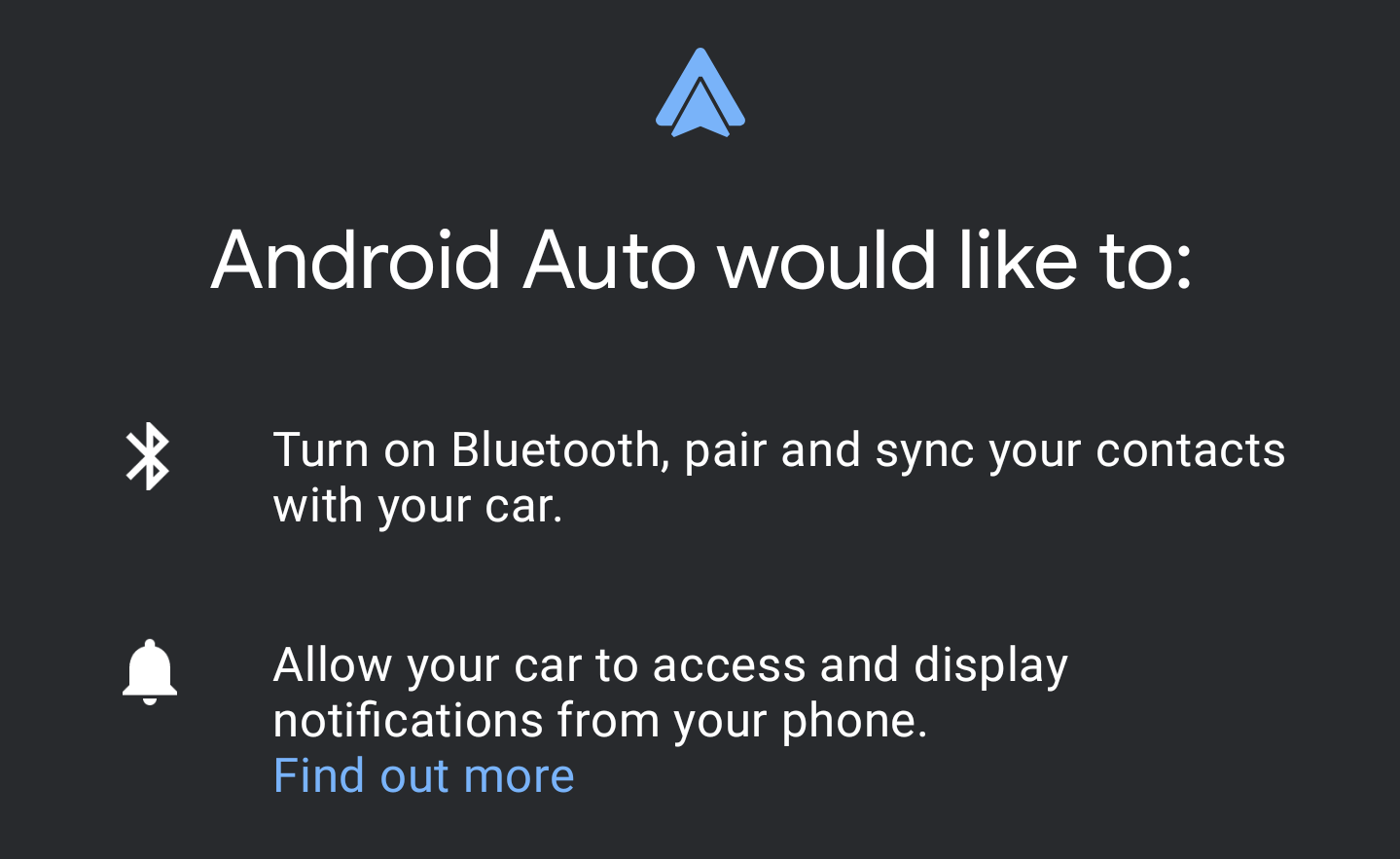
2. A prompt will show up on screen, asking for permission to connect your car to Android Auto. Click Next.
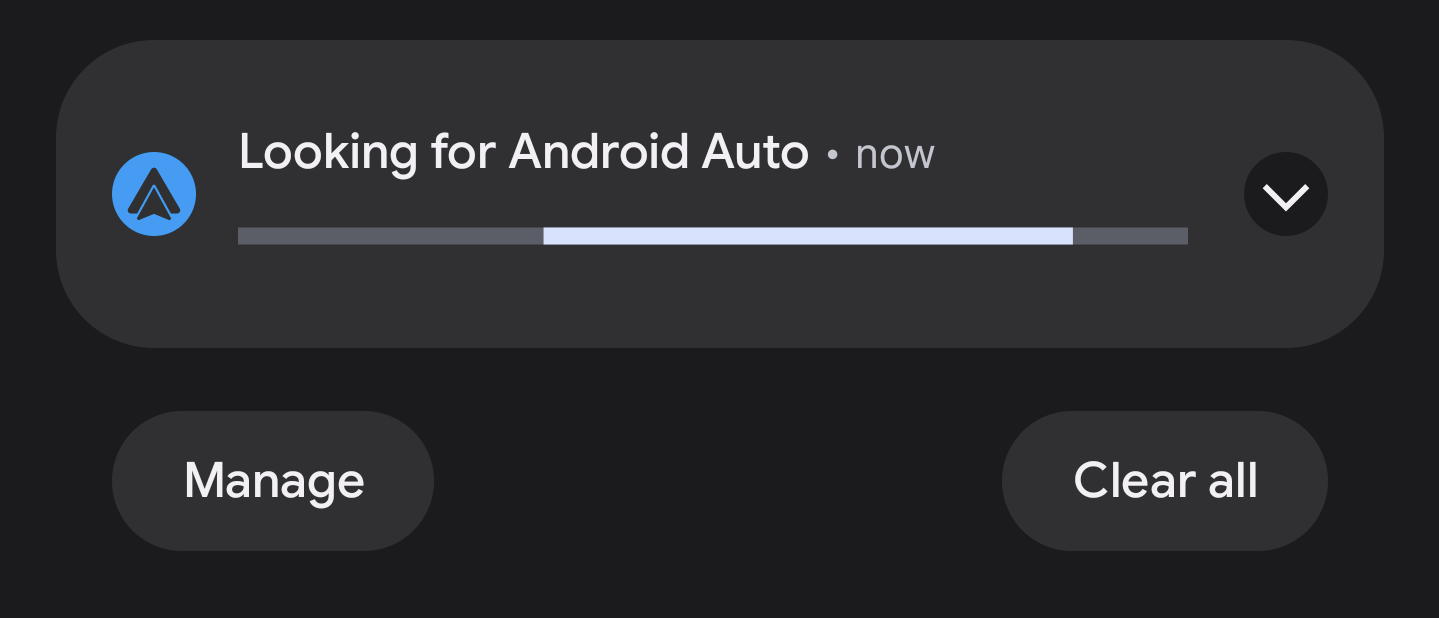
3. Wait for Android Auto to initialize.

4. The system should fire up by itself, but you may need to find and press a dedicated Android Auto or Smartphone Connection button on your car’s display.
Sign up to get the BEST of Tom's Guide direct to your inbox.
Get instant access to breaking news, the hottest reviews, great deals and helpful tips.

5. Disconnect your phone. Android Auto should stay connected, but if not make sure your phone’s and car’s Wi-Fi and Bluetooth is switched on.
6. Once the wireless connection is set up, Android Auto will switch on every time you turn on your engine.
Make sure you have that USB port to hand, because there’s no way to set up wireless Android Auto without it.
Which phones support wireless Android Auto?

Wired Android Auto is available on all phones running Android 6.0 (KitKat) or above, but wireless Android Auto is generally restricted to phones running Android 11 or higher, and only on phones with 5GHz Wi-Fi. If your phone doesn’t have either of these, you’re stuck using a cable until you upgrade. Also, if your phone is not working with Android Auto, it could be due to an annoying bug caused by update 7.8.6. Make sure to check if you're affected.
However, the following phones can connect to wireless Android Auto while running Android 10:
- Google Pixel 1, 2, 3, 4, including XL models.
- Google Nexus 5X
- Google Nexus 6P
- Samsung Galaxy S8, S9, S10, including Plus models
- Samsung Galaxy Note 8, 9, 10
You can check your phone’s software by heading into the Settings Menu and selecting About. From there click Android Version to see which particular flavor of Android is installed on your phone.
Which cars support wireless Android Auto?

Google has an extensive list of cars that support wired Android Auto, but right now there doesn’t seem to be a comprehensive list of cars with support for the wireless version. Automakers were also fairly slow to adopt wireless Android Auto compared to the wireless version of Apple CarPlay.
However all cars running wireless Android Auto need the same things: Support for Android Auto, naturally, alongside Bluetooth and a 5GHz Wi-Fi connection. Bluetooth is pretty much standard in modern cars, so the 5GHz Wi-Fi is the most likely thing your car might miss. Without it, your phone and car won’t be able to exchange data and make wireless Android Auto work.
The best way to find out for sure is to find a car you like, and do some research. Chances are the automaker will clearly advertise support for wireless Android Auto, but a quick Google search should be just as enlightening.
Once you've set up wireless Android Auto, it's worth getting to grips with some of the other things your car can do. Be sure to study up on essential tips and tricks for Google Maps, how to improve your gas mileage and save money and how to clean your car seat like a pro. We also have more Android-themed guides, including how to transfer data from Android to Android and the hidden Samsung features that will change how you use your phone.

Tom is the Tom's Guide's UK Phones Editor, tackling the latest smartphone news and vocally expressing his opinions about upcoming features or changes. It's long way from his days as editor of Gizmodo UK, when pretty much everything was on the table. He’s usually found trying to squeeze another giant Lego set onto the shelf, draining very large cups of coffee, or complaining about how terrible his Smart TV is.