How to set up Wi-Fi calling on iPhone
Here's how to set up Wi-Fi calling on iPhone
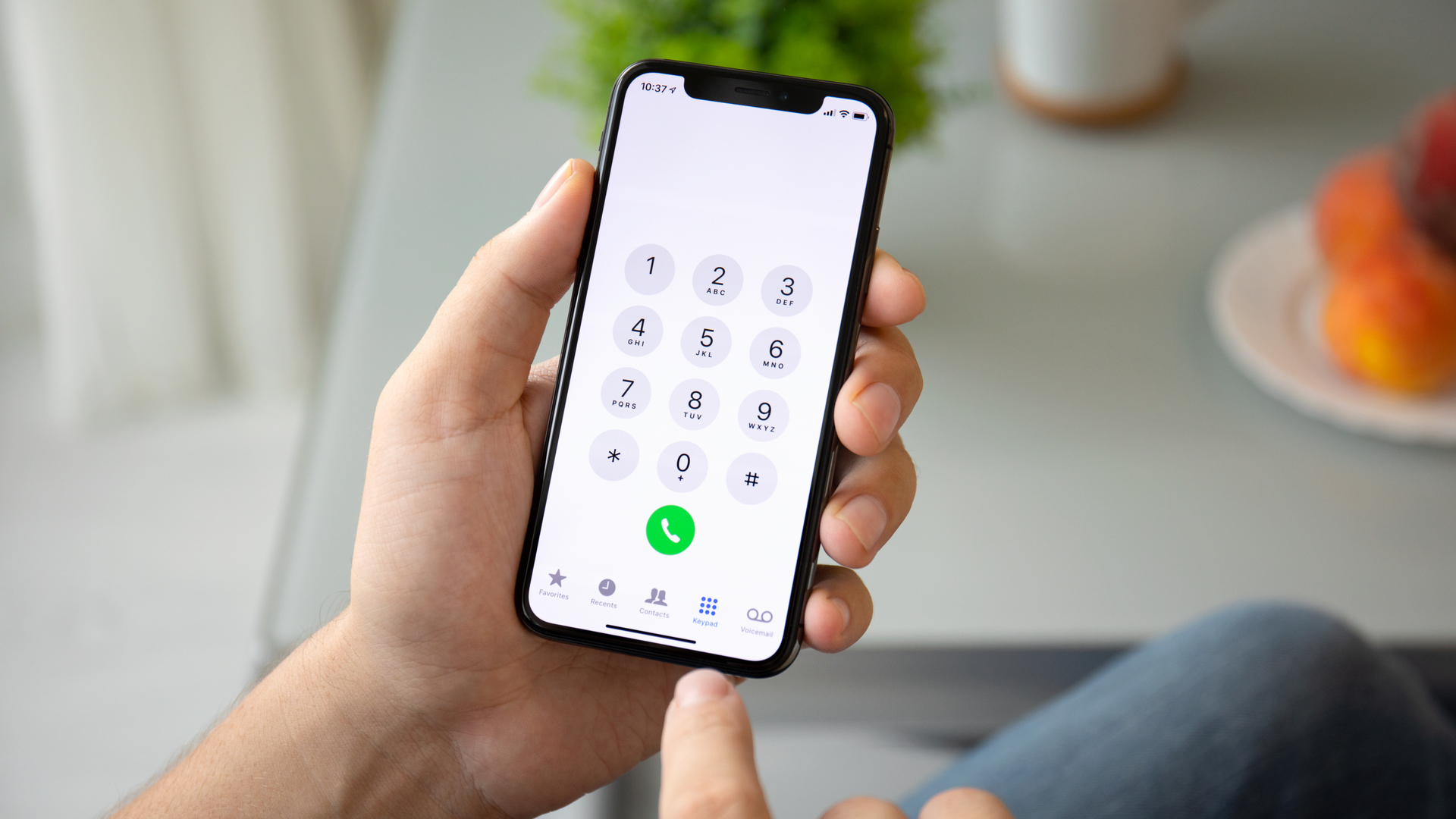
Knowing how to set up Wi-Fi calling on iPhone will come in extra handy when there's little-to-no cellular coverage around you. Provided that your Wi-Fi connection is stable, you can still receive and make calls as usual. AT&T suffered a major outage with its network recently that prevented customers for placing and accepting phone calls, encouraging them to instead lean on Wi-Fi calling.
Wi-Fi calling isn't to be mistaken for an ordinary FaceTime session, as the former is still carrier-driven and relies on SIP/IMS technology. And though this fancy feature may seem like something reserved for the latest and best iPhones, it's actually been around a while and should work with models that go as far back as the iPhone 5c.
Below, we've put together a step-by-step guide to the whole process. But before we get started, make sure that your carrier supports Wi-Fi calling and that you own a model that was released later than the iPhone 5c, because otherwise, you won't be able to enable this feature. In our guide, we used the iPhone 13 Pro.
How to set up Wi-Fi calling on iPhone
- Open the Setting's app
- Select 'Phone' from the menu
- Choose 'WI-FI Calling'
- Click 'Enable' to finalize
You can find more detailed instructions below.
1. First, Open the Settings app.
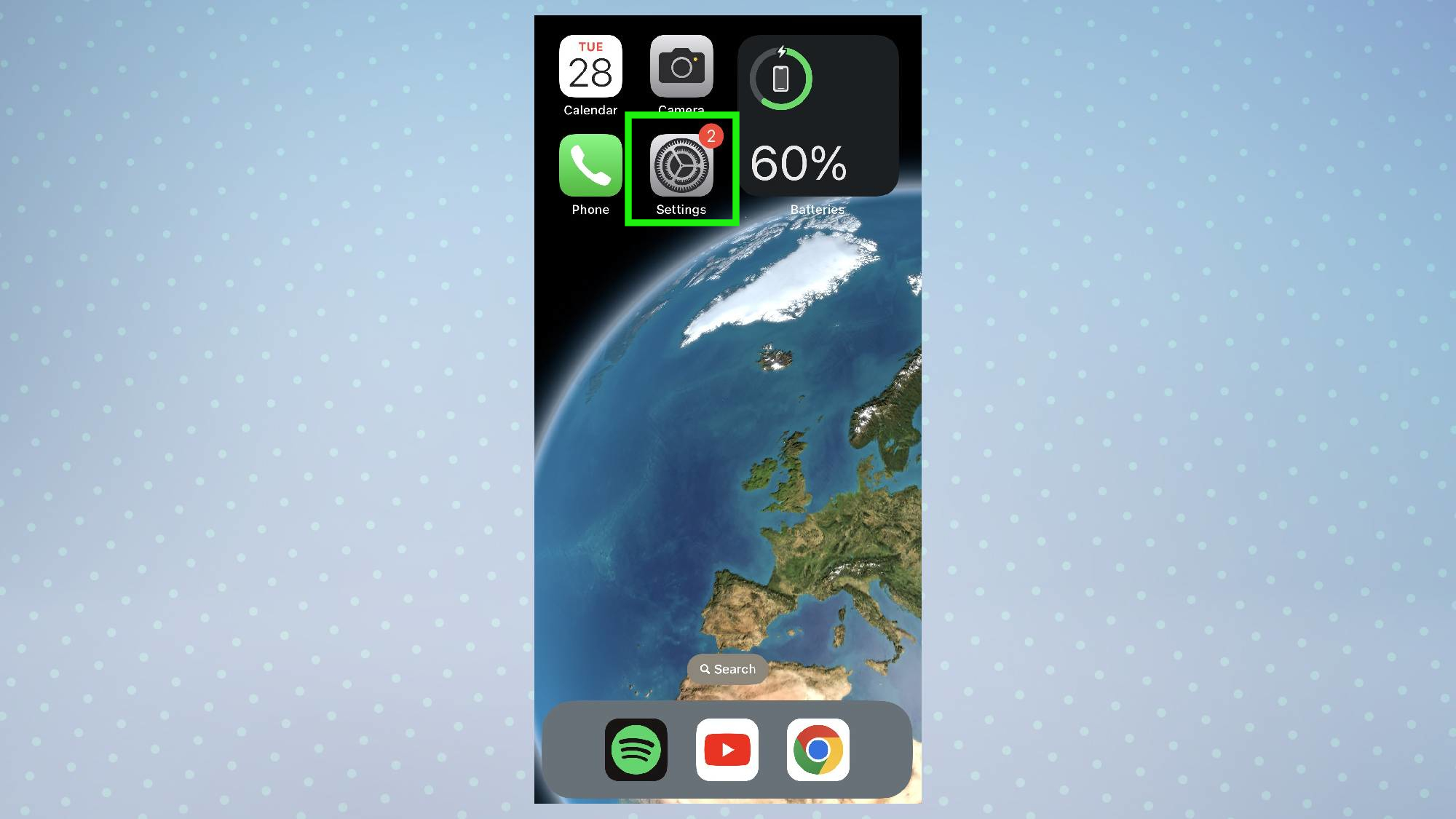
Begin by tapping the Settings app on your iPhone.
2. Select 'Phone'

Scroll down and tap the 'Phone' option in the settings menu.
3. Choose 'Wi-Fi calling'
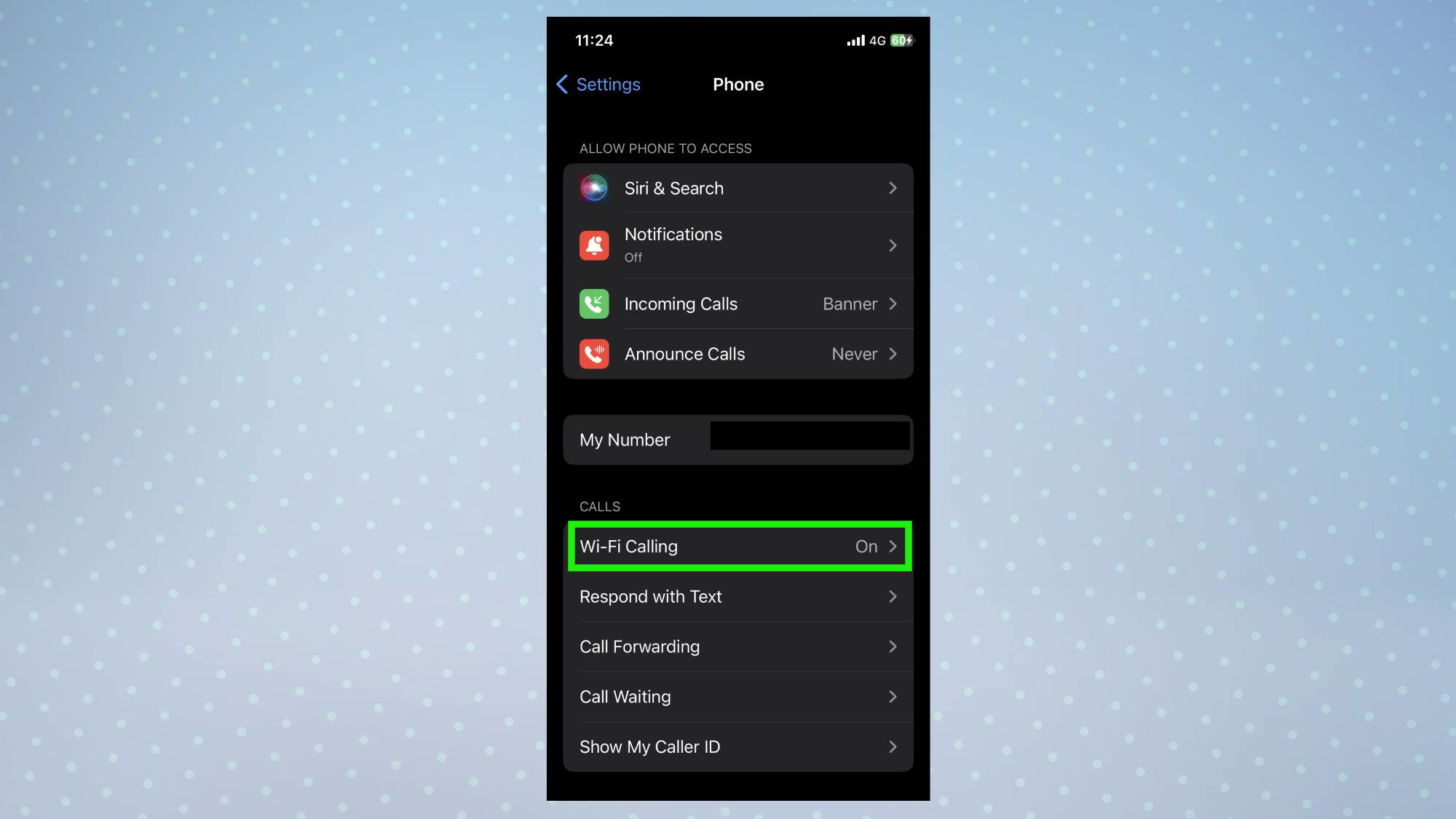
Turn 'Wi-Fi calling' to 'On' and proceed to the final step.
5. Confirm your choice

In the pop-up window, confirm your choice by tapping 'Enable' to finalize the process.
Adding Wi-Fi calling for other devices
You can also turn on the option to 'Add Wi-Fi Calling For Other Devices'. This will ensure that you can answer and make calls on your other Apple devices (provided that you're signed in to the same iCloud account.) Otherwise, congrats on setting up Wi-Fi calling!
Now you know how to set up Wi-Fi calling on iPhone, take a look at how to enable the hidden trackpad on iPhone or iPad or how to get full-screen Caller ID on iOS 15. You may also be interested to know that Apple's iPhone Weather app has a must-try hidden feature.
Sign up to get the BEST of Tom's Guide direct to your inbox.
Get instant access to breaking news, the hottest reviews, great deals and helpful tips.

Denise is a Life Reporter at Newsweek, covering everything lifestyle-related, including health, relationships, personal finance, beauty and more. She was formerly a news writer at Tom’s Guide, regularly producing stories on all things tech, gaming software/hardware, fitness, streaming, and more. Her published content ranges from short-form news articles to long-form pieces, including reviews, buying guides, how-tos, and features. When she's not playing horror games, she can be found exploring East London with her adorable puppy. She’s also a part-time piano enthusiast and regularly experiments in the kitchen.
