iOS 17.2 brings live translation to the iPhone 15 Pro Action button — how it works
Here's how to set up translation on the iPhone 15 Pro and choose your languages

One of the headlines features of the iPhone 15 Pro and iPhone 15 Pro Max at launch was the Action button, which replaces the familiar mute toggle that has existed on iPhones since the very beginning.
The Action button is a multi-purpose customizable button that can be assigned to a variety of functions (including mute!). In fact, since it can be assigned to shortcuts, the possibilities are kind of endless.
One of the capabilities that we were promised at launch, but which has been missing so far, was a Translate function. Now, with the release of iOS 17.2 (currently available as a public beta), the function is available for use.
When Translate is assigned to the Action Button, your iPhone will listen and translate languages for you. This could be done anyway in the Translate app, of course, but having it now available at a simple press of a button will be super handy for ultra-quick translations — the kind you might need if you're traveling, for example.
Assigning the Translate function to the Action Button is actually very easy, but there are a few extra steps you might not know about, and will need to set up before you can properly use this feature. We'll take you all through it now.
How to set up Translate using the iPhone 15 Pro's Action Button
This feature is specific to iPhones with an Action Button — that's only the iPhone 15 Pro or iPhone 15 Pro Max at the time of writing. You'll also need to be running iOS 17.2, which is currently in beta. We can show you how to enable beta updates on iPhone if you're not sure how to get the beta.
1. Go to Settings > Action Button
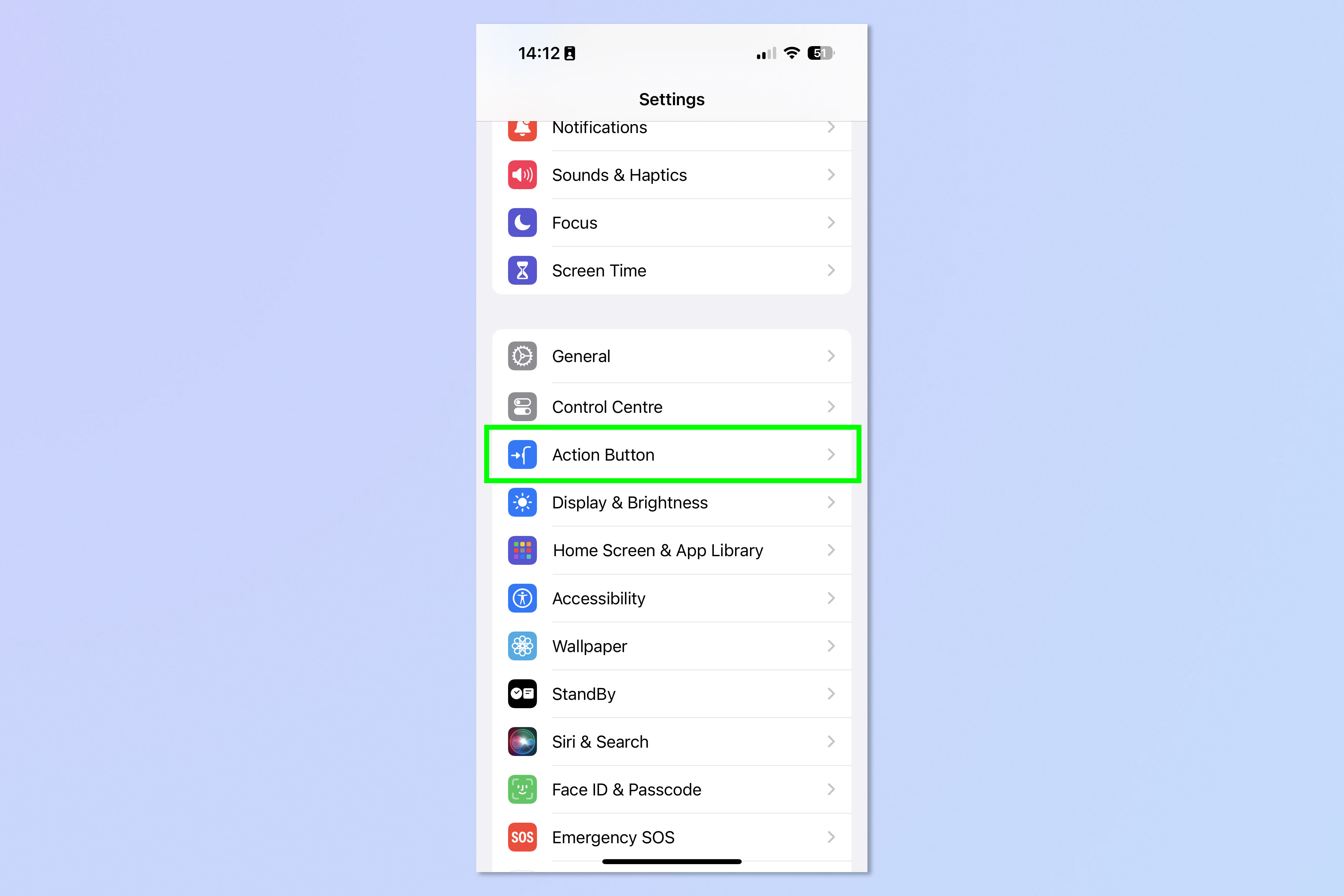
Open the Settings app and tap Action Button.
2. Swipe to Translate
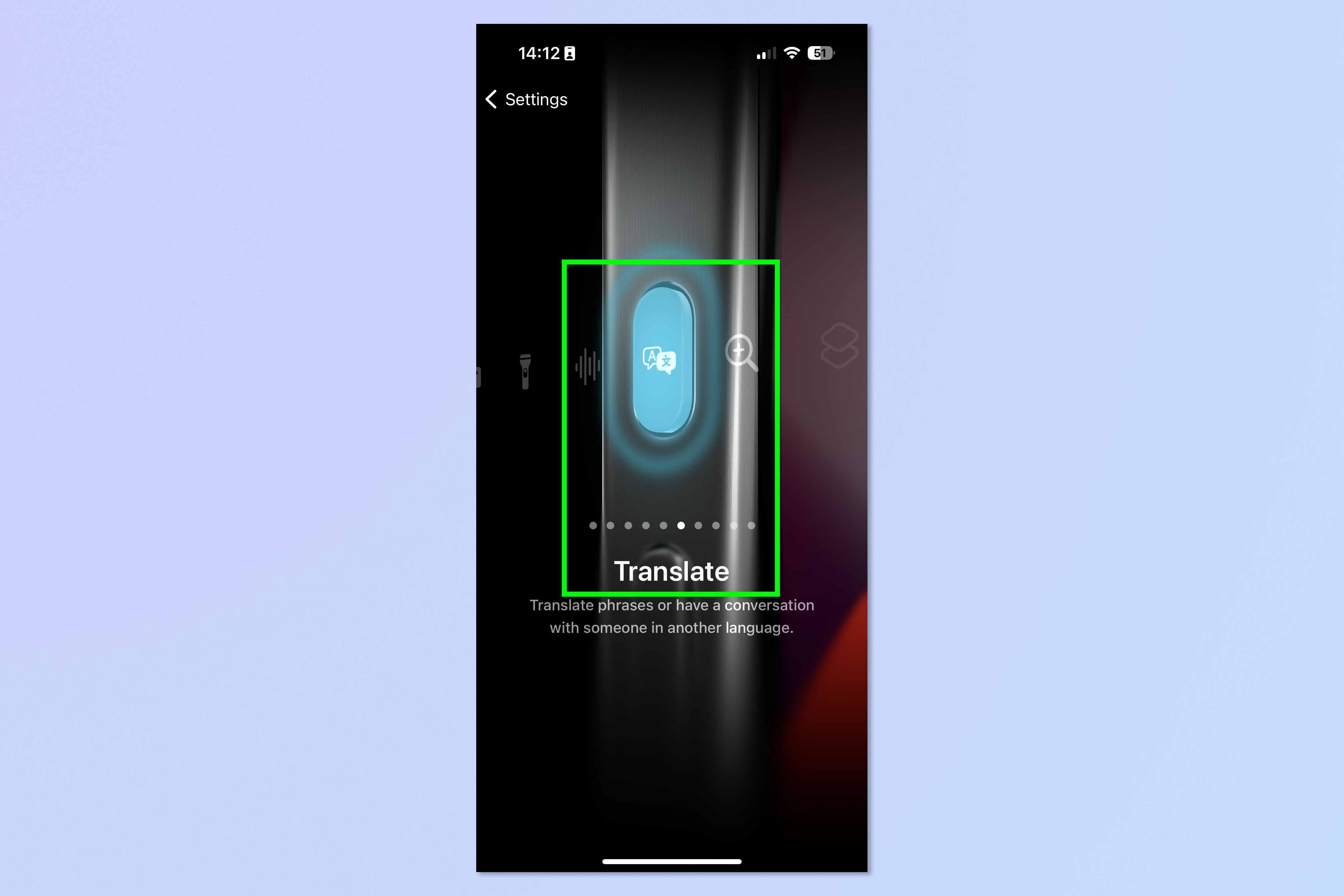
Now swipe across to Translate and head back to your Home Screen.
3. Open the Translate app
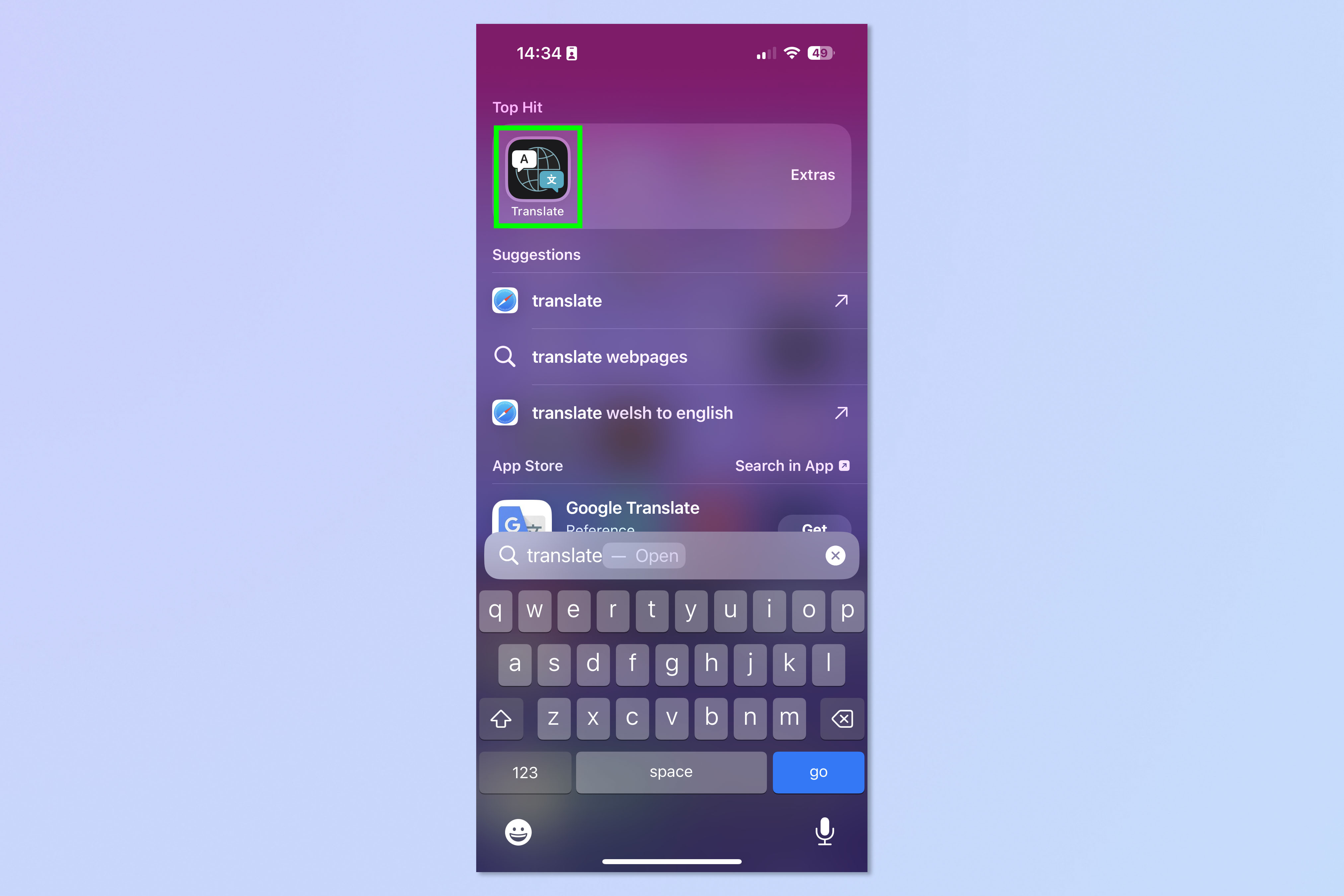
You'll need to now set your translation languages. By default, your iPhone will translate between English and Spanish. Open the Translate app.
4. Select your translation languages
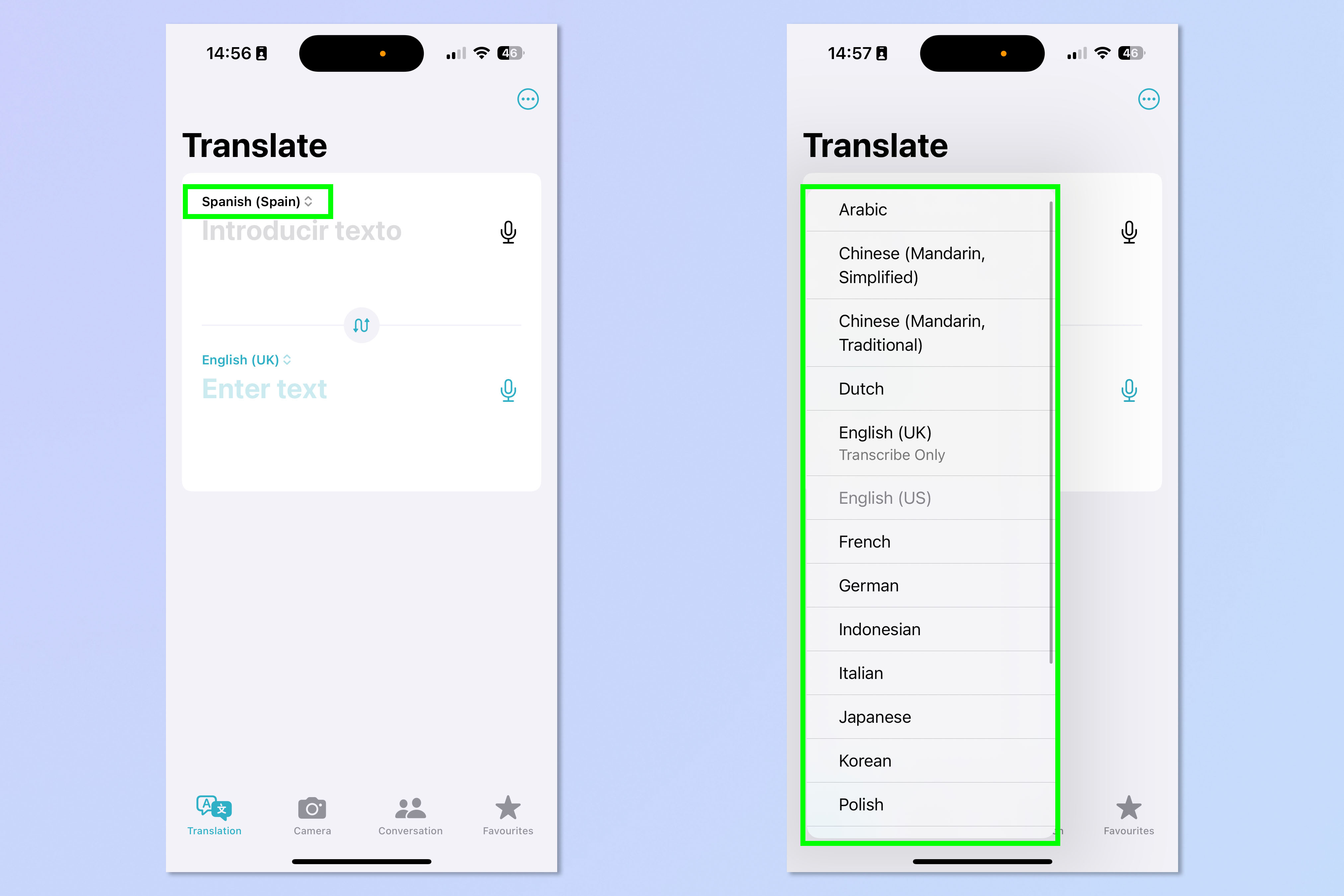
Tap one of the languages on screen and then select a language.
5. Hold the Action Button and speak
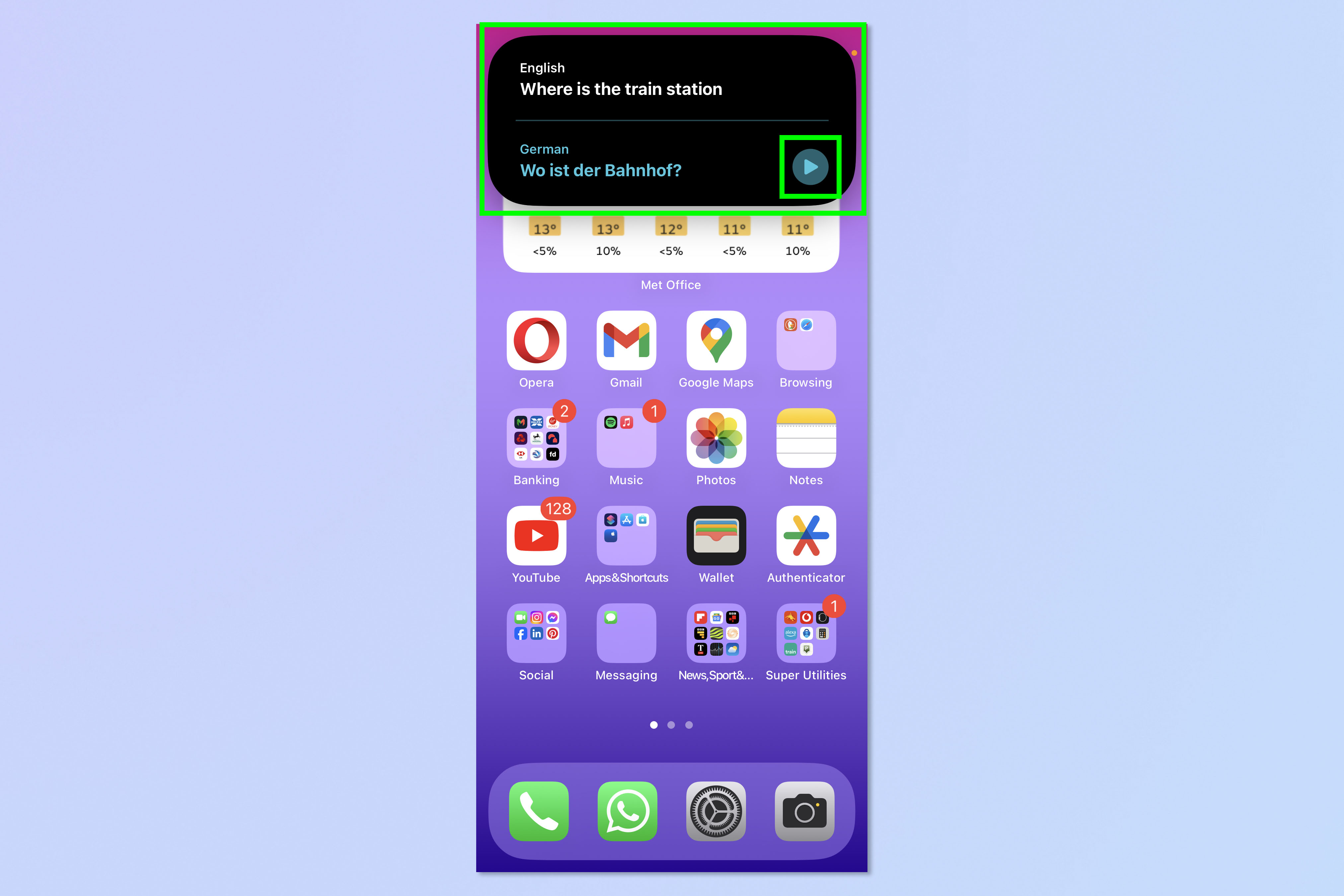
Now simply hold the Action Button and speak. Your iPhone will now translate for you! Press the play button on the top banner to have your translated phrase read out for you in your intended language.
There you go! Now you can set your iPhone to translate any of the installed languages for you.
Sign up to get the BEST of Tom's Guide direct to your inbox.
Get instant access to breaking news, the hottest reviews, great deals and helpful tips.
If you'd like to learn more ways to use the Action Button, check out our guide to the 25 ways to use the iPhone 15 Pro Action Button. We can also show you how to use the iPhone 15 Pro Action Button for more than one thing, to make it twice as useful.

Peter is a Senior Editor at Tom's Guide, heading up the site's Reviews team and Cameras section. As a writer, he covers topics including tech, photography, gaming, hardware, motoring and food & drink. Outside of work, he's an avid photographer, specialising in architectural and portrait photography. When he's not snapping away on his beloved Fujifilm camera, he can usually be found telling everyone about his greyhounds, riding his motorcycle, squeezing as many FPS as possible out of PC games, and perfecting his espresso shots.
