How to set up the new iOS 16 Fitness app on your iPhone
Setting up iOS 16's new Fitness app is easy — we can show you how
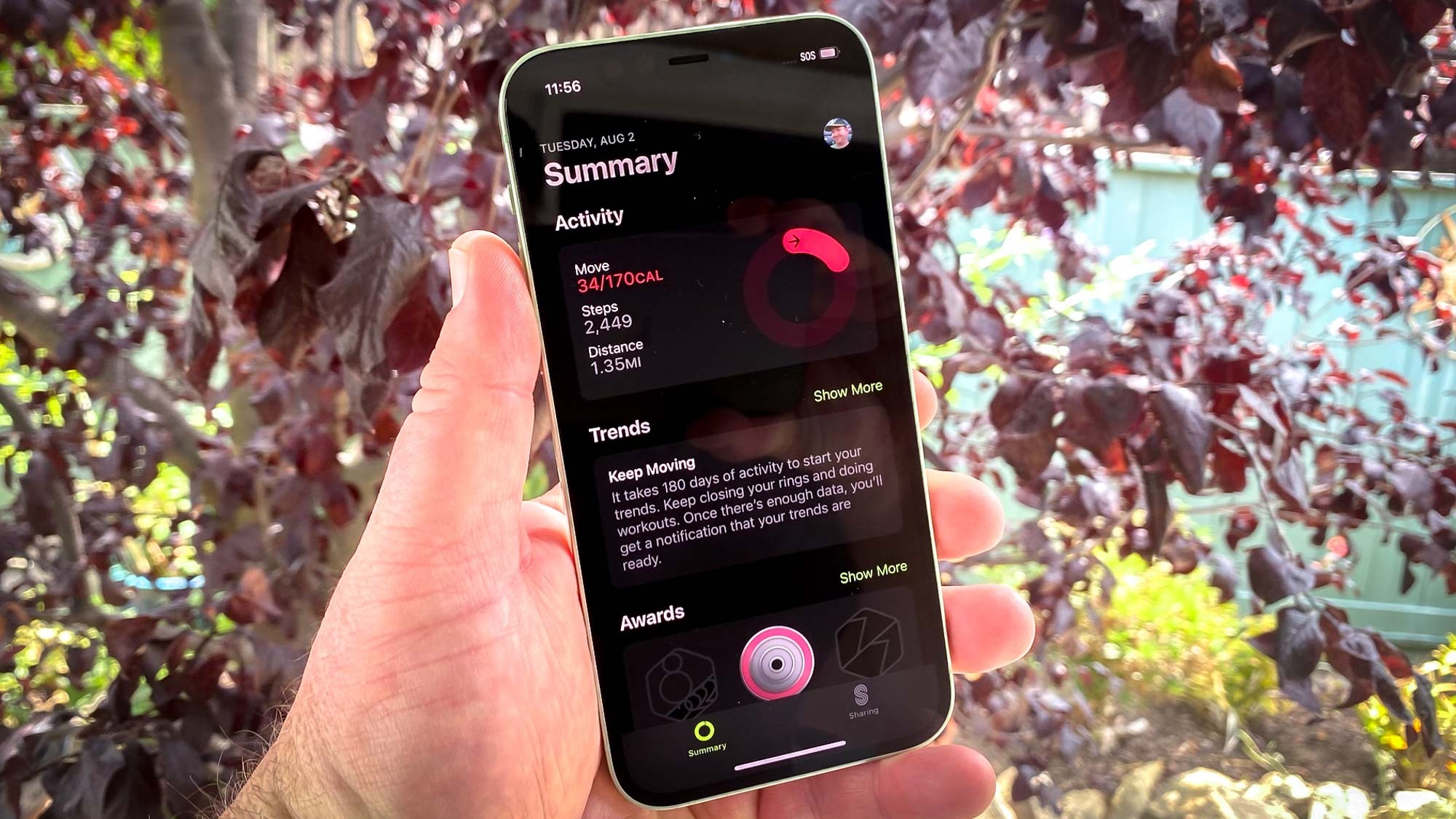
The only new app to debut in iOS 16 is actually an old app that's now more useful to more people.
iOS 16 Fitness had previously been a way for Apple Watch wearers to monitor their activity data on their iPhone, but with iOS 16, Apple is opening up the app to everyone, no smartwatch required. Now, you can track how much you move in a given day and set goals to lead a more active life But first, you have to know how to set up the Fitness app.
Getting started with Fitness on iOS 16 is pretty easy, with just two areas to activate. In our guide on how to set up the Fitness app on your iPhone, we'll tell you what information you need to provide the app and how to make sure your activity trends are getting logged. We can also show you how to share your activity with others if you're looking for extra motivation to keep moving.
Follow these steps to et up the Fitness app on any iPhone running iOS 16.
1. Launch Fitness and tap Continue on the welcome screen.
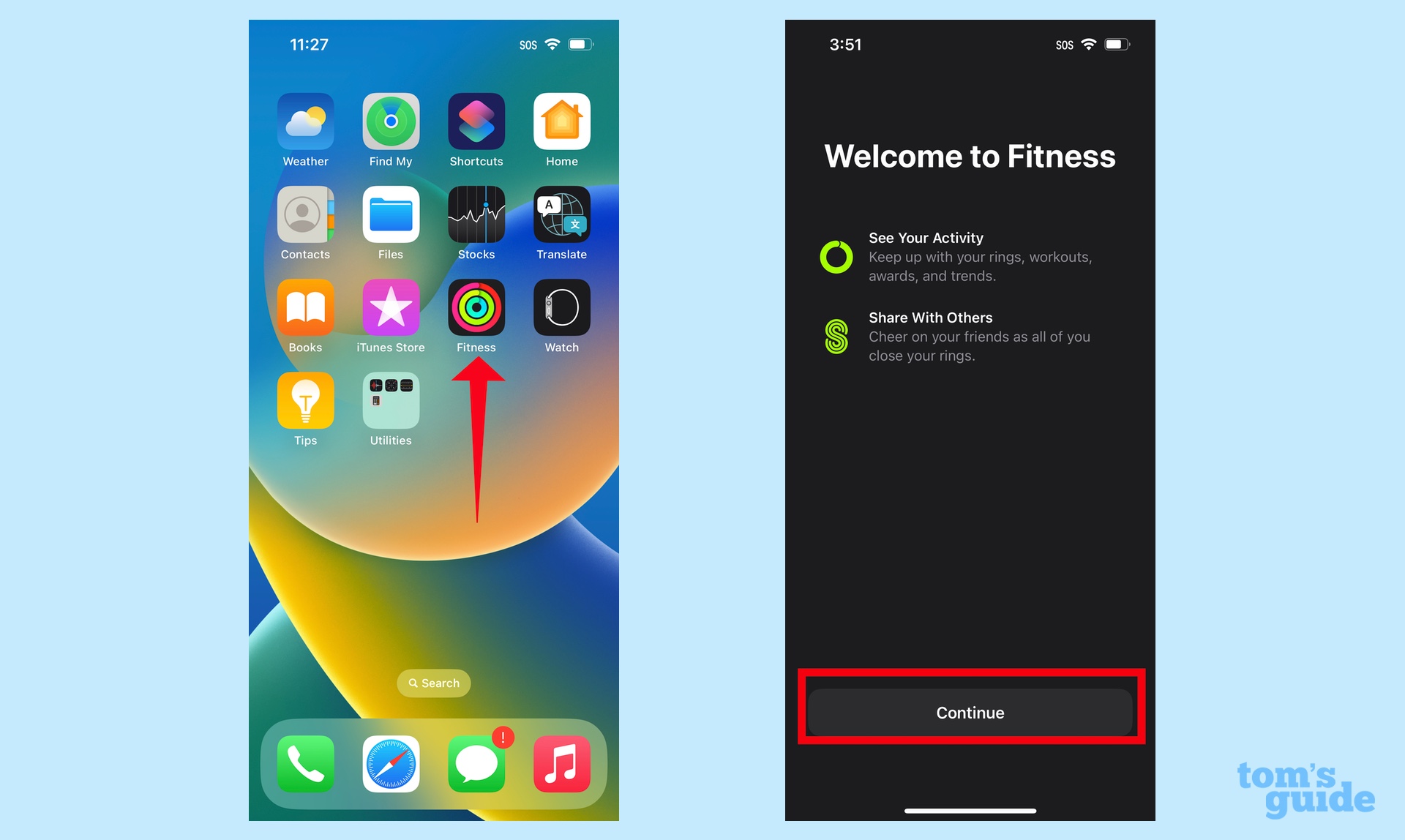
2. Enter in your personal details. You'll be asked to supply a date of birth, sex, height and weight. Tap continue when done.
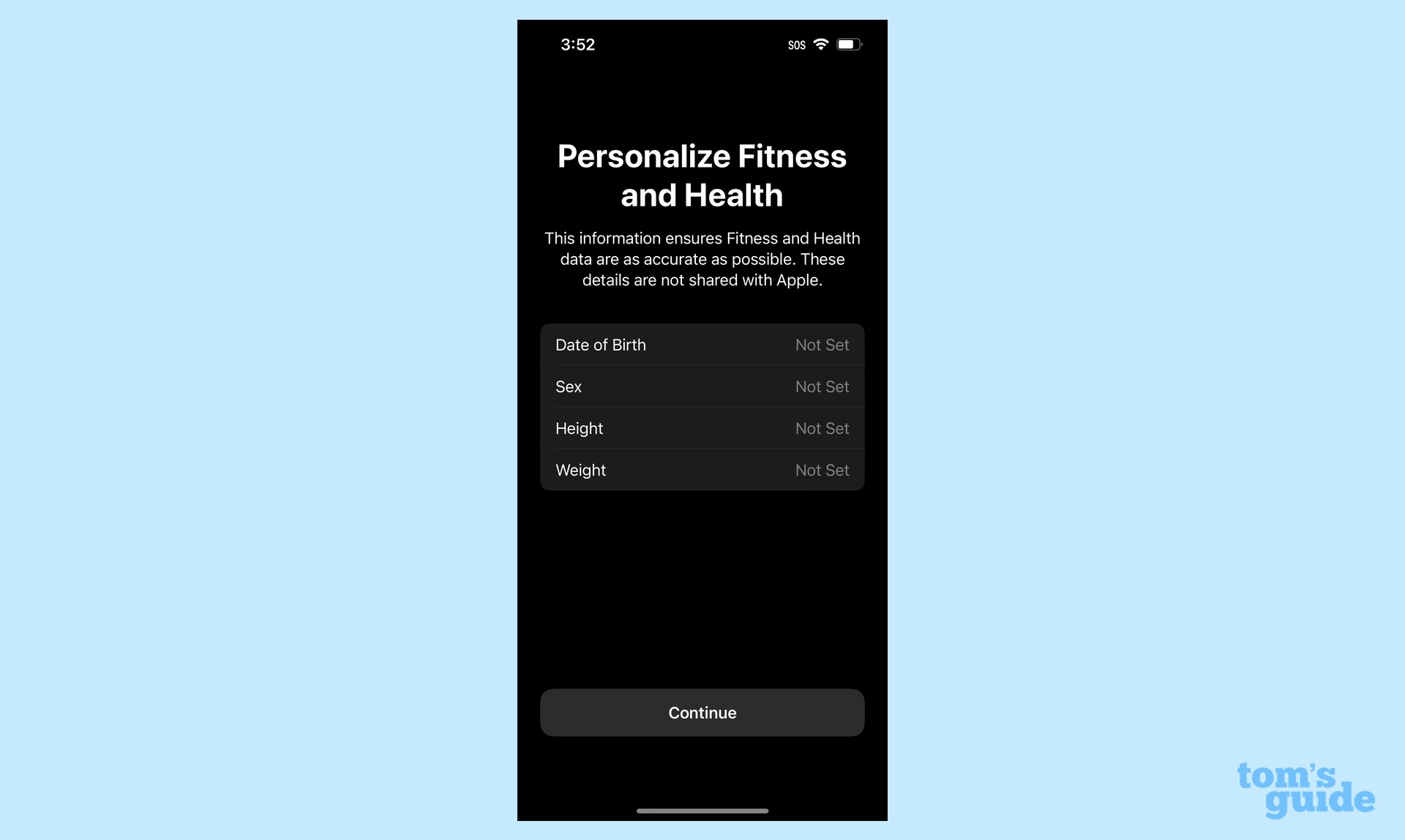
3. Set you daily move goal on how many calories per day you want to burn. You can pick whether you want to be lightly, moderately or highly active. Fitness recommends minimums for each level, but you can set your own goal by tapping the plus and minus buttons.
Get instant access to breaking news, the hottest reviews, great deals and helpful tips.
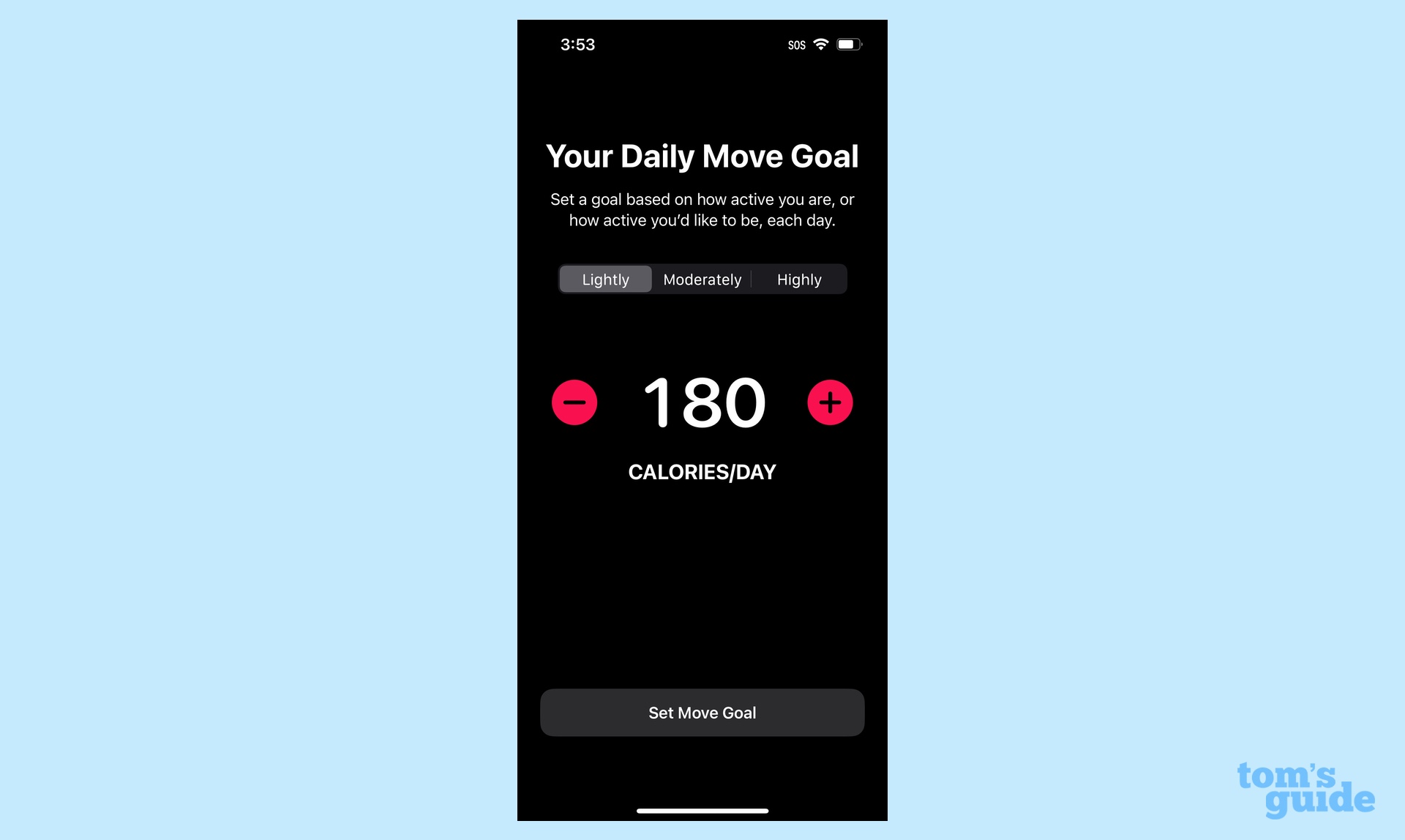
4. When you've set the goal you want, tap Set Move Goal.
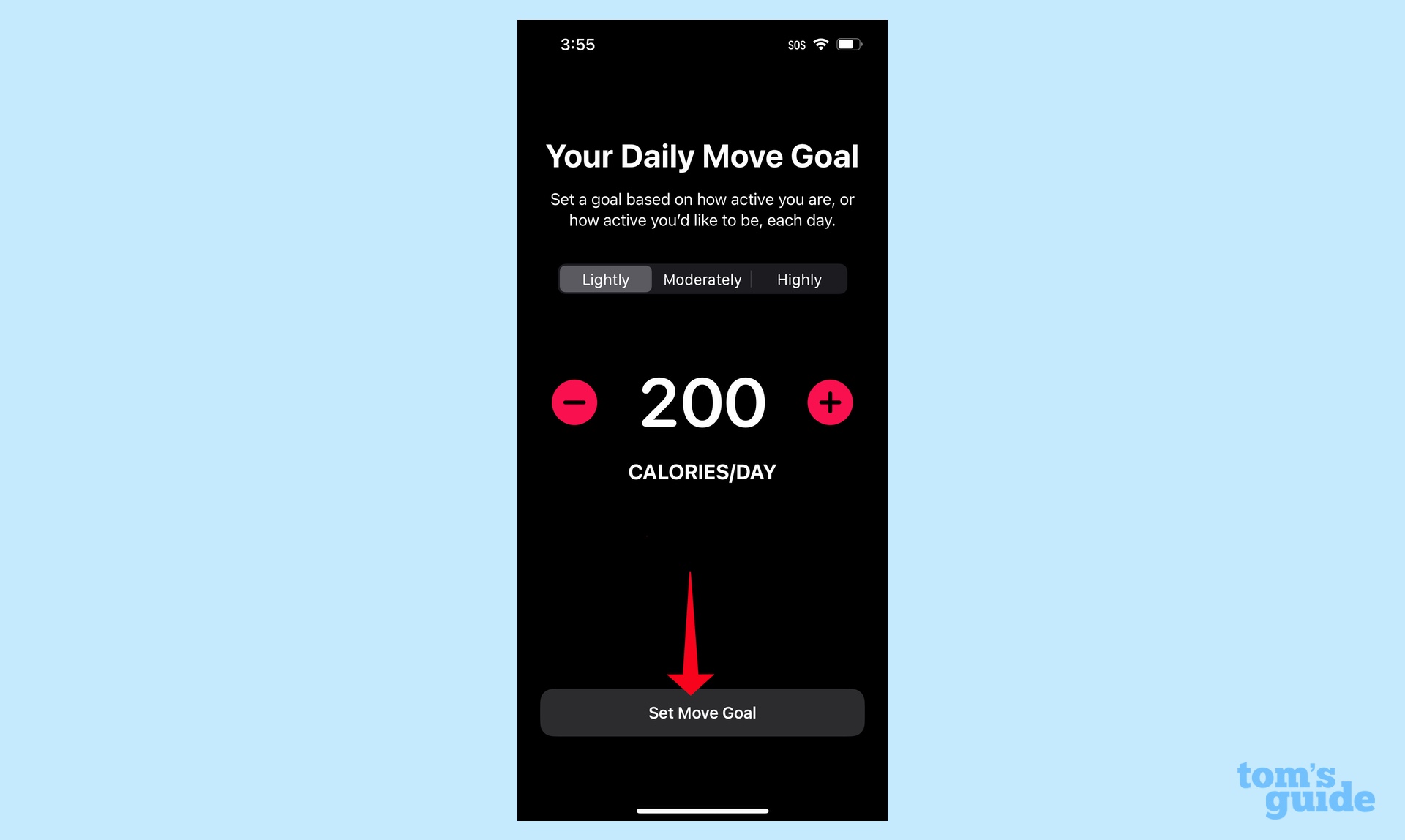
5. You'll be prompted to set up Fitness notifications. These will ping you during the day to alert you if you're on track to meet your daily move goal.
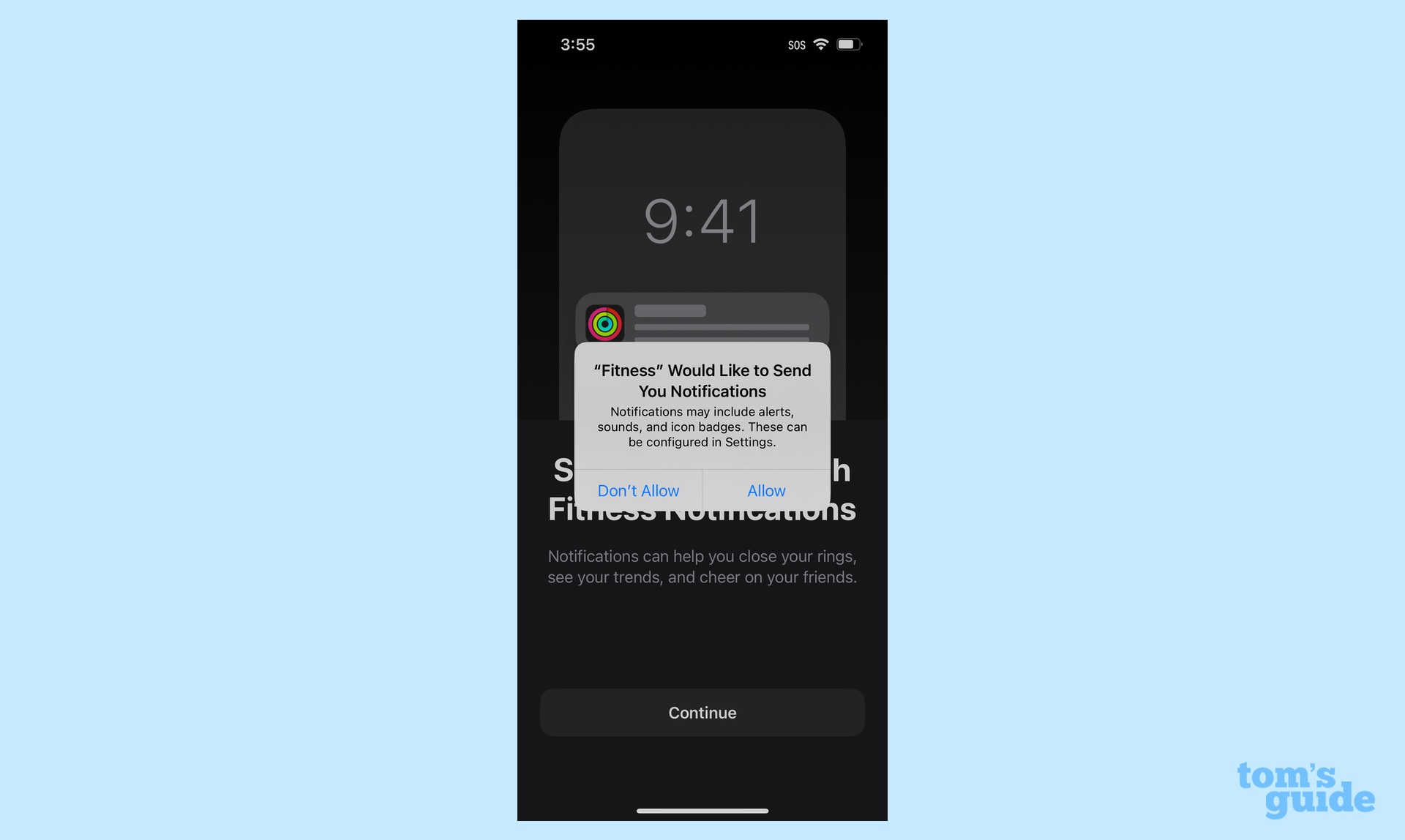
And that's all there is to it. Fitness is now set up and will start recording the steps you take and the distance you travel, converting that information into calories burnt during the day. Close your ring and you can start earning badges and awards that are displayed on the main page of the Fitness app.
Fitness does more than just count how many steps and how far you travel in a given day. It can also track how you're trending in four categories — your move goal (in terms of calories per day), the distance you travel each day, your walking pace and your running pace. Fitness does this by comparing your last 90 days of activity to the past year, and it kicks in after you've recorded 180 days of activity.
First, however, you need to give permission to the Fitness app to do all this tracking. It's just a couple of taps.
How to let the Fitness app track your activity
1. Scroll down to the Trends section on the Fitness Summary screen — it's just below Activity — and tap Get started.
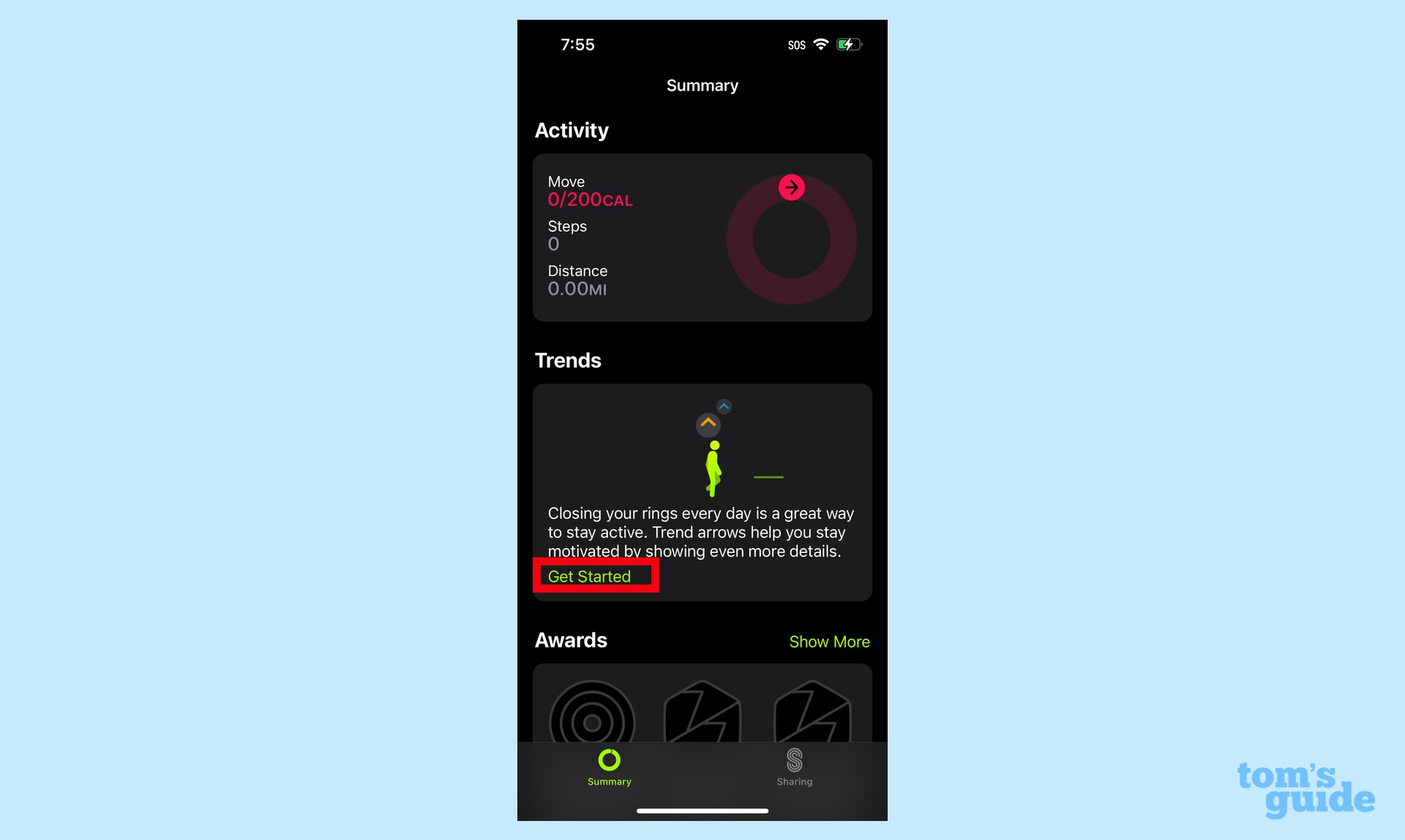
2. On the subsequent Activity Trends screen, tap OK to let the Fitness app monitor your progress over time.
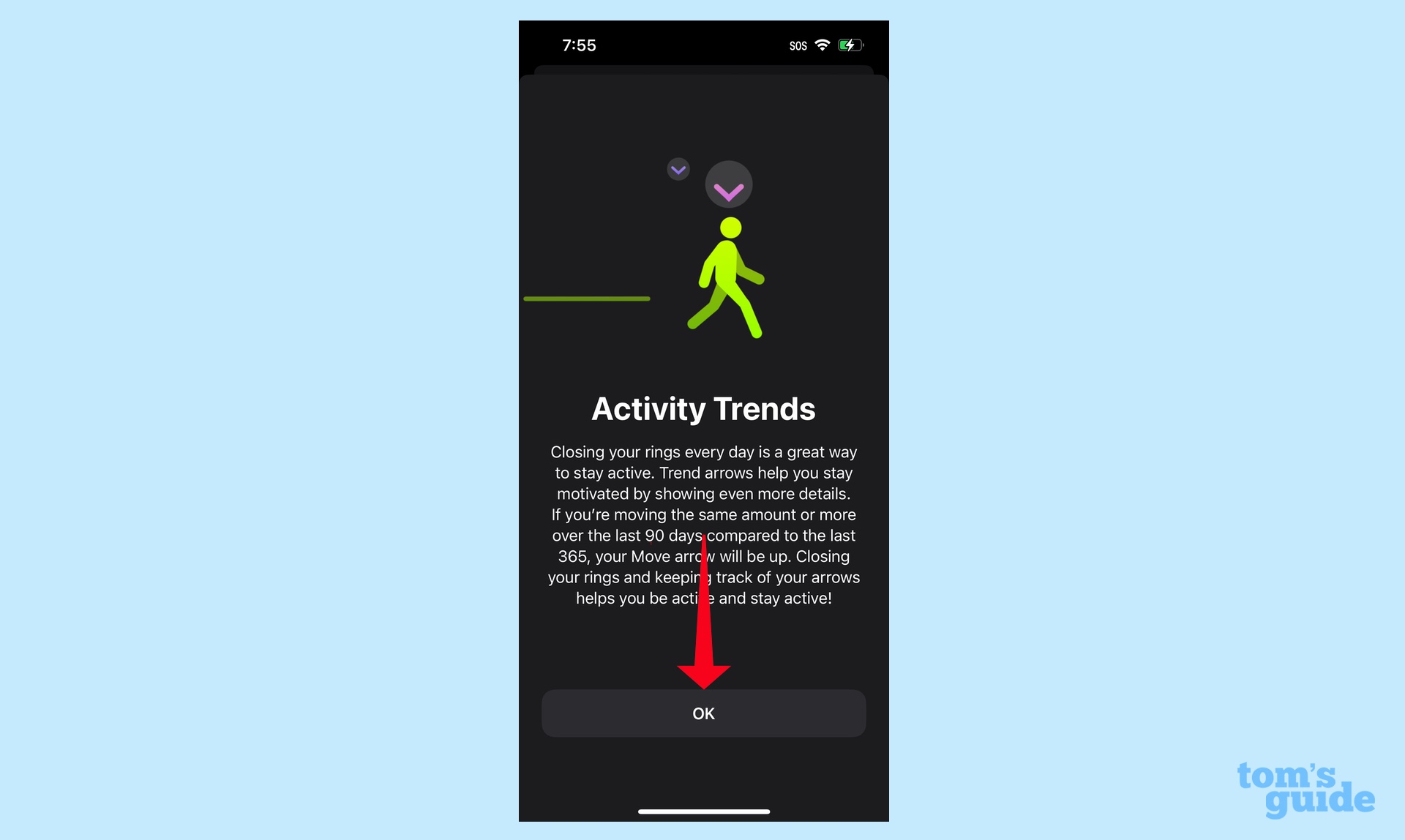
How to share your Activity with others
In addition to tracking your movement trends, you can share your move data with other iPhone users who've upgraded to iOS 16 and have set up the Fitness app, if you feel that will help motivate you to hit your goal.
1. To share data with others, tap Sharing in the bottom right of the screen and then hit Get Started on the subsequent splash screen.
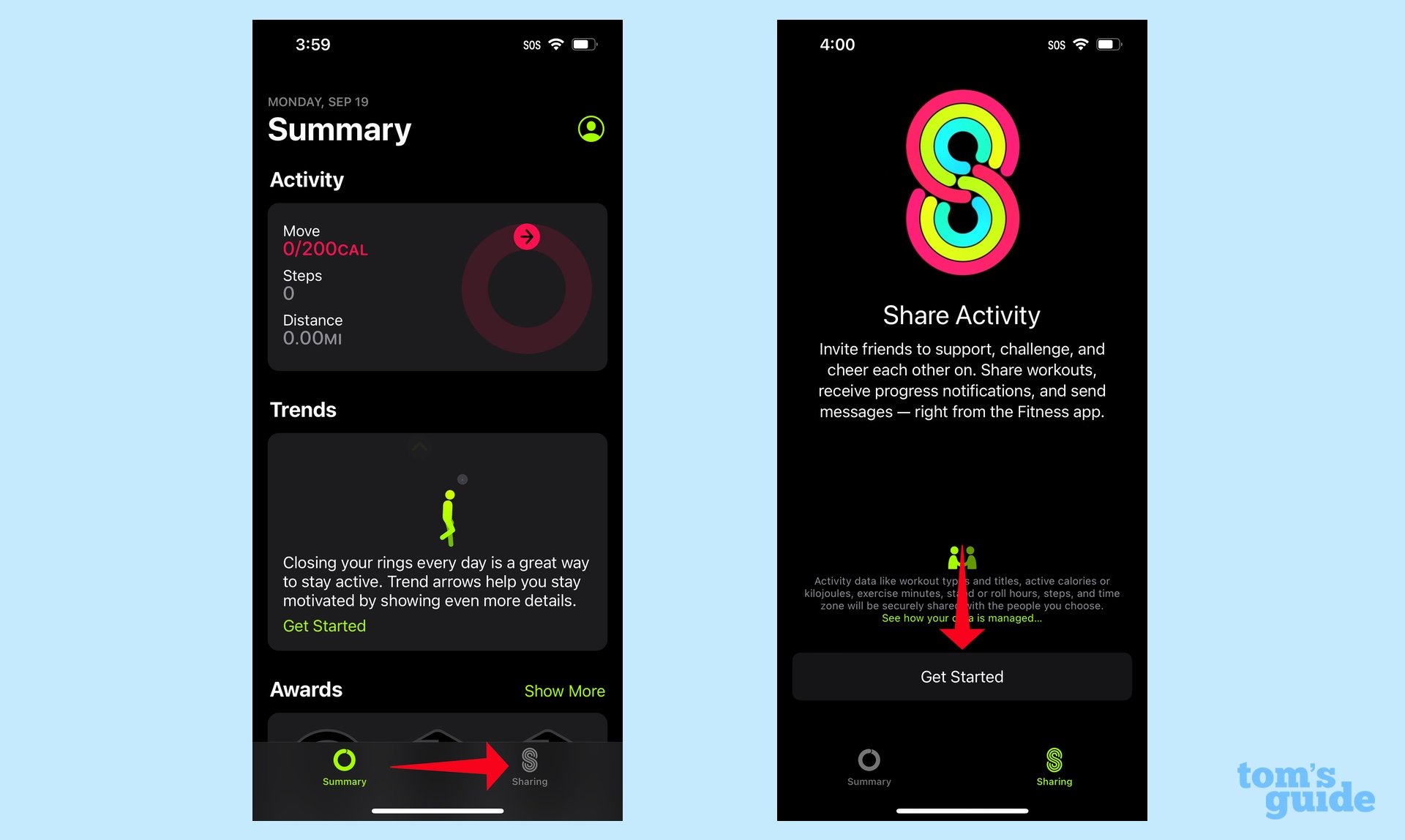
2. Tap the button in the upper right corner to invite people to share Activity data with. Tapping the plus button lets you enter in email addresses or select people from your Contacts.
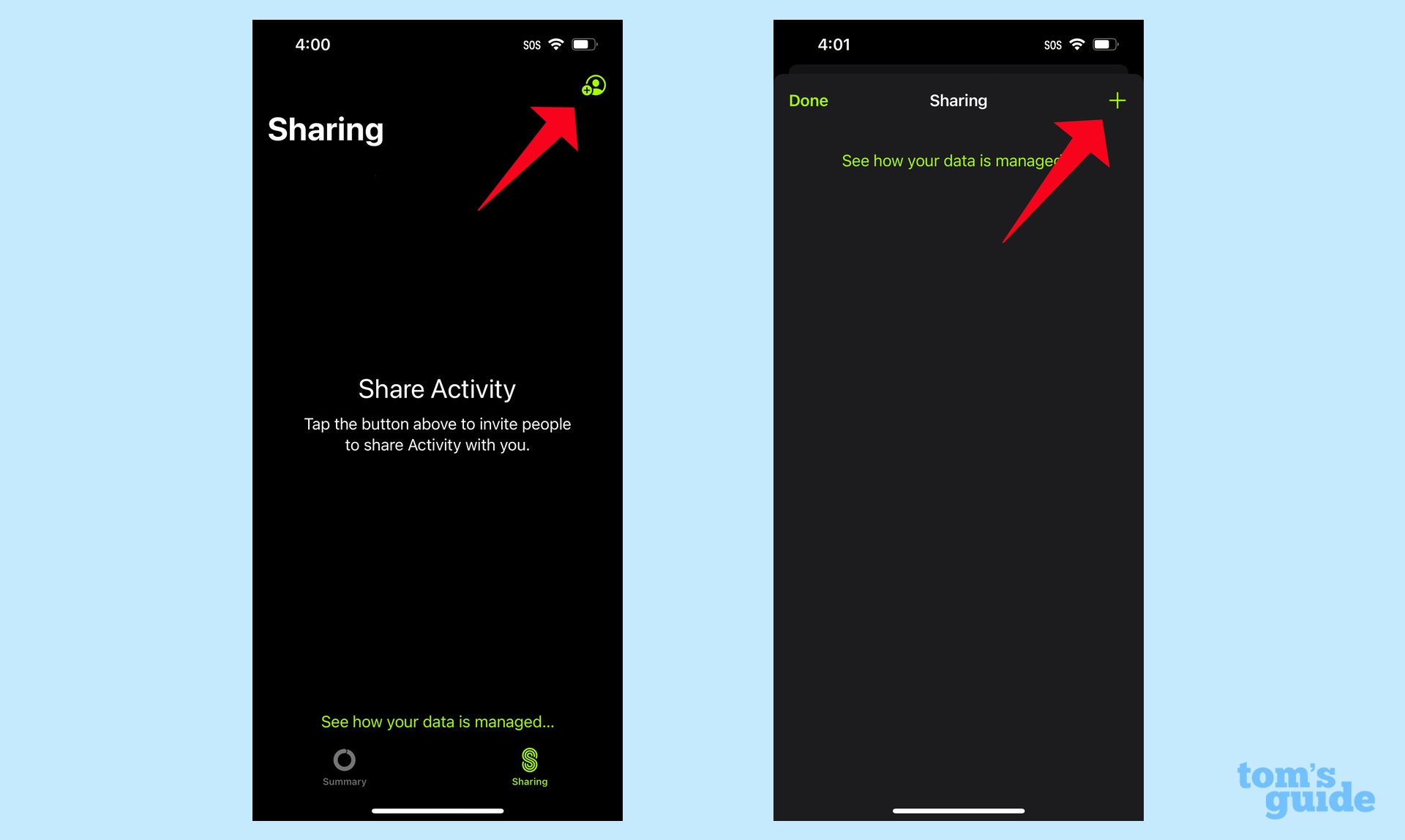
3. When you've added enough people, hit Send in the upper right corner.

Whoever you invite to share with will get a notification of your invitation.
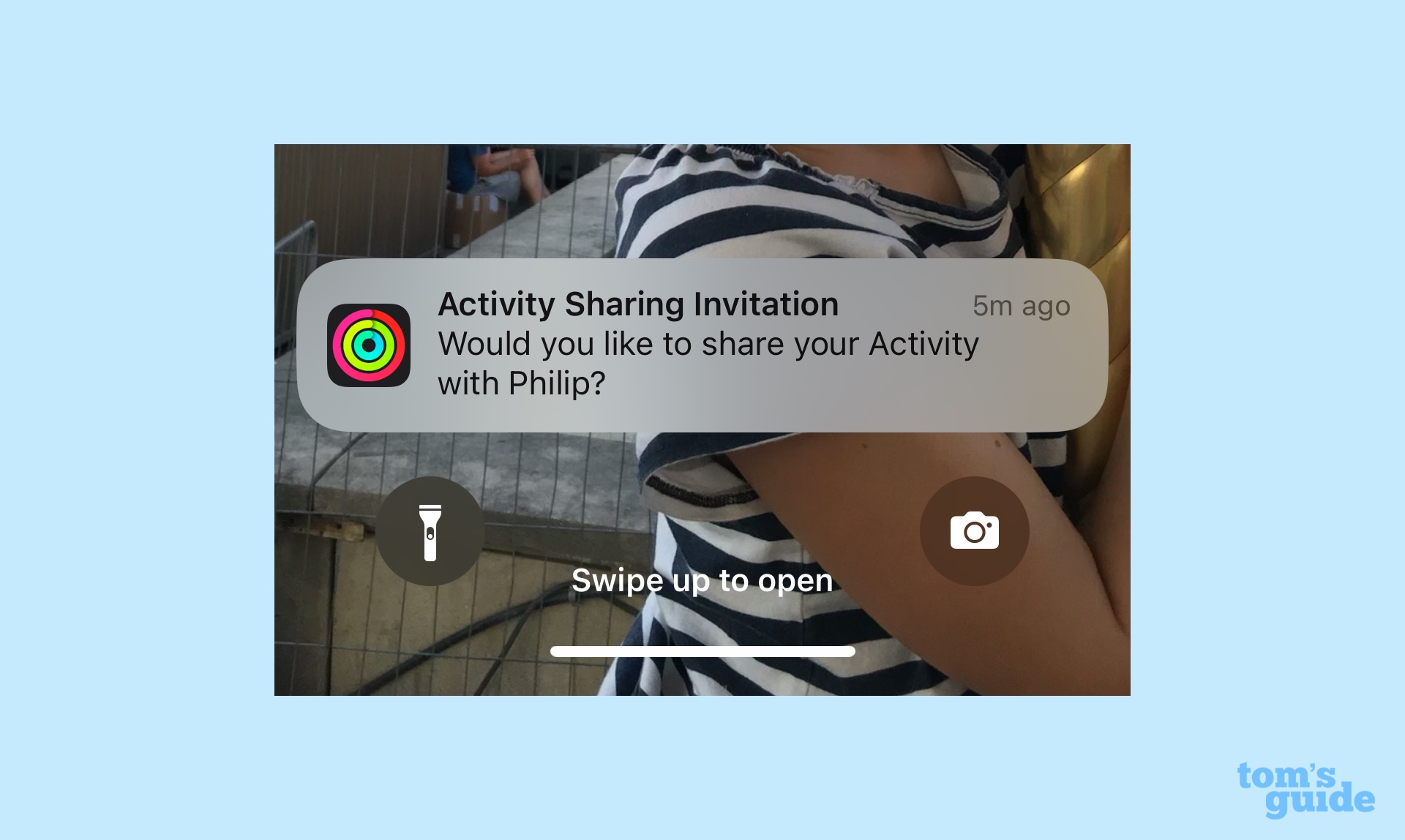
And that's all you have to do to get started with Fitness. From there, it's just a matter of walking each day to meet your activity goal and to close your ring. And if that kind of boosted activity inspires you to give the Apple Watch a try, check out our guide to best Apple Watches.
As for iOS 16, be sure to visit our iOS 16 features guide for more tips and tricks on new iPhone features. We can show you how to edit texts in Messages, how to set up My Sports in News, how to make iPhone 14 Pro's always-on display black and white and how to map a route with multiple stops in Maps, among other new capabilities.
Philip Michaels is a Managing Editor at Tom's Guide. He's been covering personal technology since 1999 and was in the building when Steve Jobs showed off the iPhone for the first time. He's been evaluating smartphones since that first iPhone debuted in 2007, and he's been following phone carriers and smartphone plans since 2015. He has strong opinions about Apple, the Oakland Athletics, old movies and proper butchery techniques. Follow him at @PhilipMichaels.

