How to set up the fingerprint sensor on Galaxy S23
Your fingerprint unlocks your Galaxy S23 — here's how to set that up
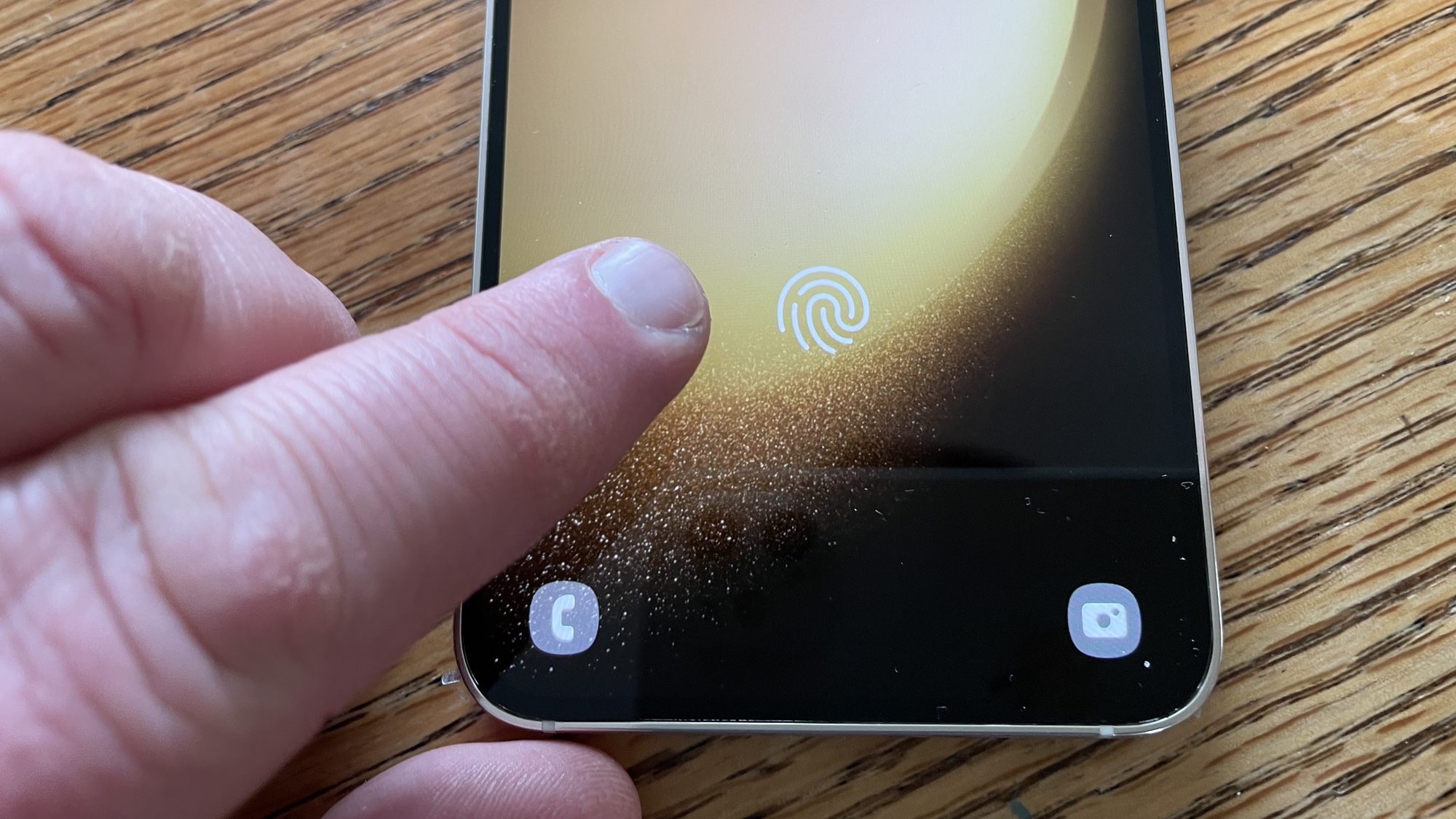
Setting up the fingerprint sensor on the Samsung Galaxy S23 is such a crucial security measure that you're actually prompted to do it while setting up your new phone. And it makes sense why Samsung is so eager for you to take advantage of the Galaxy S23's biometric features. With your fingerprint saved to your Galaxy S23, you can use the under-display sensor to unlock your phone. A fingerprint can also authenticate purchases you make on your smartphone.
If you skipped past setting up the fingerprint sensor when you first got your Galaxy S23, don't worry. It's easy to go back and set up the fingerprint sensor later on. You can also add up to four fingerprints to give yourself more flexibility for unlocking your Galaxy S23.
In this how-to, we'll walk you through how to set up the fingerprint sensor on the Galaxy S23 so that you can keep the personal information stored on your phone safe and secure.
How to set up the fingerprint sensor on the Galaxy S23
Note: We used a Samsung Galaxy S23 for this tutorial on how to set up the fingerprint sensor on Samsung's new flagships, but the same process works if you have a Galaxy S23 Plus or Galaxy S23 Ultra.
Before you proceed, if you plan on using a Galaxy S23 screen protector, confirm that it's compatible with your phone's display reader. If you've set your fingerprint before applying the screen protector, you may have to re-register that finger.
1. Go to Security, then Privacy
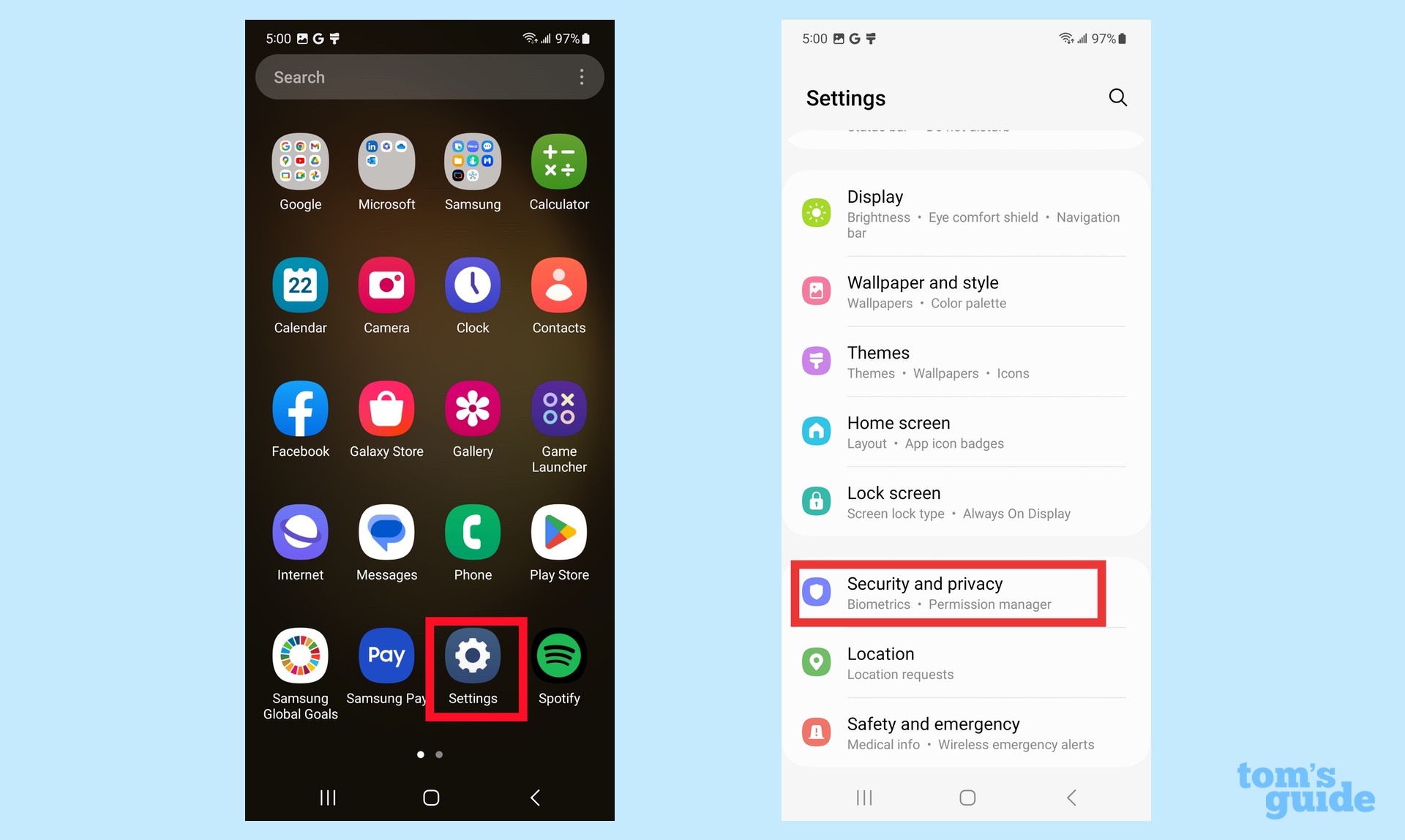
Launch the Settings app and, on the main screen, tap Security and privacy.
2. Select Biometrics, then Fingerprints
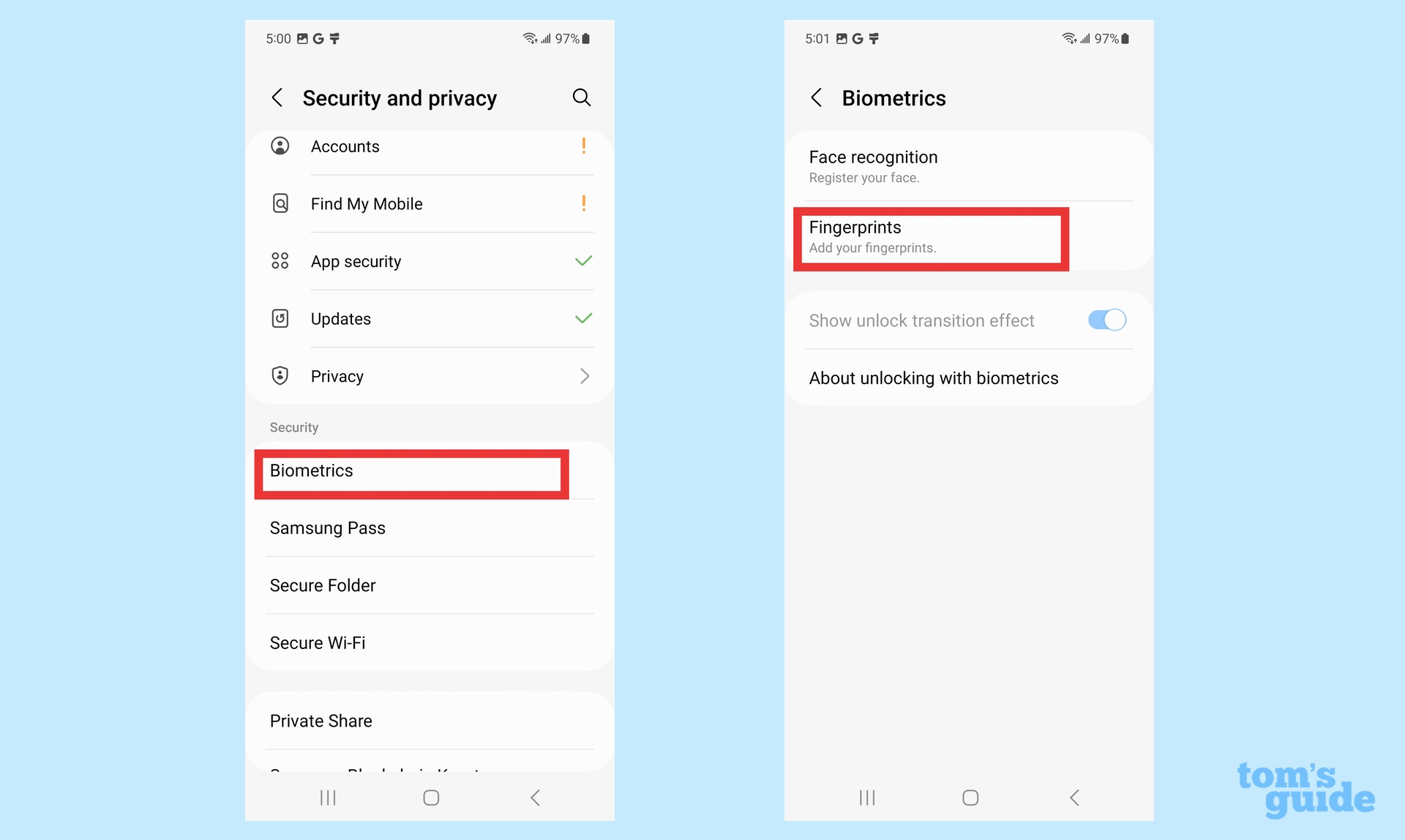
Once you're on the Security and Privacy Settings screen, select Biometrics. Then tap Fingerprints. (From this screen, you can also set up face recognition on your Galaxy S23, but that's a how-to for another time.)
3. Set a secure screen lock
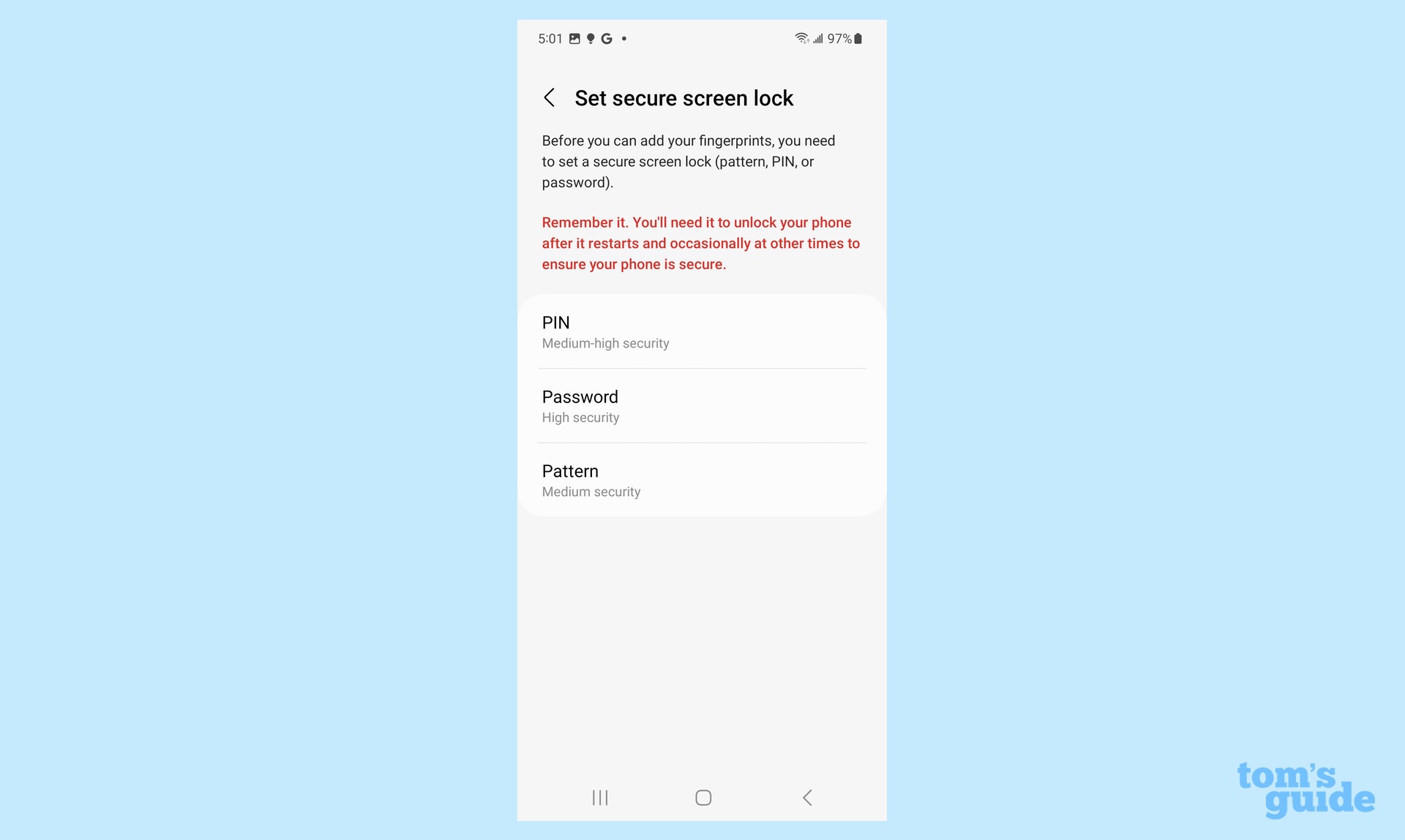
If this is the first time you've registered a fingerprint with the Galaxy S23 and you've yet to set a secure lock screen, your Galaxy S23 will prompt you to do so. Pick PIN, Password or Pattern as the backup method to unlock your phone.
For this how-to, I chose PIN. Follow the on-screen instructions and enter your selected PIN twice to confirm. From there, you can proceed with setting up the fingerprint sensor.
4. Register your fingerprint.
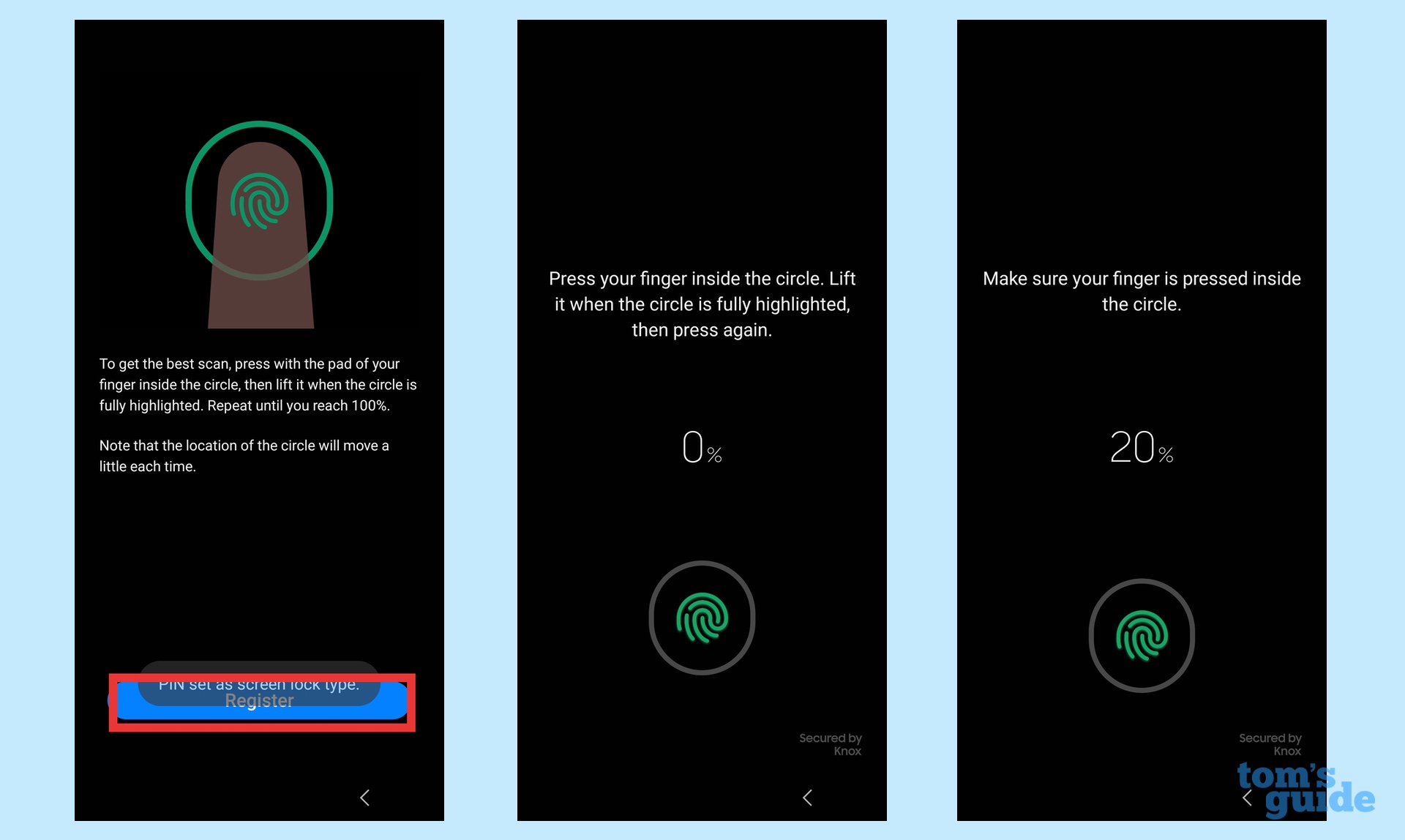
Tap Register and follow the onscreen instructions to register your fingerprint. You'll be prompted to press your finger against the screen repeatedly until your phone recognizes the entire fingerprint. A percentage reader will show your progress.
5. Add another fingerprint or quit
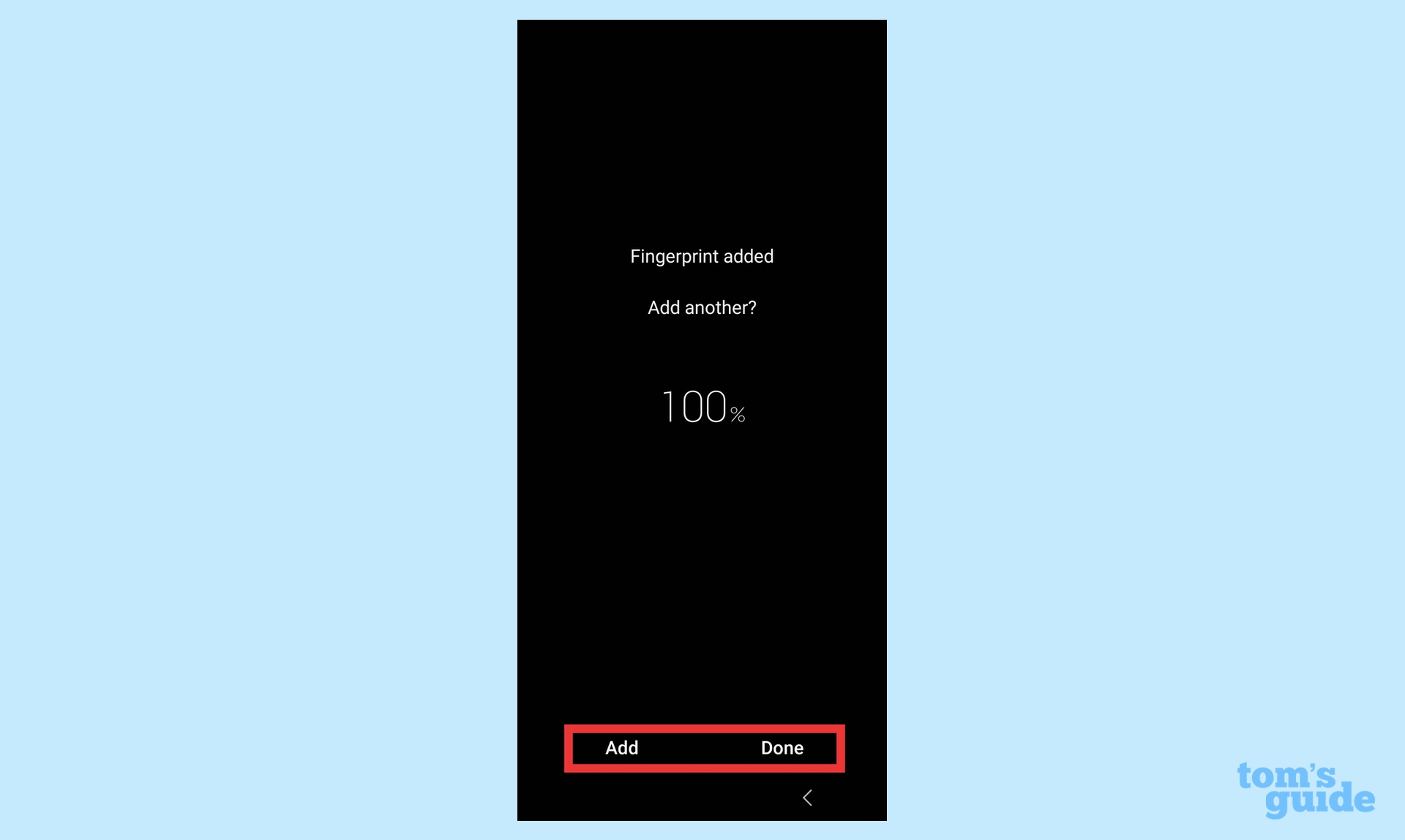
Once 100% of your fingerprint has been registered, you'll be given the option to add another fingerprint or let the phone know you're done. If you choose to add another, you'll repeat step 4.
6. Remove a fingerprint
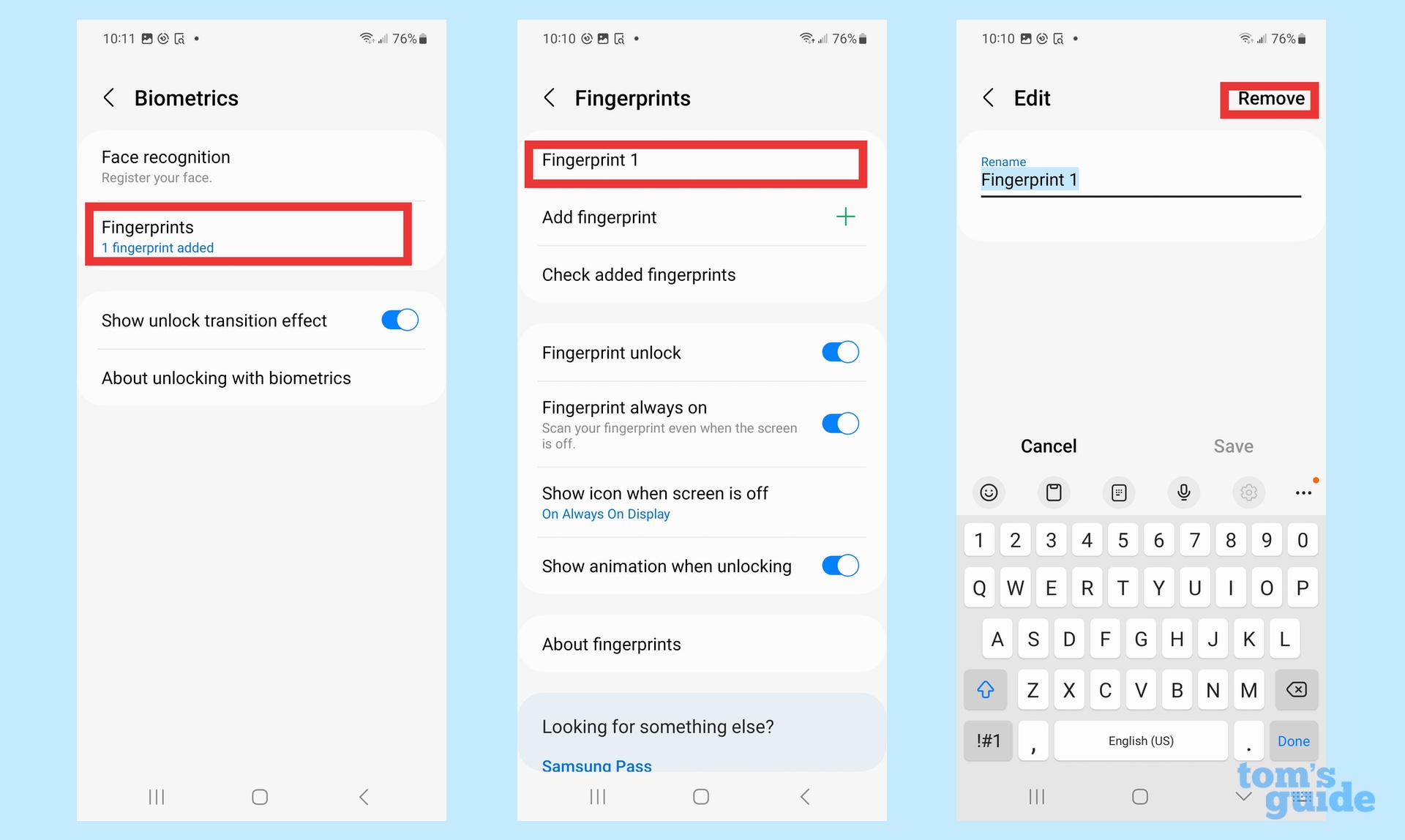
If you decide to remove a fingerprint later on, proceed to the Biometrics screen in step 2 and tap Fingerprints. Select the fingerprint you want to remove with a tap and then select Remove in the upper right corner. You can also edit the name of the fingerprint saved from this screen.
And that's all there is to it. For more Galaxy S23 tips, such as how to take a screenshot on the Galaxy S23, check out our guide to hidden Samsung Galaxy features. We've also got a look at hidden Android features that apply to the Galaxy S23 phones, too.
Sign up to get the BEST of Tom's Guide direct to your inbox.
Get instant access to breaking news, the hottest reviews, great deals and helpful tips.
Philip Michaels is a Managing Editor at Tom's Guide. He's been covering personal technology since 1999 and was in the building when Steve Jobs showed off the iPhone for the first time. He's been evaluating smartphones since that first iPhone debuted in 2007, and he's been following phone carriers and smartphone plans since 2015. He has strong opinions about Apple, the Oakland Athletics, old movies and proper butchery techniques. Follow him at @PhilipMichaels.

