How to set up the Amazon Echo
Here's how to set up the Amazon Echo for voice commands, location features and music streaming

The Amazon Echo is comfortably one of the best smart speakers, but its super-streamlined design and range of voice-activated capabilities might make it daunting to get up and running.
In this guide on how to set up the Amazon Echo, we'll break everything down into easy steps. All you'll need is the Echo, your phone and the Amazon Alexa app installed on the latter.
If you just want to know how to set up your Echo with an internet connection, check out our guide on how to connect Alexa to Wi-Fi.
- How to set up the Amazon Echo Dot
- Our picks of the best Bluetooth speakers
- Here's how to turn on Alexa's male voice
How to set up the Amazon Echo
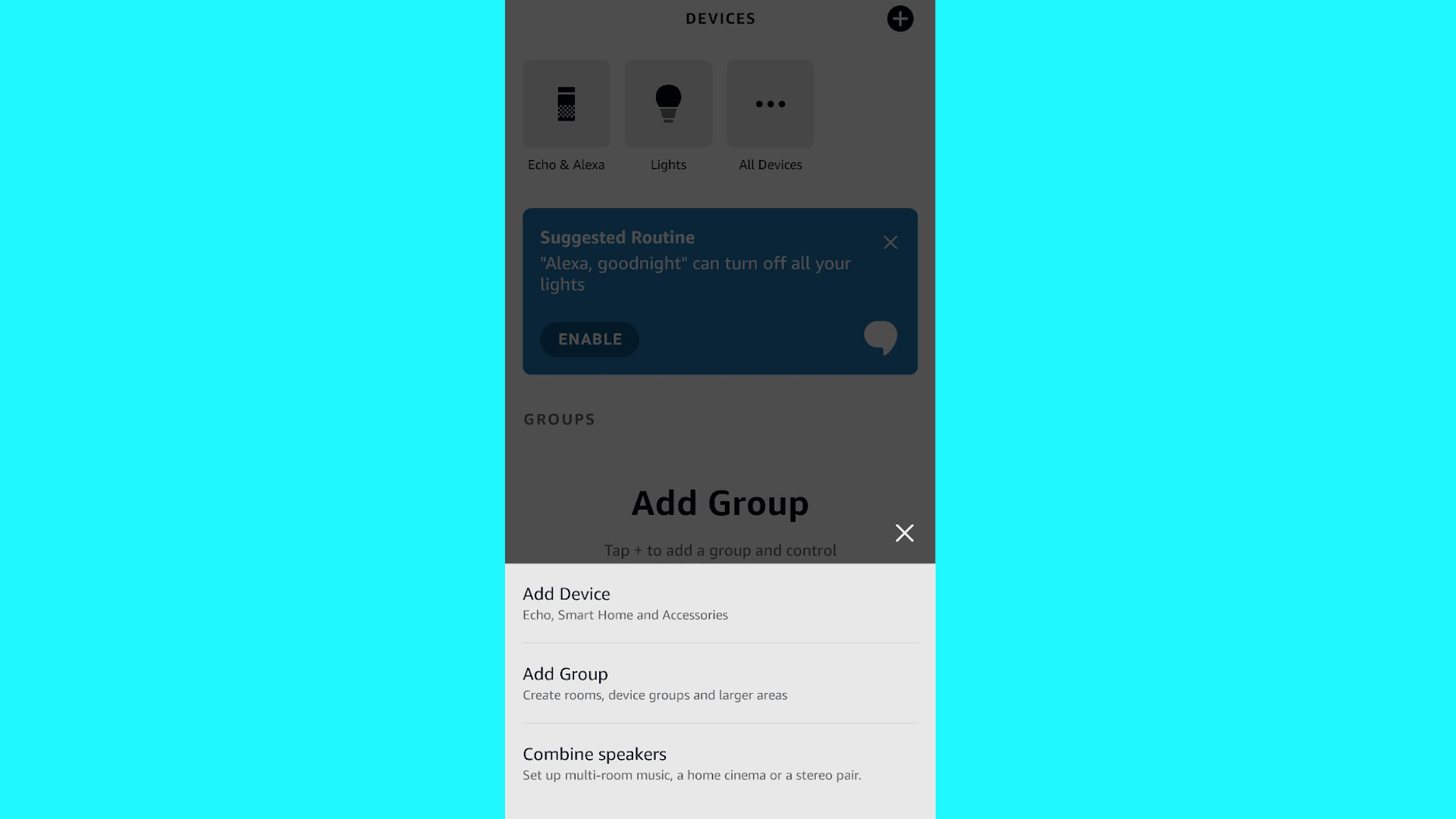
1. Download the Amazon Alexa app and follow the on-screen instructions to set it up. You’ll be prompted to speak several phrases to create a voice profile, which is how the Echo will recognize your voice.
2. Once you’re on the main Alexa app screen, tap “Devices” at the bottom, then the “+” symbol in the top-right corner to add a device. Tap “Add device.”
3. Select “Amazon Echo” from the list of device types, then tap “Echo, Echo Dot, Echo Plus and more.”
4. Plug in your Echo speaker. It should power up automatically.
Sign up to get the BEST of Tom's Guide direct to your inbox.
Get instant access to breaking news, the hottest reviews, great deals and helpful tips.
5. The app will ask if your device is in Setup Mode. You can tell when it is by the light ring spinning orange; if it isn’t, hold down the action button (the button with a dot symbol) for at least 15 seconds. After another few seconds, the light should switch from blue to orange.
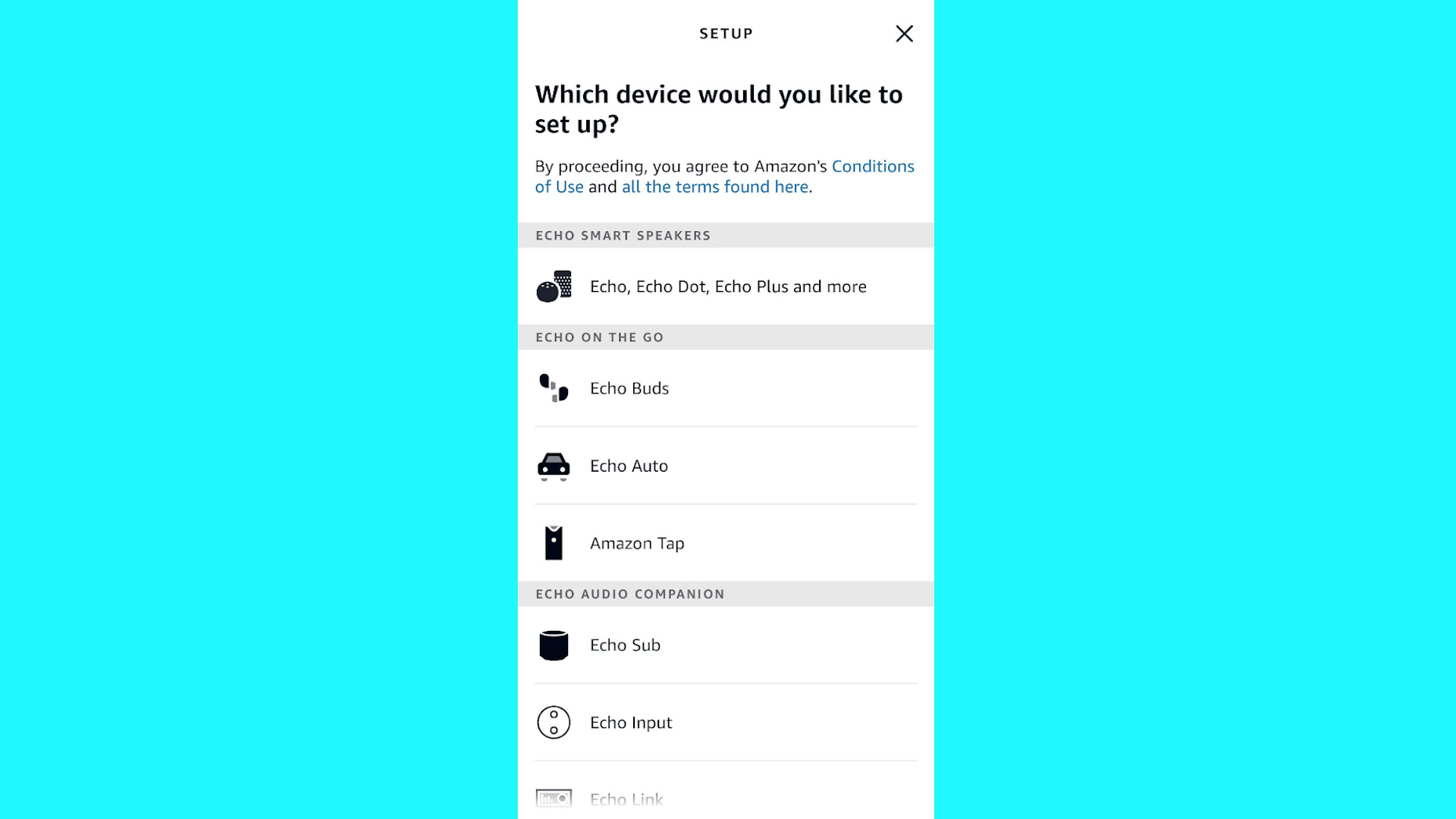
6. Pair your phone to the speaker by following the app’s on-screen instructions. This may require you to switch your phone’s Wi-Fi connection to a newly-appeared network with “Amazon” in the name, such as “Amazon-76V.” It’s safe to switch away from the Alexa app to do this, and you can return once the Echo is connected.
7. Back in the Alexa app, select your desired Wi-Fi connection — this should be your actual home Wi-Fi network — from the list. Enter your password for this network.
8. This should complete the basic Echo setup process, and your phone should automatically switch back to your main home Wi-Fi network if you connected directly to the speaker’s network in step 6.
Your Echo speaker is now ready to use, and Alexa can begin taking voice commands. But there are some extra steps we’d recommend taking, and which could make your Echo smarter and more useful.
How to set up Amazon Echo for certain rooms

After you finish the initial setup steps above, don’t close the app — if you tap “Continue” you can choose a specific language for Alexa and, subsequently, choose which room it’s to be placed in. This will help you identify which speakers should perform which tasks, in the event that you eventually add more Echo devices to your network.
1. After selecting a language and tapping “Continue”, following the basic setup process, you’ll be presented with a list of potential rooms. Choose the room you’re going to keep your Echo speaker in.
2. Optionally, scroll to the bottom of the list and enter a custom name for your speaker. This will help identify it in the event that you add more Echo speakers later.
3. Tap Continue.
How to set up your Amazon Echo location

Now that you’ve told the Alexa app where the Echo is positioned in your house, you can also let Alexa know your geographical location. You can skip this process if you’re concerned about privacy but setting the Echo’s location allows it to more accurately give you weather and traffic information when queried for it. Here’s how to do it, following on from room selection in the Alexa app:
1. If you already have your address saved to your Amazon account — from shopping, for instance — you can simply select it and tap Continue. If you don’t, or want to use a different address, tap “Enter a new address” and type it in.
2. Select whether this is a home or work address, or enter a customised name for your Echo’s location.
3. Tap Next.
That completes the core Amazon Echo setup. Because you already created your voice profile when setting up the Alexa app, you don’t need to teach the Echo device itself what you sound like.
There is, however, one more step we’d recommend taking, in order to massively improve the Echo’s ability to play music content. Read on for how to add different music streaming services to your Echo.
How to set up music streaming on the Amazon Echo
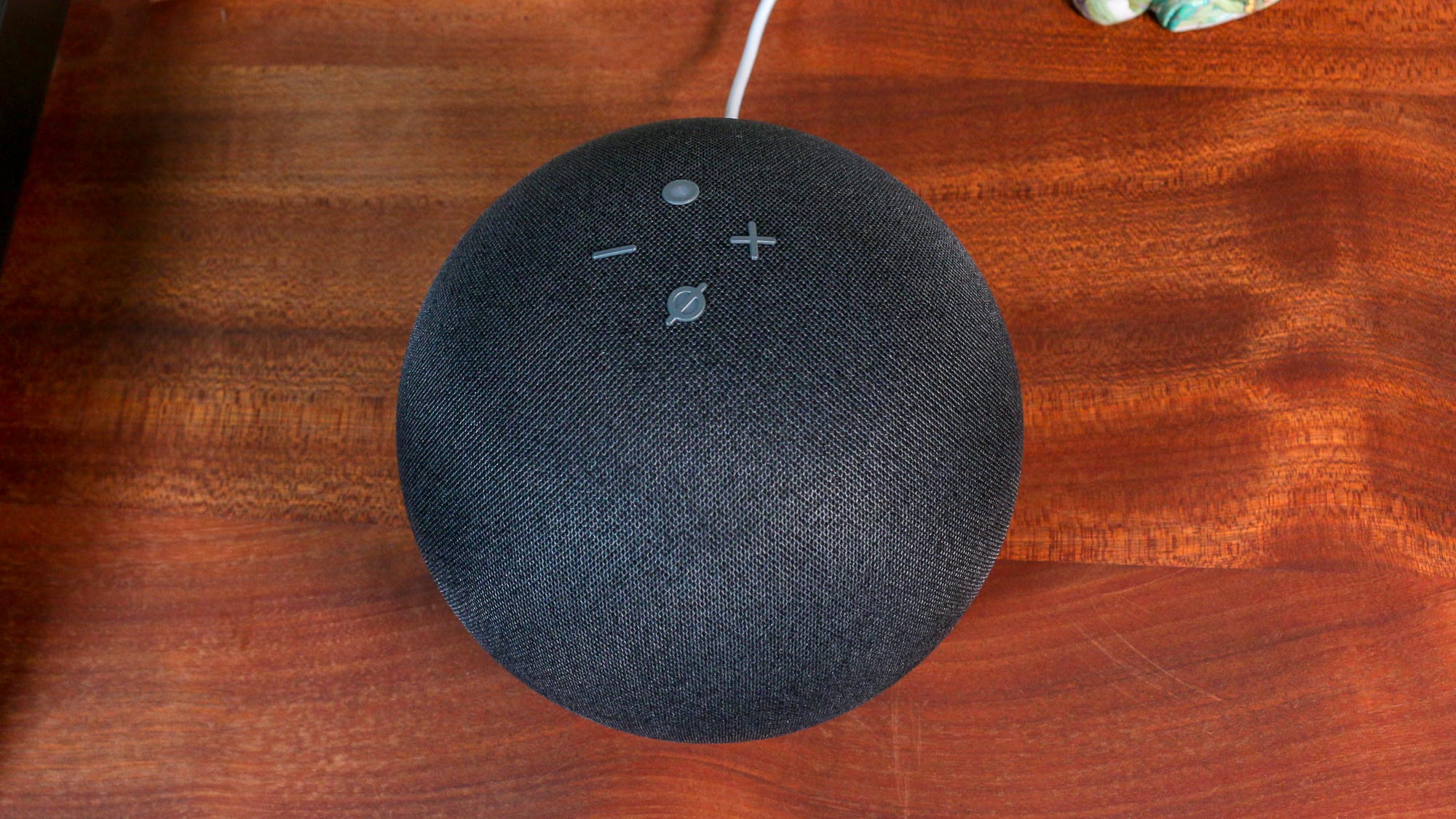
By default, asking Alexa to play music on your Echo will have it attempt to play content from Amazon Music. However, the available library corresponds to the Amazon Music subscription tier that your Amazon account is linked to; so unless you subscribe to Amazon Music Unlimited, you might find the Echo unable to play a lot of tracks and artists.
If you instead have a premium Apple Music, Spotify or Deezer account, you can link these to the Echo as well, widening the library of available content.
1. On the main Alexa app screen, tap “Link Music Services” at the top.
2. Tap “Link New Service” and select the service you want to add. You can link multiple services, though setup only allows for one at a time, so just repeat these steps to add different services.
3. Tap “Enable to use.” This will open a new window where you’ll be asked to log in to the service you’re trying to link.

4. Enter your login details, including any two-factor authentication codes if you have it enabled.
5. Tap to confirm that you want to link your account, and tap Close once confirmed.
6. Tap “Visit Music Settings” to choose a default service; this is the first service that Alexa will check for when you ask for specific content. Amazon Music should be the default, so just tap “Change” and select a different linked service to change it.
Still, even if you skip this last step, your Echo can automatically search any linked for songs, albums and artists; if Alexa can’t find something in the default service, it will just search a different one. You can also have your Echo play content from a specific service by mentioning it in your voice command, such as “Alexa, play jazz on Apple Music.”
That covers what's we'd call the essentials. Don't forget to check out our main How to use Alexa hub for lots more guides on getting the most out of your Echo devices, or anything else that uses Alexa.
- The best soundbars for your home theater
- Learn how to change Alexa's voice
- How to clean an AirPods case the easy way
James is currently Hardware Editor at Rock Paper Shotgun, but before that was Audio Editor at Tom’s Guide, where he covered headphones, speakers, soundbars and anything else that intentionally makes noise. A PC enthusiast, he also wrote computing and gaming news for TG, usually relating to how hard it is to find graphics card stock.

