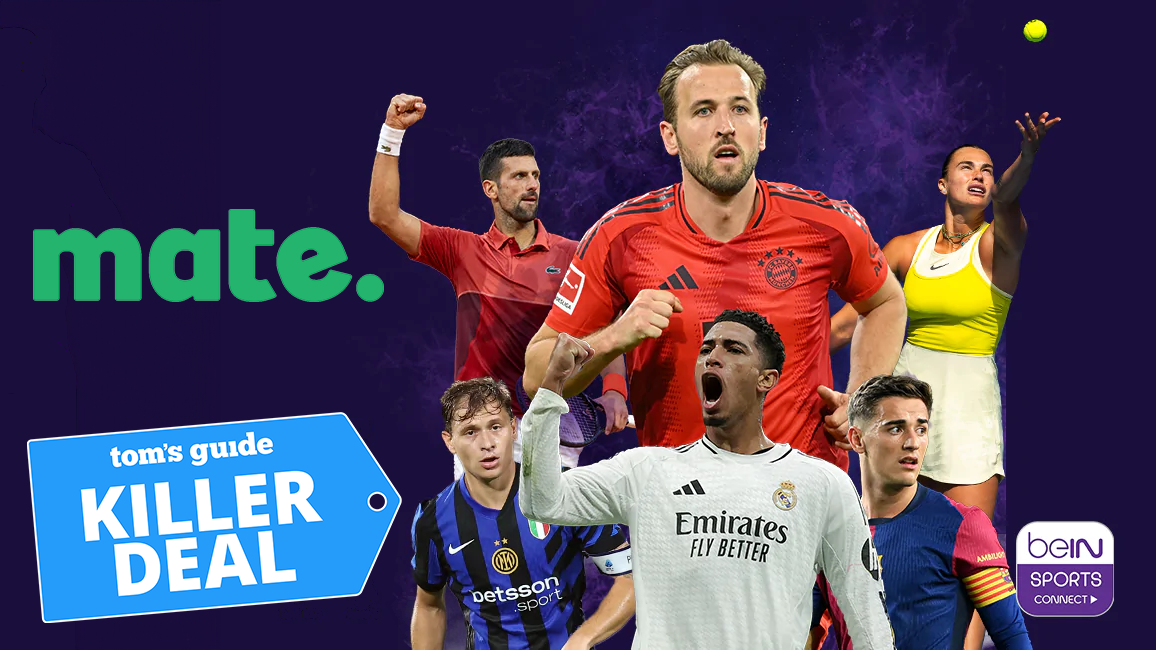Use this hidden Android feature before lending your phone to anyone else
Screen pinning on Android can protect your phone from prying eyes

Knowing how to set up screen pinning on Android is extremely useful for protecting your privacy. Picture the situation: a friend or family member has asked to borrow your phone. Normally, you’d be all too happy to let them make a quick call or Google search, but whether it’s secret plans, excessive selfies, or recordings of yourself singing karaoke in the car, we all have plenty of things on our phones that we don’t necessarily want others to see.
There’s also the possibility that giving your phone to a little one to watch some YouTube Kids in the car could lead to a $600 charge on your card as they "accidentally" purchase Roblox cash. But fret not — both of these issues can be easily solved thanks to the hidden settings that the best Android phones have.
Read on to find out how to set up screen pinning on Android to protect your phone next time you hand it off to someone else.
How to set up screen pinning on Android
If you want to restrict access on your phone to a specific app, try Screen Pinning mode. This is a little bit like Guided Access mode on iPhone. Screen Pinning will lock your phone to only one app until you unpin it.
1. Open the settings app on your phone, then scroll down and tap Password & security.
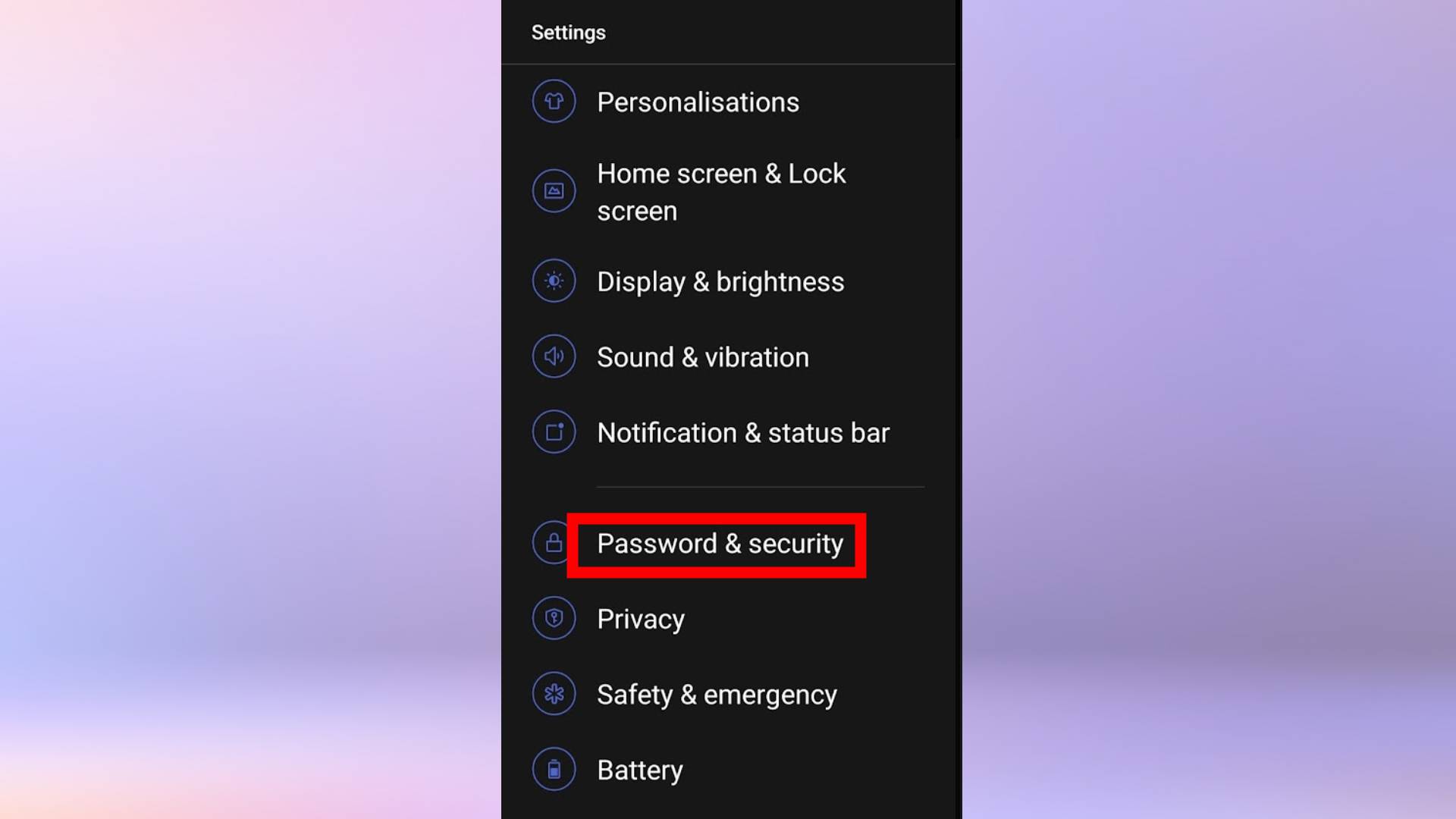
2. Tap System security, then scroll down and tap Screen pinning.
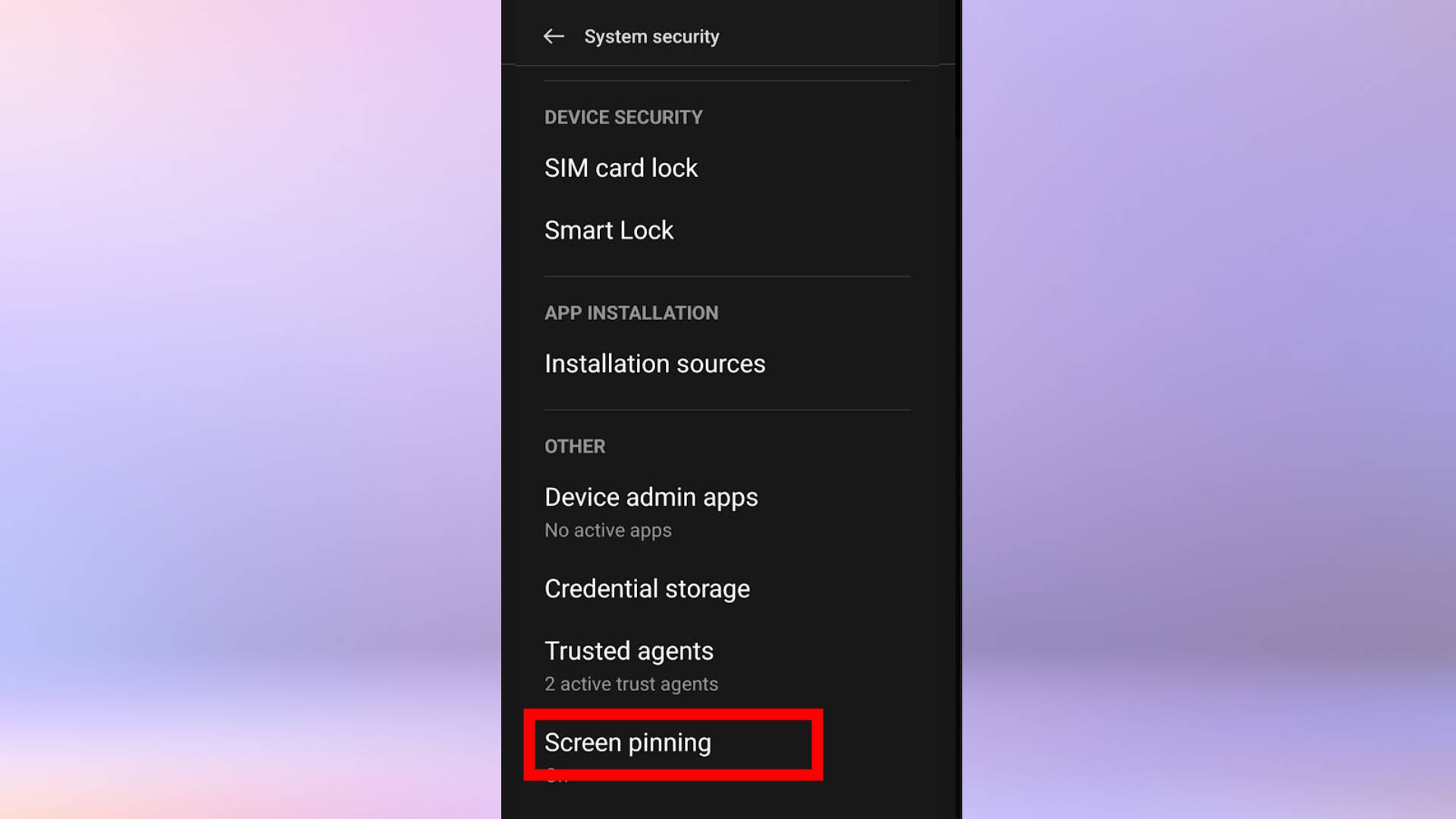
3. Hit the Screen pinning toggle to turn it on.
Sign up to get the BEST of Tom's Guide direct to your inbox.
Get instant access to breaking news, the hottest reviews, great deals and helpful tips.

4. Open the app you’d like to pin. Then, tap the Recents button. Now tap the three dots above the app, then tap Pin. This will keep your device locked to that app.
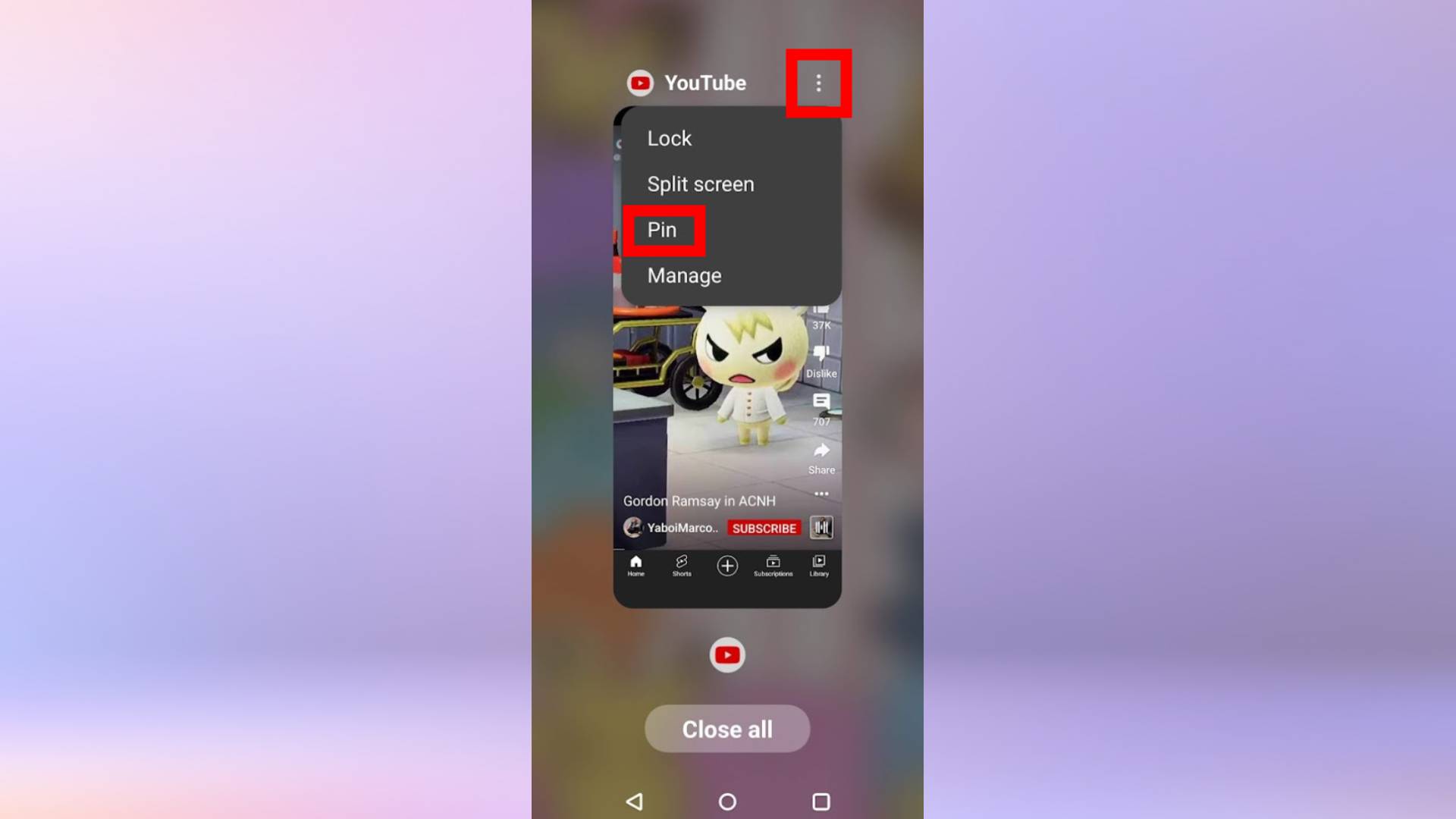
5. To unpin the app, press and hold both the Recents and the Back buttons simultaneously.
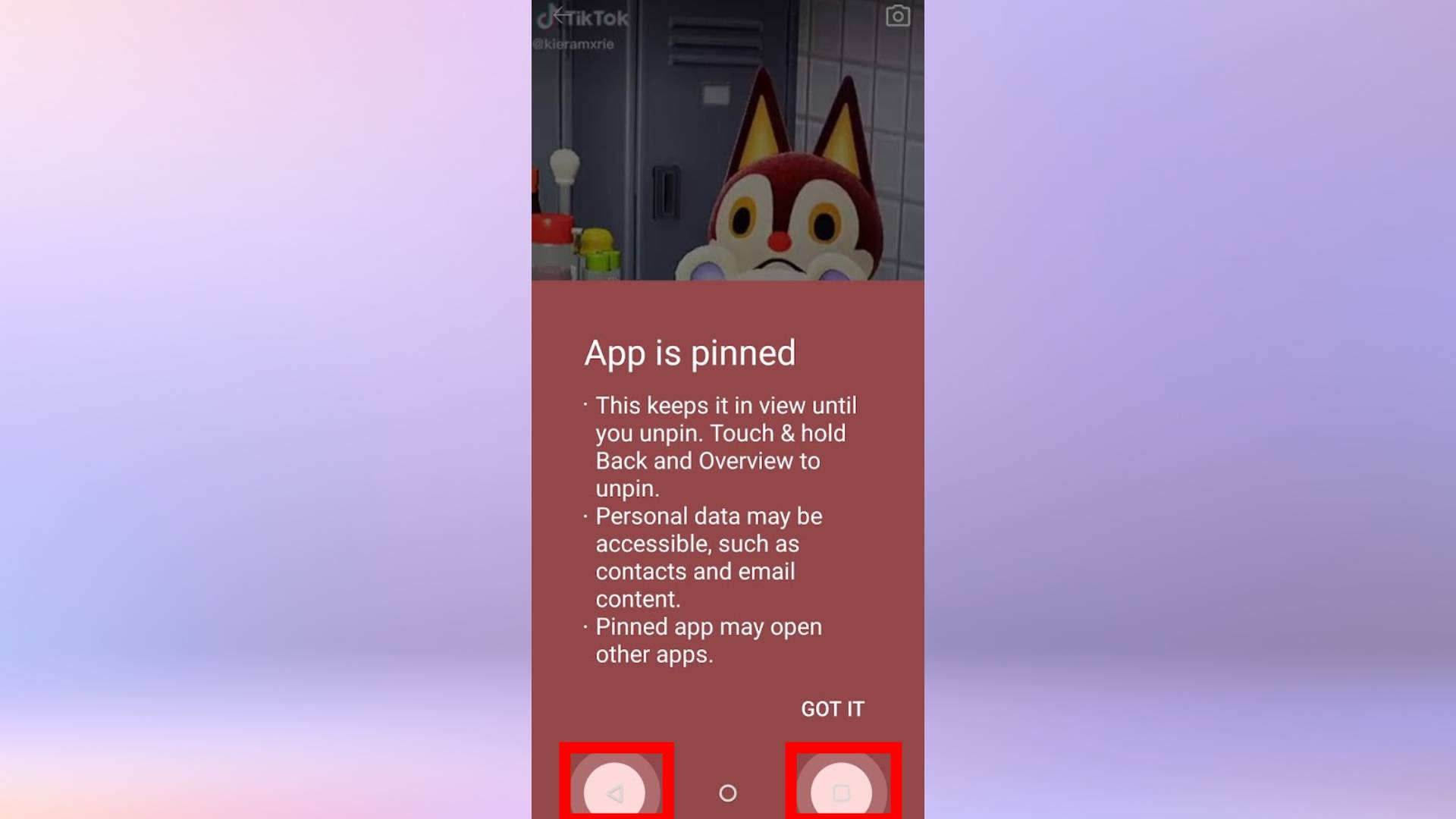
How to set up Guest mode on Android
While pinning your screen is a great way to completely restrict all but one app on your phone, what if you don't want to be that restrictive? For that, there's Guest mode.
Guest mode on Android will essentially create a temporary second profile on your phone. This keeps your accounts, apps, photos, and browsing history safe from prying eyes, while also allowing your phone to function fully.
1. Open the settings app. Then, scroll down and tap Users & Accounts. If you don’t see this option, look for System, then navigate to Advanced.
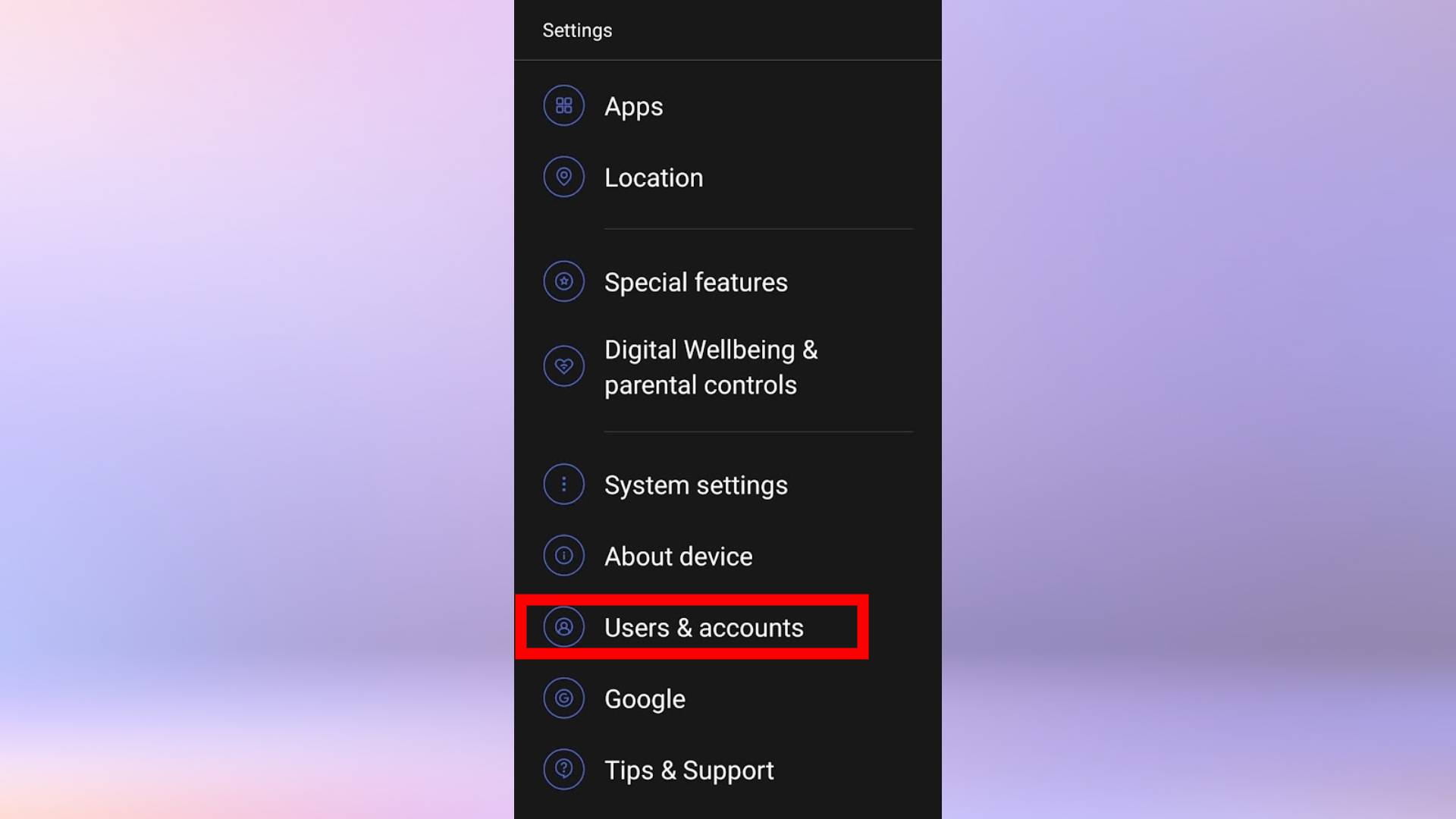
2. Tap Multiple users.
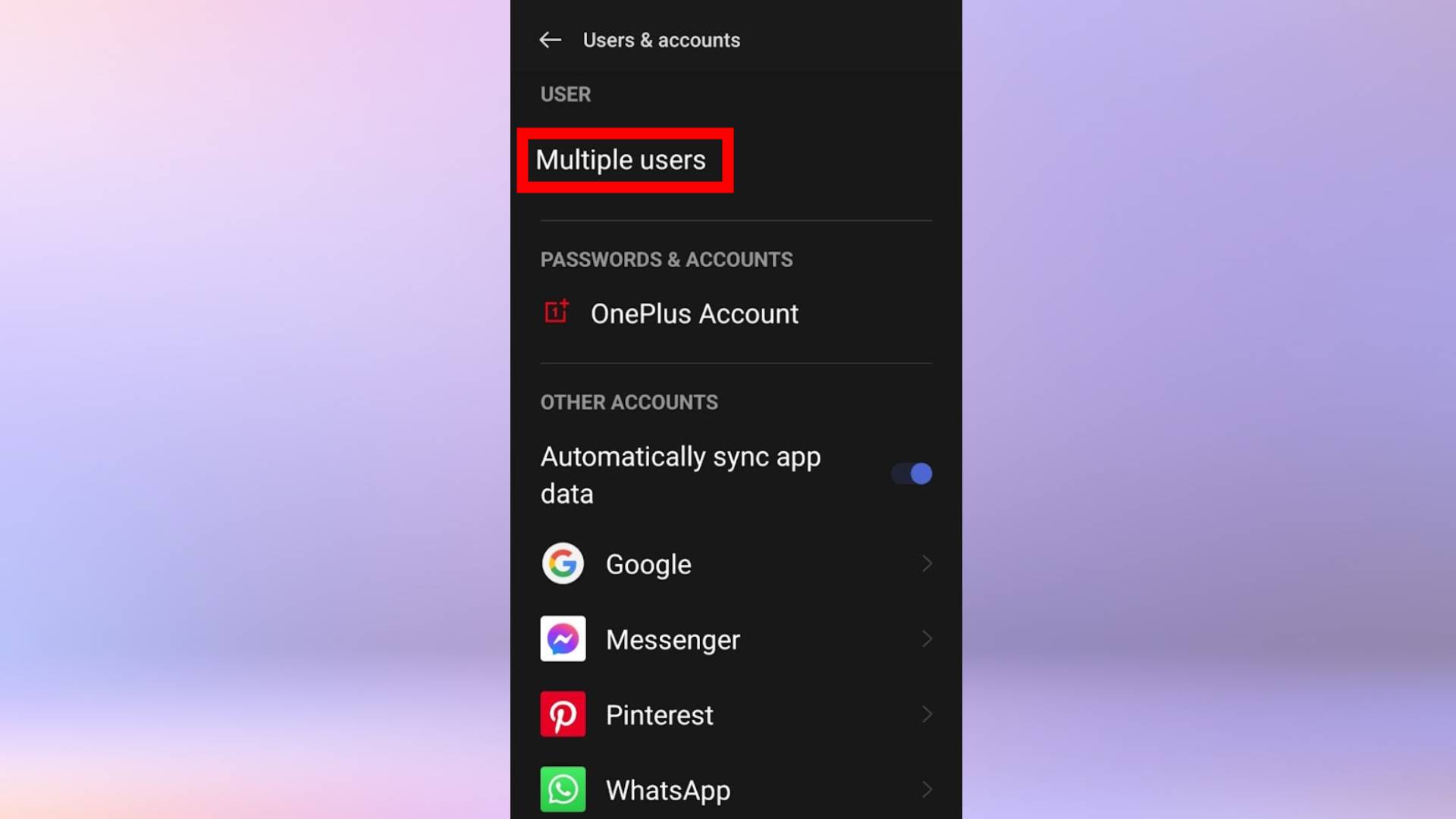
3. At the bottom of the list, tap Guest, then tap OK. This will switch your phone to a guest account.
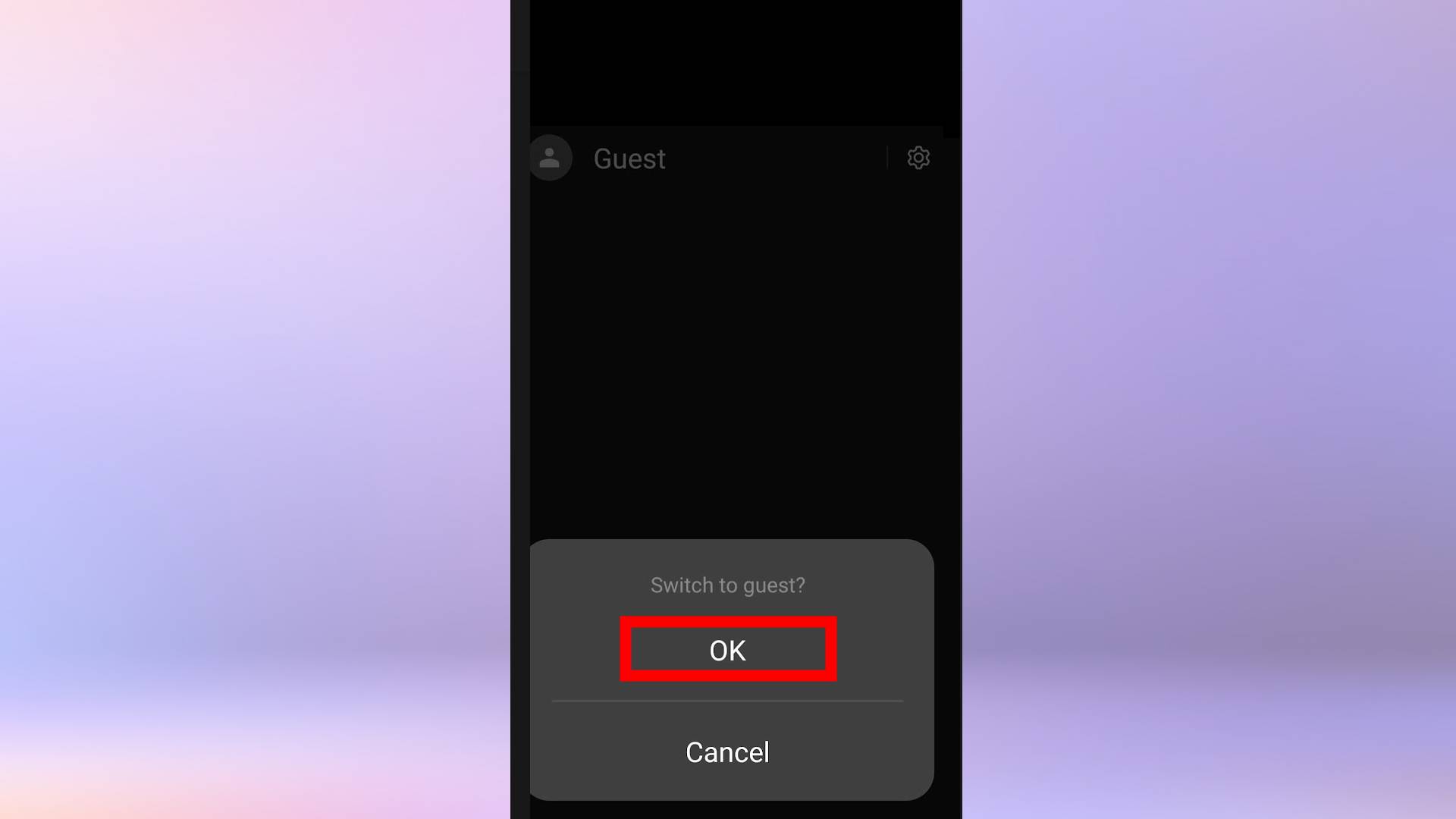
4. To switch back, navigate back to Multiple users as you did before, and then tap your username at the top of the list.
And that’s it! These are the best ways to keep your phone safe if you’re handing them off to another user.
If you need more help with your Android phone, we have more tutorials to guide you through the process step-by-step. Check out how to create a Password manager shortcut on Android, how to enable secure file on Android, and how to disable location tracking on Android. We can also show you how to speed up your Android phone if it’s running too slowly. We can also show you how to block spam texts on Android. Or, if you’re an iPhone user, check out how to use iPhone guided access mode.
Millie is a Deals Editor at Tom's Guide specializing in deals content. She also covers the latest tech news and and creates how-to articles about everything from phones, streaming devices, and headphones to apps and video games. In her spare time, she enjoys reading, gaming on her Nintendo Switch and creating digital art.