How to set up parental controls on Xbox Series X or S
Learn how to set up parental controls on Xbox Series X or S in just a few easy steps

Knowing how to set up parental controls on Xbox Series X or S is vital if you have children because it will let you restrict what can be done on your Xbox Series X or Xbox Series S console.
For example, you may be worried that your child will download numerous games or make a heap of micro-transactions, costing you a fortune. Or you may be concerned that your children might be accessing titles that are not age appropriate or talking to people you'd prefer they didn't.
Controlling what children do on an Xbox Series X or S includes setting screen time, limits, managing online communications and deciding whether a child can freely add friends. Messages can be filtered to prevent unwanted content and restrictions can be placed on the types of community creations a child can see. There are even specific Minecraft controls.
To make such intricate changes to the parental controls, it's best to make use of the Xbox app. That way, you're able to make changes on the go without always having to be in front of the Xbox Series X or S itself. However, there are some restrictions you can easily do on the console, so we'll start with that first before we delve a little deeper.
How to set up parental controls on Xbox Series X or S consoles
If you simply want to prevent a child (or any other user) from racking up a bill on your credit or debit card, you can stop them from buying games on the Microsoft Store. This method will also prevent others from changing your settings, signing into your account or launching Microsoft Edge. Here's how it's done.
1. Press the Xbox guide button in the centre of your Xbox controller and navigate to the Profile & System tab at the top of the side-menu.
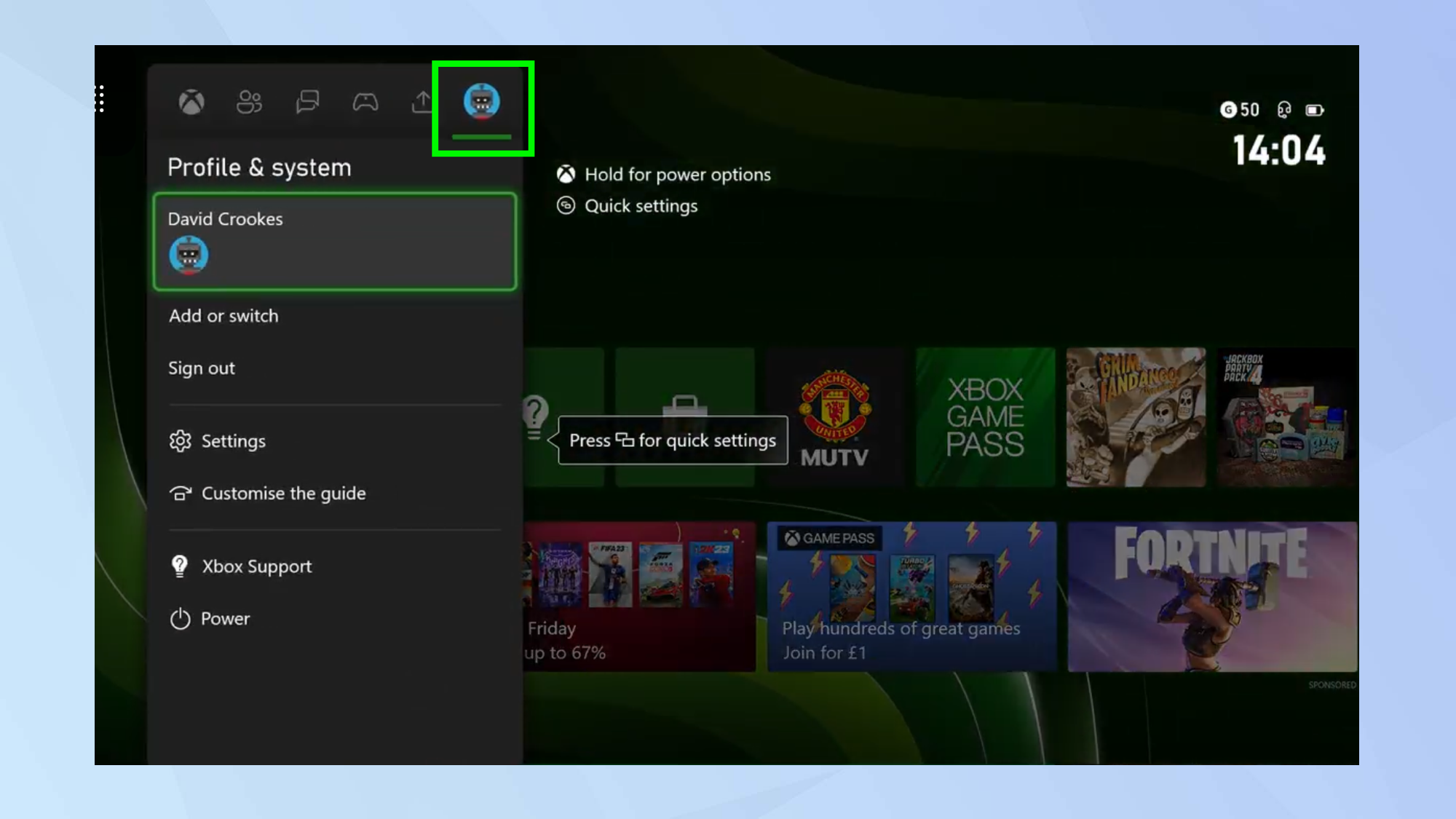
2. Now select Settings from the menu.
Sign up to get the BEST of Tom's Guide direct to your inbox.
Get instant access to breaking news, the hottest reviews, great deals and helpful tips.
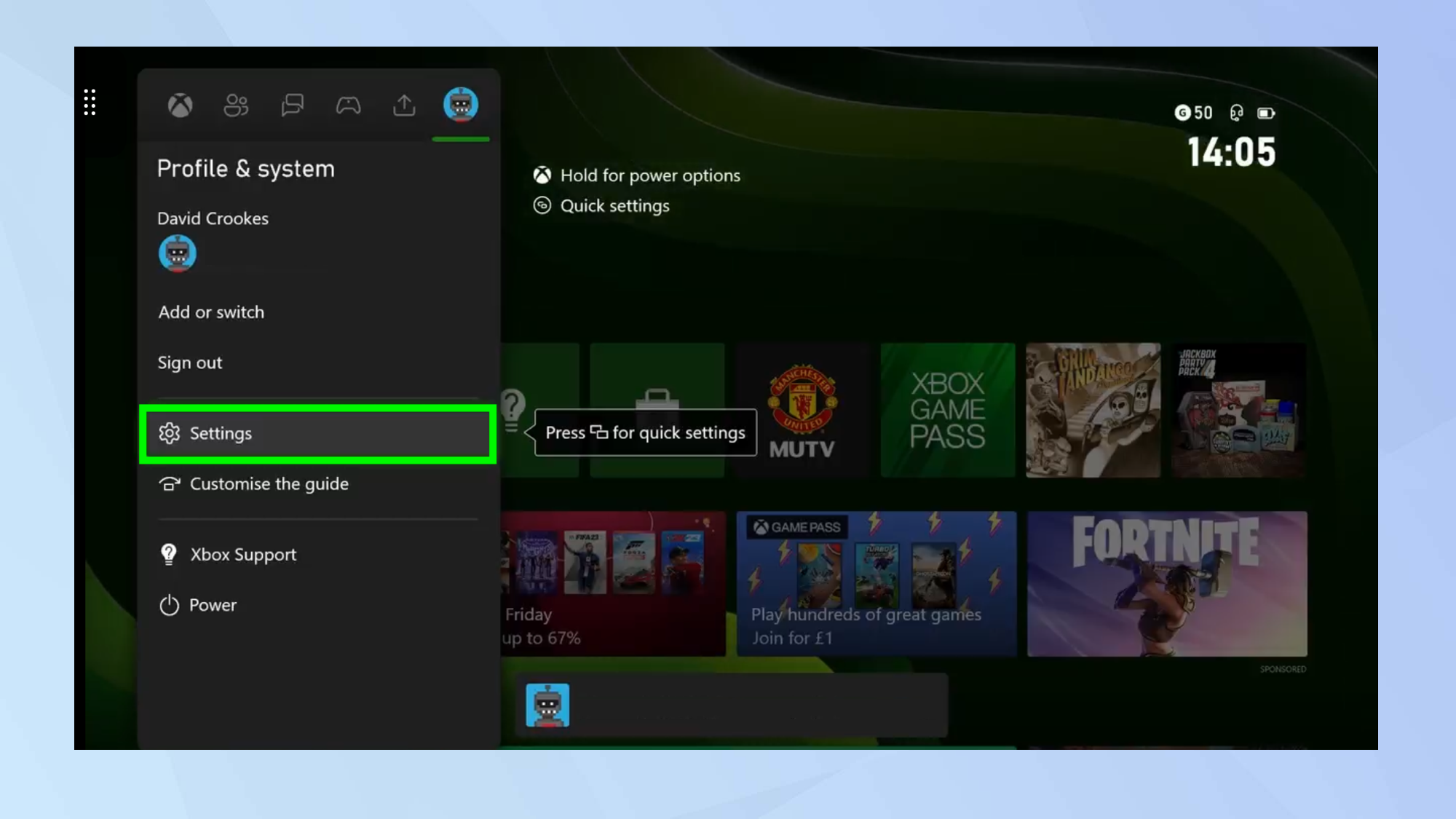
3. Click on Account, which will display a range of options to the right side of the screen.
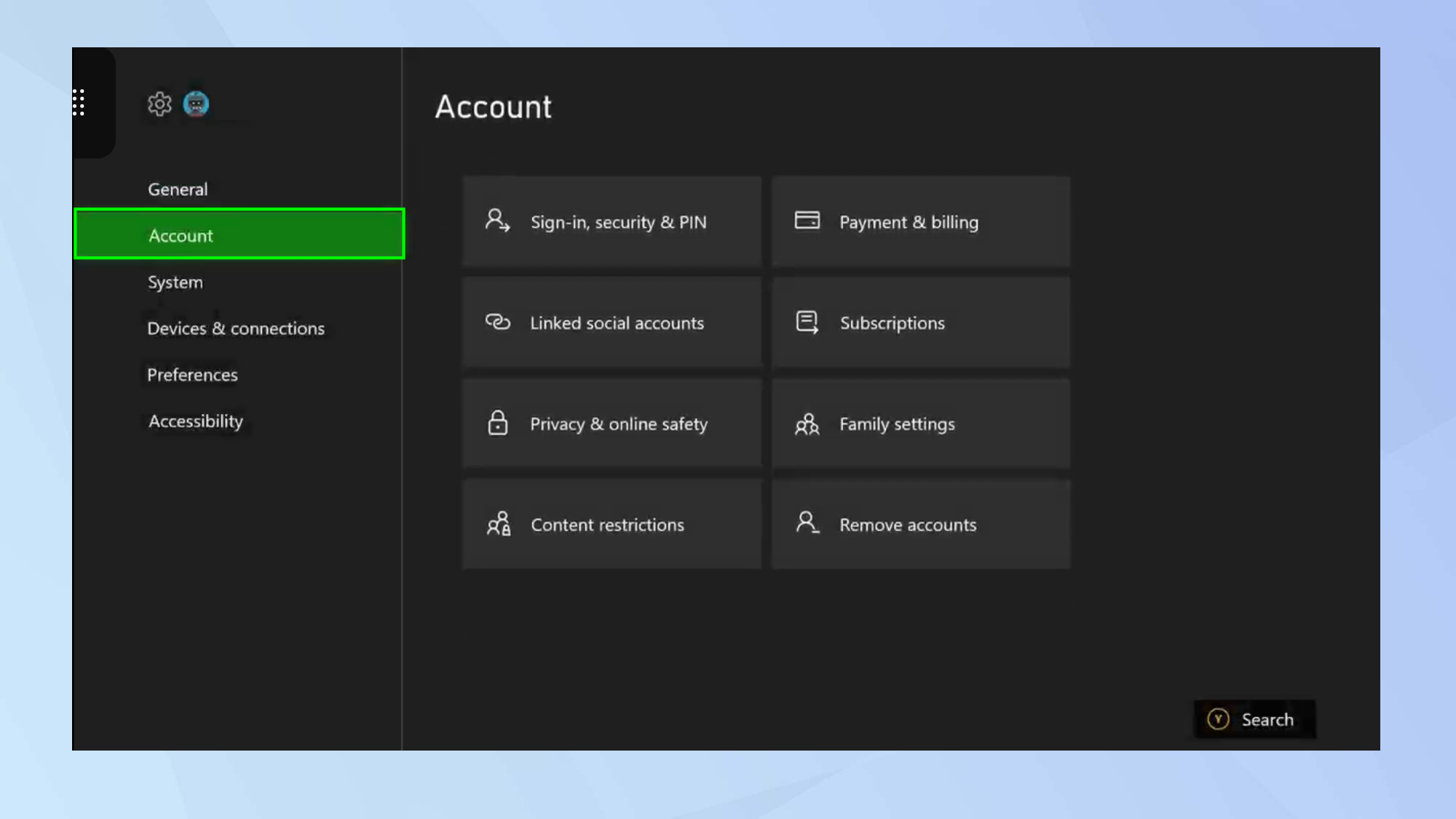
4. Navigate over to those options and select Family settings.
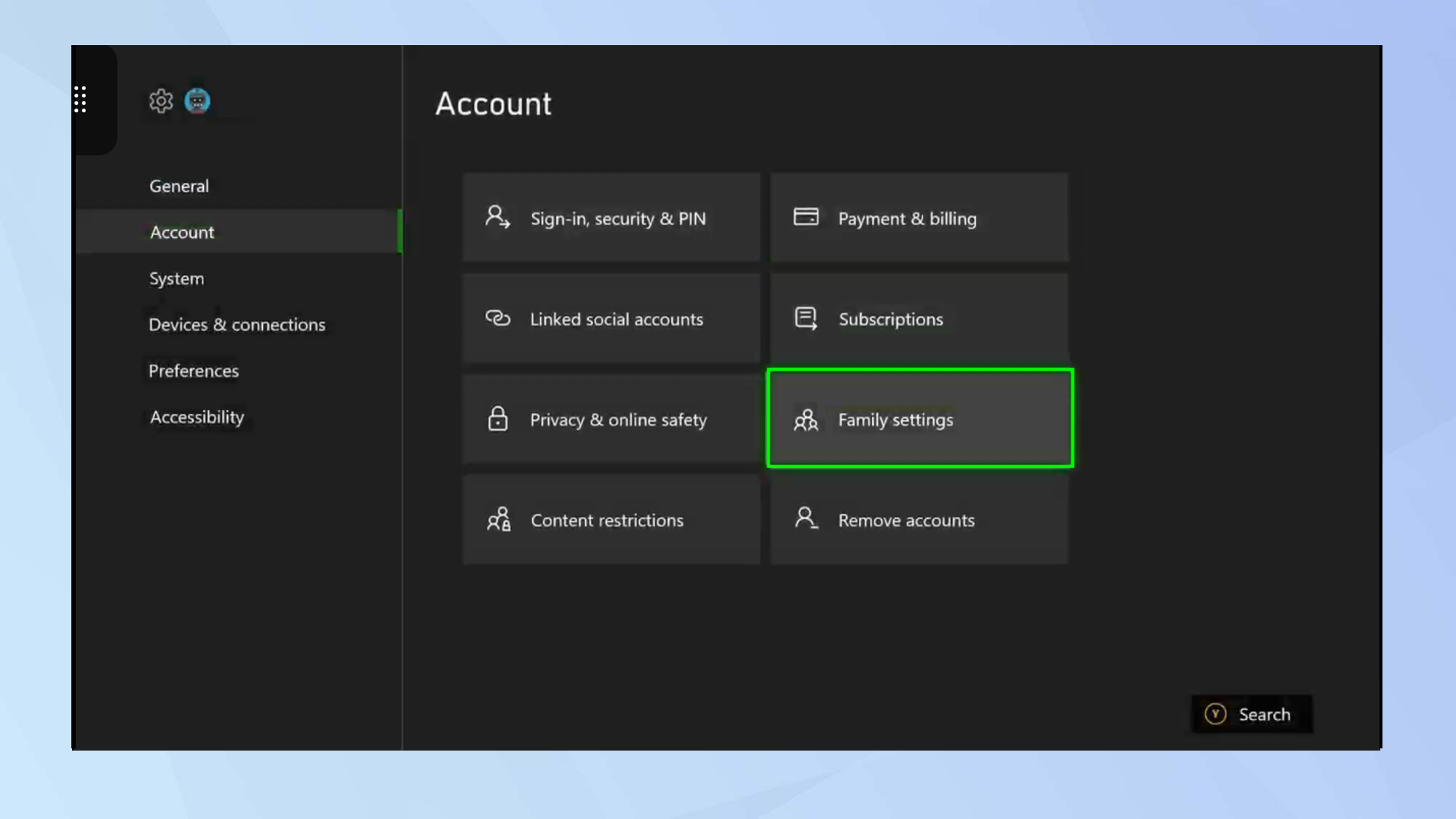
5. Enter your PIN or passkey, then select My sign-in, security & PIN.

6. Click Change my sign-in & security preferences.
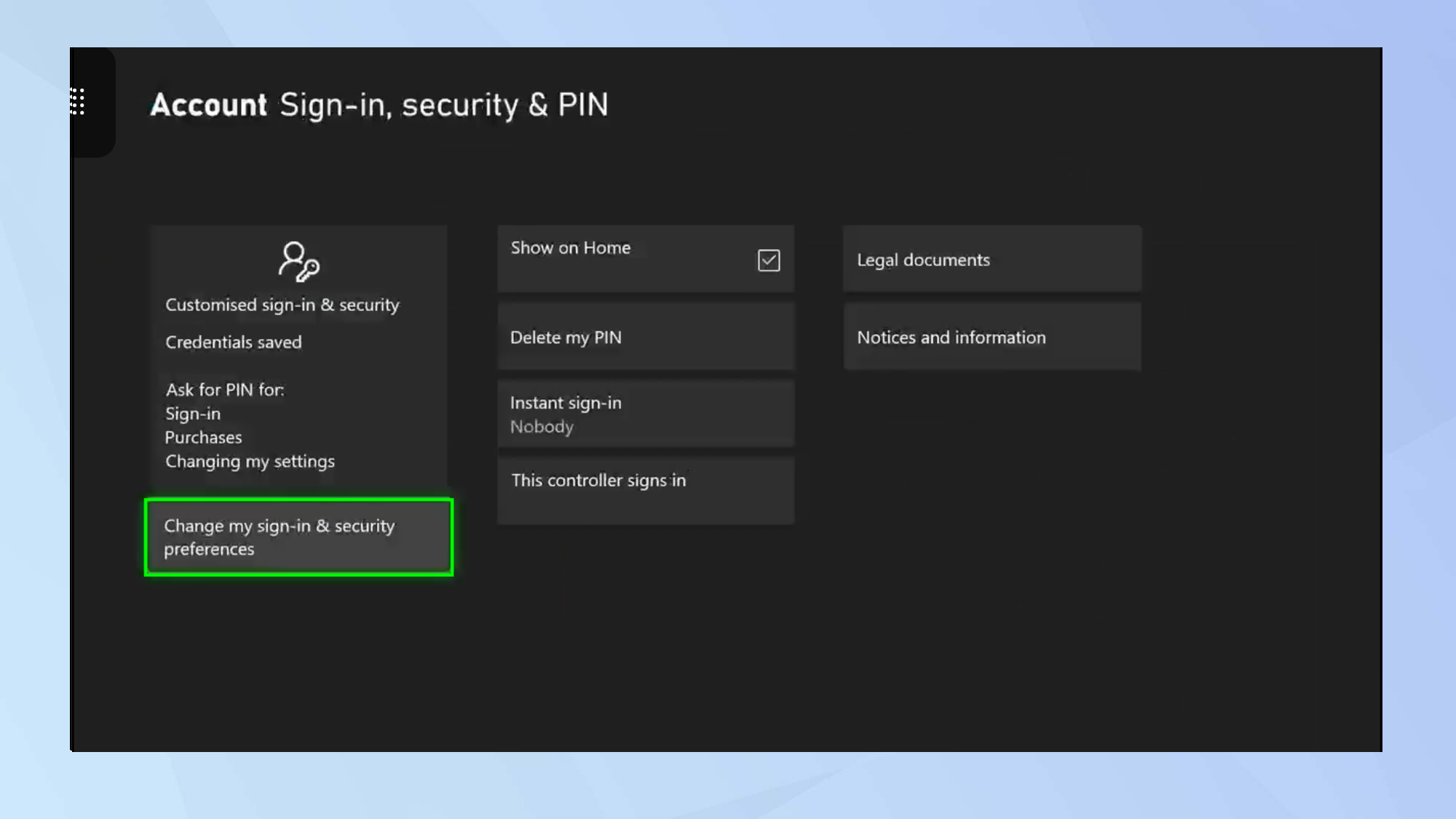
7. The simplest way to prevent purchases and stop people making changes to your account or using Microsoft Edge is to select Ask for my PIN. So long as another user doesn't know your PIN, they won't be able to buy things.
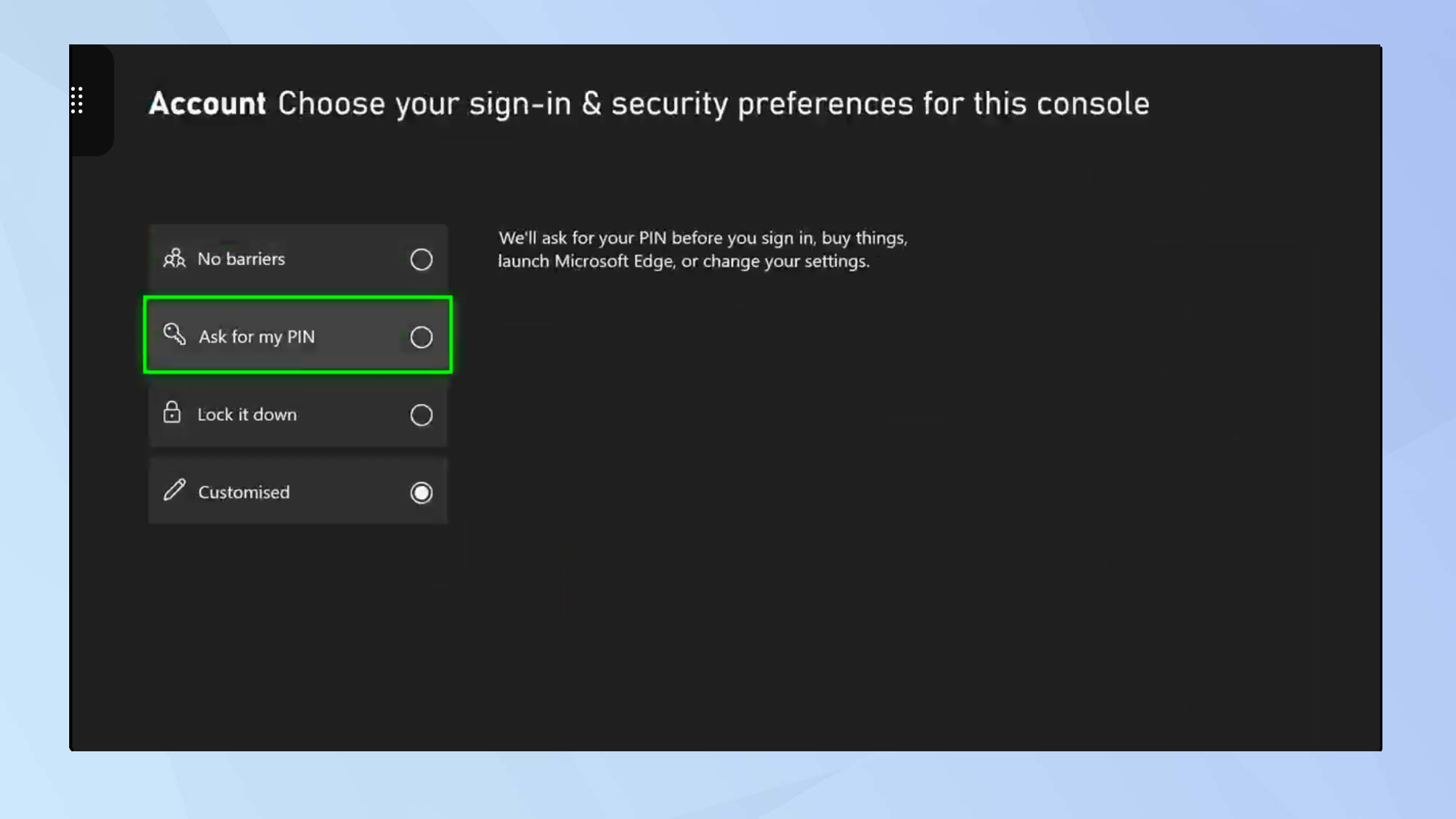
8. But if you select Customized, then you can tailor the preferences to your preferences. For example, you could simply ensure a PIN is needed before settings can be changed or if someone wants to make a purchase, while still allowing users to freely sign-in.
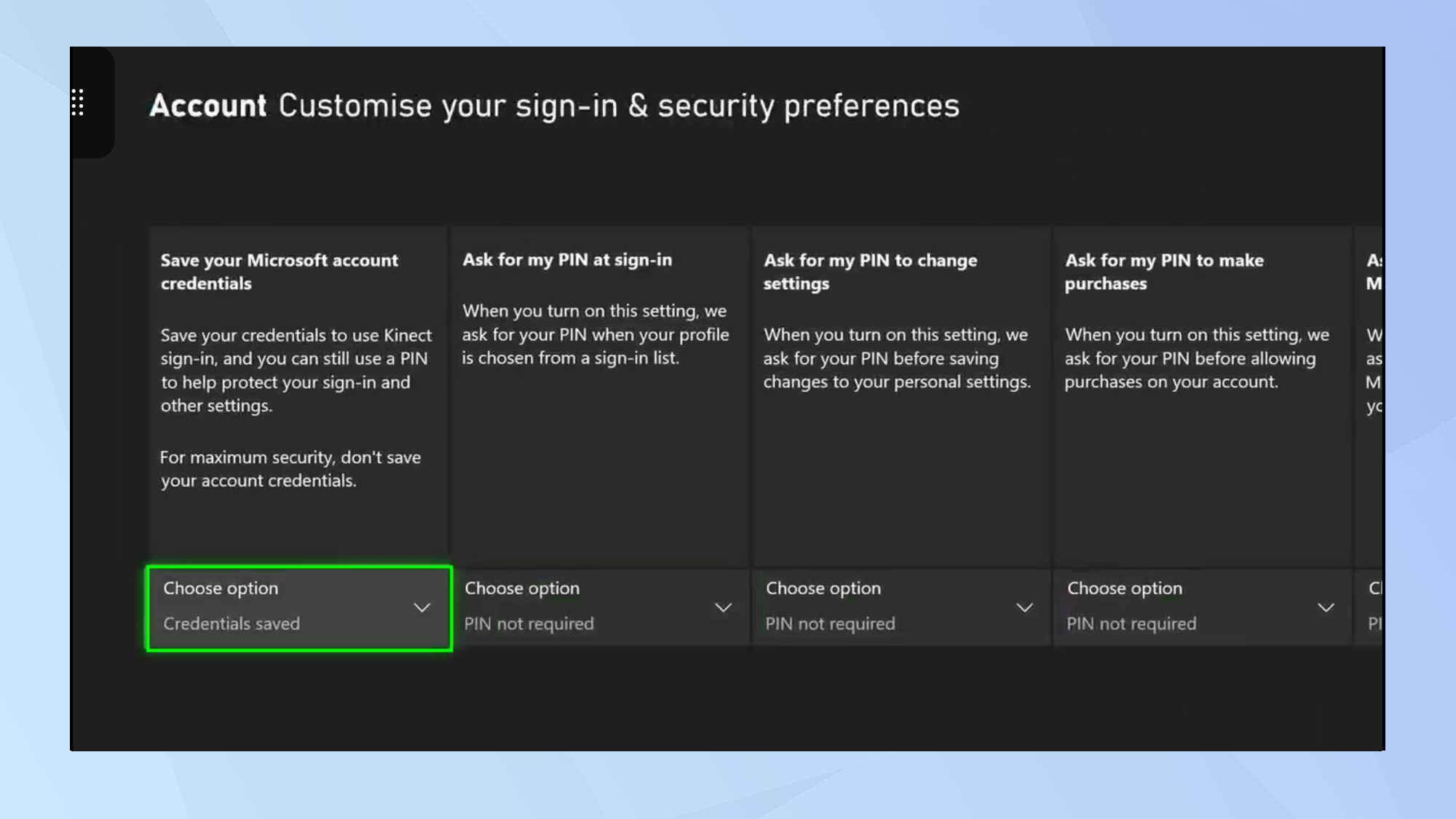
Add age, spending and multiplayer restrictions for your Xbox Series X or S console
To go deeper and add more parental controls on your Xbox Series X or S console, you should use the Xbox Family Settings app. You can download that app from Google Play for an Android device or from the App Store on an Apple device.
1. Launch the Xbox Family Settings app and tap Sign In. Enter the Microsoft/Xbox account details that are associated with your Xbox Series X or S console.
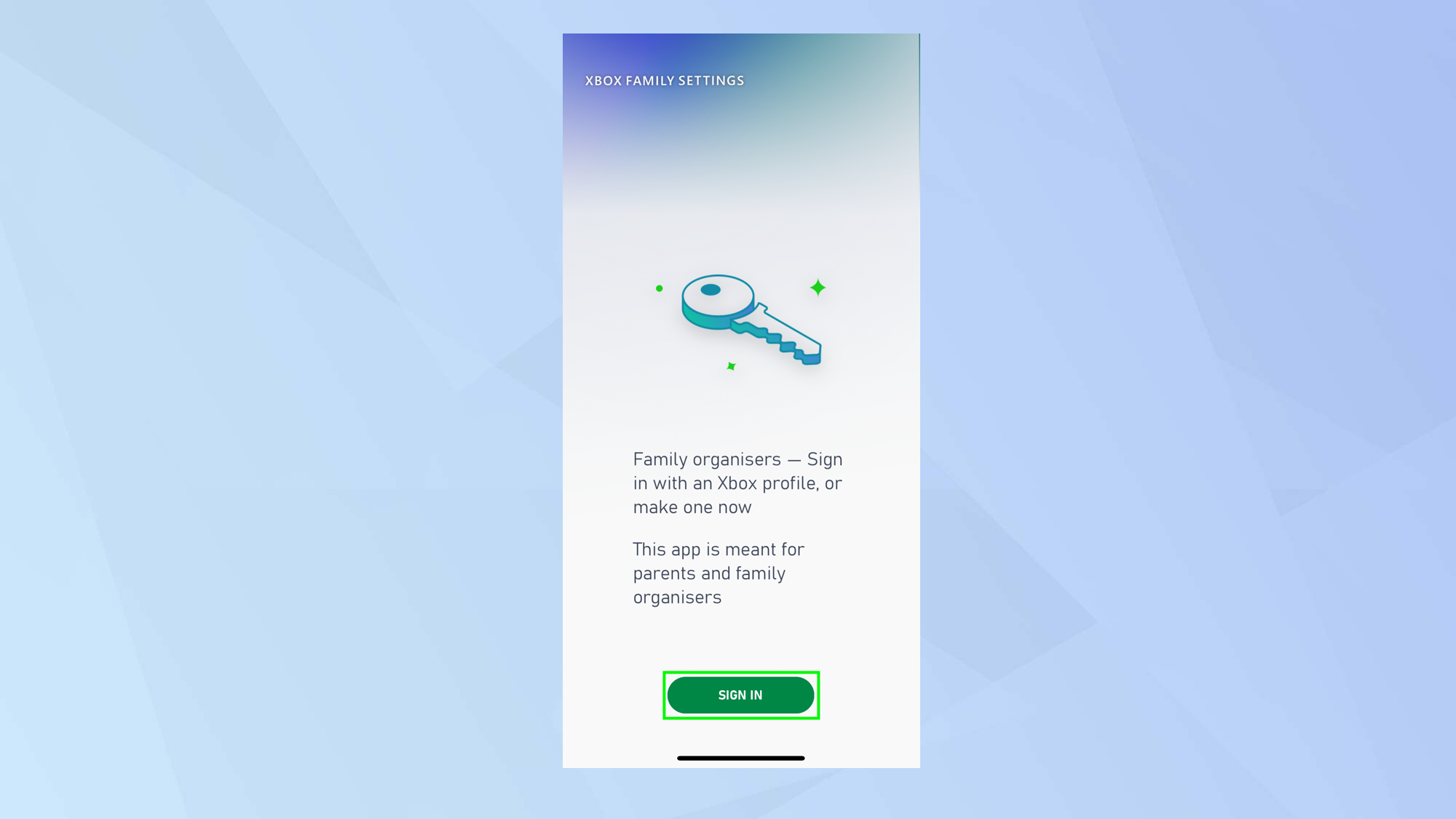
2. Select Let's Go when prompted and then tap Add Child.
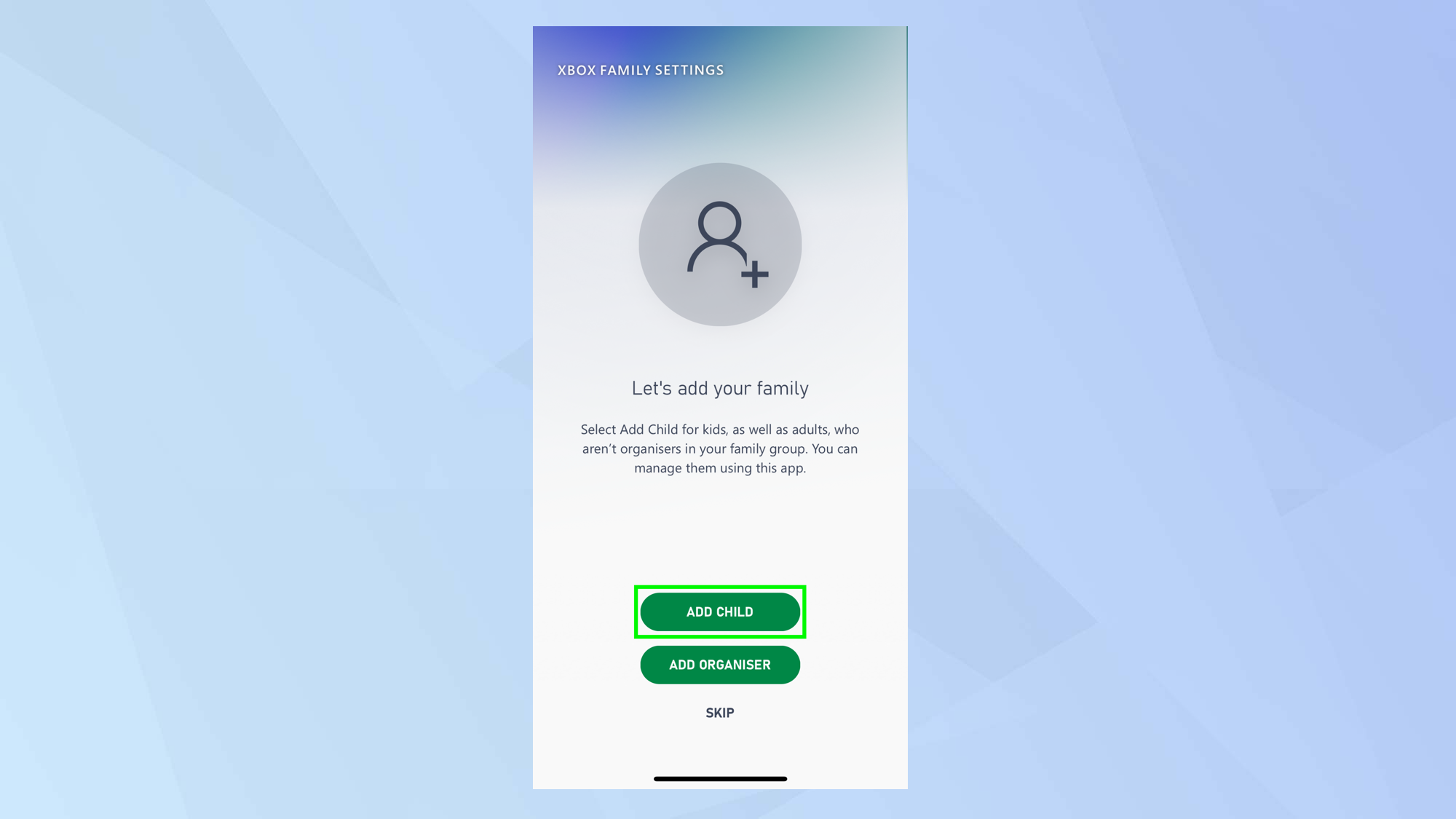
3. Tap create a new account for your child or tap add existing account if you've already done so.
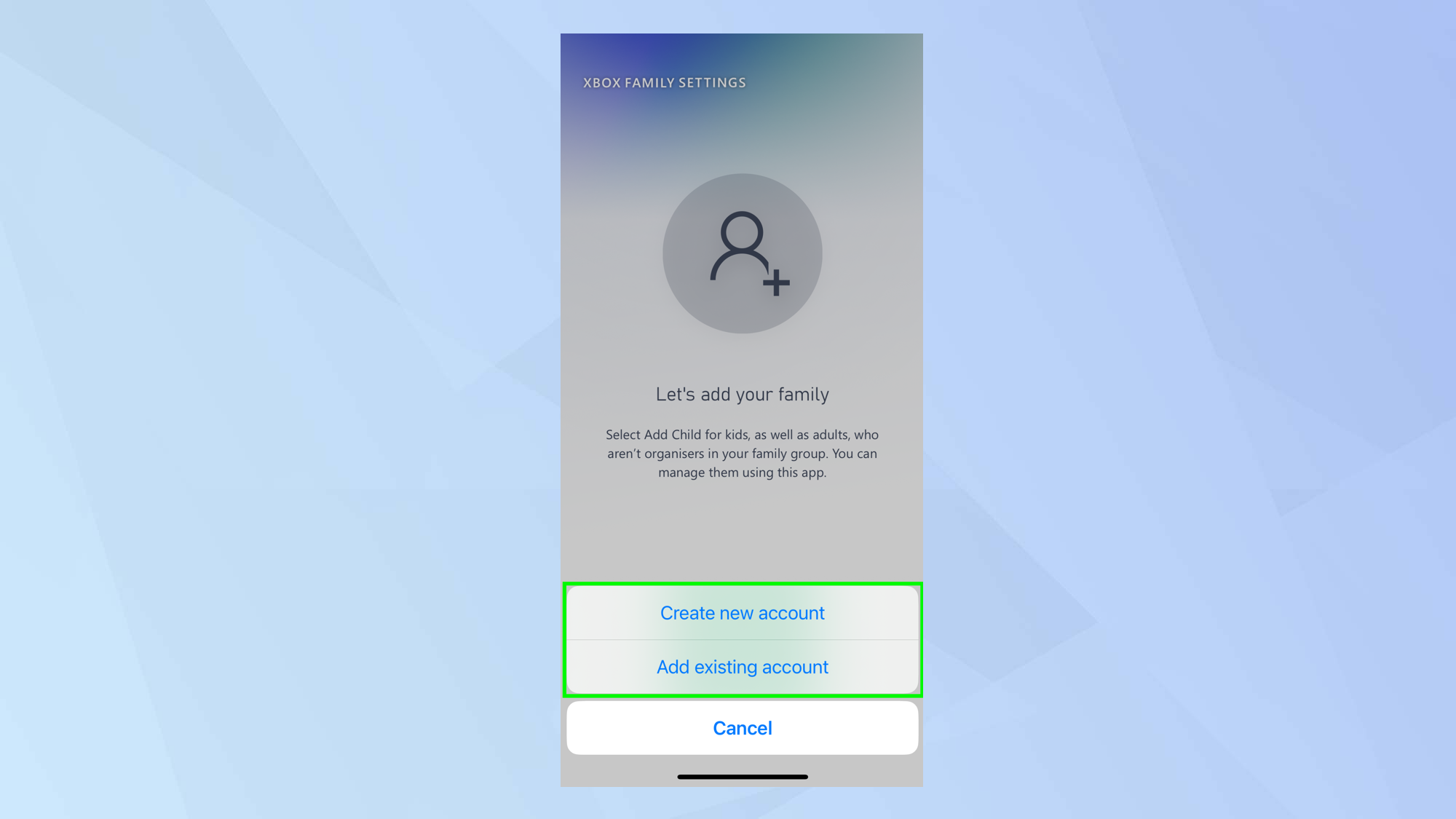
4. The app will take you through a few key settings for the child you've added such as age restrictions. You can tap on the suggested age and select a different one. Tap Next to move on.
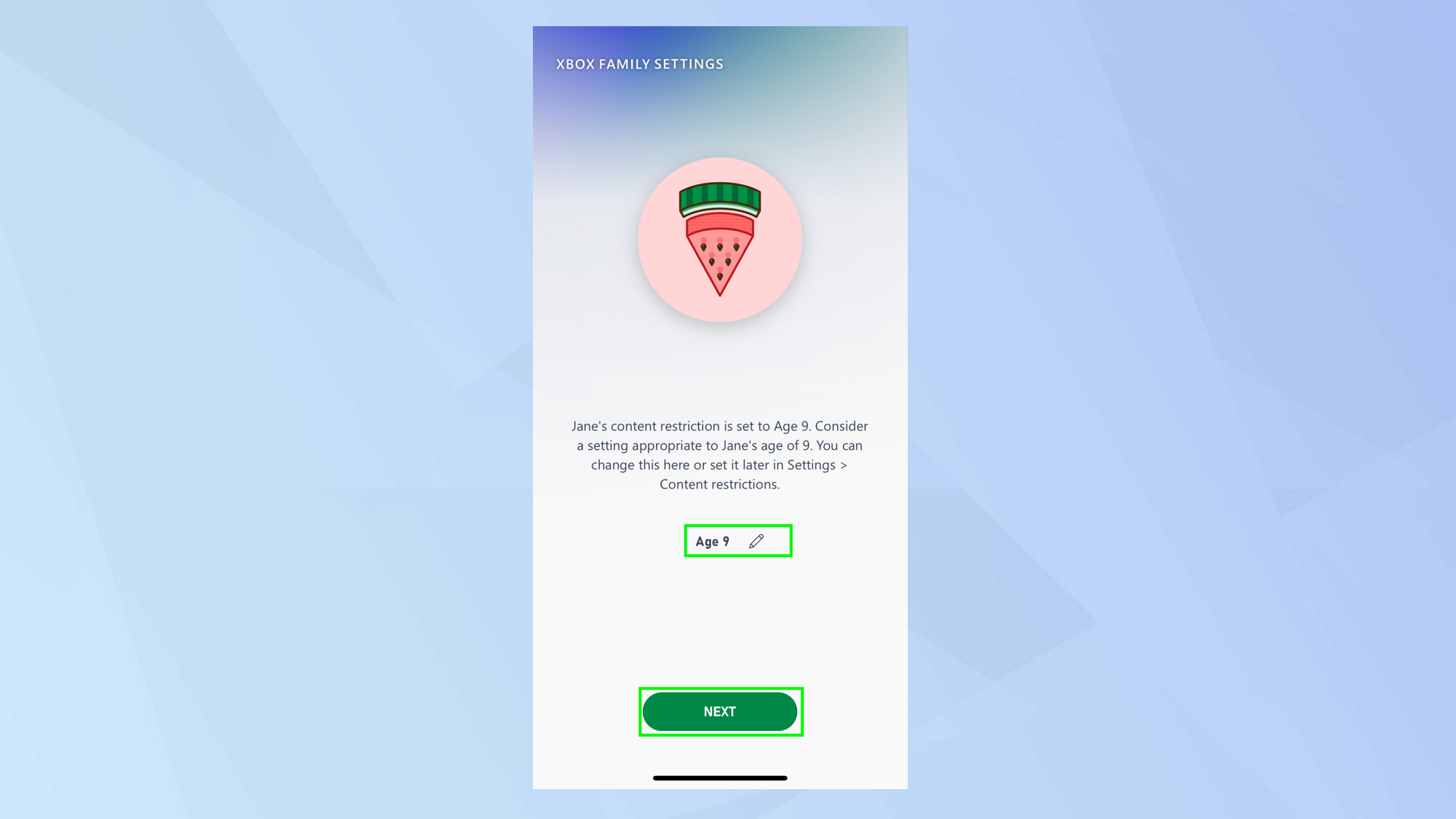
5. Now you can select who a child is able to communicate with: Everyone, Friends Only or No-one. The latter two settings are more secure. Tap Next to move on.
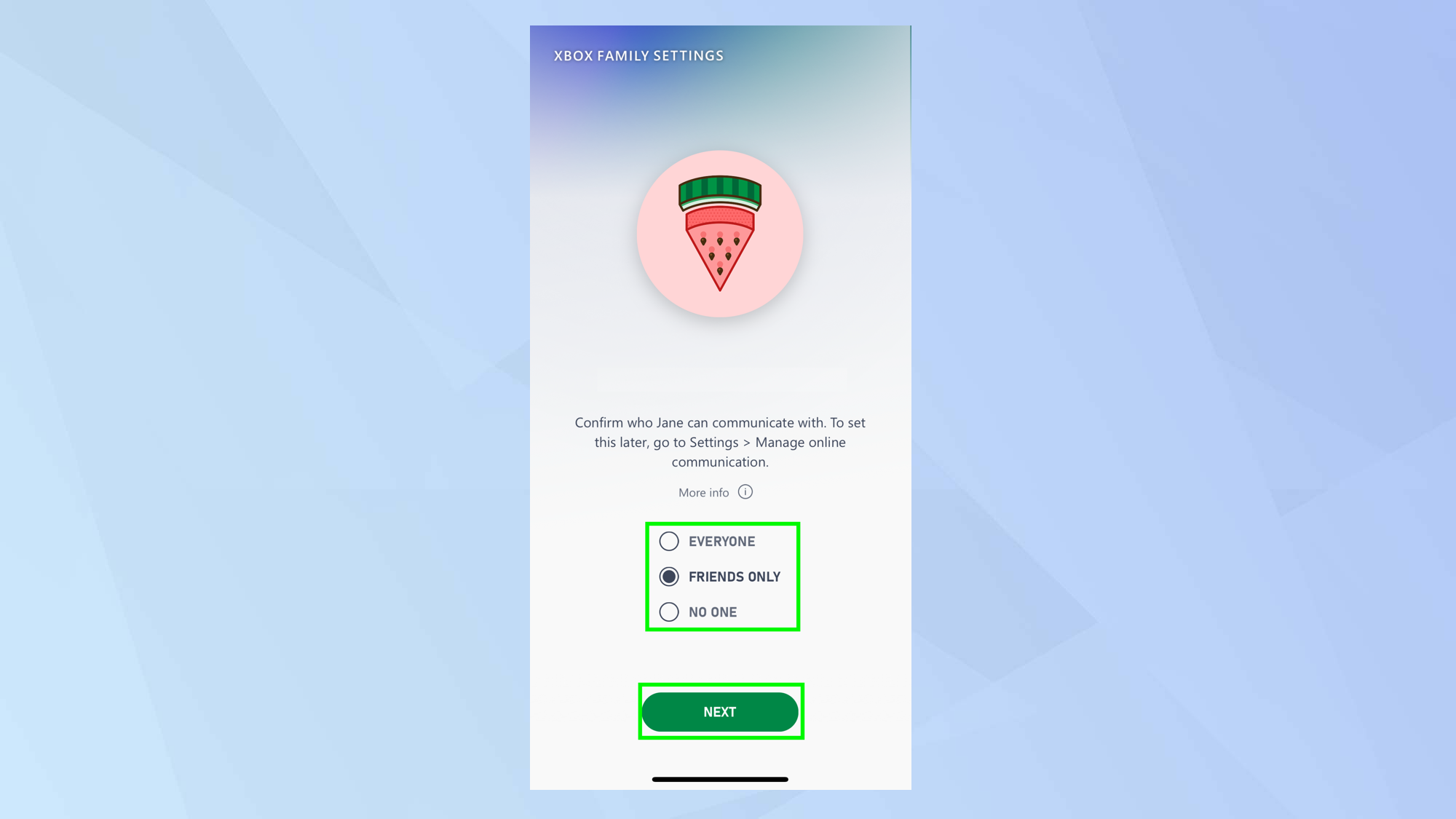
6. Pick if you want a child to be able to play multiplayer games — there is a risk here that a child can end up communicating with strangers so you may want to tap Block. Tap Next to move on.

7. You can always come back to the settings and make use of even more controls. Simply tap the profile of the child you've added from the main screen in the Xbox Family Settings app. This will take you to an overview of their account and preferences. Tap the Settings icon.

8. Work your way down the list, looking at the current settings and deciding if you want to tap a preference to change it. For example, you could tap Approval required under Multiplayer to alter the setting to something less restrictive at any point.
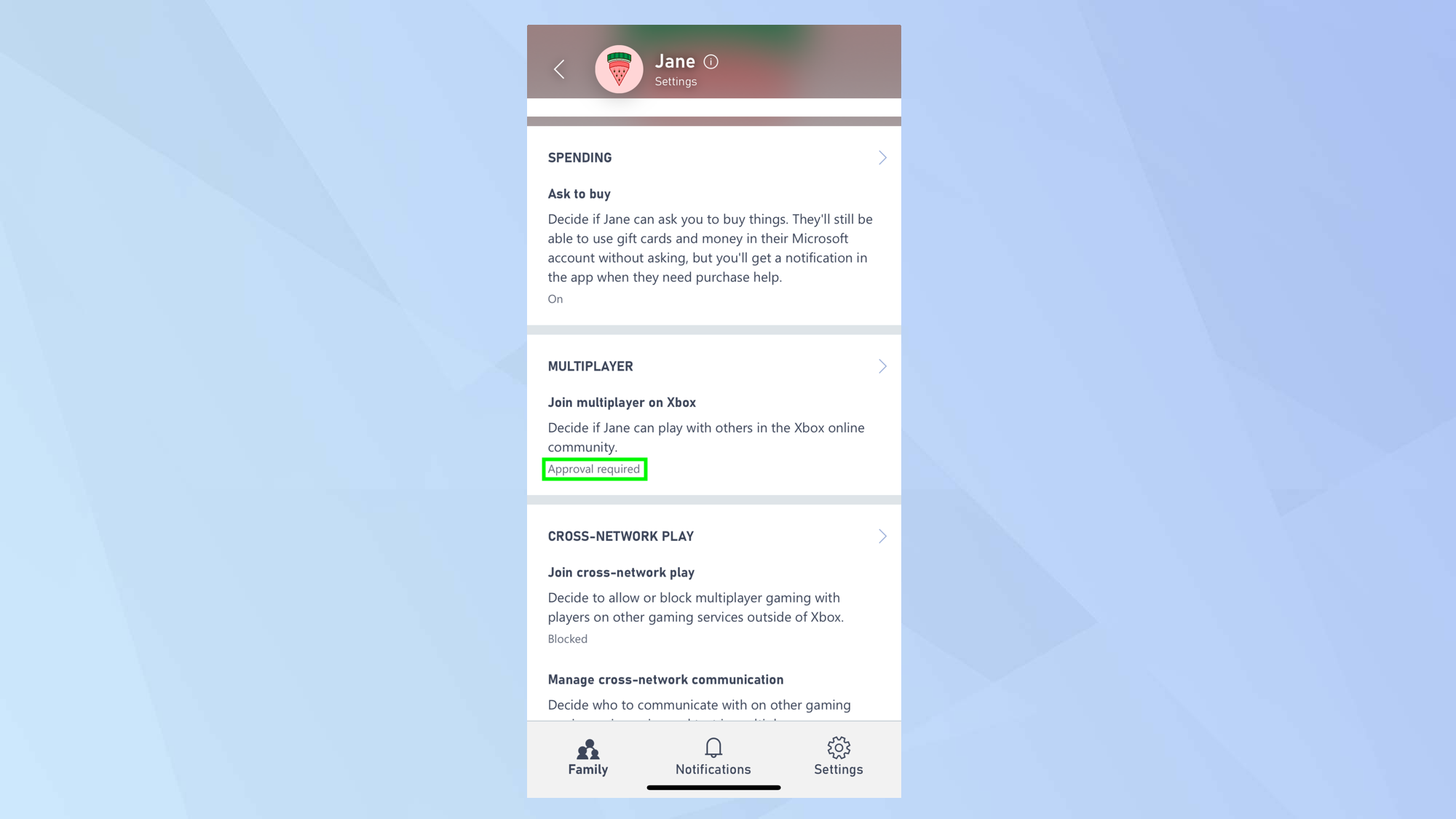
And there you go. You now know how to set up parental controls on Xbox Series X or S and that will give you some peace of mind whenever a child is in control of the gamepad.
They'll now be able to enjoy Xbox Game Pass with fewer worries, but there are ways of making your life even easier. Figure out how to speed up Xbox downloads and learn how to redeem an Xbox code. Why not discover how to connect an Xbox One controller to Xbox Series X and S or figure how to calibrate your TV for Xbox Series X or Series S to ensure that games look their best? And we strongly recommend learning how to turn on low power mode on Xbox Series X.

David Crookes is a freelance writer, reporter, editor and author. He has written for technology and gaming magazines including Retro Gamer, Web User, Micro Mart, MagPi, Android, iCreate, Total PC Gaming, T3 and Macworld. He has also covered crime, history, politics, education, health, sport, film, music and more, and been a producer for BBC Radio 5 Live.
