How to set up multi-room music on Apple HomePod and HomePod mini
Your guide to getting multi-room audio on Apple’s HomePod and HomePod mini smart speakers
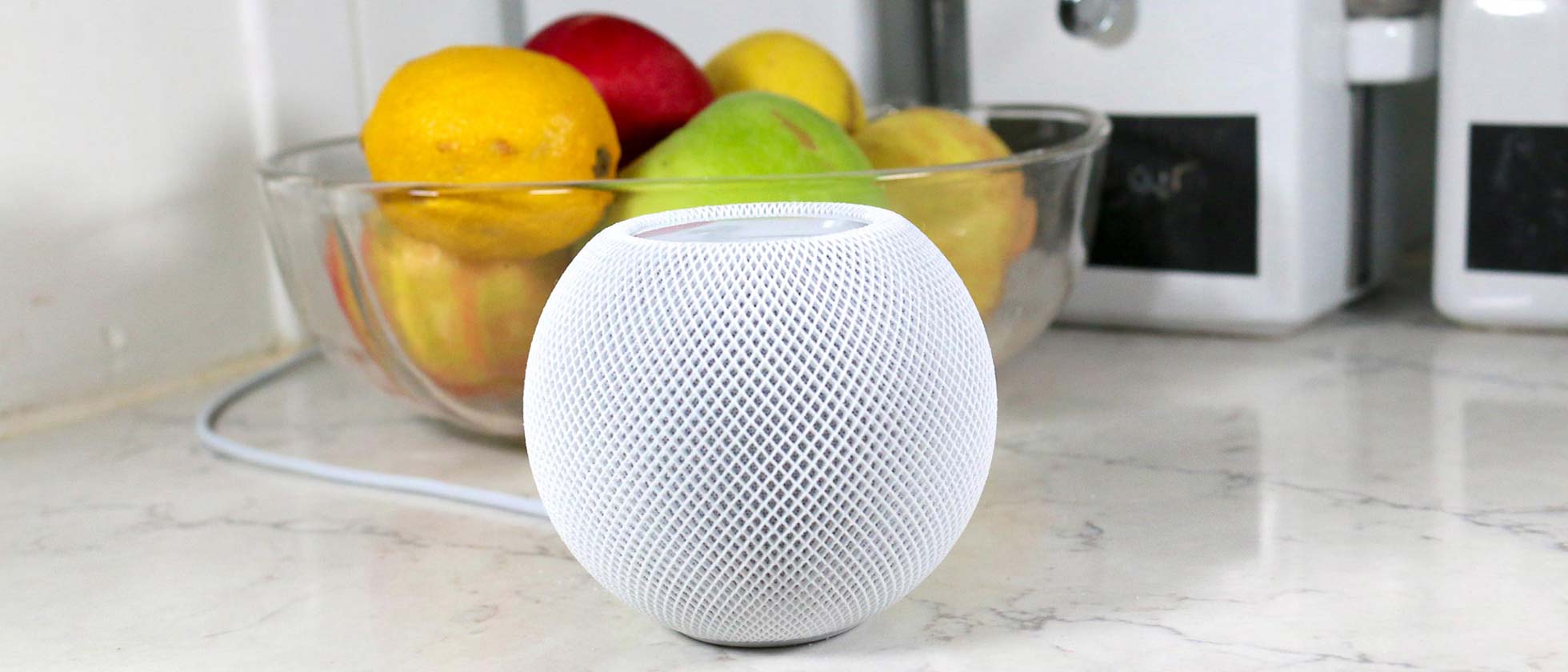
The Apple HomePod and HomePod mini may not be the smartest of smart speakers, but they do sound great, and if you own more than one they’re easy to arrange in a Sonos-style multi-room setup.
This will let you blast music throughout your home, either playing a single track through multiple HomePods simultaneously or dedicating each speaker to a different tune. The best part? It’s all controllable from a single iPhone, or via Siri voice commands if you’d prefer to stay hands-free.
Here’s what you’ll need for multi-room audio on HomePod and HomePod mini, and how to set it up.
- HomePod vs HomePod mini – which is best?
- See how to connect a JBL speaker
- Plus: The one Homepod mini feature that Alexa can't touch
HomePod and HomePod mini multi-room: What you need
Naturally you’ll need at least two HomePod devices. The standard HomePod works fine, but at a much cheaper $100 per unit, the HomePod mini is far more cost-effective for multi-room setups. Its smaller size also makes it easier to find room for in, say, a busy kitchen, or on a full bookshelf.
You’ll also need an iPadOS tablet or an iOS device, specifically one running iOS 11.4 or later. That’s because this update added AirPlay 2, which is essentially the wireless glue that will hold any HomePods multi-room system together. If you have an original HomePod, make sure it’s all caught up on its software updates as well, though the HomePod mini is new enough that it should work right out of the box.
HomePod and HomePod mini multi-room: Setting up the speakers
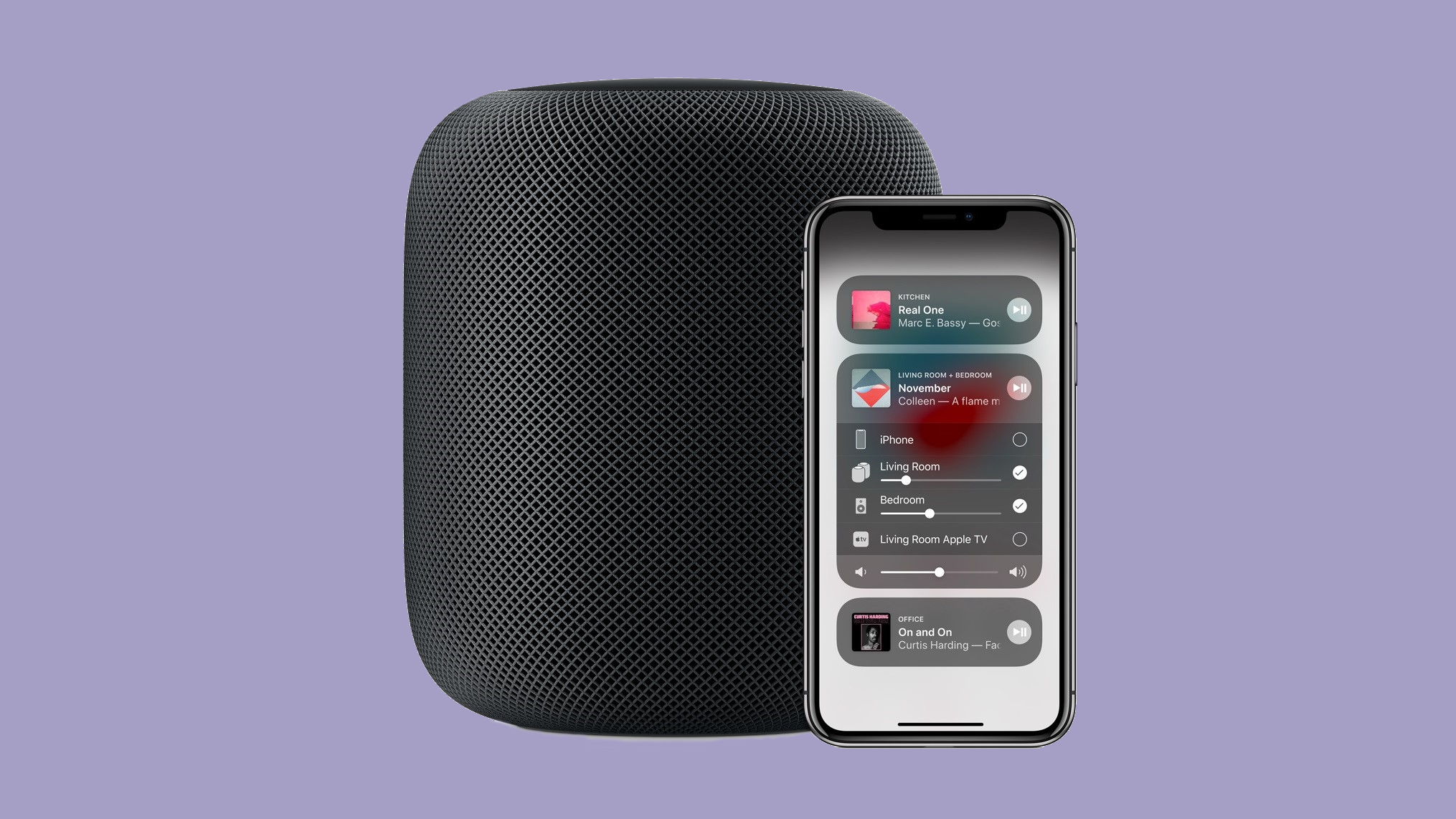
If you haven’t performed the basic setup process on your HomePods yet — if they’re brand new, for instance — then get them up and running as you normally would. Plug in, turn on, and when a pulsing white light appears on top, hold your source device over the top to pair it. From there, just follow the on-screen instructions.
During this process, you’ll be asked to assign each HomePod to a certain room — living room, bathroom, master bedroom and so on. This will make it really easy to control each speaker via Siri once everything is ready.
Sign up to get the BEST of Tom's Guide direct to your inbox.
Get instant access to breaking news, the hottest reviews, great deals and helpful tips.
To change which room a HomePod is assigned to, just follow these steps:
1. Open the Home app on your mobile device, then press the Settings icon.
2. Tap ‘Room’ then select the new room you want to select. And that’s that.
AirPlay 2 also allows you to add third-party speakers from the likes of Bose, Bang & Olufsen and Sonos into your multi-room system, though some users have reported audio playing slightly out of sync with Apple speakers in the same system. We’d therefore recommend sticking with HomePods and HomePod minis for a consistent system.
HomePod and HomePod mini multi-room: Setting up a stereo pair
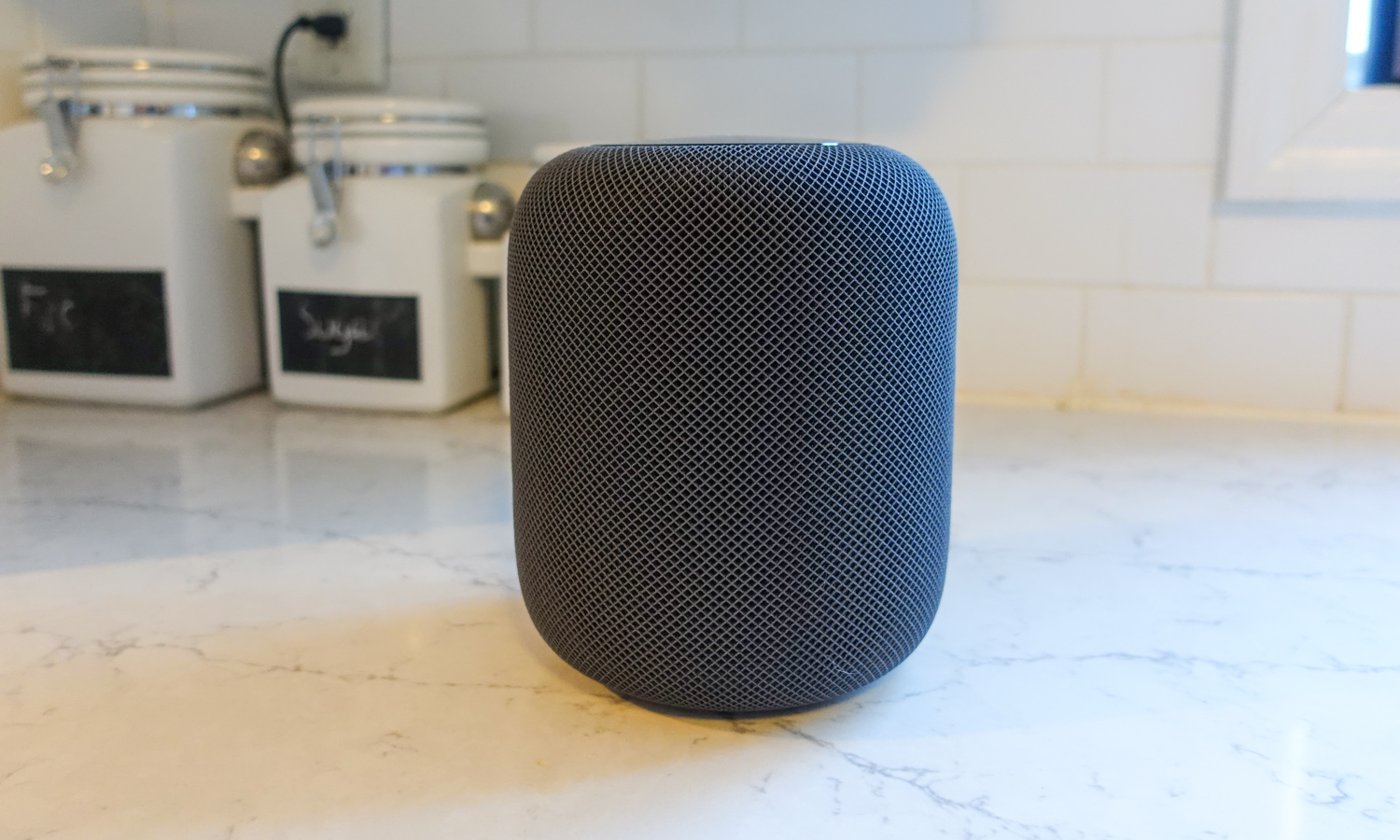
This is optional, and only makes sense if you have two HomePod speakers in the same room in addition to spread throughout your home. Still, if you want to use two HomePods or HomePod minis in a detail-rich stereo configuration — such as if you want to use them as the audio-out for your Apple TV — follow these steps.
1. Make sure both speakers are assigned to the same room; you can check this in the Home app.
2. Staying in the Home app, touch and hold on one of the speakers then tap the Settings icon.
3. Tap ‘Create Stereo Pair’ and follow the on-screen instructions.
This will both create the stereo pairing and make it appear as a new device in the Home app. To configure the stereo pair further, press and hold on it in Home and tap the Settings icon. From here you can break up the pair, or select which speaker produces the left and right channels.
Remember, too, that while you can have any combination of HomePods and HomePod minis in a wider multi-room setup, a stereo pair need to be two of the same speaker model – you can’t have a HomePod and a HomePod mini paired together.
HomePod and HomePod mini multi-room: Controlling the music
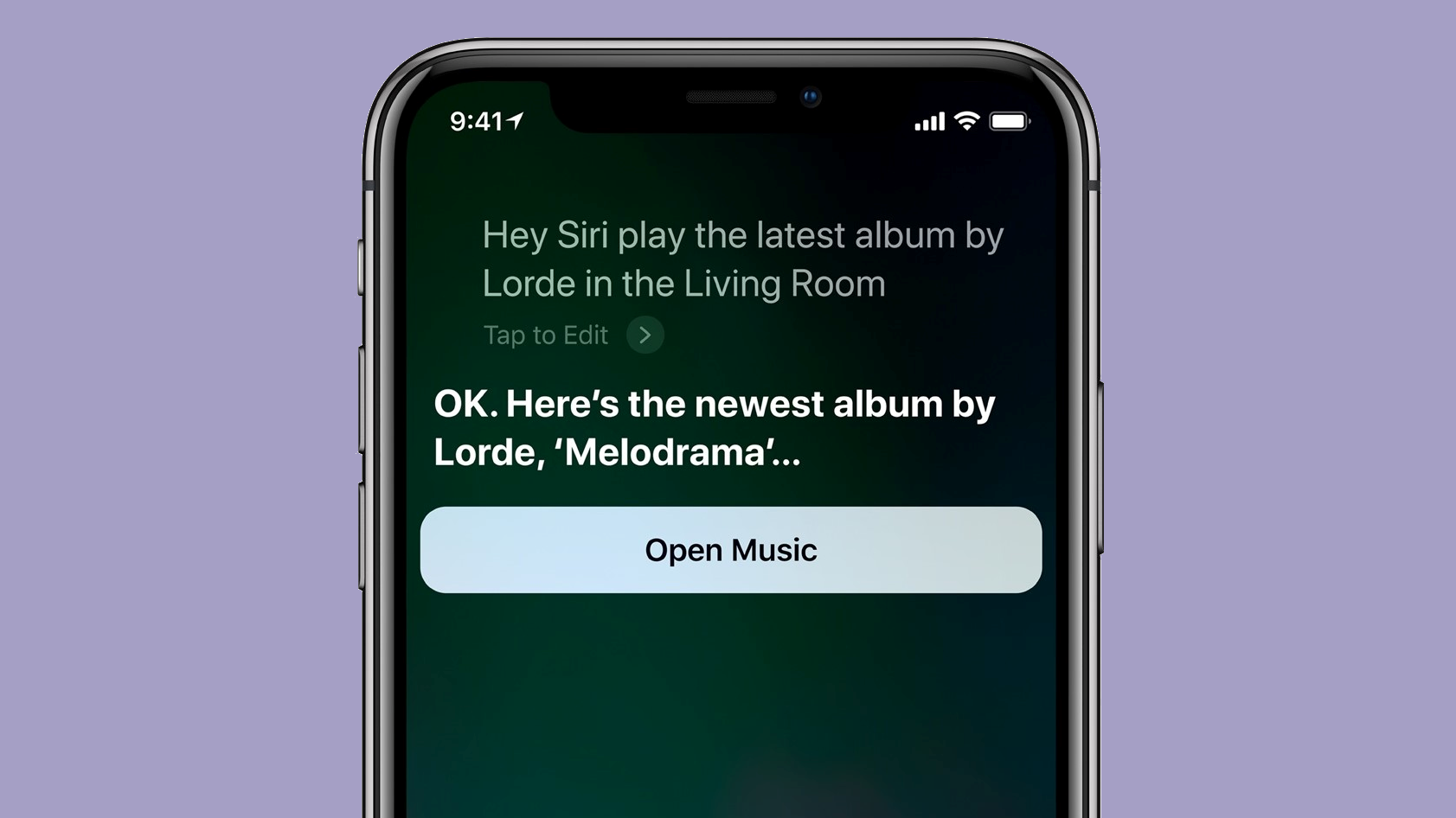
At this point, the hardware setup is effectively complete – unlike when setting up Amazon Echo speakers for multi-room audio, HomePods and HomePod minis slot into multi-room configurations automatically, provided they’re all wirelessly connected to the same source device. There's no need to manually designate them as multi-room speakers in any app.
All that’s left is to start playing some tunes, and for Apple Music content this is the easiest part yet. Simply give Siri a voice command specifying what you want to play, and on which speakers.
For example, if you just want music in a single room, you could say something like “Hey Siri, play Foo Fighters in the living room.” You could then ask Siri to play something else in a different room, or combine the two in a single command, such as “Hey Siri, play The Beatles in the kitchen and my workout playlist in the living room.”
A command like "Hey Siri, play jazz music everywhere" will play the same music over ever speaker in the system. Don't forget that Siri can be used to raise or lower volumes as well. Just specify the speaker or speakers you want or adjust, or again, use "everywhere" to set the volume for the entire speaker network.
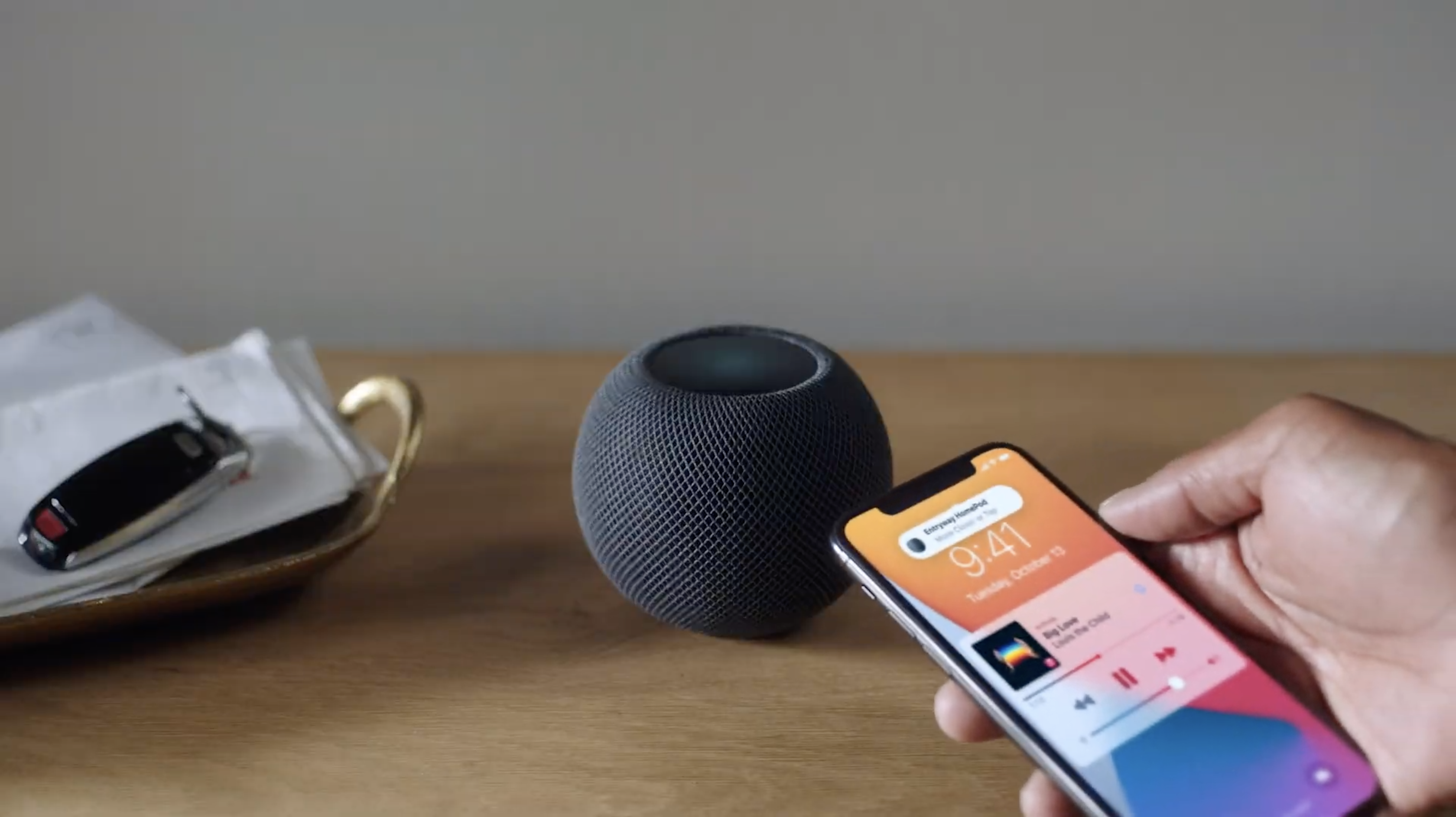
When playing music from sources other than Apple Music, you can still use Siri for commands like "Play music from Spotify" or to tune into a radio station by saying the call letters. However, your ability to control which speaker plays what content will be relatively limited compared to Siri's integration with Apple Music.
Instead, you can use the Control Center app on your mobile device. Here’s how it works:
1. Start playing music from your device, such as via the Spotify app.
2. Open Control Center and press and hold the Music Control section.
3. Select the music you’re already playing and tap the AirPlay icon. This should bring up a list of available speakers.
4. Tap each speaker to start playing music through it, or tap it again to stop.
You can repeat these steps to get different music playing in different rooms, though just make sure that one speaker is already playing the song you want before moving on to the next. This process involves repeatedly starting new songs on your mobile device, and potentially across multiple apps, so restarting before a speaker has received and is playing the song means you’ll have to start over.
- Best HomeKit devices
- The best smart speakers you can buy
James is currently Hardware Editor at Rock Paper Shotgun, but before that was Audio Editor at Tom’s Guide, where he covered headphones, speakers, soundbars and anything else that intentionally makes noise. A PC enthusiast, he also wrote computing and gaming news for TG, usually relating to how hard it is to find graphics card stock.

