How to set up Legacy Contacts in iOS 15
You can let trusted contacts access your Apple account data after you die

I hate to be the one to break it to you, but one day, you're going to die. And when that happens, you might want your loved ones to have access to all the data you've got stored on your Apple account.
That may seem like a minor consideration in the greater scheme of things, but items like photos, messages and notes may have some value — real or sentimental — to the folks you leave behind. Fortunately, a feature added in iOS 15 makes it easy to set up legacy contacts who can access your Apple account after you pass.
Apple added a Digital Legacy Contacts feature with the iOS 15.2 update to its phone and tablet software. macOS 12.1 supports Legacy Contacts as well.
Adding contacts to your account is a simple process, involving just a few taps, with the benefits extending long after you've departed this earthly plane. Here's how to set up a Legacy Contact on your iPhone, and what exactly your designated contacts will be able to retrieve after your death.
How to set up a Legacy Contact
To set up a Legacy Contact on your iPhone, you'll need to make sure your iPhone is running iOS 15.2 or later. You'll also need to have two-factor authentication set up for your Apple account.
1. Launch the Settings app and tap on your name at the top of the screen to access your Apple ID account.
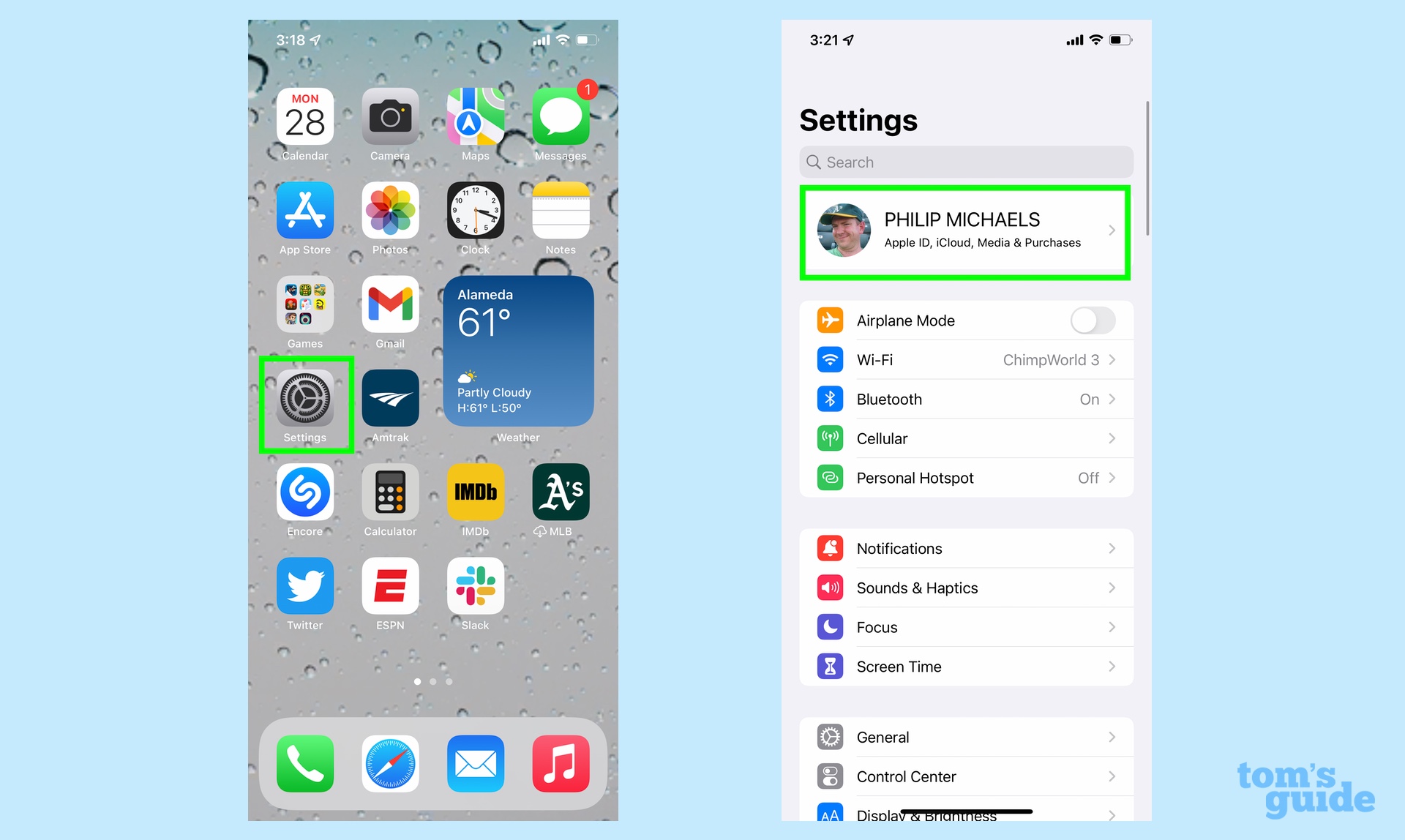
2. Select Password & Security, and then on the subsequent screen, tap on Legacy Contact.
Sign up to get the BEST of Tom's Guide direct to your inbox.
Get instant access to breaking news, the hottest reviews, great deals and helpful tips.
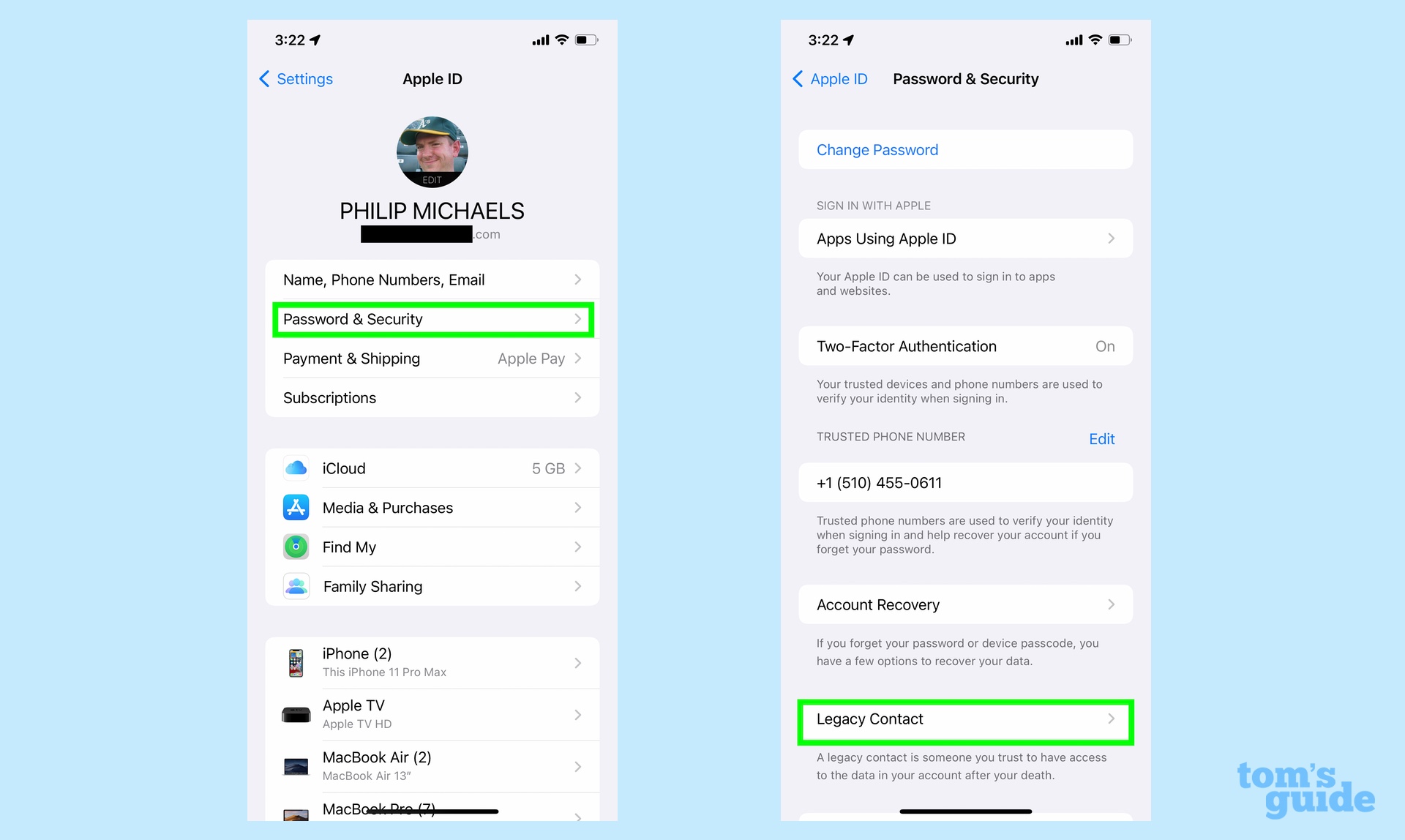
3. Tap on Add Legacy Contact. You may get a splash screen asking you to confirm your choice to add a contact.
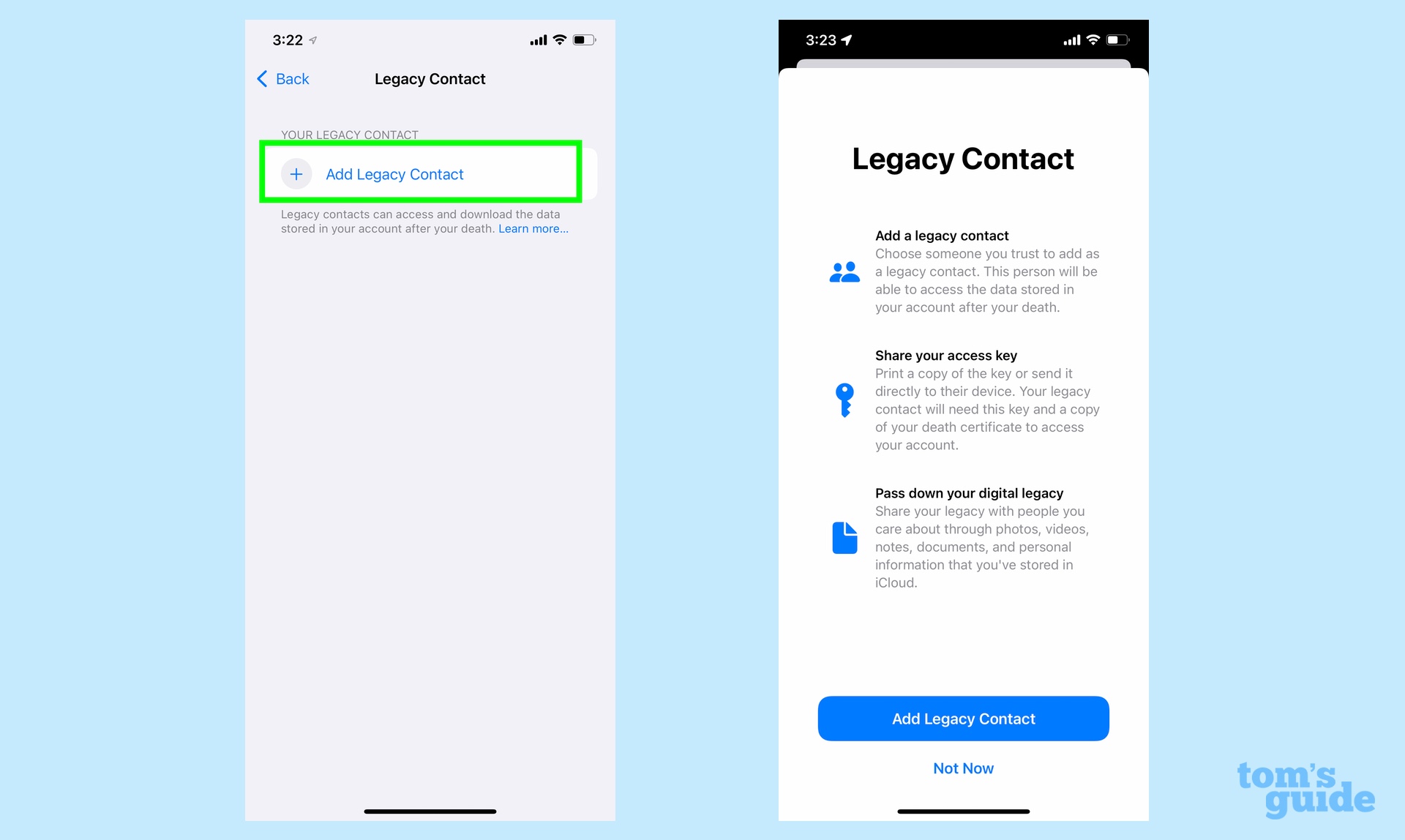
4. The contacts stored on your phone will appear. Select the contact you want to set as your Legacy Contact. On the subsequent screen, select either an email or phone number for your contact.
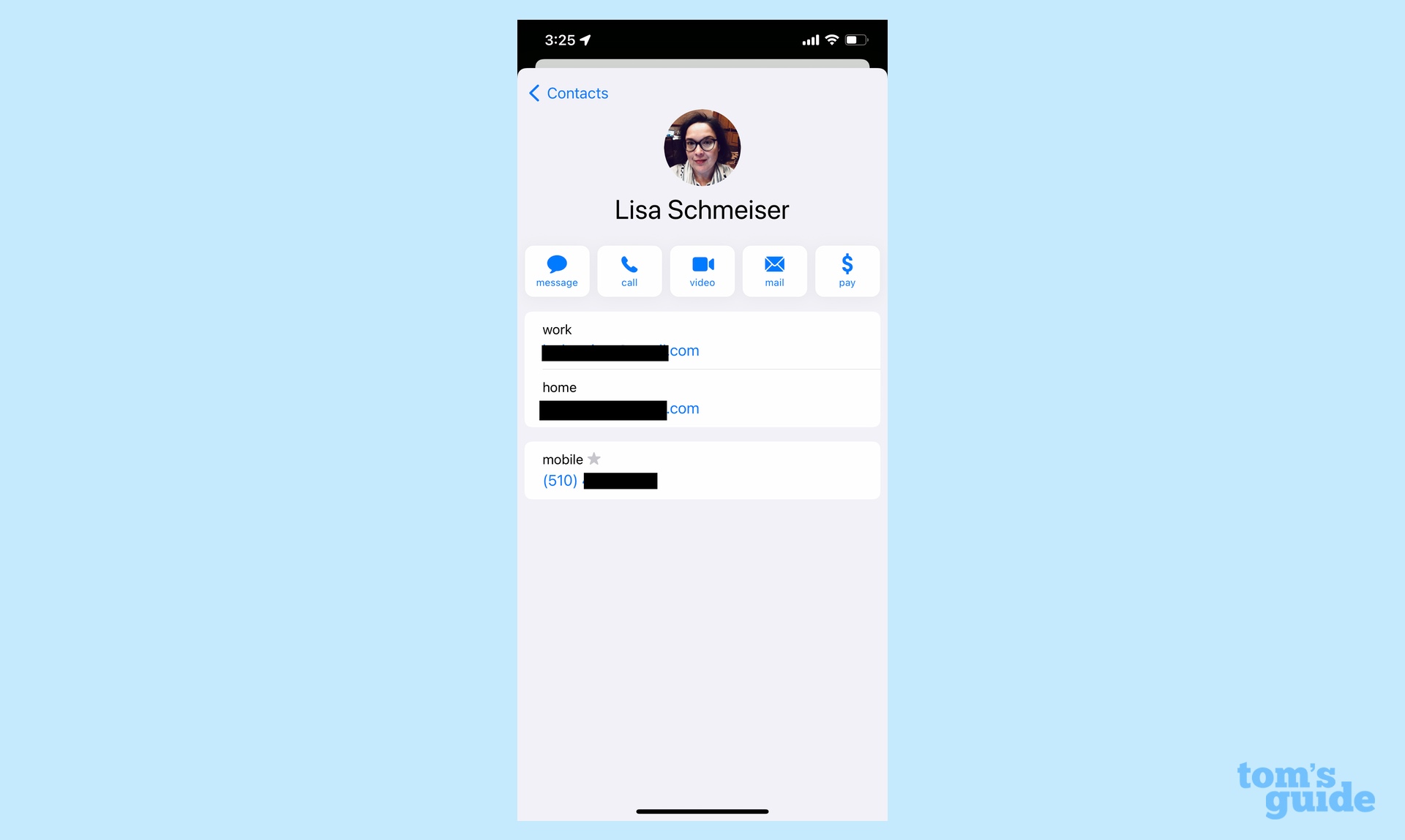
5. You'll be told what your Legacy Contact will be able to access and be prompted to tap Continue to confirm.

6. Select the method for sharing your access key. You can either print out the key or send your contact a message; the latter option automatically saves the access key to your contact's device, which is why I favor it. If you opt to send a message to your contact, you'll need to confirm that choice.
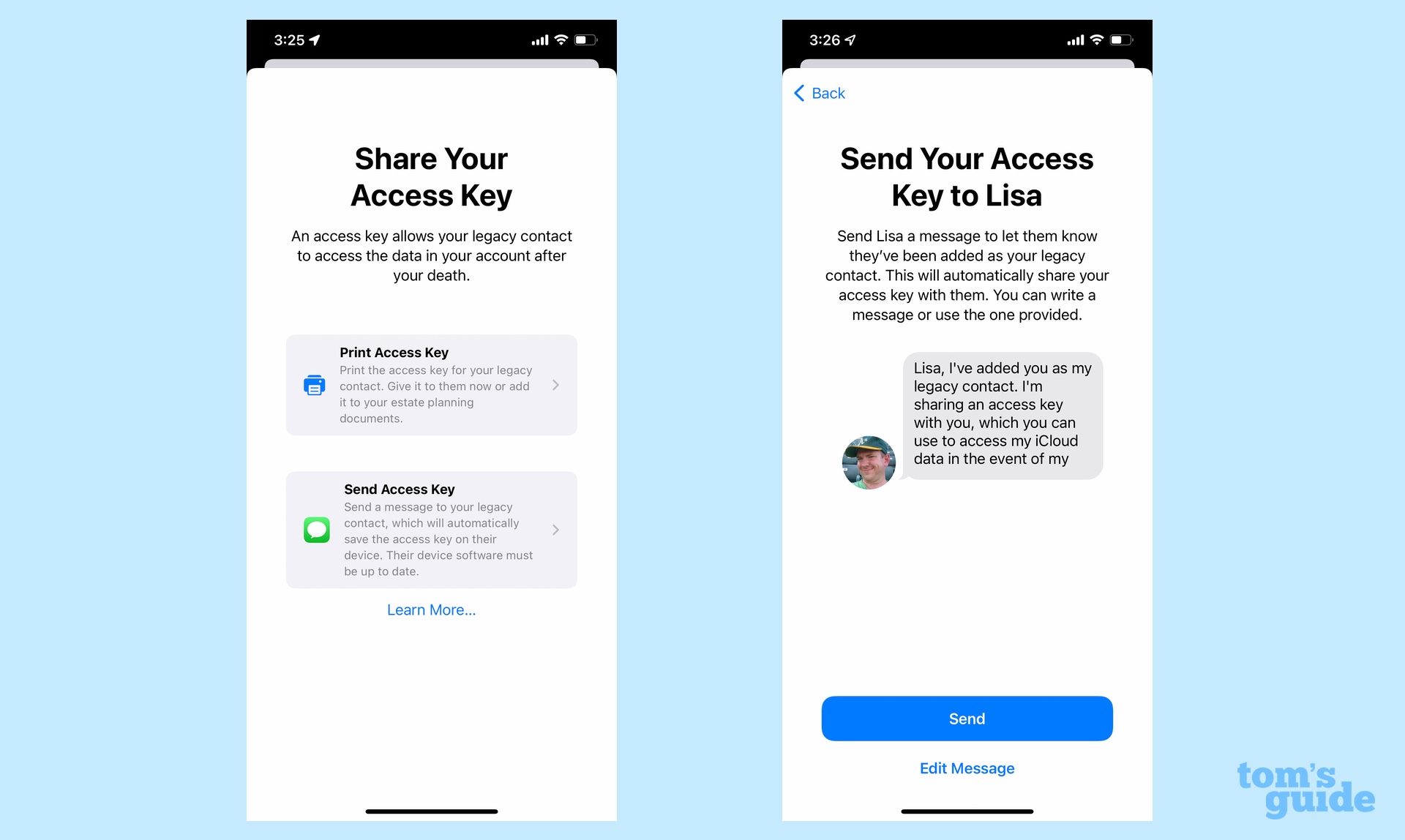
You'll get an email confirmation from Apple, notifying you that a Legacy Contact has been added to your account.
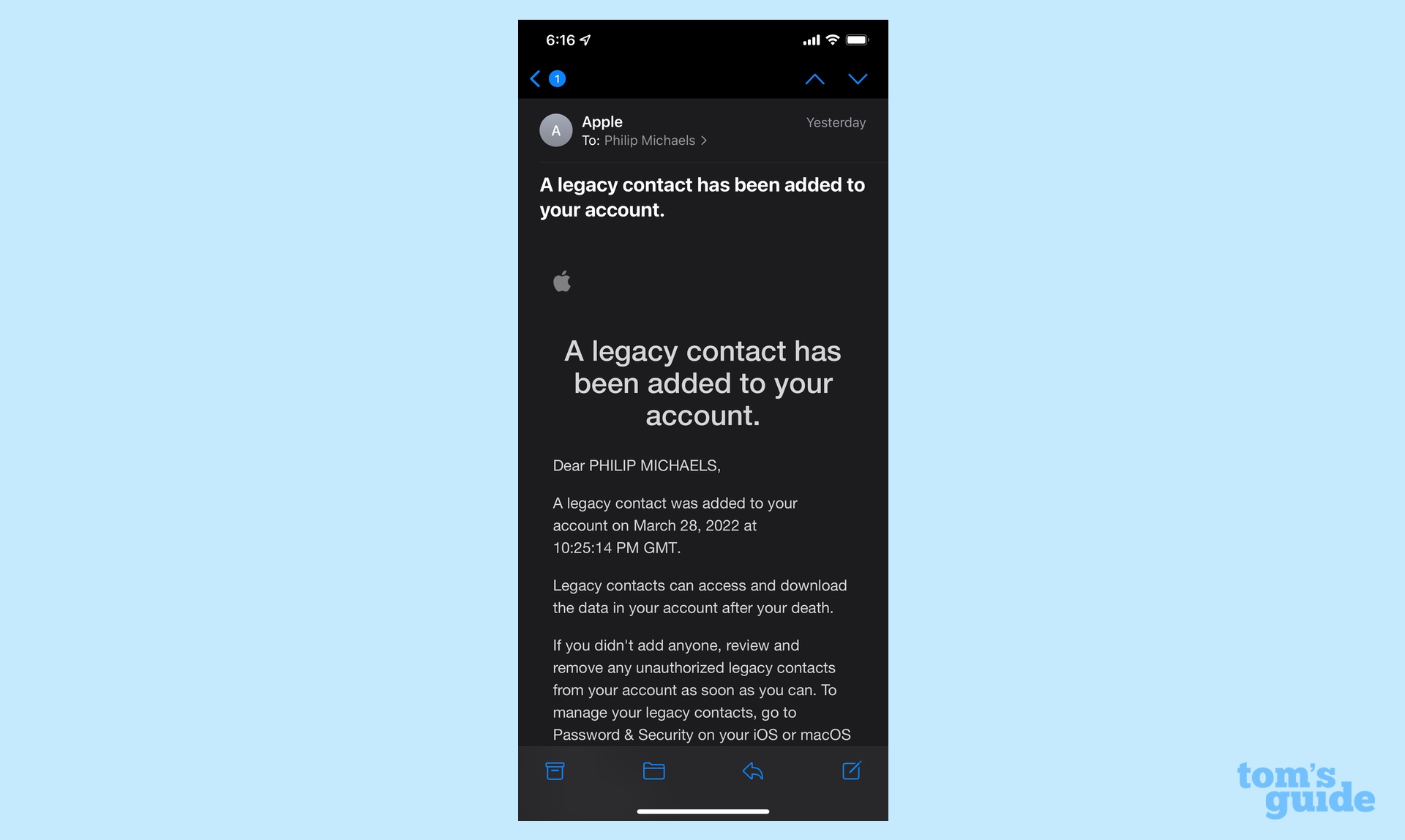
In case you'd prefer to set up a legacy contact from your Mac, just use a machine that's running macOS 12.1 or later. Go to System Preferences on your Mac and select Apple ID. Click Password & Security followed by Legacy Contact and follow the instructions for adding a contact.
You're not limited to just one Legacy Contact. Repeating the steps above, you can add others to your list of trusted contacts who can retrieve information after you die.
What can a Legacy Contact access?
To access your account, your Legacy Contact will need that access key you've created for them, whether you shared it via a message or printed out the information. They'll also need a copy of your death certificate.
Data that Legacy Contacts can access includes photos, messages, notes, download apps, and device backups. However, those contacts won't be able to access any movies, books or subscriptions you bought using your Apple ID.
Password information stored in your Keychain is also off-limits. Apple provides a full list of what Legacy Contacts can and can't access.
A Legacy Contact needs to request access to your account from Apple. There's a web page for doing so, though they can also make that request from their iOS device or Mac.
On an iOS device, access key information is stored in Settings under Password & Security > Legacy Contact; tapping a person's name gives the option of requesting access from Apple. Mac users can make their request from Password & Security in System Preferences.
Now that you've set up your Legacy Contact, you can explore other iPhone tips and tricks, whether it's via our iPhone 13 starter guide or new iOS 15.4 features like the ability to unlock your iPhone while wearing a face mask.
Philip Michaels is a Managing Editor at Tom's Guide. He's been covering personal technology since 1999 and was in the building when Steve Jobs showed off the iPhone for the first time. He's been evaluating smartphones since that first iPhone debuted in 2007, and he's been following phone carriers and smartphone plans since 2015. He has strong opinions about Apple, the Oakland Athletics, old movies and proper butchery techniques. Follow him at @PhilipMichaels.

