How to set up iPhone 15 Pro's Action button — and what you can do with it
The Action button opens all sorts of possibilities
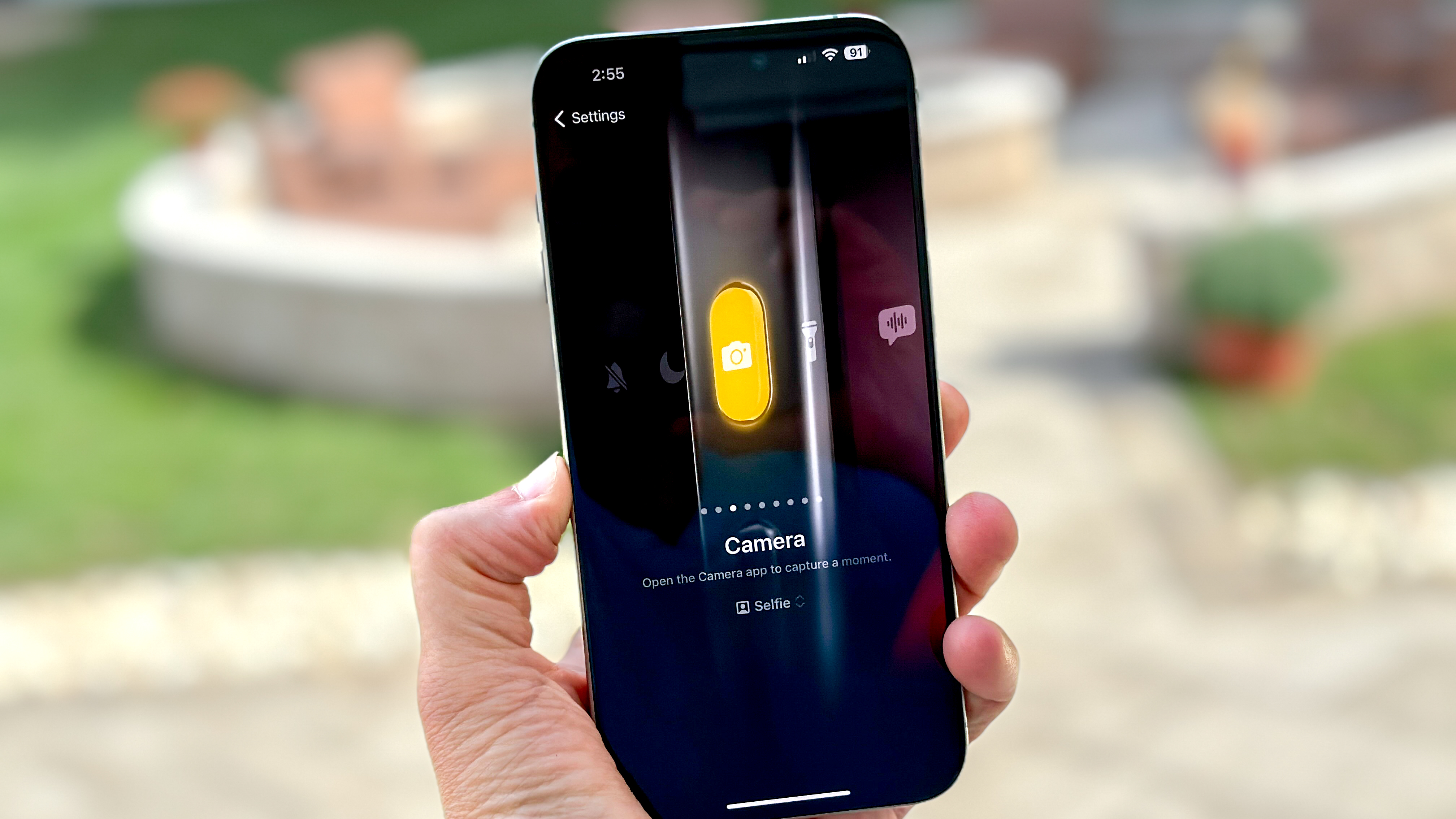
The iPhone 15 Pro and iPhone 15 Pro Max have a new Action button that takes the place of the ringer switch. By default you can long press the Action button to mute calls, but it does so much more.
There's a dedicated settings menu for the Action button within the iPhone 15 Pro Max that lets you do everything from activating Focus mode and launching the camera to turning on the flashlight and firing up the Voice Memo app.
Apple even gives you the option within some apps to customize a specific shortcut. So, for example, with a long press you can open right to the front camera in the Camera app and then use the Action button again to take a selfie. Plus, with the Shortcuts app, you can open any application you want and customize thousands of very specific actions, such as texting a specific contact.
Here's a quick overview of what the Action button can do and how you can set up the Action button.
What you can do with iPhone 15 Pro Action button
- Silent mode: Switch between Silent and Ring for calls and alerts
- Focus: Turn Focus on to silence notifications and filter out distractions. Choose from Personal, Do not Disturb and Work.
- Camera: Turn the camera on to quickly capture a moment. From the drop-down menu you can also choose Selfie, Video, Portrait and Portrait Selfie.
- Flashlight: Tun on extra light when you need it.
- Voice Memo: Record personal notes, musical ideas and more.
- Magnifier: Turn your phone into a magnifying glass.
- Shortcut: Open an app or run your favorite shortcut
- Accessibility: Quickly use an accessibility feature, such as Classic Invert or Increase Contrast.
How to set up the Action button
1. Open the Settings app
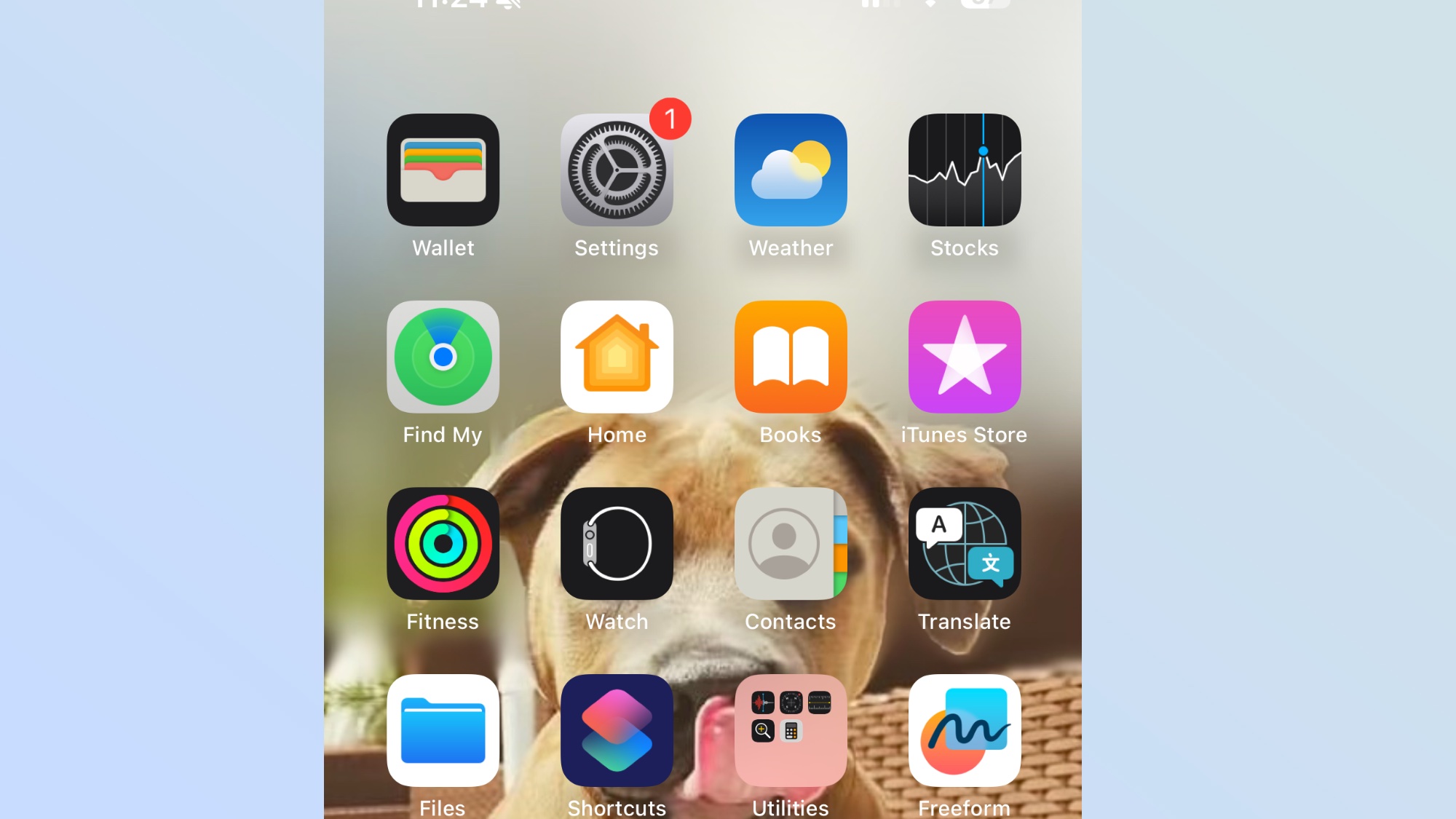
Launch the Settings app on your iPhone.
2. Open the Action button Settings menu
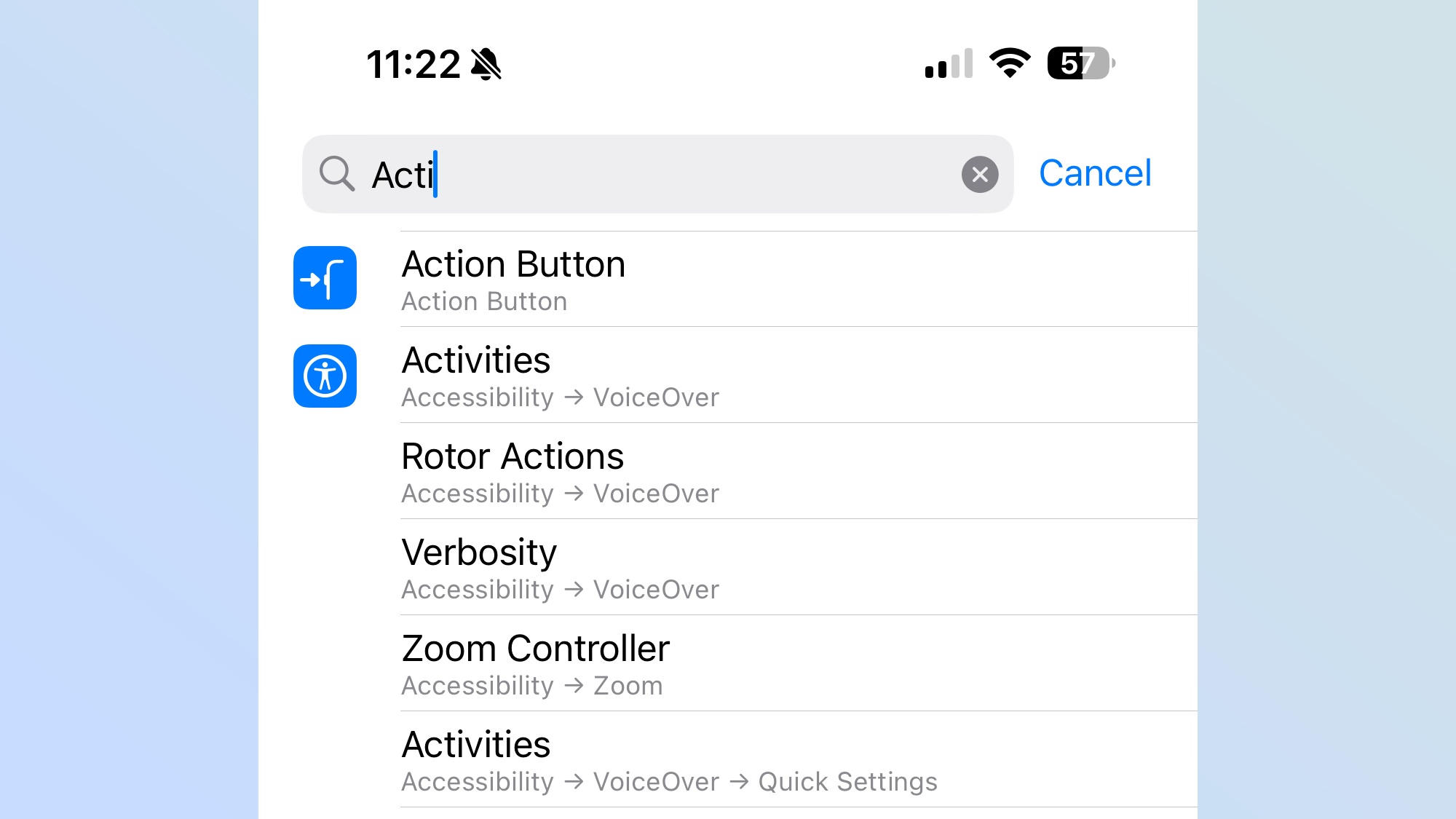
To open the Action Button menu, just start typing Action Button in the search box at the top of Settings, and then select the Action Button from the list of results that appear.
3. Scroll through the Action Button settings menu

The default option in the Action settings menu is Silent mode. To see your other options, just swipe from right to left and pick which shortcut you want to map to the Action button.
4. Customize Action button options
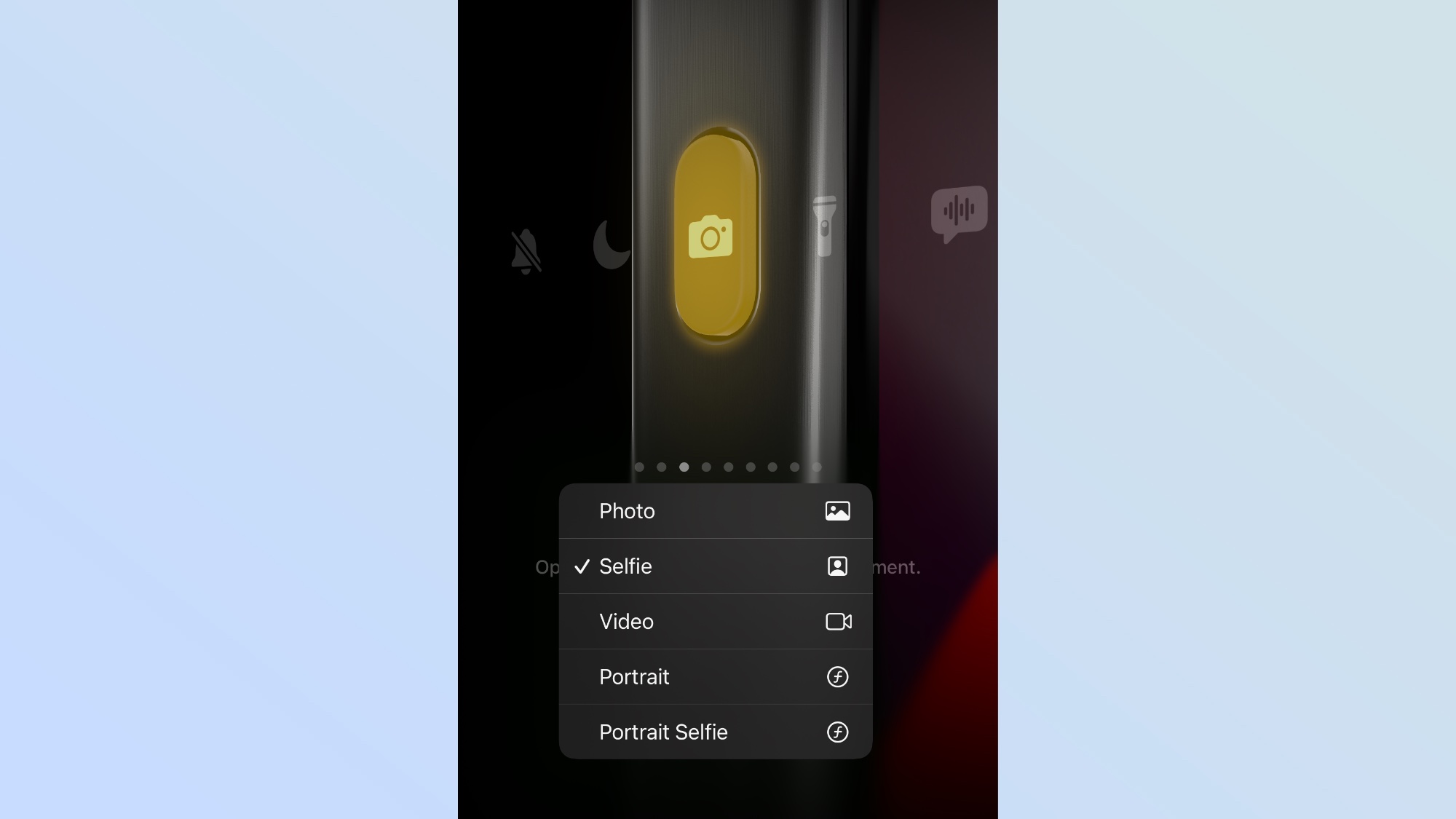
Certain Action button choices will let you set specific shortcuts. Look for a drop-down menu, such as with the Camera option. Tap where it says Photo with the arrows pointing up and down and choose your selection, such as Selfie.
How to customize the Action button with Shortcuts
The iPhone 15 Pro and Pro Max both let you create specific Action button shortcuts via the dedicate Shortcuts app from Apple. Our advice is to create some Shortcuts you may want to use first within that app, but this is the simplest way to set things up.
1. Select the Shortcuts option
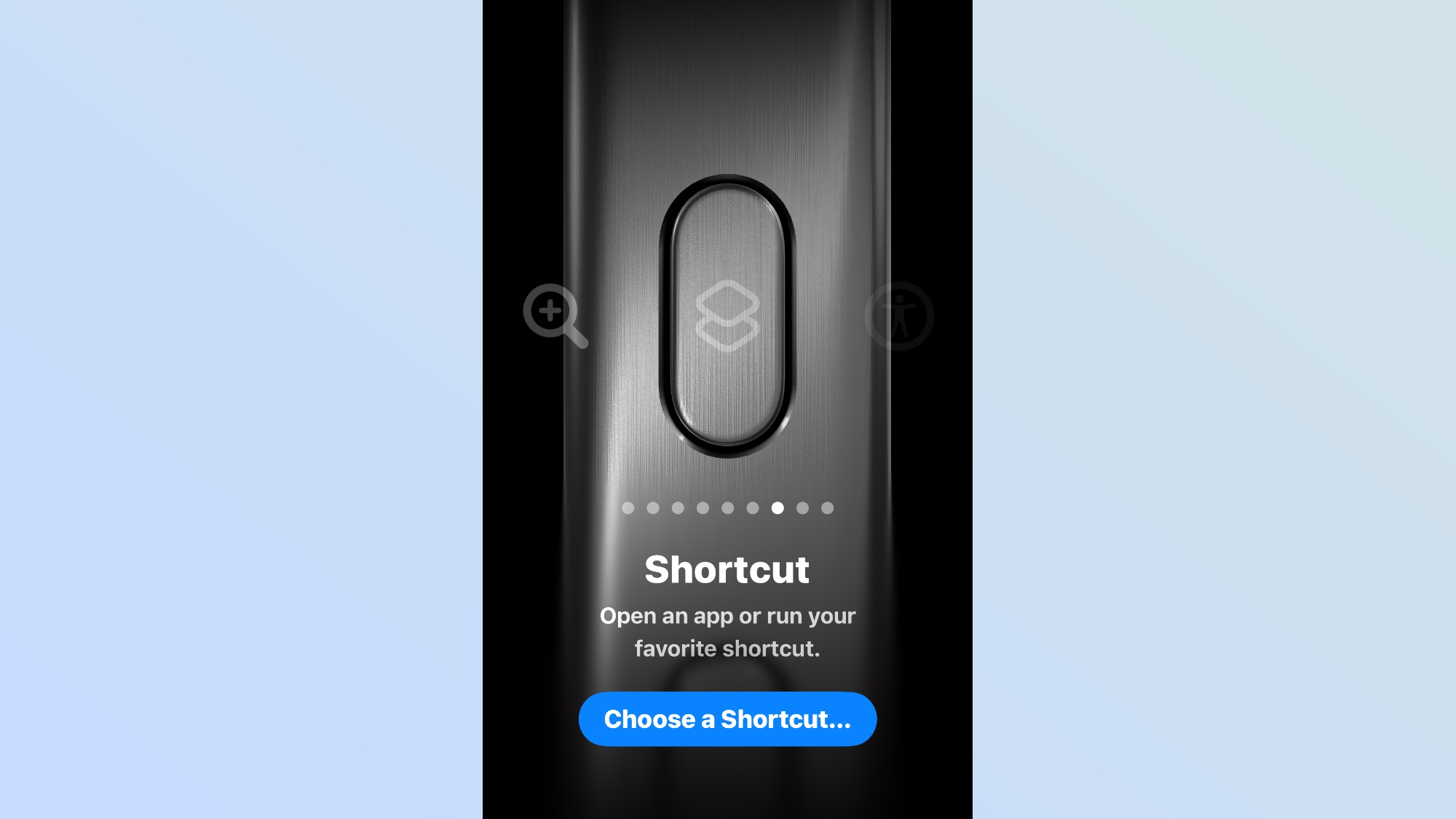
Start by swiping all the way over to the Shortcuts option in the Action buttons settings menu and tap Choose a Shortcut.
2. Choose a shortcut you want to launch
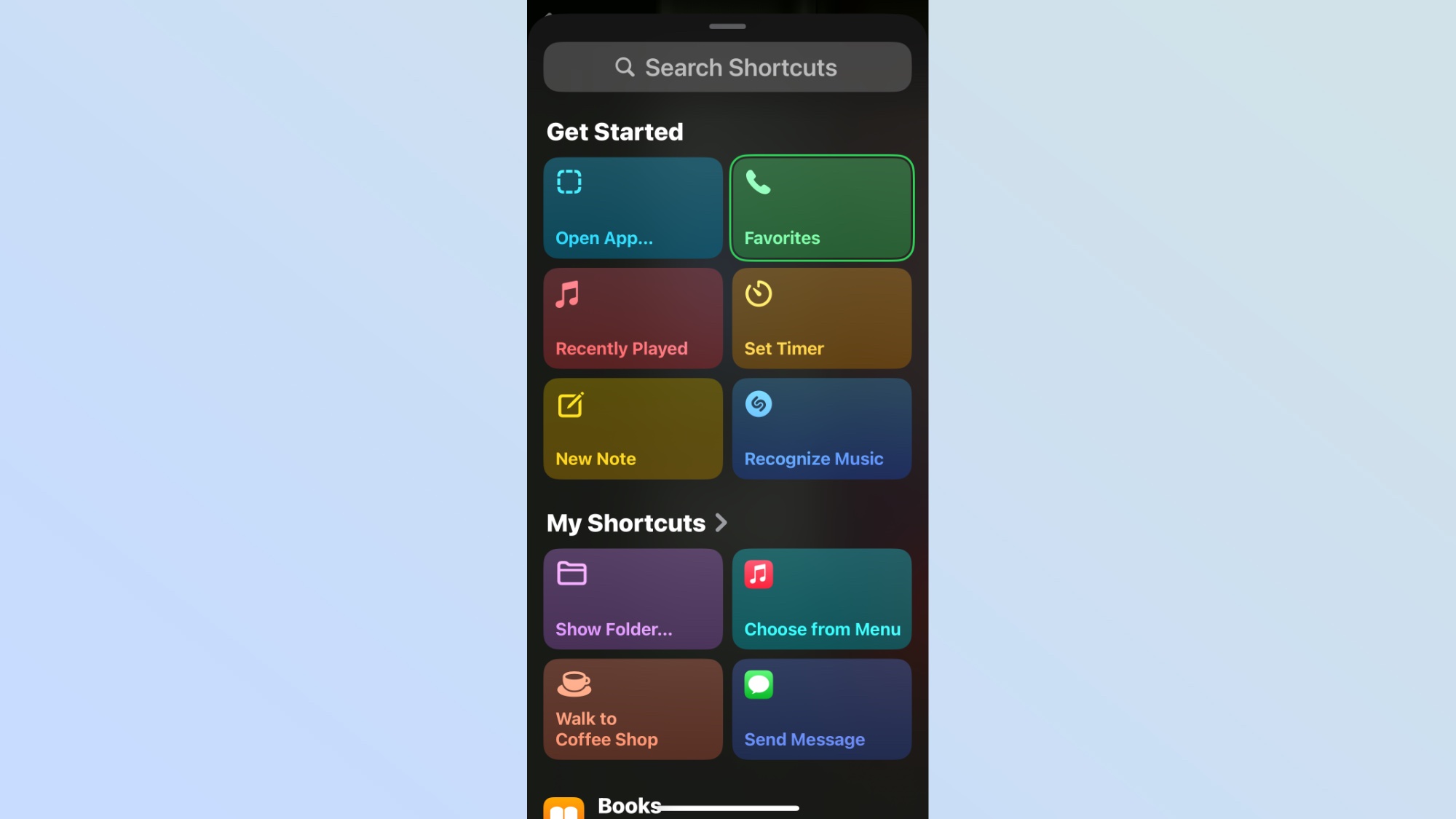
In the Shortcuts menu, choose which Shortcut you may want to use. For this example we'll open a specific app. But there are lots of other options.
3. Select Open App
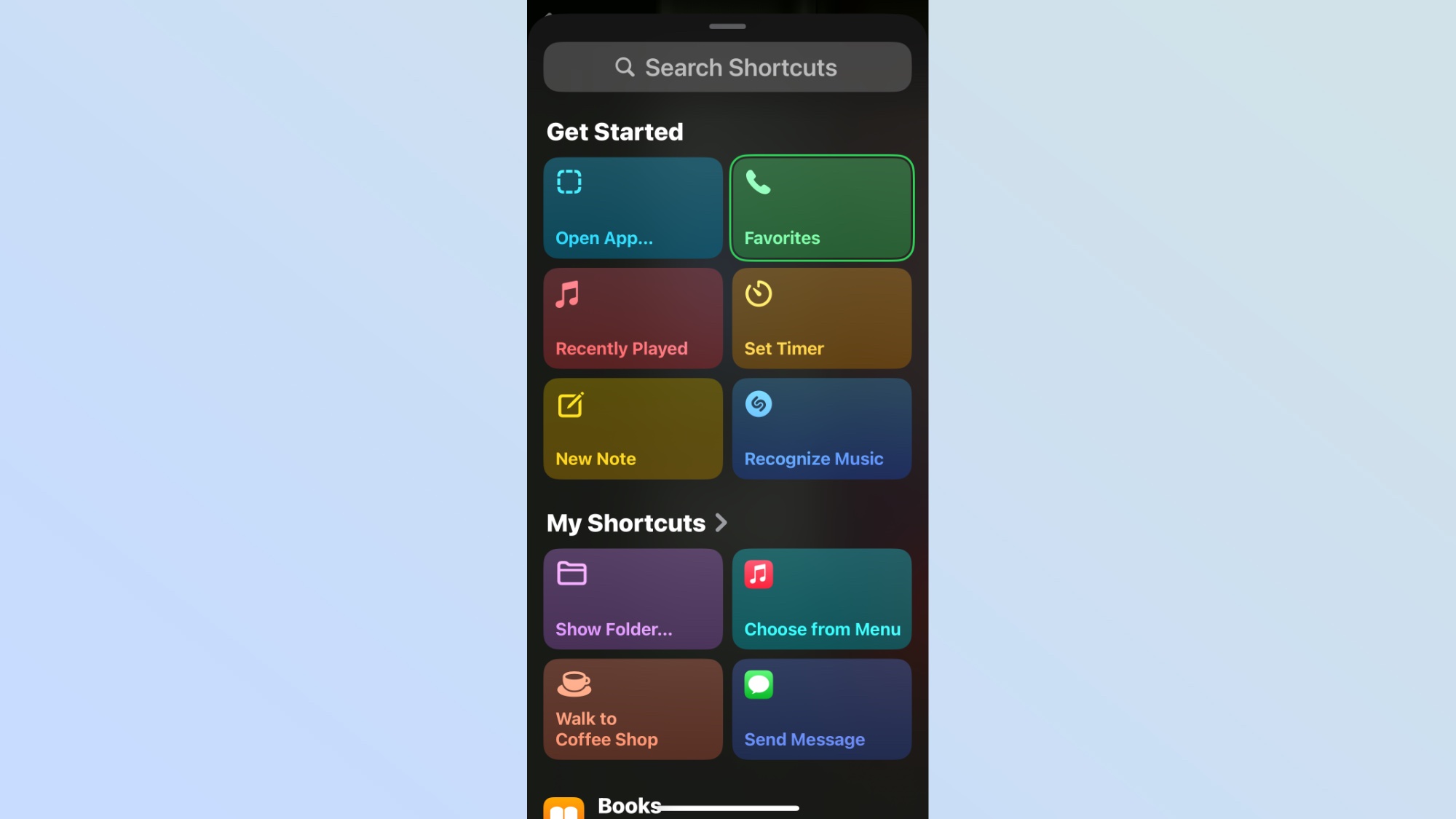
In the upper right corner, tap the Open App option.
4. Choose the app you want
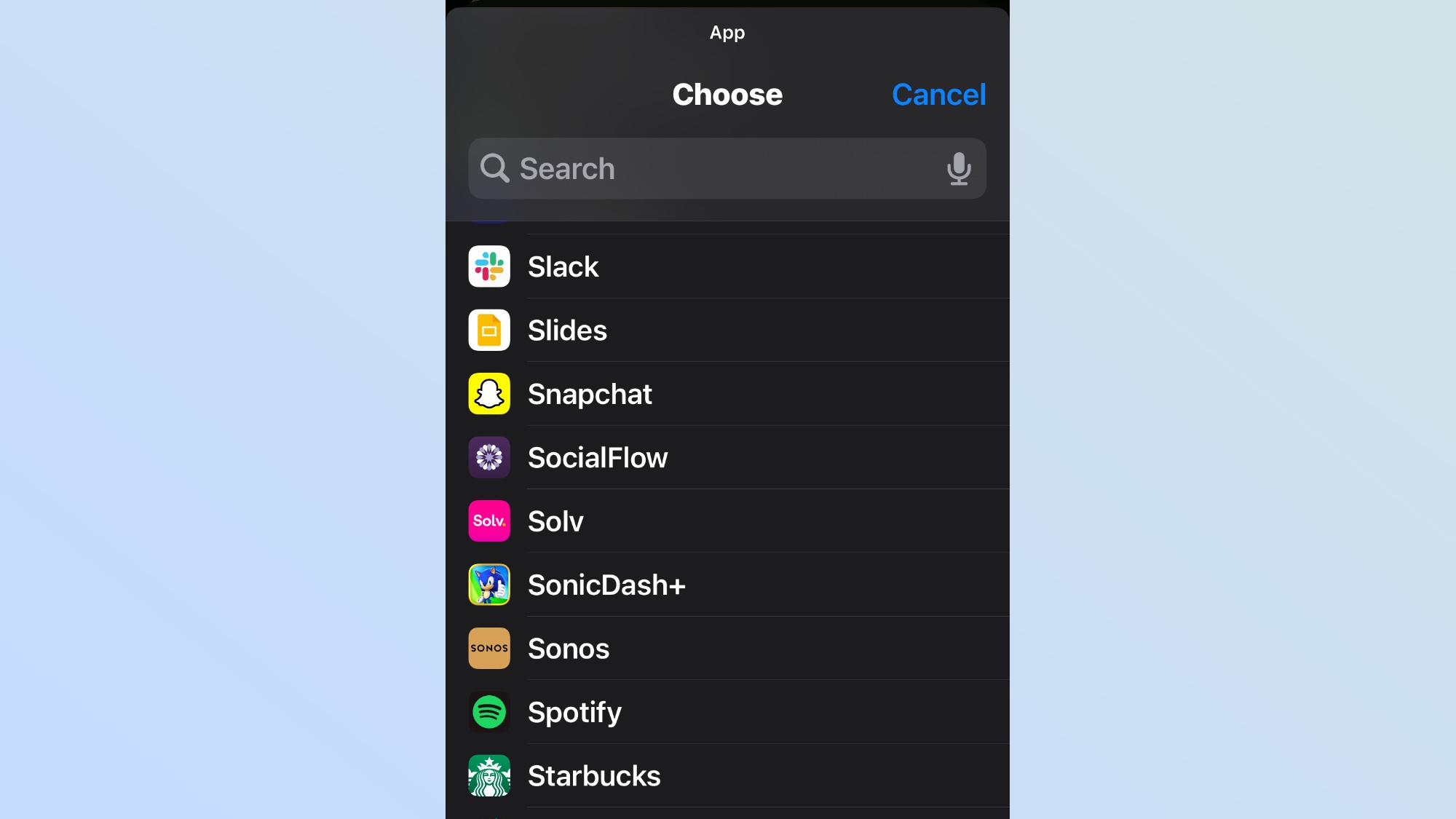
Now scroll down or search for the app you want to map to the Action button. In this case we'll choose Slack.
Now just exit the menu and any time you want to launch your favorite app you can just long press the Action button.
For more iPhone tips, see our iOS 17 review for all the new features for your iPhone, and also see our roundup of the 11 hidden iOS 17 features you probably didn't know about. And stay tuned for more iPhone 15 Pro and iPhone 15 Pro Max tips.
Sign up to get the BEST of Tom's Guide direct to your inbox.
Get instant access to breaking news, the hottest reviews, great deals and helpful tips.
Mark Spoonauer is the global editor in chief of Tom's Guide and has covered technology for over 20 years. In addition to overseeing the direction of Tom's Guide, Mark specializes in covering all things mobile, having reviewed dozens of smartphones and other gadgets. He has spoken at key industry events and appears regularly on TV to discuss the latest trends, including Cheddar, Fox Business and other outlets. Mark was previously editor in chief of Laptop Mag, and his work has appeared in Wired, Popular Science and Inc. Follow him on Twitter at @mspoonauer.

