iOS 17 has a killer new camera shortcut for your iPhone — here's how to turn it on
You can now open the camera to specific modes

Apple’s Shortcuts app isn’t a particularly new addition to the iPhone, but it has enjoyed some updates as part of the iOS 17 beta. App shortcuts now appear in the Spotlight search bar, and offer the option to jump straight to various actions within a specific app. And it turns out the camera app is no exception.
As spotted by Matthew Cassinelli, the latest version of the iOS 17 beta lets you set up shortcuts to specific camera modes. That way you’re taken directly to the camera setting you want, rather than opening to the default ‘Photo’ setting.
Nine different modes are available in the shortcuts app, though since one of them is ‘Photo’ there are actually eight practical shortcuts to choose from. They include Selfie, Video, Portrait, Portrait Selfie, Cinematic, Slo-Mo, Time-Lapse and Pano.
Naturally any settings your phone doesn’t have won’t be available. So an iPhone 12 doesn’t magically get a shortcut to Cinematic Mode, which is only available on iPhone 13 and iPhone 14 devices.
While flicking over to a different camera mode isn’t the most time-consuming action in the world, the real world doesn’t always play by your rules. The split-second you need to open a new mode could be the difference between capturing a once-in-a-lifetime shot and not. So being able to access a specific mode with a shortcut, be it from a homescreen widget or using Siri, really could make all the difference.
If you’ve upgraded to iOS 17 public beta 2, then you should be able to try these shortcuts out for yourself. If you haven't, be sure to check out our guide on how to install the iOS 17 public beta.
Unfortunately it’s not exactly obvious how to get the Open Camera shortcut set up, so here’s how it works.
Sign up to get the BEST of Tom's Guide direct to your inbox.
Get instant access to breaking news, the hottest reviews, great deals and helpful tips.
How to set up a camera shortcut in iOS 17
1. Open Shortcuts > Tap the '+' icon
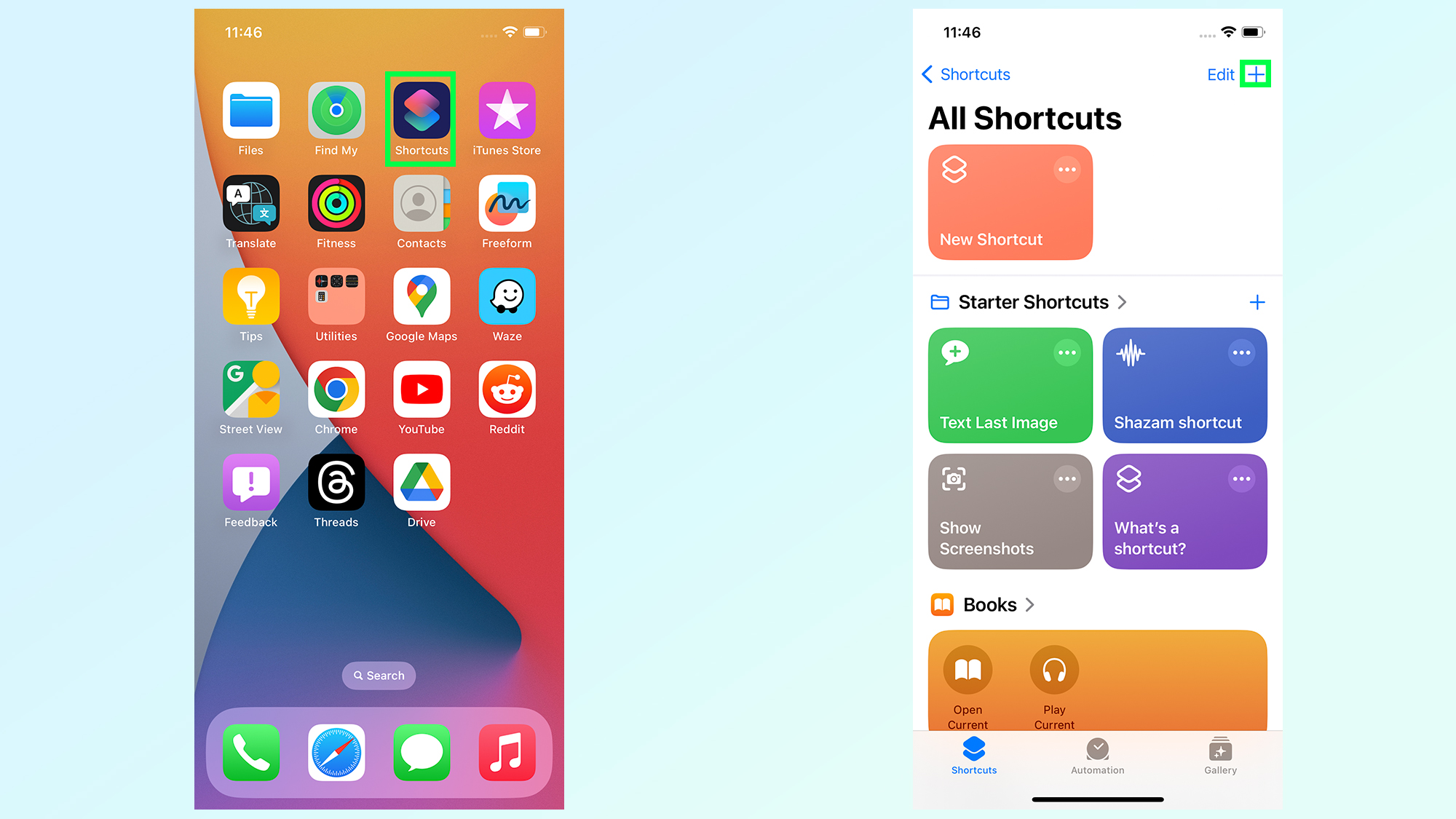
To get yourself going open up Apple's Shortcuts app and tap the + icon, which can be found in the top right hand corner of your screen
2. Tap Add Action > Apps > Camera
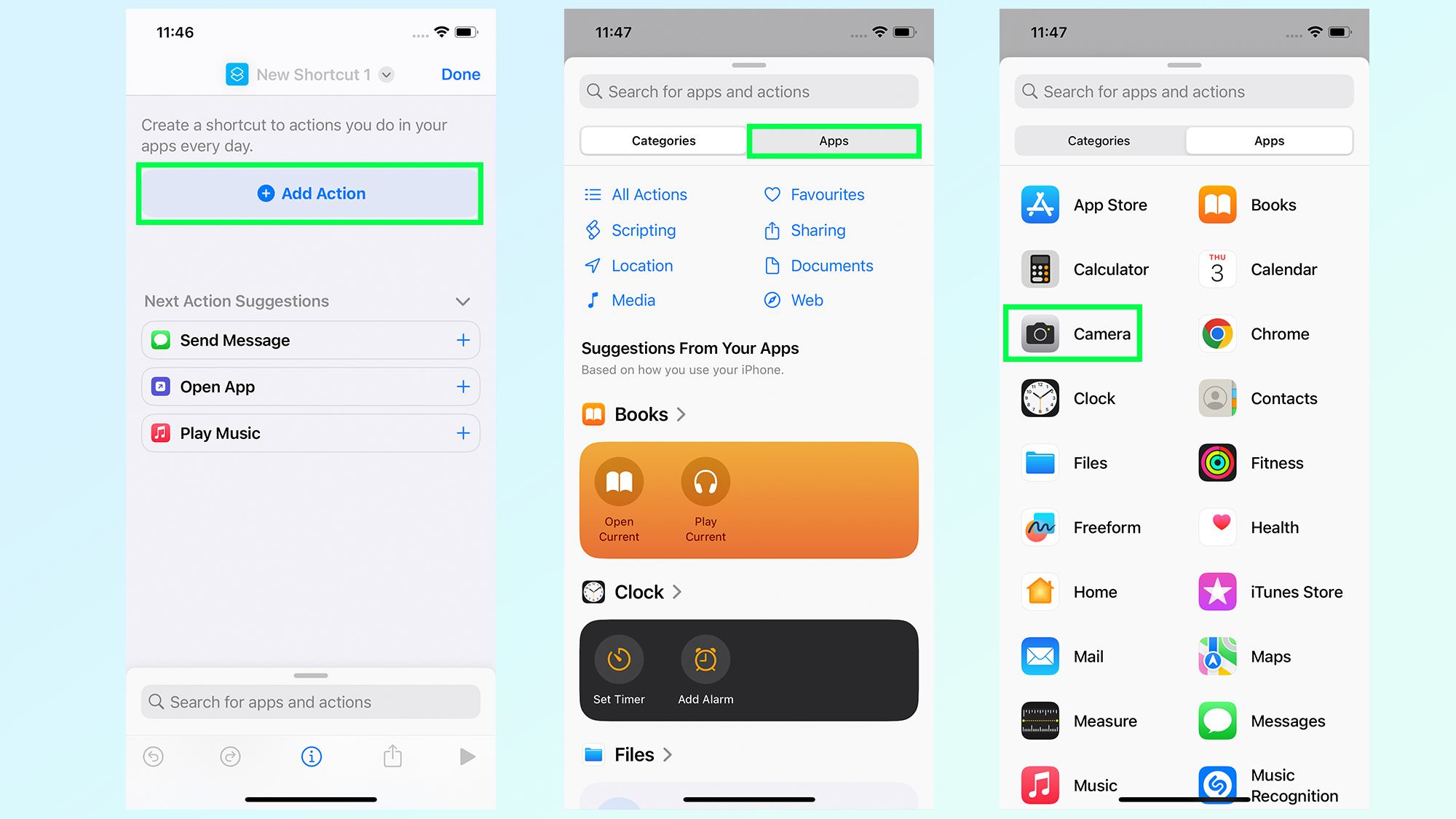
The screen on the left will pop up, at which point you want to tap Add Action followed by the Apps tab on the top right. Once the full list of available apps has appeared, tap Camera.
3. Tap Open Camera
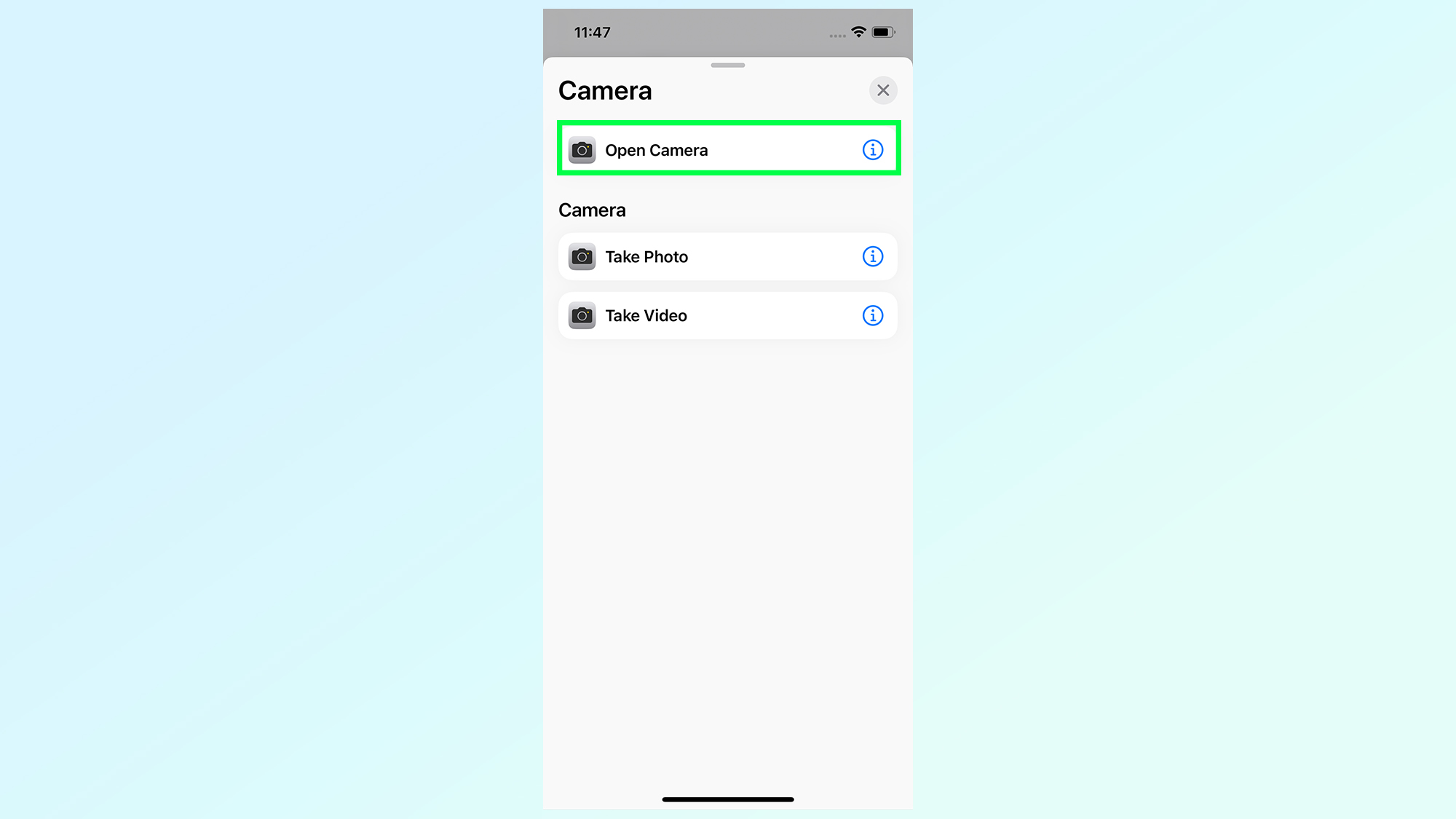
Shortcuts will then bring up possible shortcut options, and you'll want to tap Open Camera at the top of the page.
4. Press and hold Photo > Choose your option
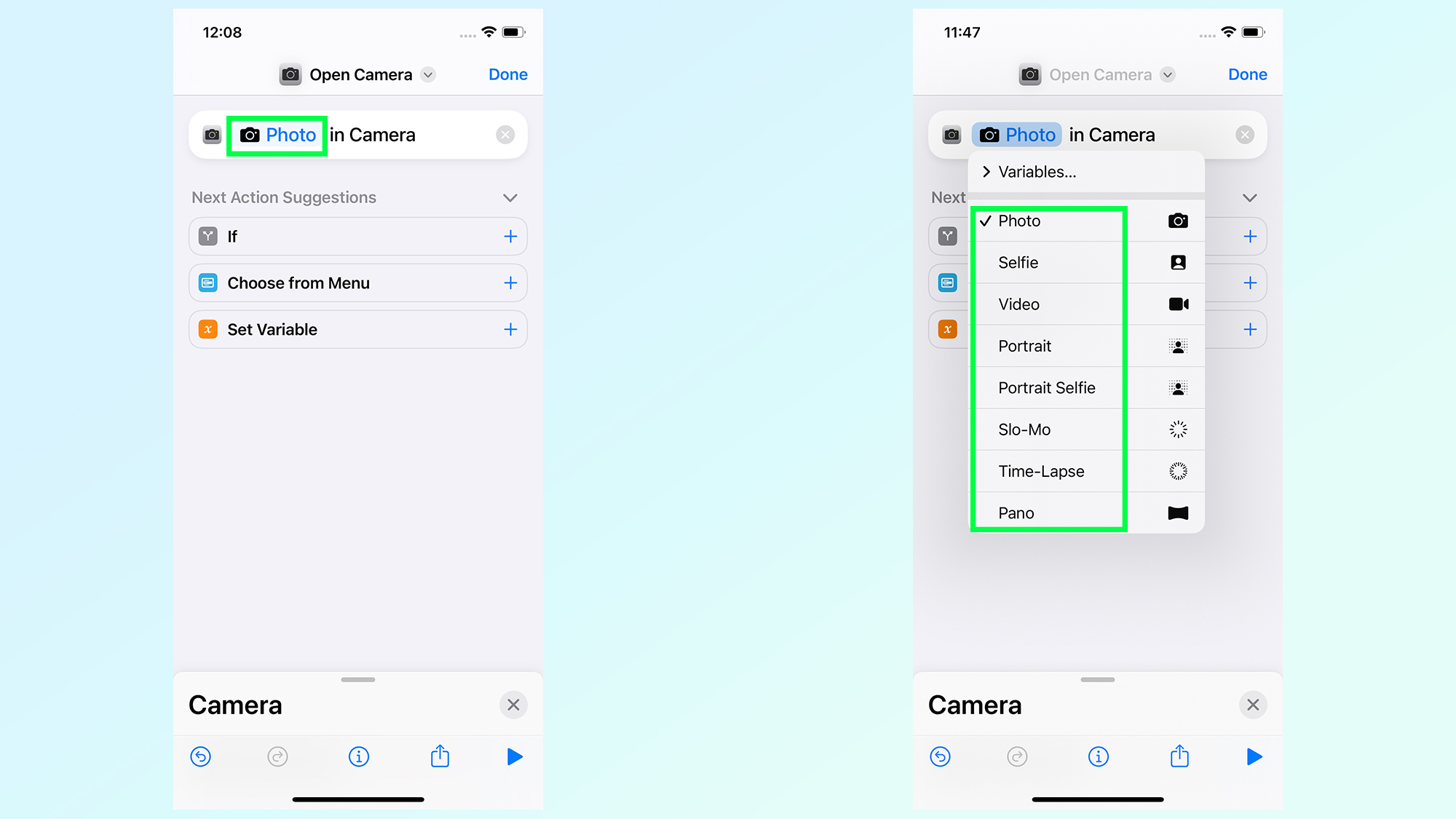
From there you'll need to press and hold on the blue Photo icon at the top of the page. This will open a drop-down list of all the various settings you can directly open. Tap whichever setting you want direct access to.
The settings that are available will vary depending on the iPhone model you have, and what camera features are actually available.
5. Tap Done

Once you've chosen a mode, it'll reflect that in the bar at the top of the page. At this point you need to tap Done.
Your newly-formed shortcut will then appear on Shortcuts' main screen. Tapping activates the shortcut, in case you want to double check everything is working correctly.
6. Add the shortcut to your homescreen
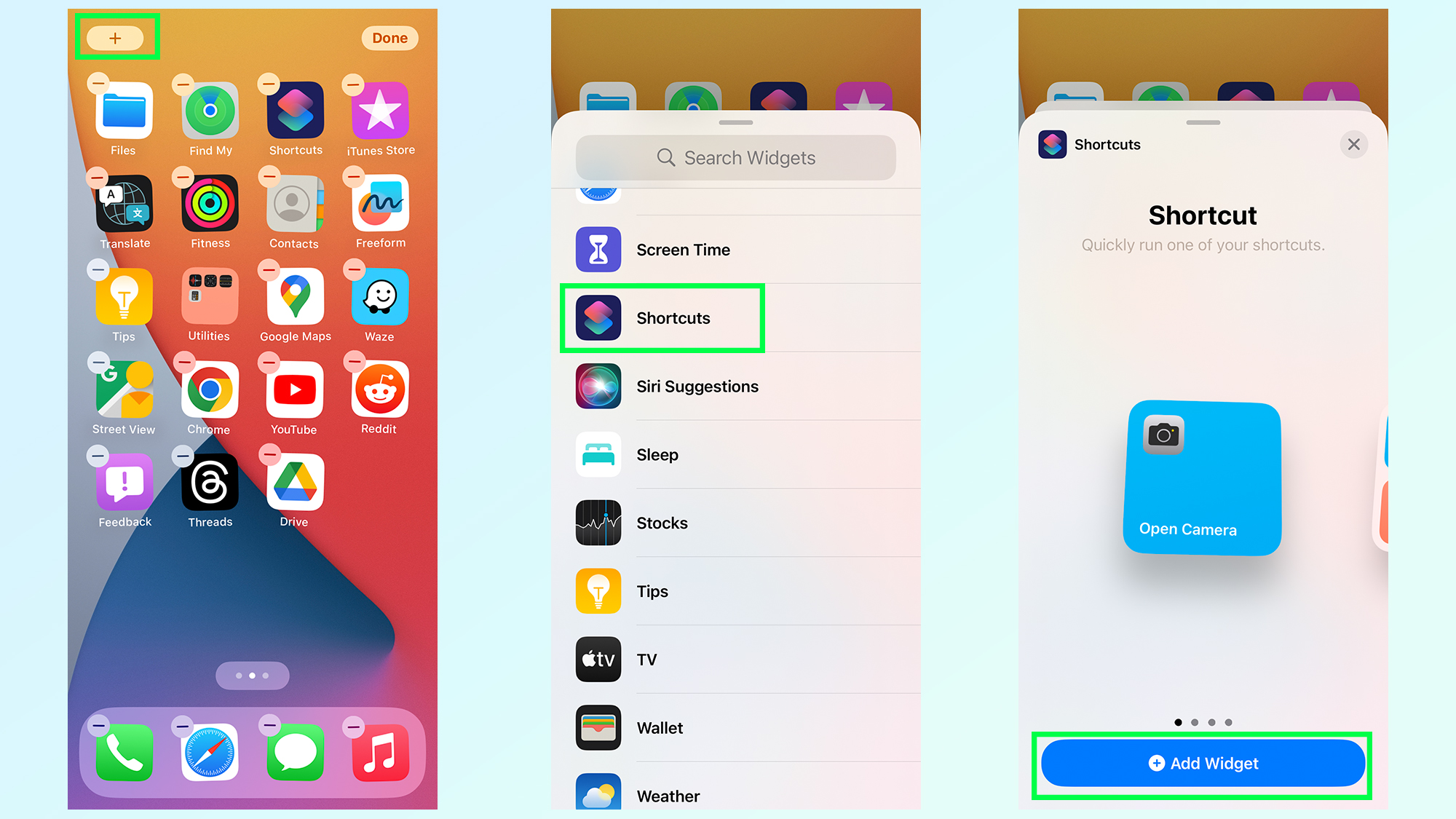
Heading back to your homescreen means you can also add the Shortcut to your standard app grid. Simply Press and hold on any empty space, then press the + icon in the top right.
From there scroll down until you find Shortcuts, swipe across to find the widget you want, then tap Add Widget.
7. Use your new camera shortcut
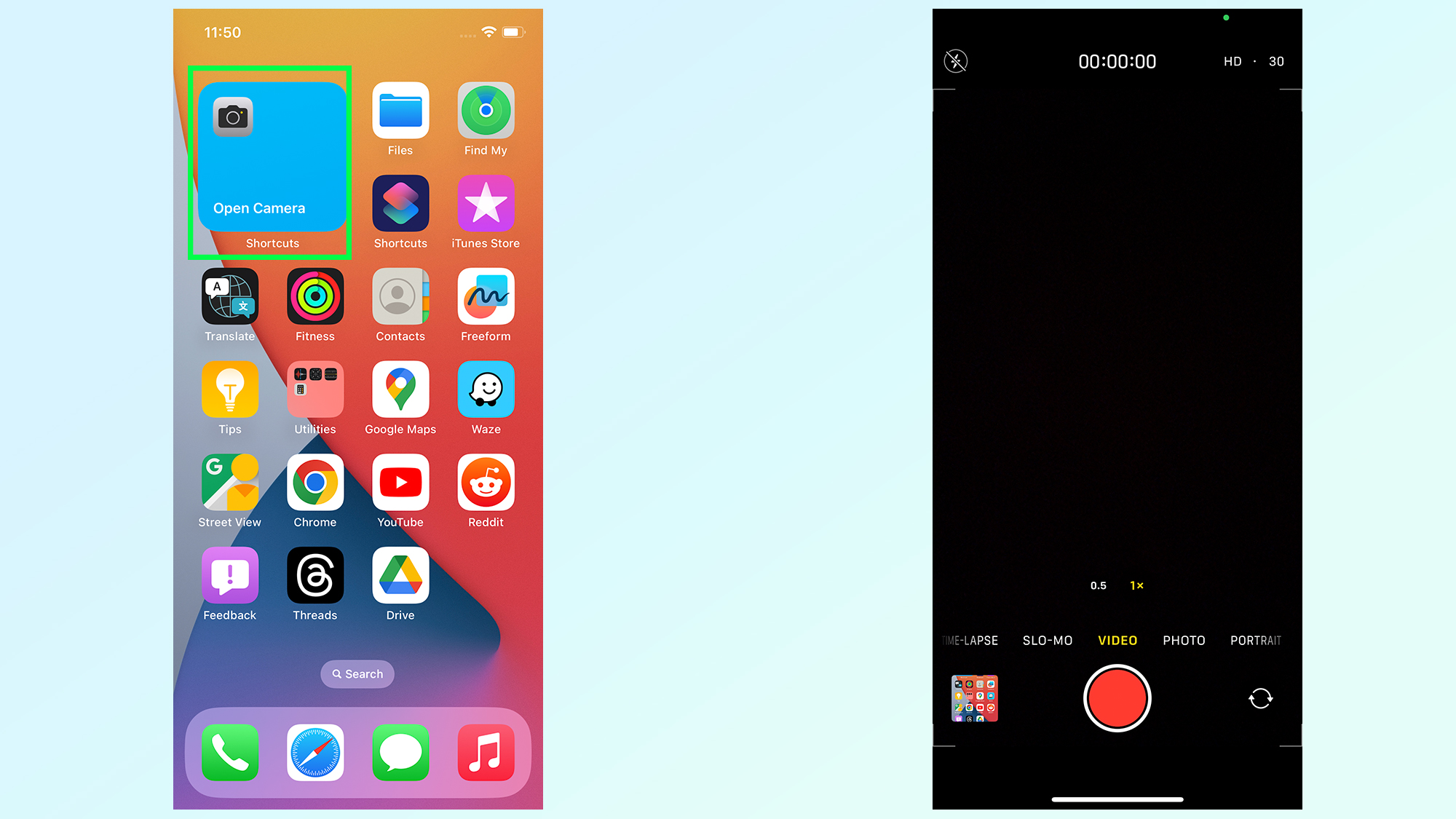
Tapping the widget on the homescreen will activate the shortcut, and take you directly to your pre-set camera mode.
Or, if you prefer, you can summon Siri and ask the Apple Assistant to open the shortcut with the command "Open Camera Shortcut".
More from Tom's Guide

Tom is the Tom's Guide's UK Phones Editor, tackling the latest smartphone news and vocally expressing his opinions about upcoming features or changes. It's long way from his days as editor of Gizmodo UK, when pretty much everything was on the table. He’s usually found trying to squeeze another giant Lego set onto the shelf, draining very large cups of coffee, or complaining about how terrible his Smart TV is.
