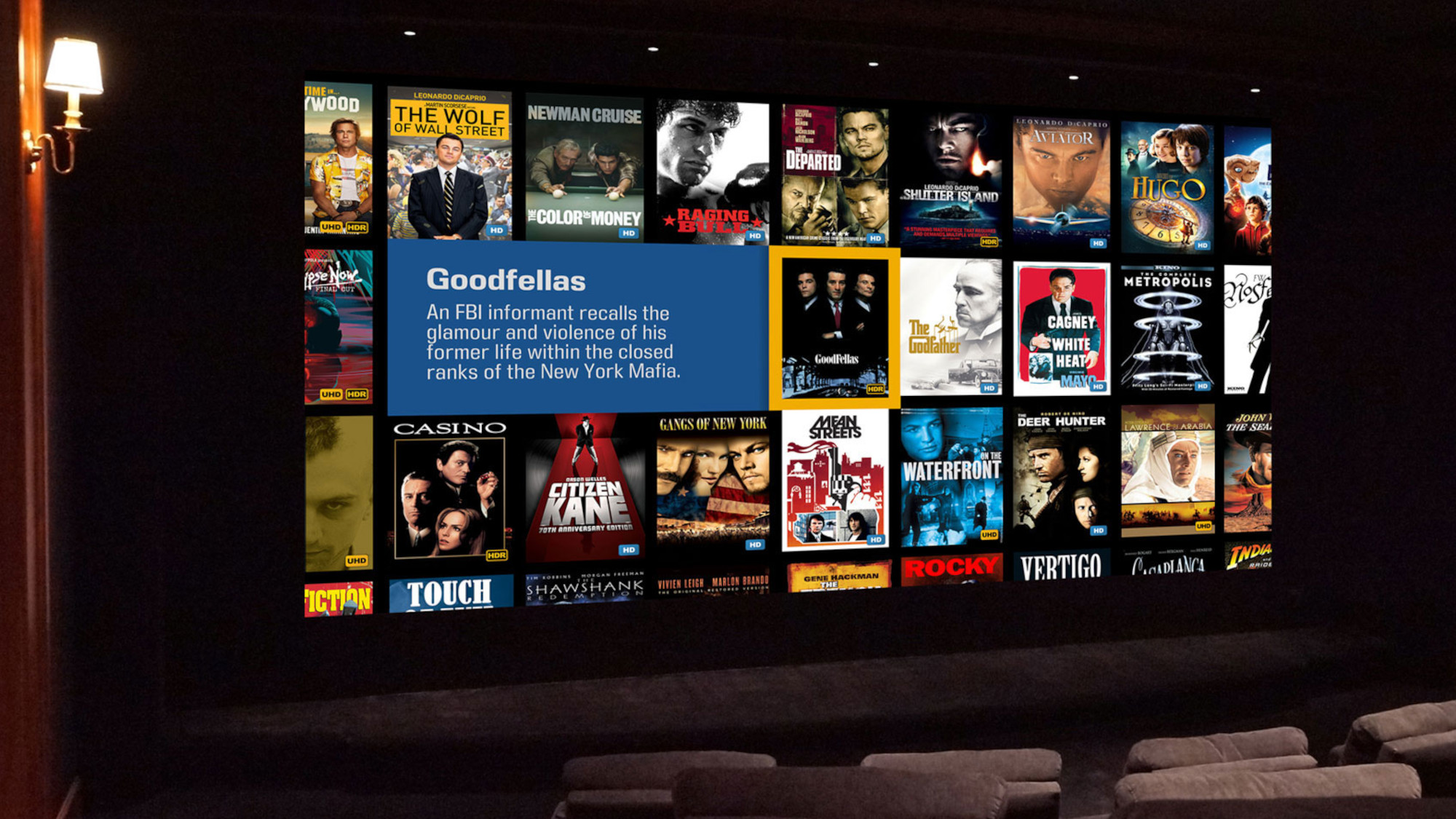Your iPhone can now run multiple timers — here’s how to use this iOS 17 feature
Set up and manage multiple timers at once
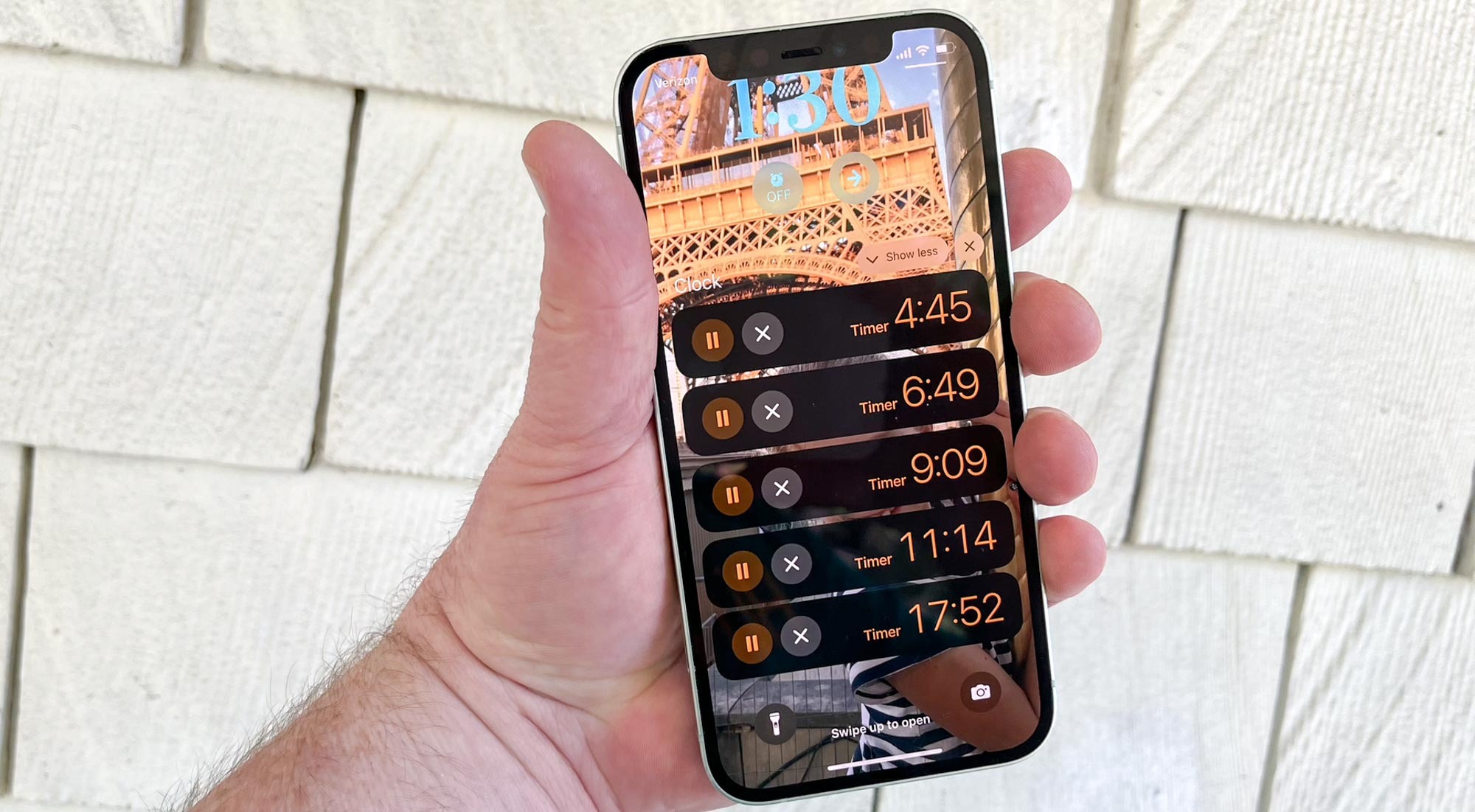
One of the more useful features available to iPhone users is the ability to set a timer on your phone. But that functionality has been limited — through iOS 16, you could only have timer going at any given point. Try and set a second one, and you'd first have to eliminate your original timer.
iOS 17 adds the ability to run multiple timers at once. And while you probably can figure out how to set multiple timers in iOS 17 on your own — it's just like setting one timer only you can do it again and again — there are now some timer management features added to the Clock app so that you can keep your multiple timers straight.
Why run multiple timers? If you do any sort of cooking at home, you already know the answer to that question. Different dishes may require different cook times, and you can now keep all of those straight on your iOS 17-powered iPhone. Really, multiple timers come in handy for any timed task where you might benefit from multiple countdowns, whether it's tests, chores or reminding yourself when you have to leave for your next appointment.
Here's a look at how to set multiple timers on your iPhone, and more importantly, how to use the timer management tools Apple's added in iOS 17.
How to set multiple times on your iPhone
1. Start your first timer
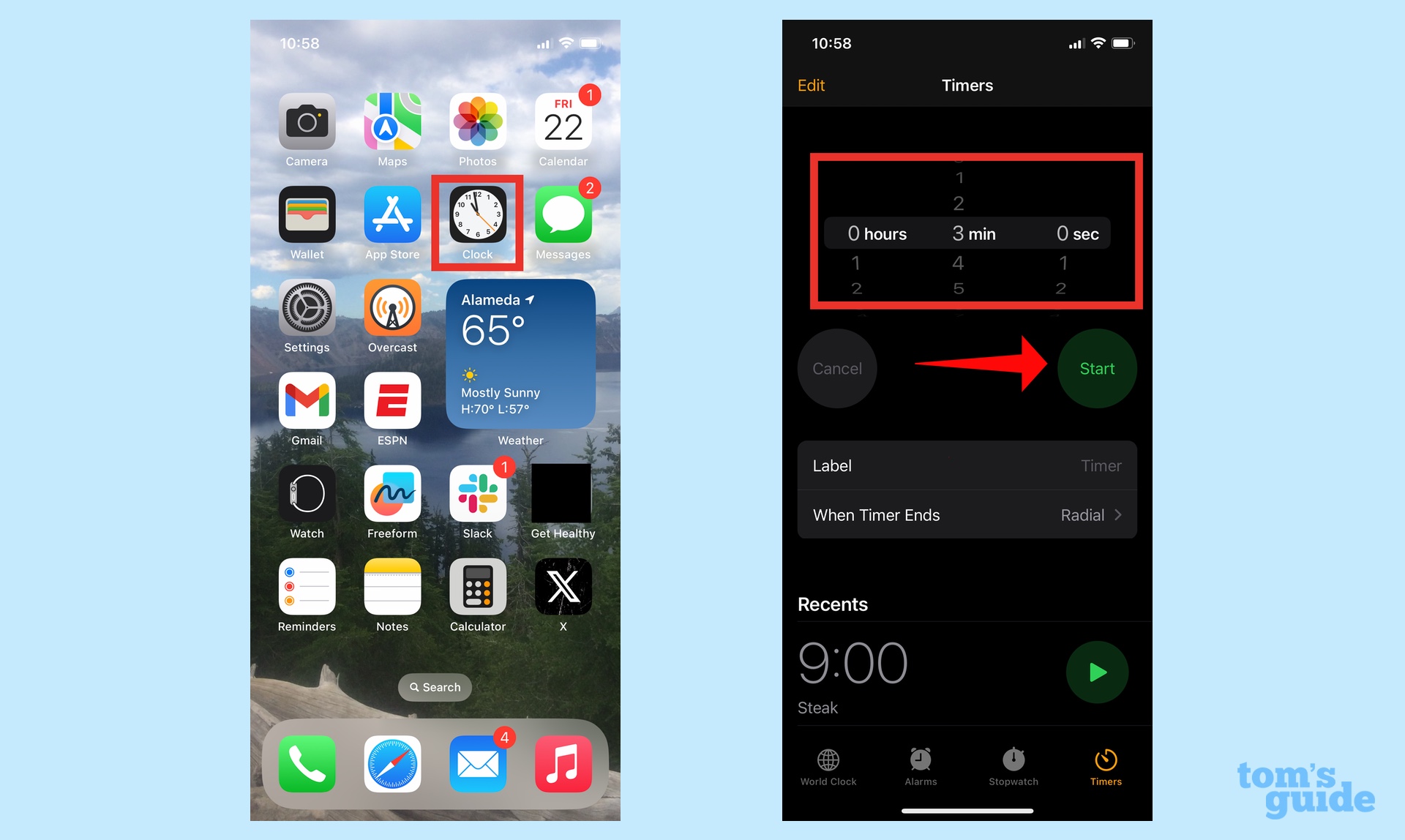
The easiest way to set a timer on your iPhone is to ask Siri to do it. Say, "Siri, set a timer for 5 minutes" and your assistnat will start the countdown right there on your screen. (Remember, as of iOS 17, you no longer need to say "Hey Siri" to wake the assistant — simply saying "Siri" will do.)
To manually set a timer, launch the Clock app, and from Timers tab on the bottom menu, use the hours, minutes and seconds rollers to set your timer, tapping Start when you're ready to begin the countdown.
2. Start your second timer
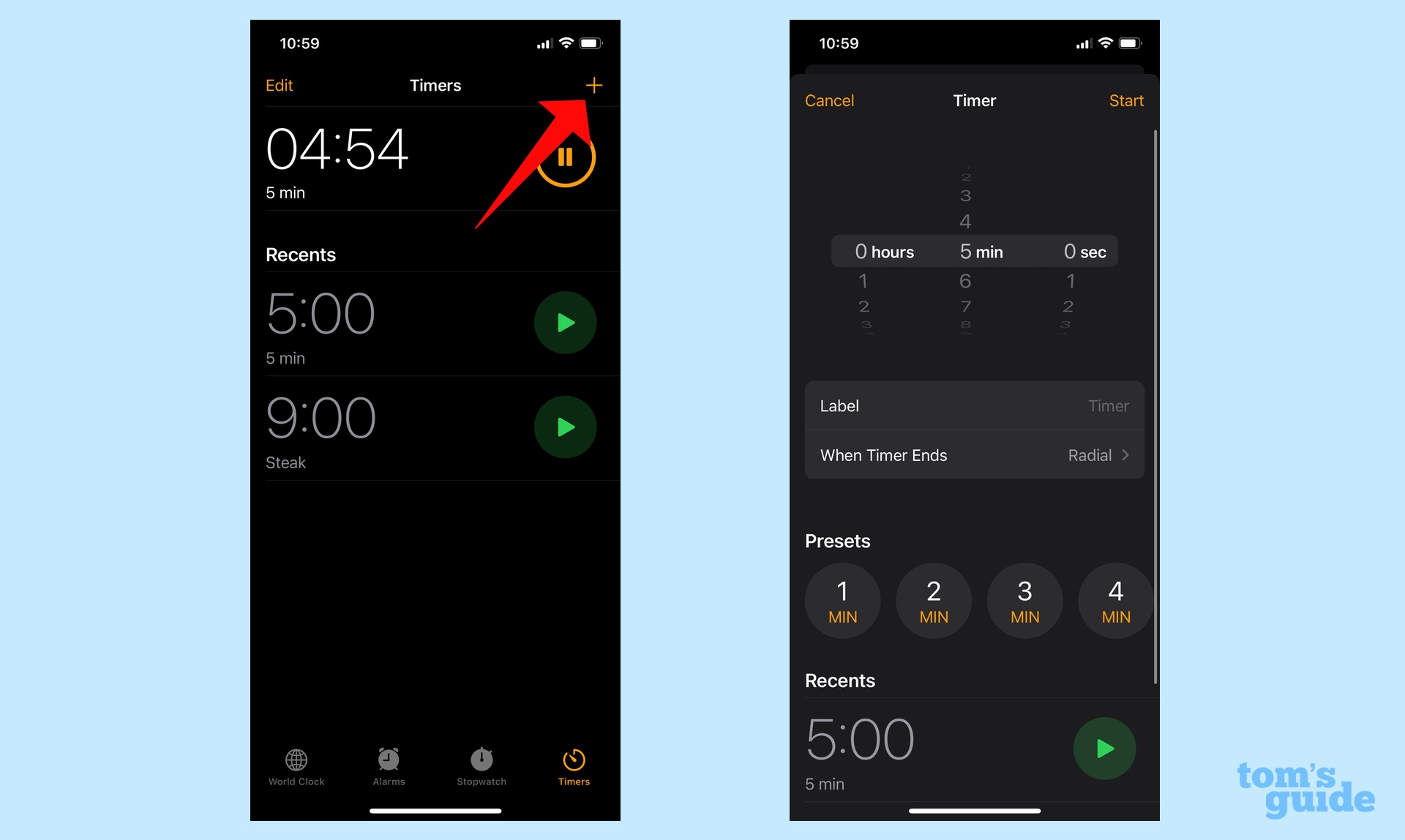
You can once again ask Siri to set a second timer. (Note that you cannot ask Siri to set up two timers at once; you'll have to stagger your requests.) Or, if you've manually set a timer in the Clock app, tap the Plus (+) button in the upper right corner to set another timer. As in Step 1, you'll adjust the hours, minutes and seconds, tapping start in the upper right corner when you're satisfied.
How many timers can you have going at one time? It appears to be a very high number, as when I was testing the iOS 17 beta to profile the new timer capabilities in the Clock app, I had 26 timers going at once, and the only reason I didn't have more running was because I got bored.
3. Manage your timers
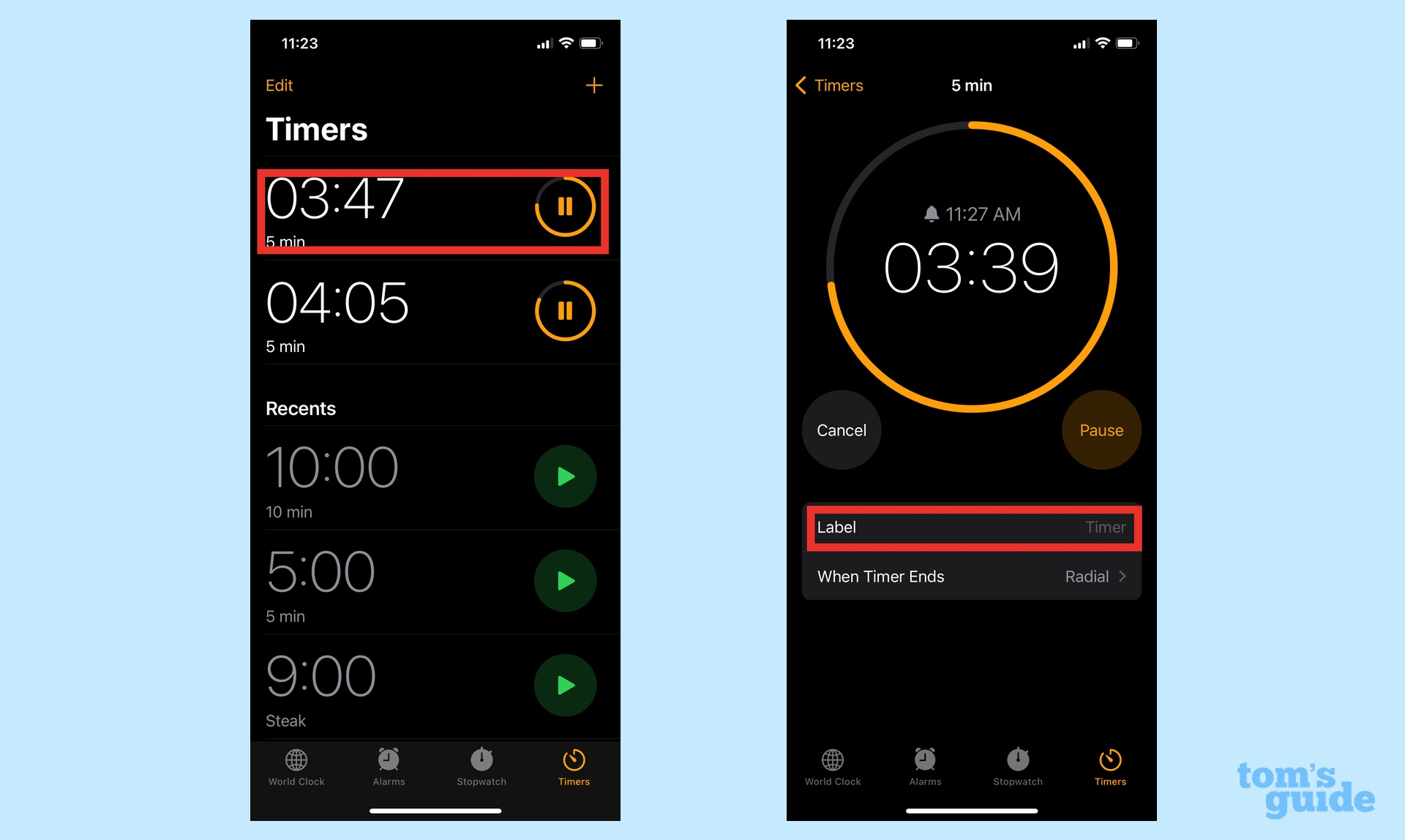
By default, the Clock app lists your timers by how long you've set them for. This can make it hard to remember what's being counted down, particularly if you have multiple timers running for the same length. Fortunately, you can add labels to your timers.
In the list of current timers, tap on the one you want to label. On the ensuing screen, tap on Label and add a name to your timer to make it distinct. (Say "pasta" if you're timing how long you should cook a pot of pasta for.) Feel free to repeat these steps for as many timers as you wish to label.
4. Re-use old timers
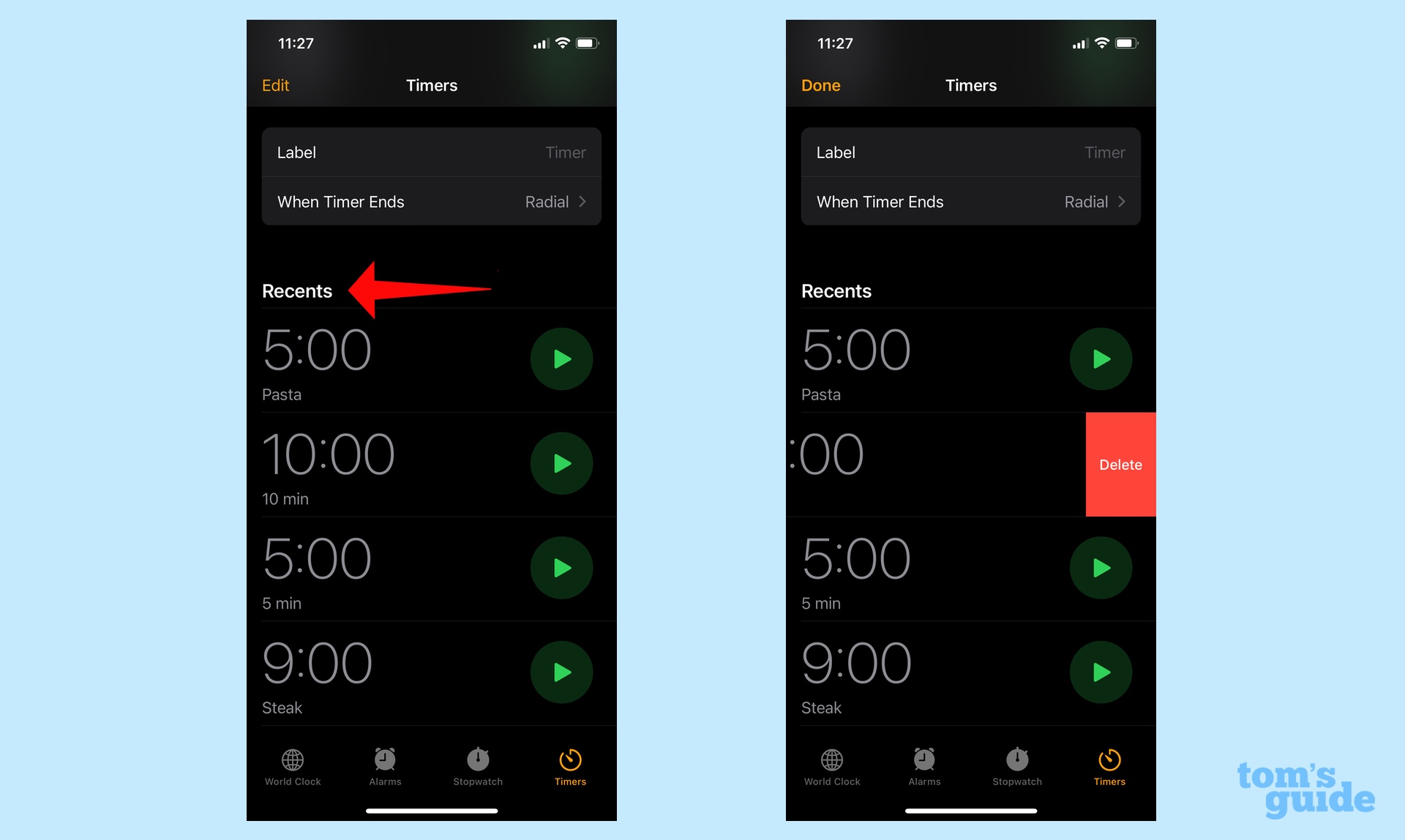
iOS 17 adds a Recents section to the Timers tab of the Clock app that lists all the timers you've set. If you've labeled a timer, that label remains, too. To reuse that time, just press on the green arrow to the right. To remove a timer from Recents, swipe left on the timer and tap the Delete button that appears.
And that's all there is to setting up and managing multiple timers on your iPhone. It's one of the many productivity-boosting features included in iOS 17.
Our iOS 17 review includes more on the changes to Apple's iPhone software, and we've got plenty of guides on how to set up the new StandBy Mode and how to create Live Stickers. If you haven't updated to the latest version of iOS yet, we can help you download and install iOS 17.
Sign up to get the BEST of Tom's Guide direct to your inbox.
Get instant access to breaking news, the hottest reviews, great deals and helpful tips.
Philip Michaels is a Managing Editor at Tom's Guide. He's been covering personal technology since 1999 and was in the building when Steve Jobs showed off the iPhone for the first time. He's been evaluating smartphones since that first iPhone debuted in 2007, and he's been following phone carriers and smartphone plans since 2015. He has strong opinions about Apple, the Oakland Athletics, old movies and proper butchery techniques. Follow him at @PhilipMichaels.