How to set up a Wi-Fi hotspot on iPhone
Here's how to set up a Wi-Fi hotspot on iPhone to share your cellular internet connection

When you know how to set up a Wi-Fi hotspot on iPhone, you can share your cellular data with other devices. This feature is particularly useful if you're working on a commute with no Wi-Fi networks available, but you do have cellular signal — using a personal hotspot, you can share the data your iPhone is receiving with your laptop and stay connected.
It's also a great way of sharing your data with friends and family on nearby devices if, for example, their carrier doesn't cover the area you're in or if they have no data left on their phone plan.
Sharing your data using a personal hotspot is incredibly easy to do on iPhone, and this guide is here to show you exactly how to do it. Read on to find out.
As well as our handy tutorials, we also have a wide range of expertly crafted buying guides to help you make the right purchase. So, if you're in the market for a new phone, make sure you read our round ups of the best phones, best iPhones and best cheap phones.
How to set up a Wi-Fi hotspot on iPhone
- Go to Settings
- Tap Personal Hotspot
- Tap Wi-Fi Password
- Set a password and tap Done
- Toggle Allow Others to Join
Read on to see detailed instructions for each step.
1. Open Settings, then go to Personal Hotspot.
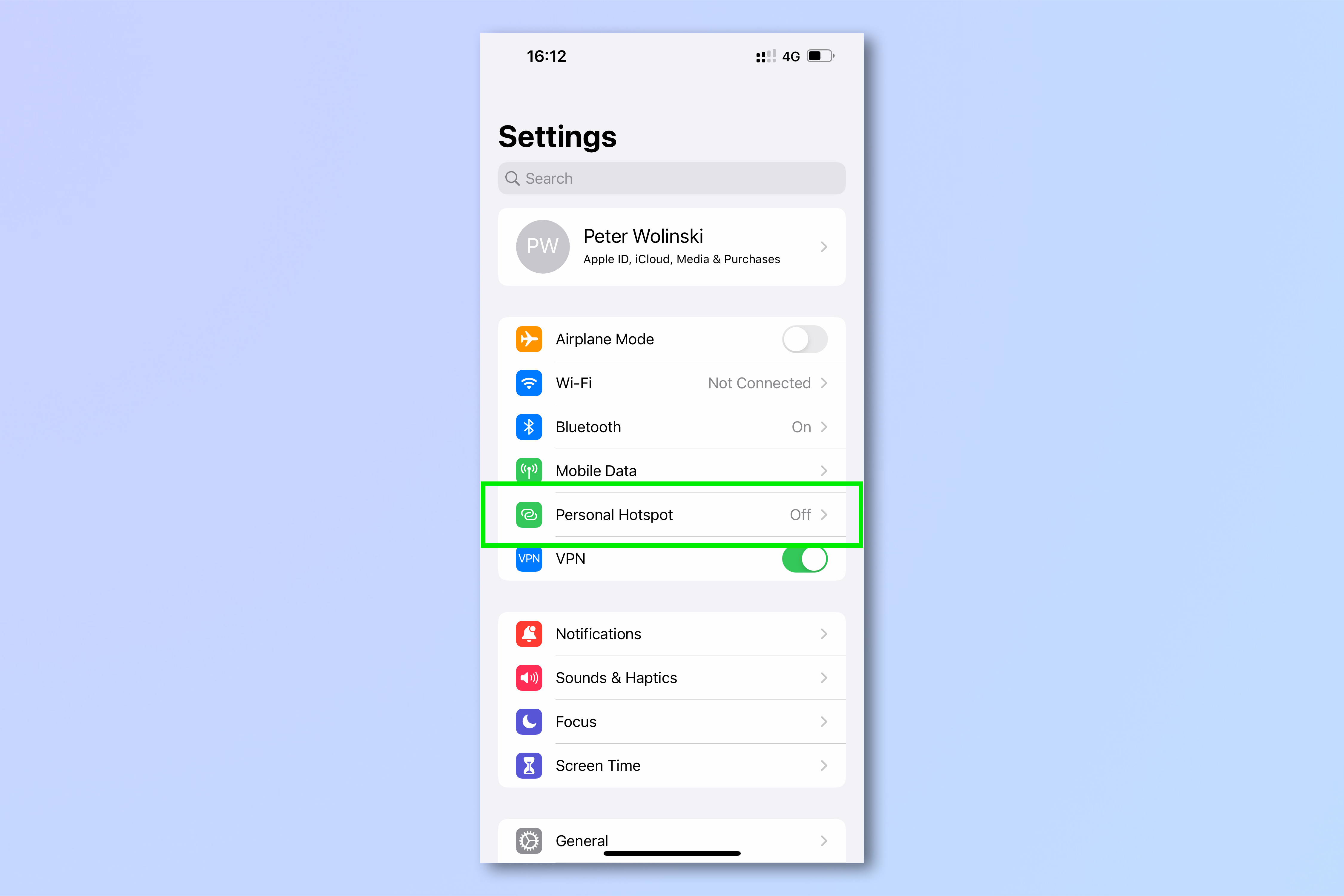
2. The first thing to do is set a secure password, so nobody unauthorized can join your Wi-Fi network. Tap Wi-Fi Password.
Sign up to get the BEST of Tom's Guide direct to your inbox.
Get instant access to breaking news, the hottest reviews, great deals and helpful tips.
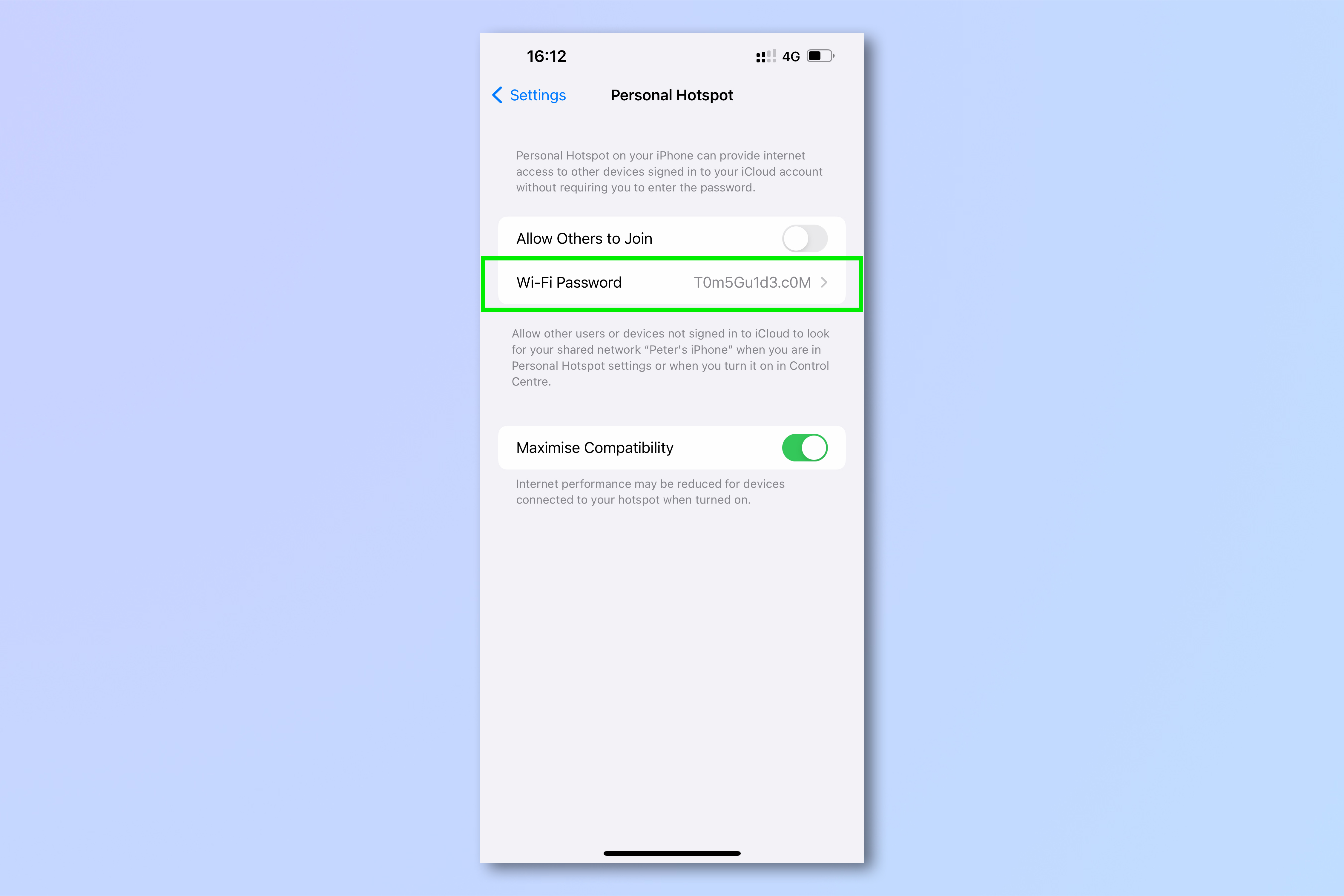
3. Set a secure password in the text field. Then tap Done.
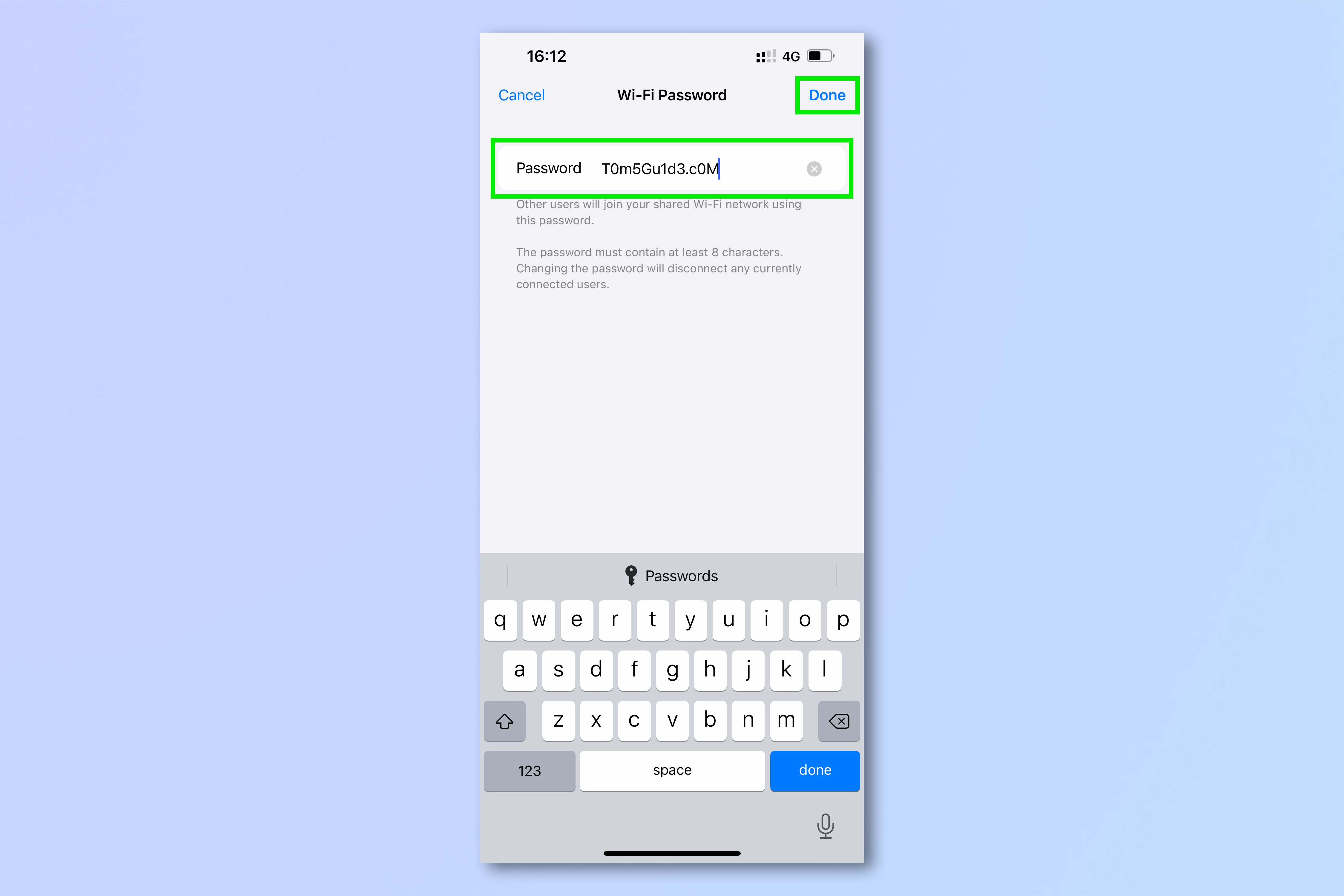
4. Toggle Allow Others to Join to on. Note that the name of your hotspot can be seen at the bottom of this page.
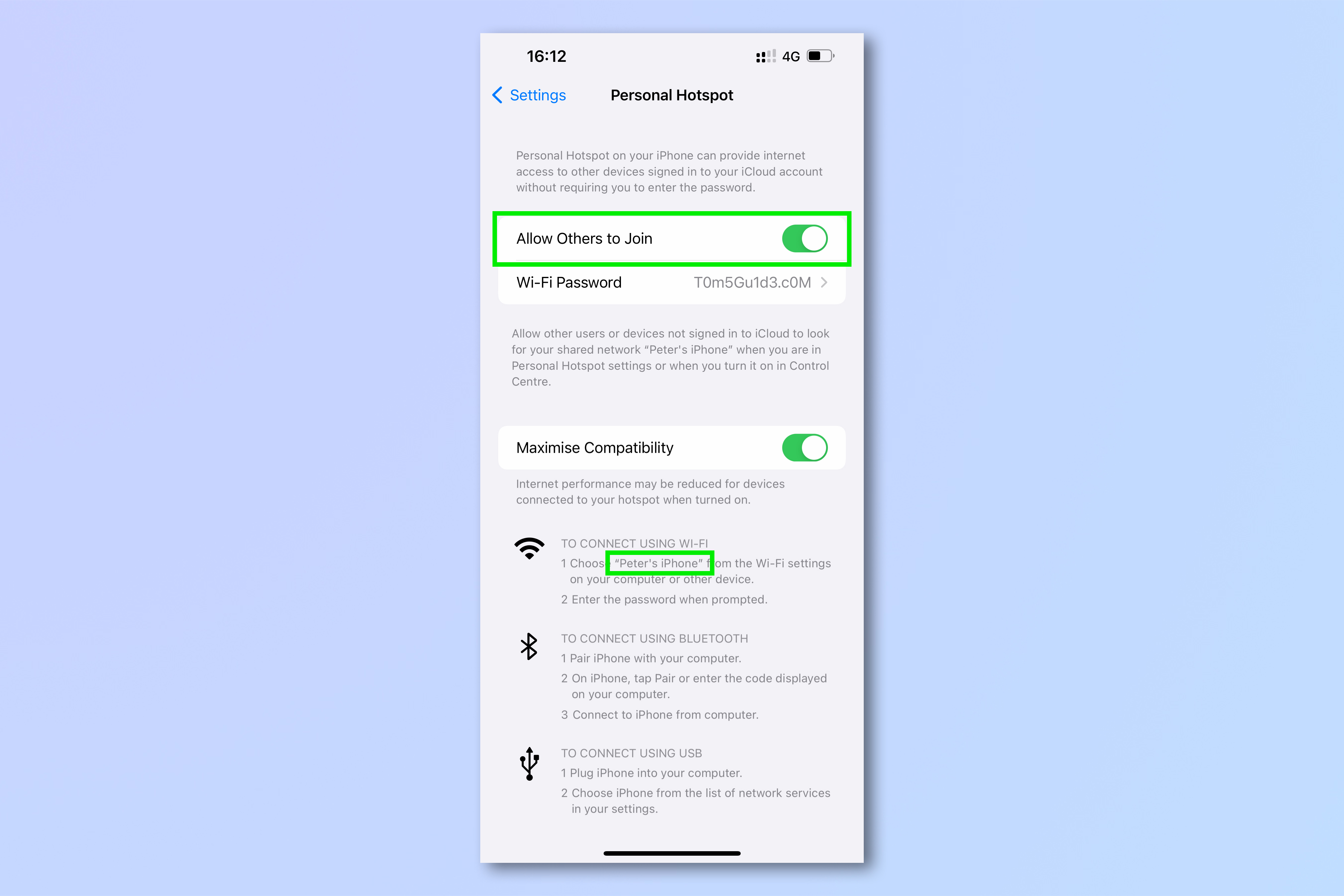
5. Keep the Personal Hotspot page open (your Network will only be visible to devices that are not signed in using your Apple ID when you have this page open). Now, on the device you want to connect, tap or click on the name of your hotspot network and connect using the password you've set.

On your lock screen, you will see a chain link icon when your hotspot is active and there is a device connected. On your unlocked iPhone, your clock in the top left will be highlighted green. Tap the green bar with your iPhone unlocked to go instantly to Personal Hotspot settings.
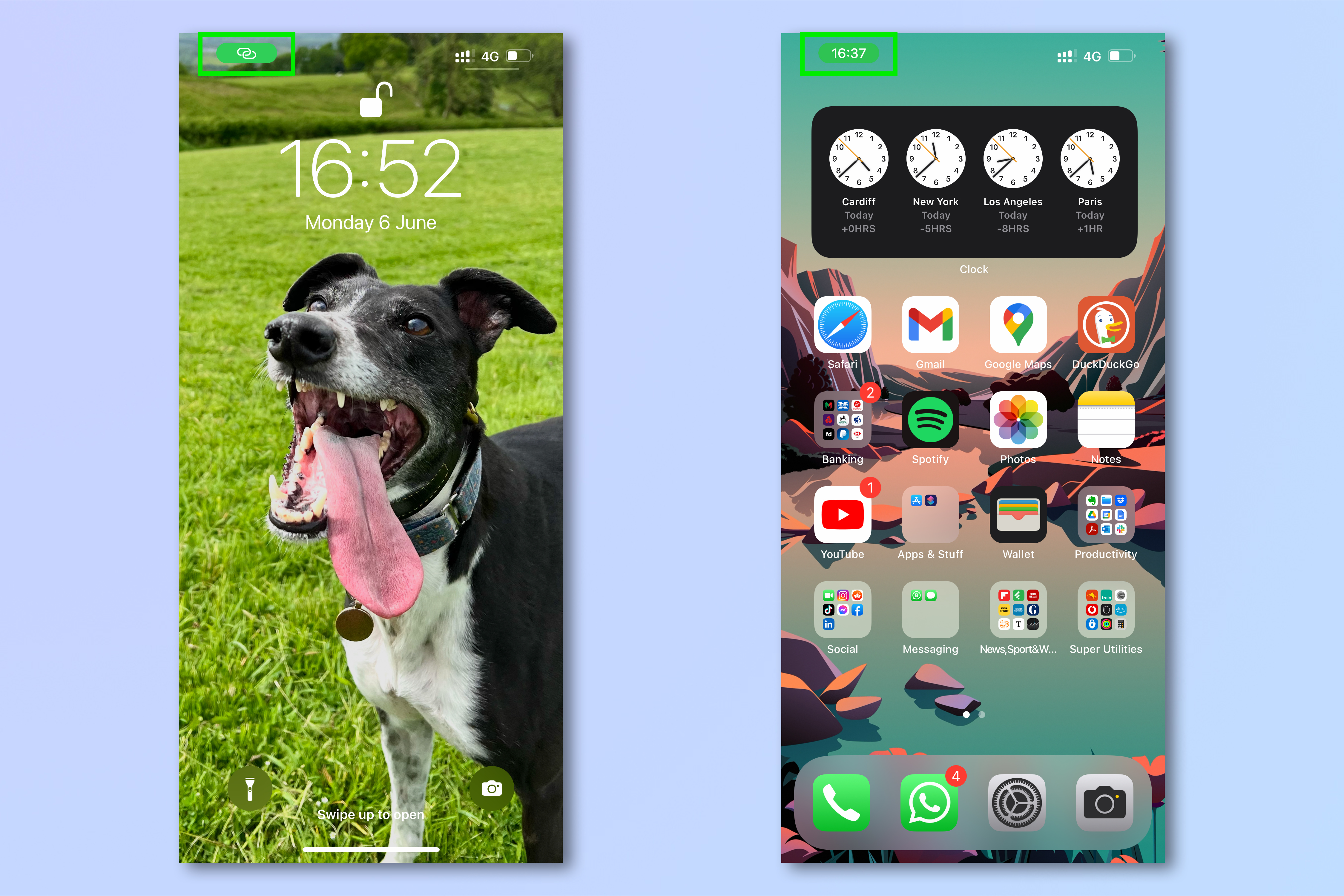
Now that you know how to enable a personal Wi-Fi hotspot on iPhone, why not check out our other Apple-themed guides, including how to change your Apple ID email address, how to enable Guided Access on iPhone, how to make a Genius Bar appointment at an Apple store, how to block spam calls on iPhone, how to clear RAM on iPhone, how to enable Voice Isolation on iPhone and how to edit PDFs on iPhone and iPad. If you have an Android phone, check out how to set up a Wi-Fi hotspot on Android.

Peter is a Senior Editor at Tom's Guide, heading up the site's Reviews team and Cameras section. As a writer, he covers topics including tech, photography, gaming, hardware, motoring and food & drink. Outside of work, he's an avid photographer, specialising in architectural and portrait photography. When he's not snapping away on his beloved Fujifilm camera, he can usually be found telling everyone about his greyhounds, riding his motorcycle, squeezing as many FPS as possible out of PC games, and perfecting his espresso shots.
