How to set up a new Kindle

If you've got a new Kindle for the holidays, or are giving one to someone, we've got a helpful set of things to know about how to make the most of your new device. And while the Kindle can be simple and easy to use, it's a little subtle about some things.
Whether it's the entry-level Amazon Kindle or the best kindle there is (the Kindle Paperwhite 2021), there are many things that could make your e-reading experience smoother and easier. And thankfully they're easy to explain.
Whether it's learning some new tricks about the modern Kindle screens, making your reading experience more focused or removing ads from your device, we've got all the tips you need. Happy e-reading!
The Kindle app on your phone can be a huge help

If the Kindle hardware has any real big flaw, it's that typing on its keyboard is bad. Digital paper screens are okay for tapping single buttons, but spelling out a whole email address and password on a slightly laggy screen is not a great experience.
So, before you even open your Kindle, download the Kindle app onto your mobile phone — it can make the setup process an utter breeze.
You just sign into (or create) your Amazon account on your phone in the Kindle app (iOS / Android), and then via Bluetooth your phone can easily transmit your account data to your Kindle. As someone who reviews Kindles and other tech, and sets devices up all the time, I wish this were the standard. It doesn't even require you pointing your phone's camera at a QR code
Enable or Disable Goodreads
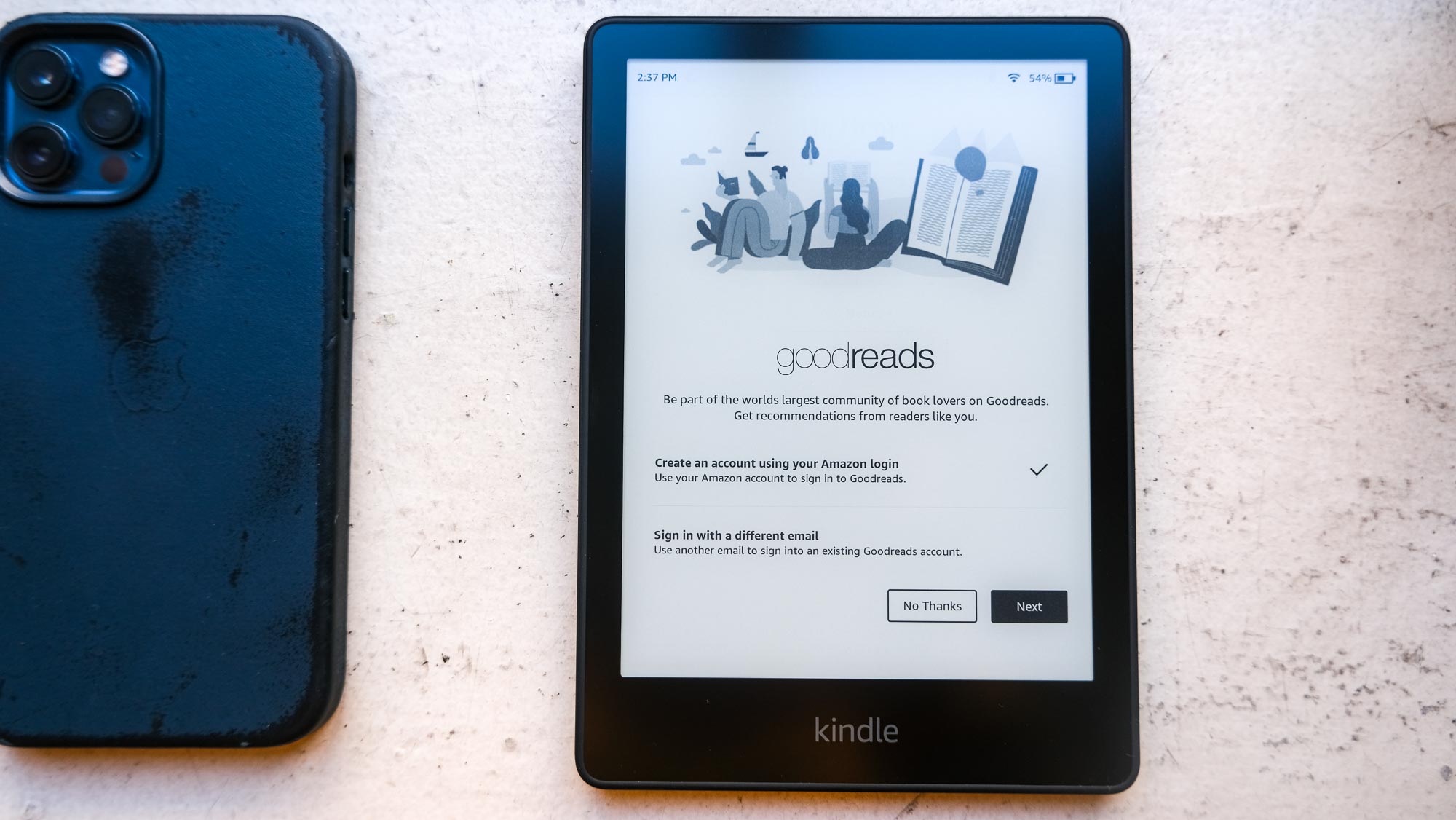
A lot of digital ink has been spilled over whether or not Goodreads is actually good. It's one of Amazon's many ways to make reading more social and online. And to us, it's unnecessary. As Angela Lashbrook explained for OneZero (and others have explained elsewhere), Amazon's Goodreads is practically broken. Sure it has an end-of-year "Your Year In Books" wrap-up, but it's no Spotify Wrapped.
Get instant access to breaking news, the hottest reviews, great deals and helpful tips.
If you want a list-making app to keep track of the books you want to read, and the ones you've read, you can just use your phone's notes app.
So, when you're setting up your Kindle for the first time, think twice about if you want a social network, with weird and rote recommendations lists, on your Kindle. The initial Kindle setup lets you opt-in or opt-out, but (of course) you can always change your mind.
To enable or disable Goodreads:
- Tap the three dots button in the top corner
- Tap "Your Account"
- Tap "Social Networks"
- Tap "Goodreads"
- And follow the on-screen instructions
Disable ads
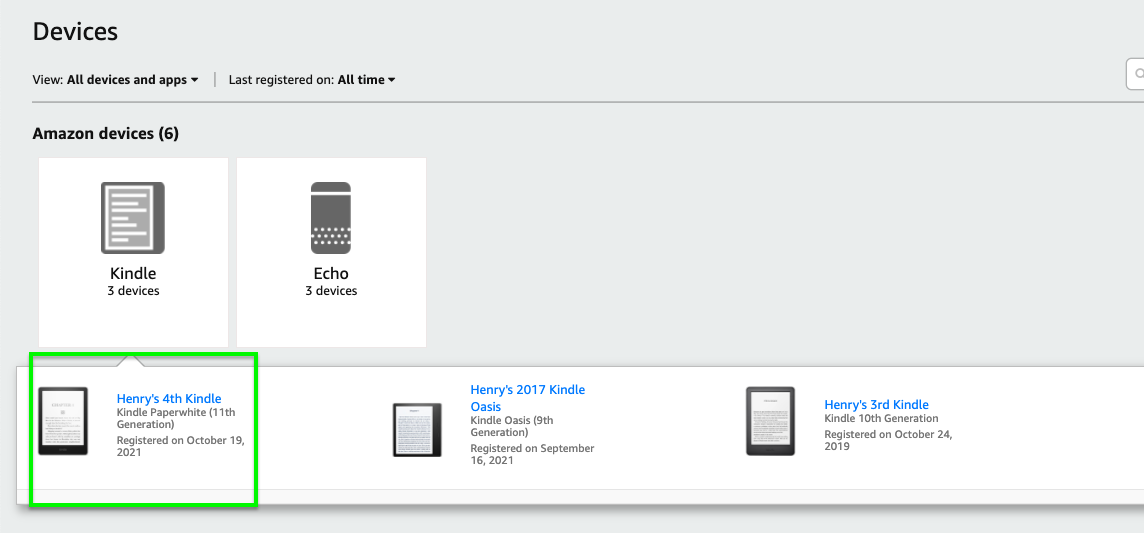
This one's optional, but it's going to help with our next tip and we personally recommend it. Your Kindle may have come with ads on its lock screen, and it's never been a better time to remove it (again more on why below). Amazon charges $20 to remove these ads, and we think you'll be happy you did this if you use your Kindle a lot.
Sign into Amazon and open your My Devices page. Then tap Kindles, and select your Kindle. Look for the Special Offers (Amazon's other way of saying Ads) section, and tap Remove Offers.
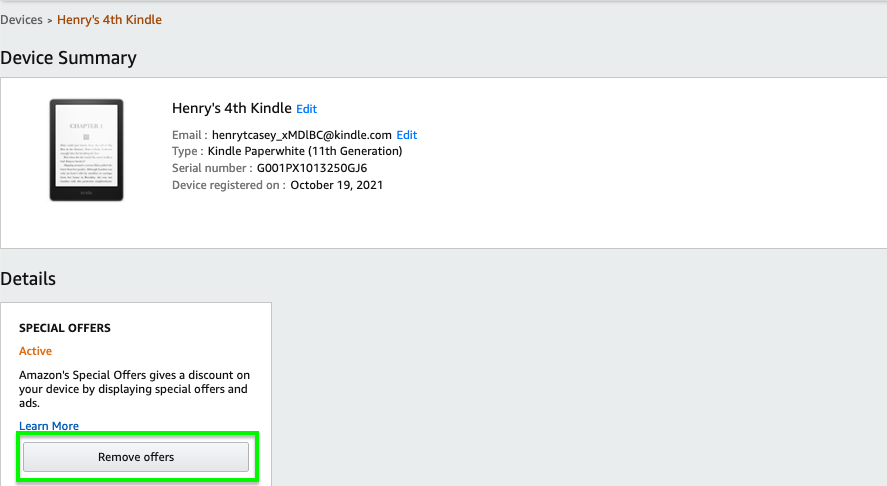
Turn on Cover on Lock Screen
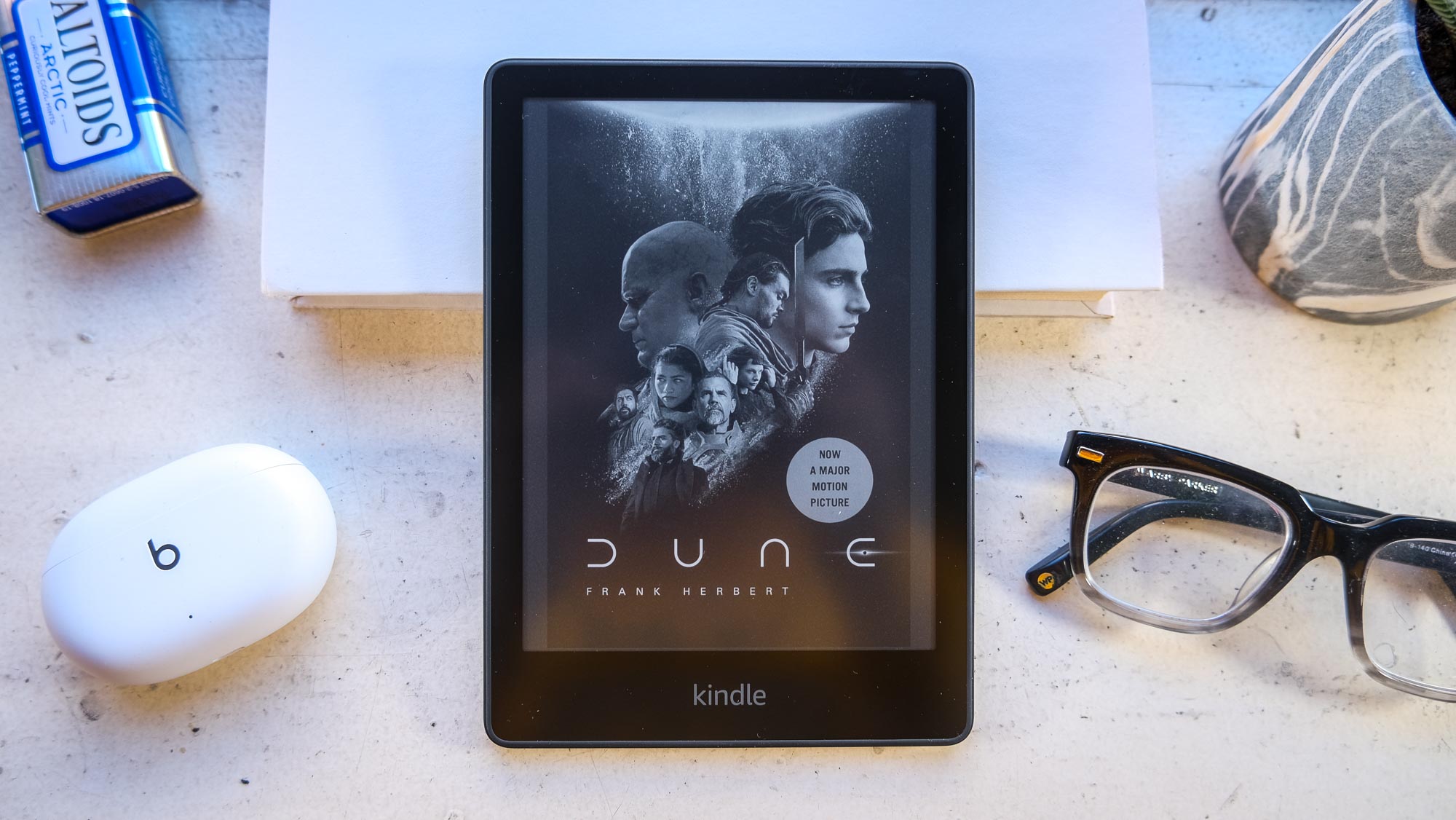
Once you've removed ads (or if you bought the Kindle Paperwhite Signature Edition, which has none), you're ready to unlock the low-key best Kindle feature. This setting, which lets you change the lock screen to the the cover of the book you most recently read, is kind of a no-brainer.
The only excuse for it, we imagine, is if you've been reading something so saucy or vulgar that you don't want others to know about it. And no judgement for those raunchy readers. We salute your boldness, and understand your want for privacy.
But for everyone else? There's no reason to not do this, unless you love Amazon's default images of typography. It's a good way to show off the book you're actually reading, and remember what it was like to have books with actual covers.
Here's how to do it (after disabling ads):
- Tap the three dots button in the top corner
- Tap Device Options
- Turn "Display Cover" on
Try out Kindle display warmth

Just like the books you choose to read, this feature is all about your personal preference. Recent Kindles, currently the Paperwhite (2021), Paperwhite Signature Edition and Kindle Oasis, have a display warmth setting. It's the kind of thing you might love or simply forget about after trying — but it's too easy to try to sleep on it.
And speaking of sleep, don't think this feature is about helping you sleep. It's not to be confused with blue-light filter technology that helps your eyes relax and fall asleep faster. It's just a way to change the color of the lighting and therefore your Kindle screen.
To change Kindle display warmth, first tap the drawer button at the very top of the screen (think of it as a wide 'v'). Then, if your Kindle supports warmth, you'll see a scale for Warmth, with a dot you can drag to the right to increase warmth.
If you want to have display warmth turn on and off during specific times of day, tap the Schedule button, tap the Off switch to turn it on and pick the times of day when you want warmth enabled.
Borrow local library books
Amazon may not promote this feature, but the Kindle can borrow ebooks from your local library. But you can't do it from the Kindle. Start by going to overdrive.com and finding your local library, and then find a book you want.
Then, you can check out the book by clicking Borrow. You may need to sign in or create an account. Then, look for a button called Read Now with Kindle. You'll then be sent to Amazon's website to finish the process.
Test out Dark Mode and Bluetooth for audiobooks
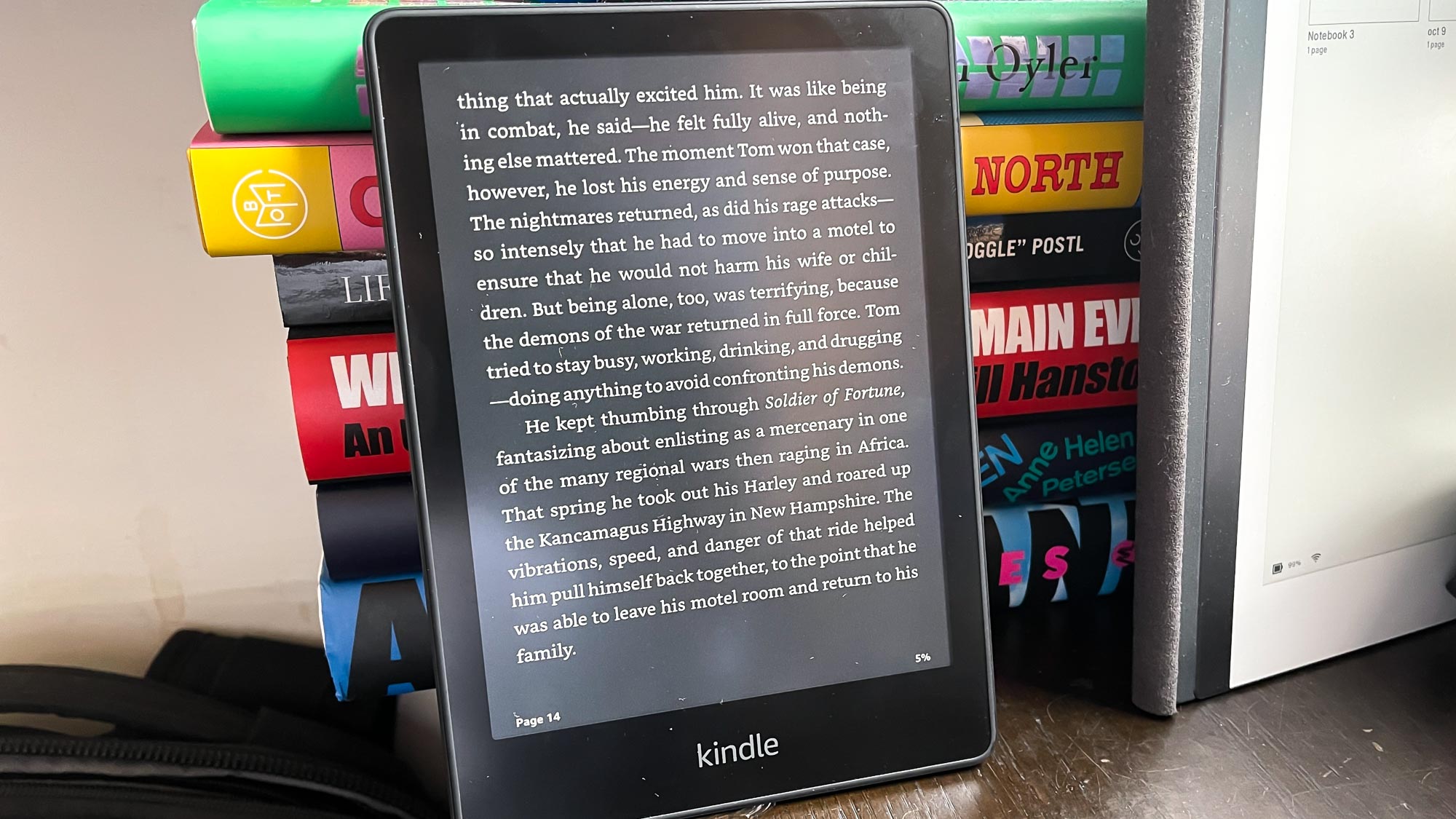
Now that you know about the drawer menu at the top of the screen, it's a good time to try out two features you may not know are there. Dark Mode, as its name suggests, enables a dark mode with white text and black background. A Dark mode is less necessary for an e-ink screen, but some will prefer it.
Then there's also the Bluetooth toggle in the drawer menu, which you'd turn on if you want to listen to Audible audio books. To pair headphones or a speaker with your Kindle go to Settings (under the three dots button), tap Wi-Fi and Bluetooth and tap Bluetooth devices.

Henry was a managing editor at Tom’s Guide covering streaming media, laptops and all things Apple, reviewing devices and services for the past seven years. Prior to joining Tom's Guide, he reviewed software and hardware for TechRadar Pro, and interviewed artists for Patek Philippe International Magazine. He's also covered the wild world of professional wrestling for Cageside Seats, interviewing athletes and other industry veterans.
