How to set up a Focus mode on your iPhone in iOS 16
Focus mode can silence distracting notifications — if you know how to set it up
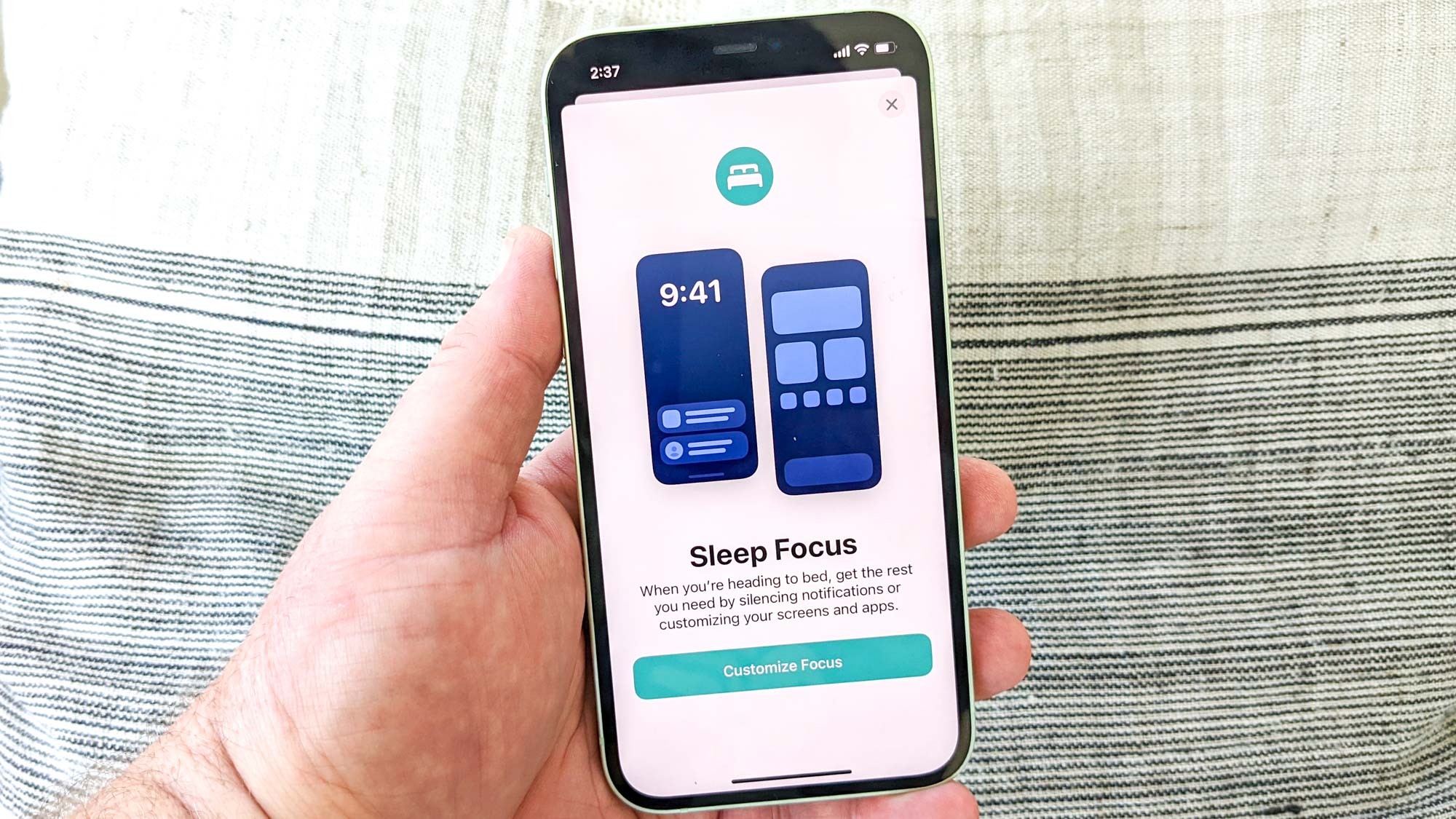
For some people, Focus modes on the iPhone are essential for filtering out distractions, keeping notifications at bay and homing in on the task at hand. The feature came to the iPhone with iOS 15 in 2021, but it's new and improved for iOS 16, as Apple's software update has made it easier to set up a Focus mode on your iPhone.
That's a welcome change. If you've yet to embrace the notification-silencing wonders of Focus mode, it's likely because you found setting up and turning on the feature to be a bit of a pain. iOS 16 Focus streamlines things somewhat — it's now easier to manage the people and apps you still want to connect with when a particular Focus is enabled. You can now link lock screens that you've customized in iOS 16 to particular Focus modes, and you can turn off the focus mode straight from the lock screen if you want.
If that sounds appealing and you're ready to finally give Focus a try — or another try, if you gave up when the feature first debuted with iOS 15 — here's how to set up a Focus mode on your iPhone now that iOS 16 is widely available.
How to set up a Focus mode on your iPhone in iOS 16
1. Open Settings and tap on Focus.
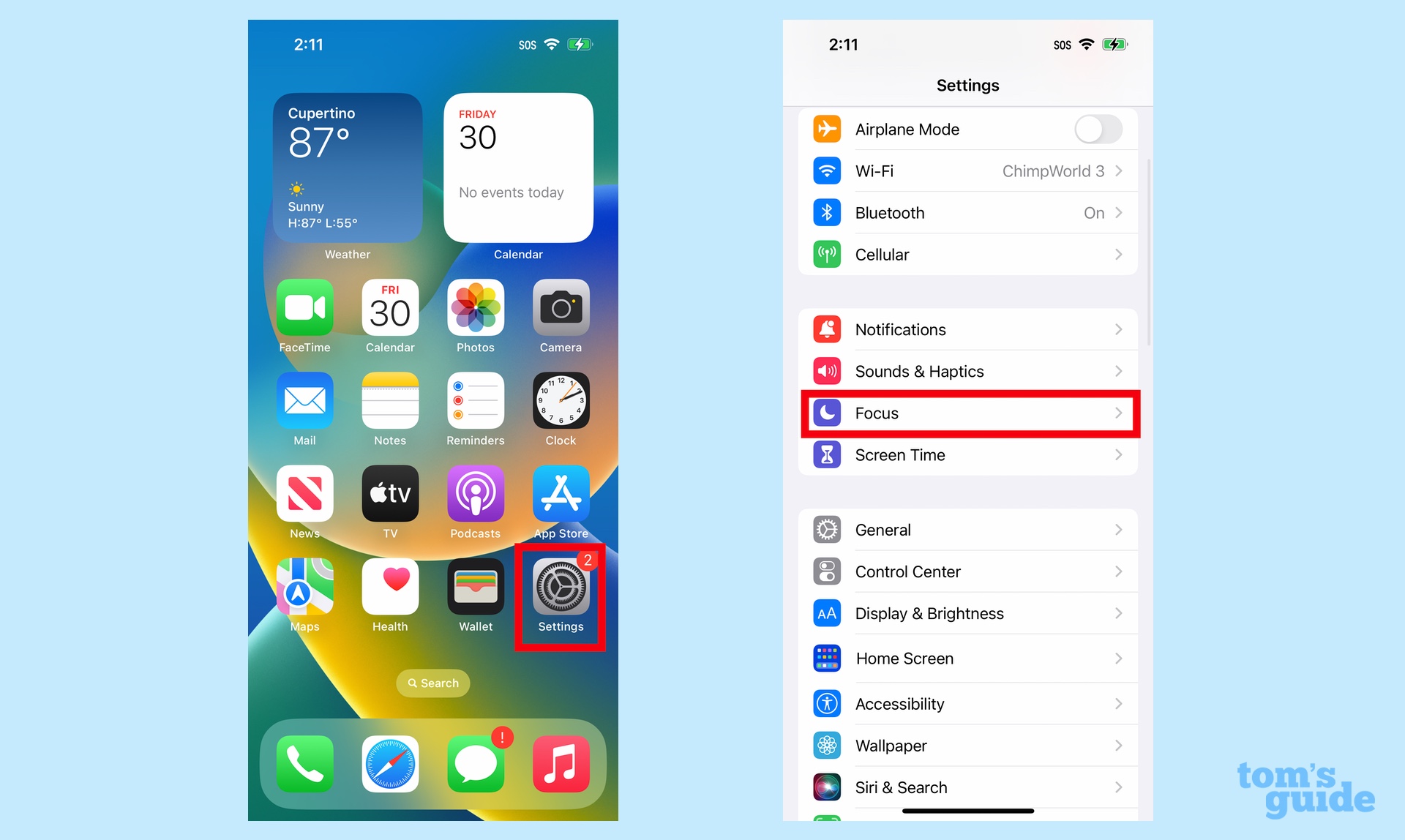
2. Pick the Focus setting you wish to set up by tapping either Do Not Disturb, Personal, Sleep or Work. You can set up a customized Focus mode by tapping the Plus (+) button in the upper right corner. For the purposes of this how-to, let's set up a Work Focus mode together.
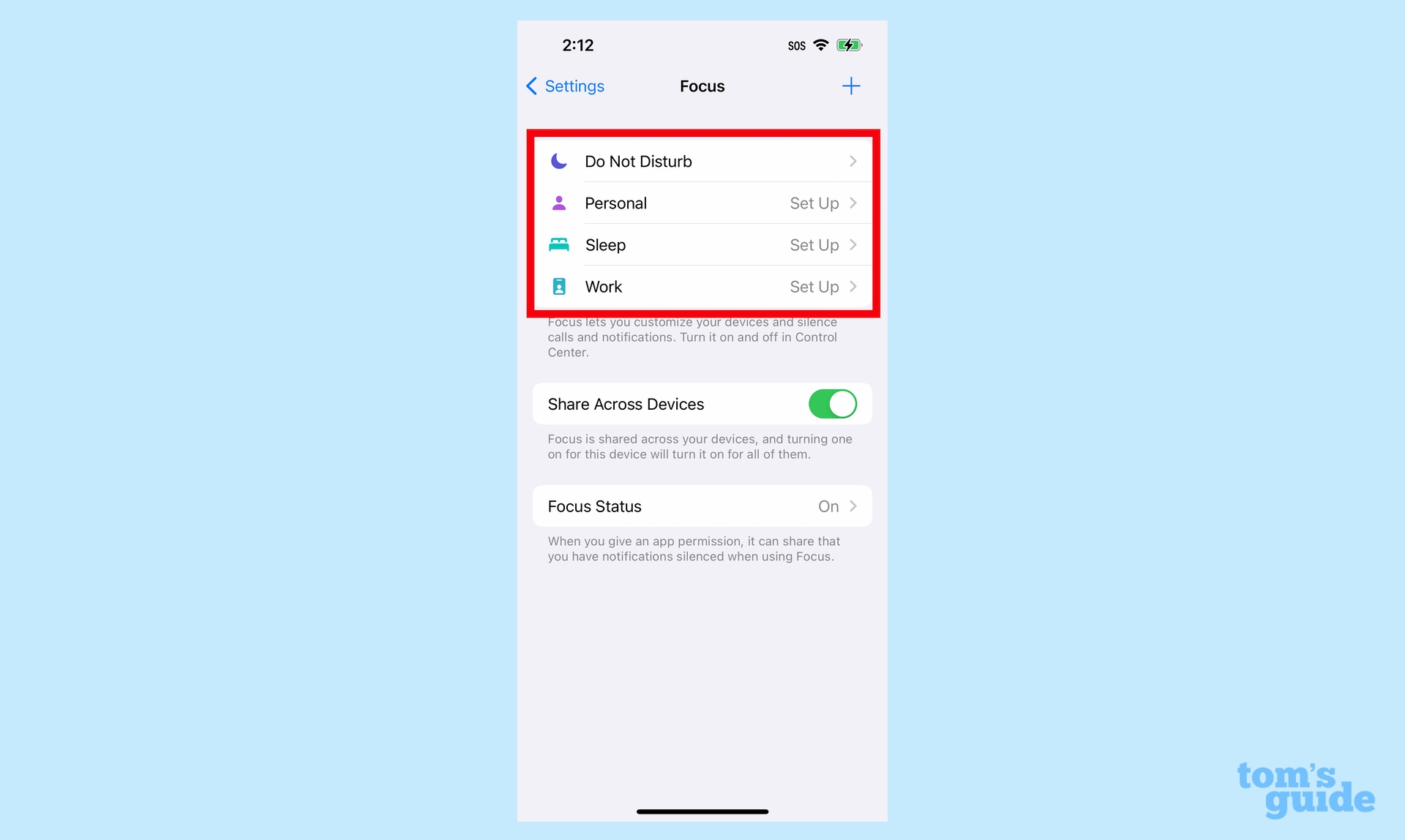
3. On the next screen, tap Customize Focus.
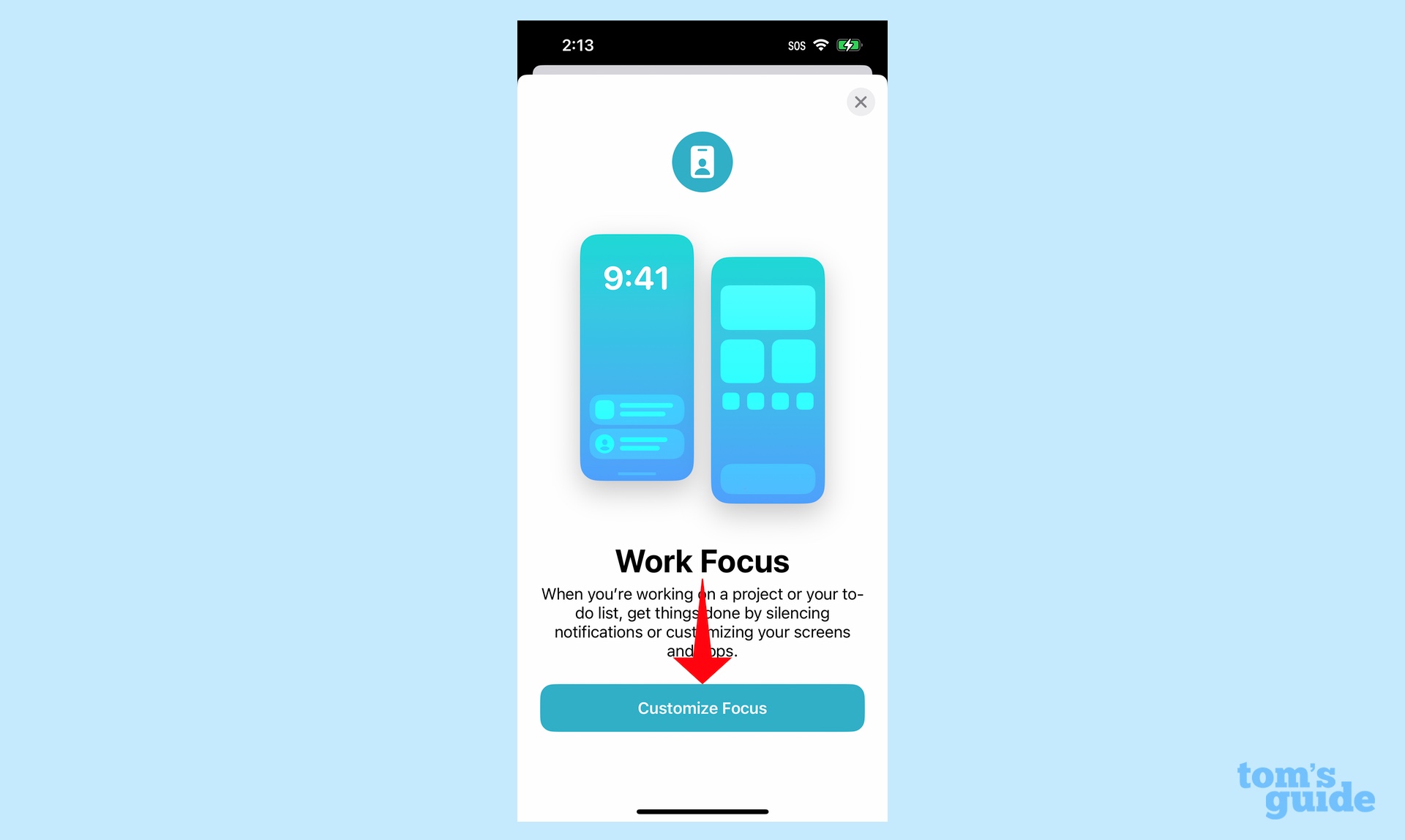
4. Choose the people you want to manage the notifications of in your Focus mode by tapping Choose People. From there, you can pick whether to allow notifications from the people you select or silence notifications.
Sign up to get the BEST of Tom's Guide direct to your inbox.
Get instant access to breaking news, the hottest reviews, great deals and helpful tips.
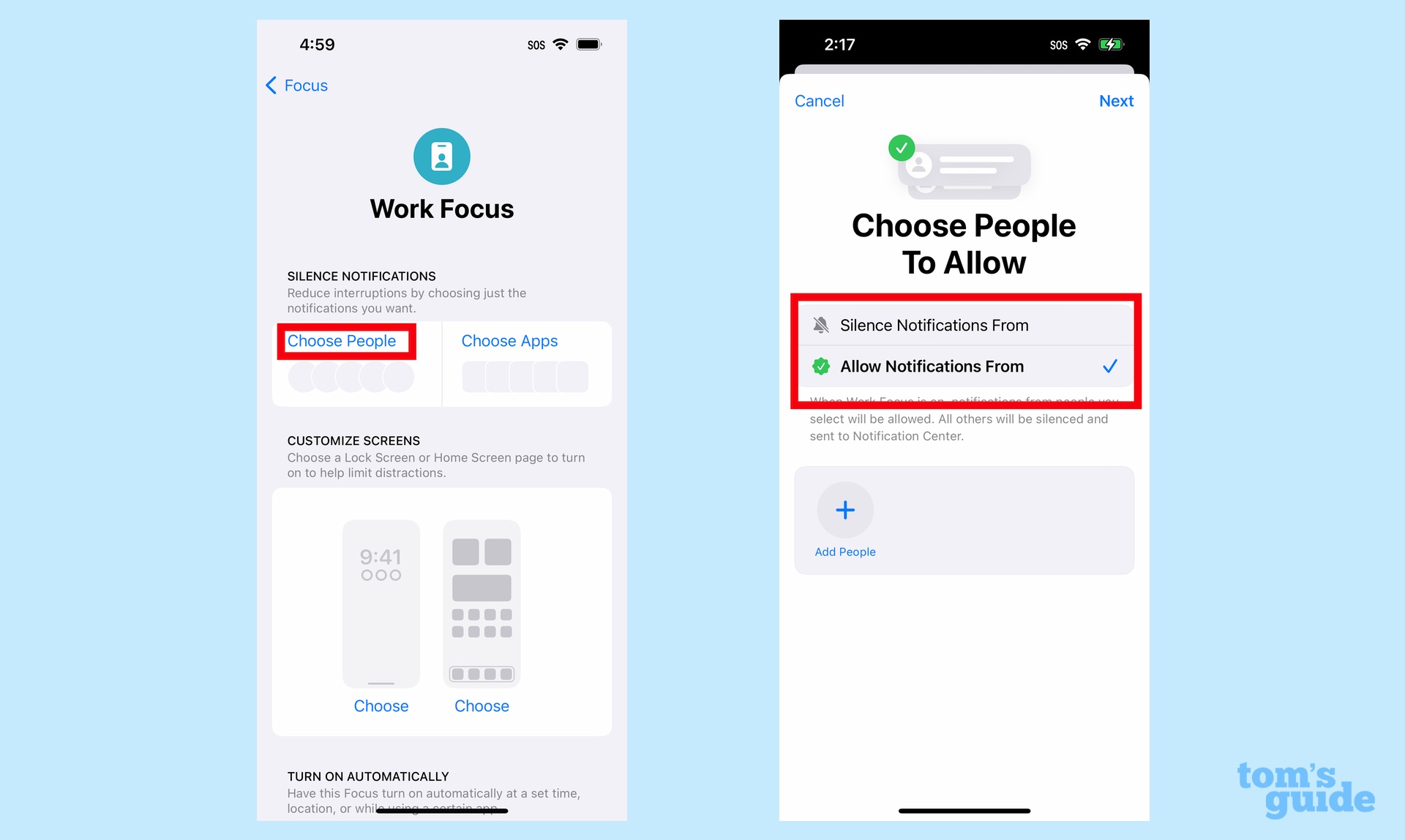
5. Tap the Plus (+) button to add people. You can then pick people in your Contacts list and tap done. When you've got a complete list, tap Next.
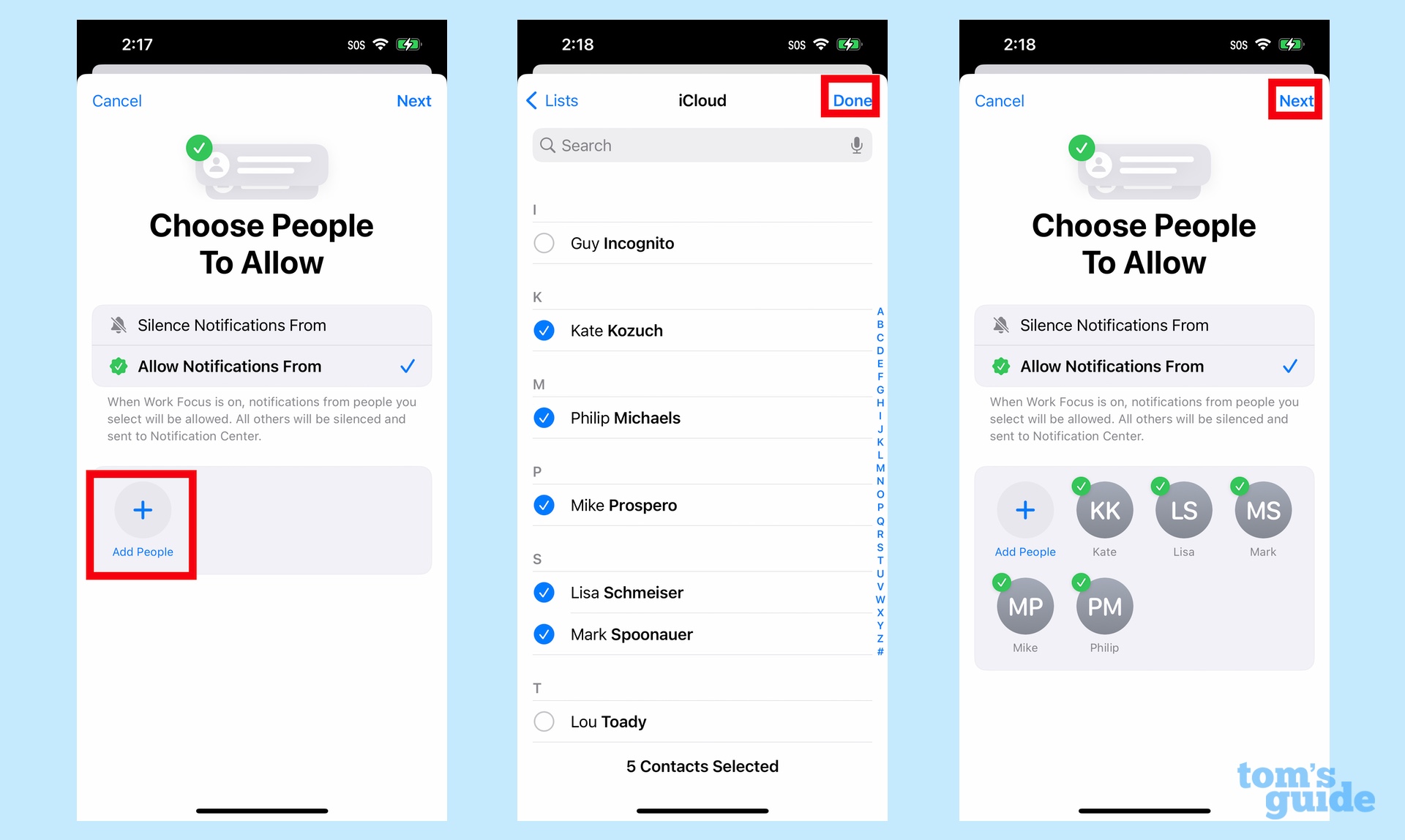
6. You'll be asked to choose whose calls to allow. By default, Focus mode will let through contacts you've designated as favorites, but you can also change that to the people you've allowed in Step No. 5 or everybody. You can also allow calls from anyone in your contacts or a specific contacts group. Tap Done when you've made your pick.

7. Now choose the apps you wish to manage for your Focus mode by selecting Choose Apps. Once again, you can pick whether to allow or silence notifications from a given app.
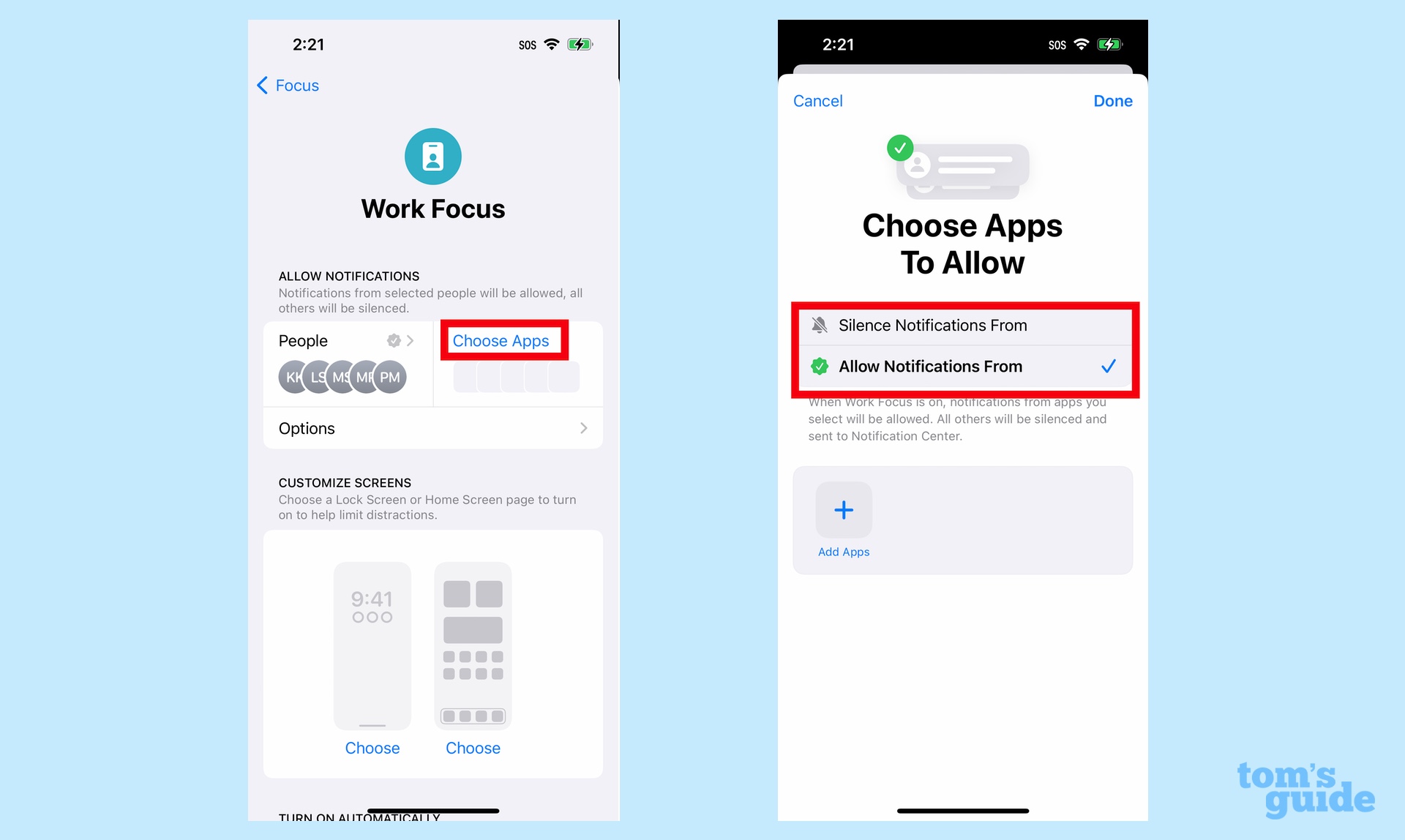
8. Tap the Plus (+) button to add apps. Then pick the apps you want to allow/silence notifications from out of the supplied list and tap Done.
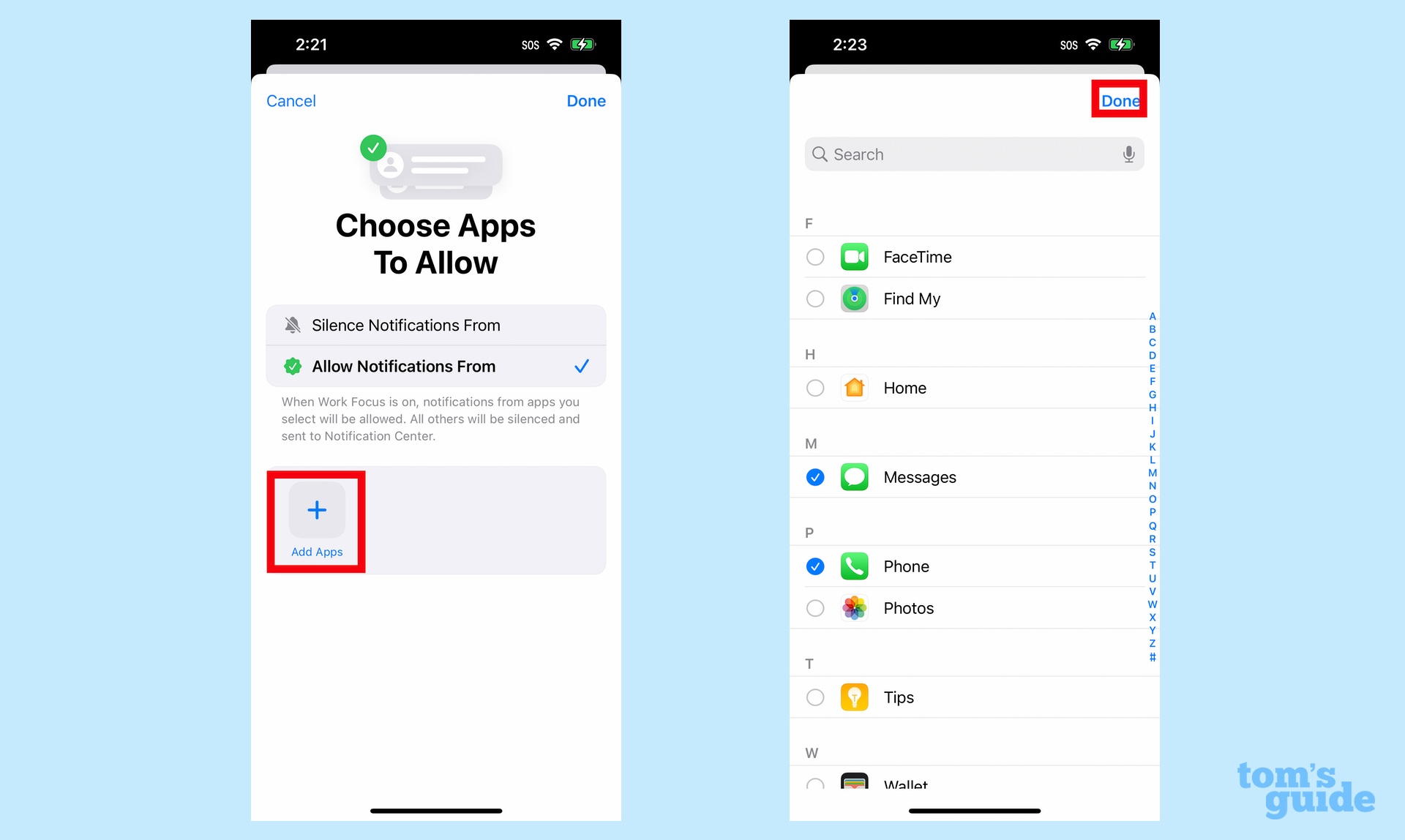
9. You're back on the Choose Apps to Allow page. Tap Done again.
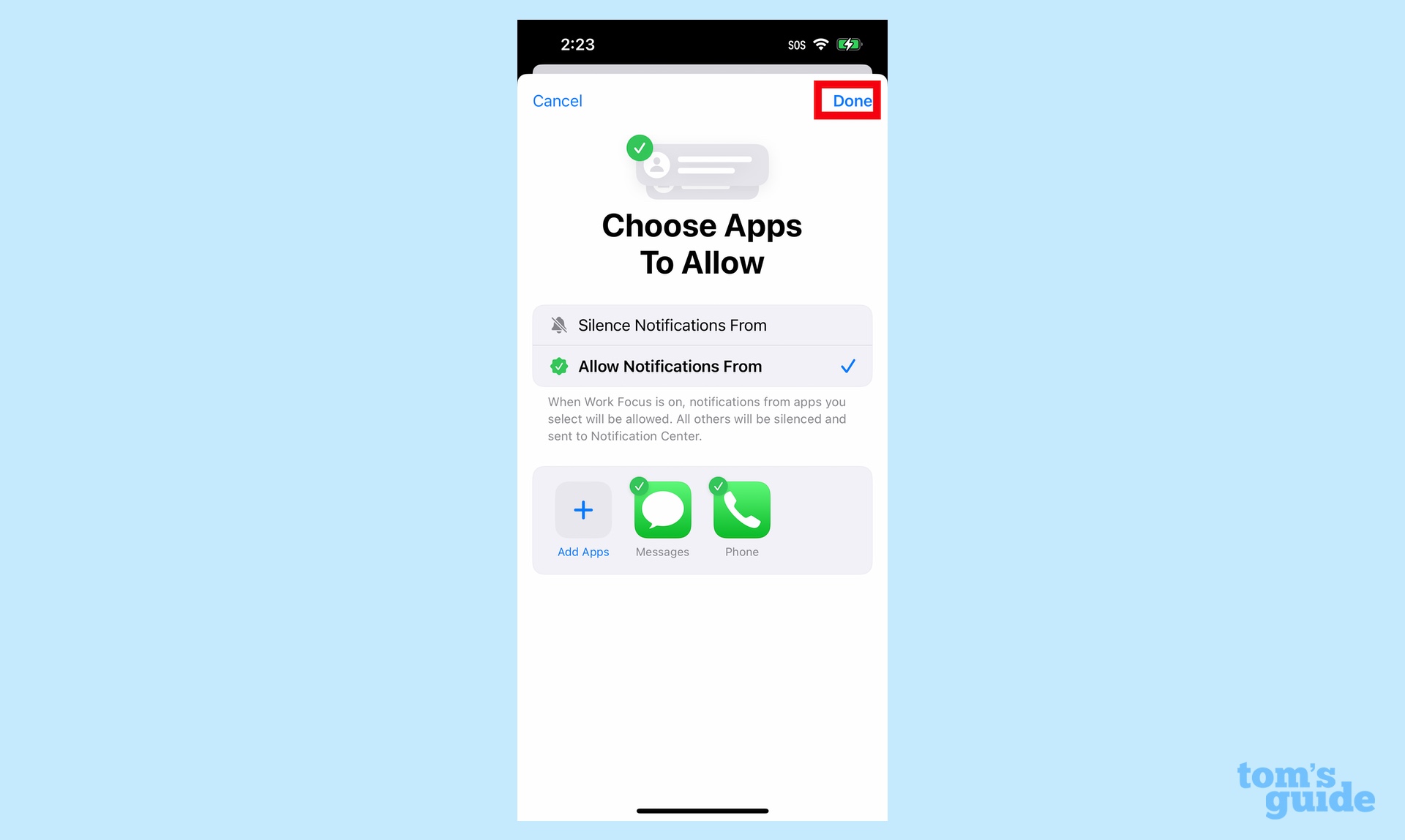
At this point, you've got the Focus mode basics, with filters set up for people and apps. But iOS 16 lets you take things one step further by tying your Focus mode to a specific lock screen. (You could previously assign a home screen to your Focus mode, which you can still do in iOS 16.)
Here's how you can set up a Focus mode with specific lock and home screens.
How to set up a Focus mode with specific lock and home screens
1. Tap Choose under the screen you wish to customize. We'll start with the lock screen, where you have the option of creating a new lock screen, or selecting one of your existing lock screens. Tap Done when you've made your selection.
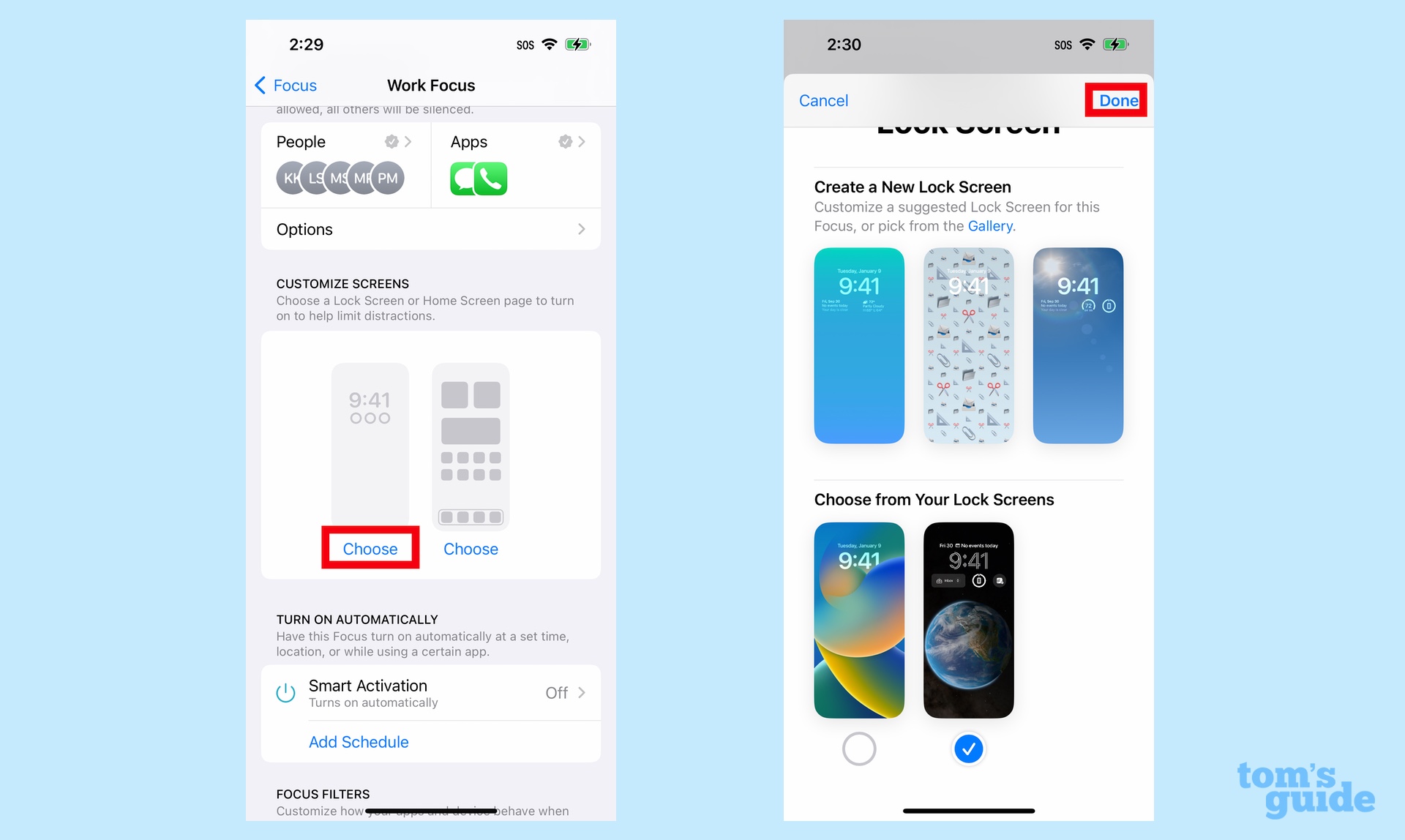
2. Tap Choose under the home screen to set a custom home screen for your Focus mode. Again, you can pick from your existing home screens or you can create a new home screen that the Focus mode will populate with relevant apps.
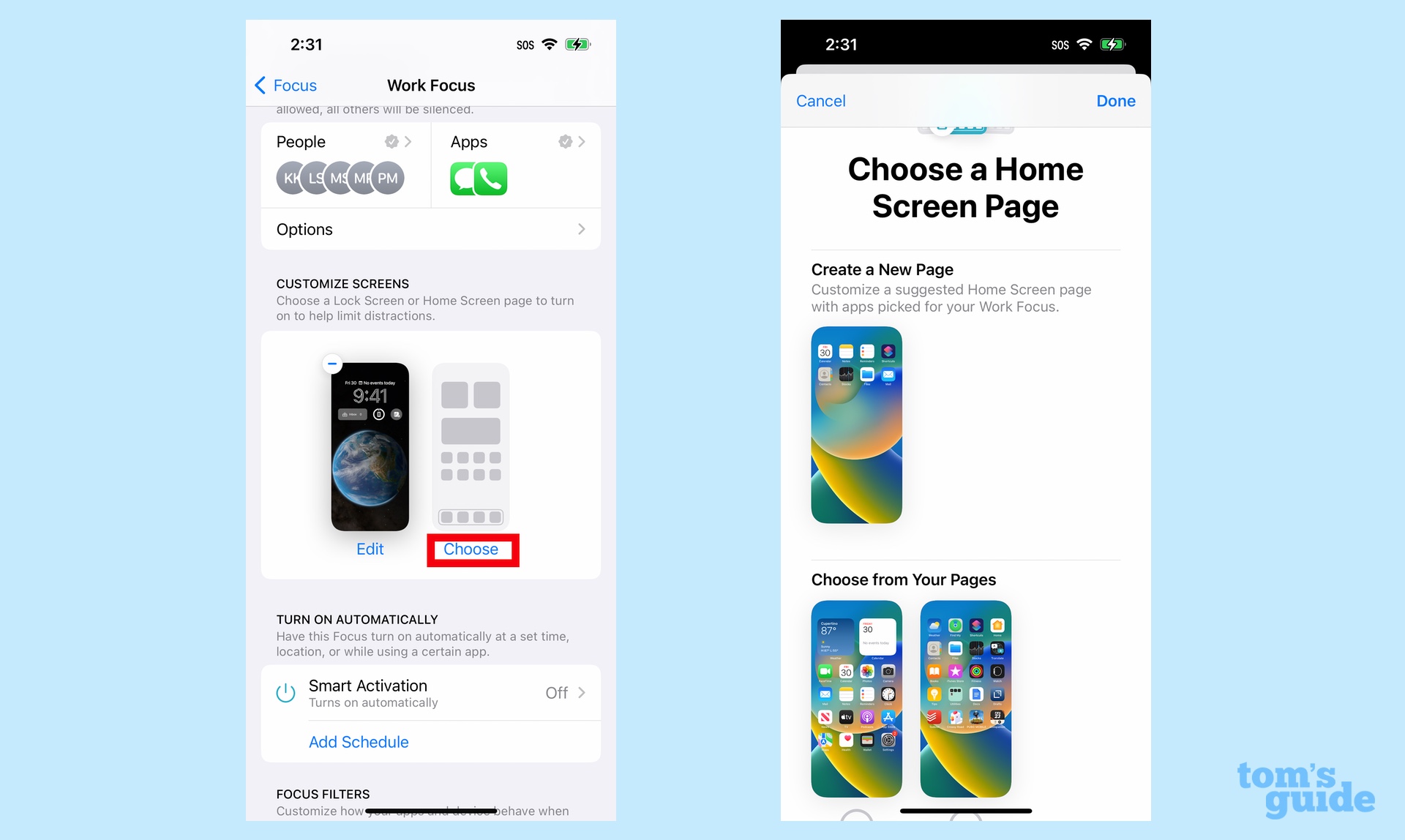
For instance, a Focus-generated home page tied to a Work Focus mode, includes the Calendar, Notes, Reminders and Mail apps among others. You can tap Edit Apps to add and delete options, including third-party apps.
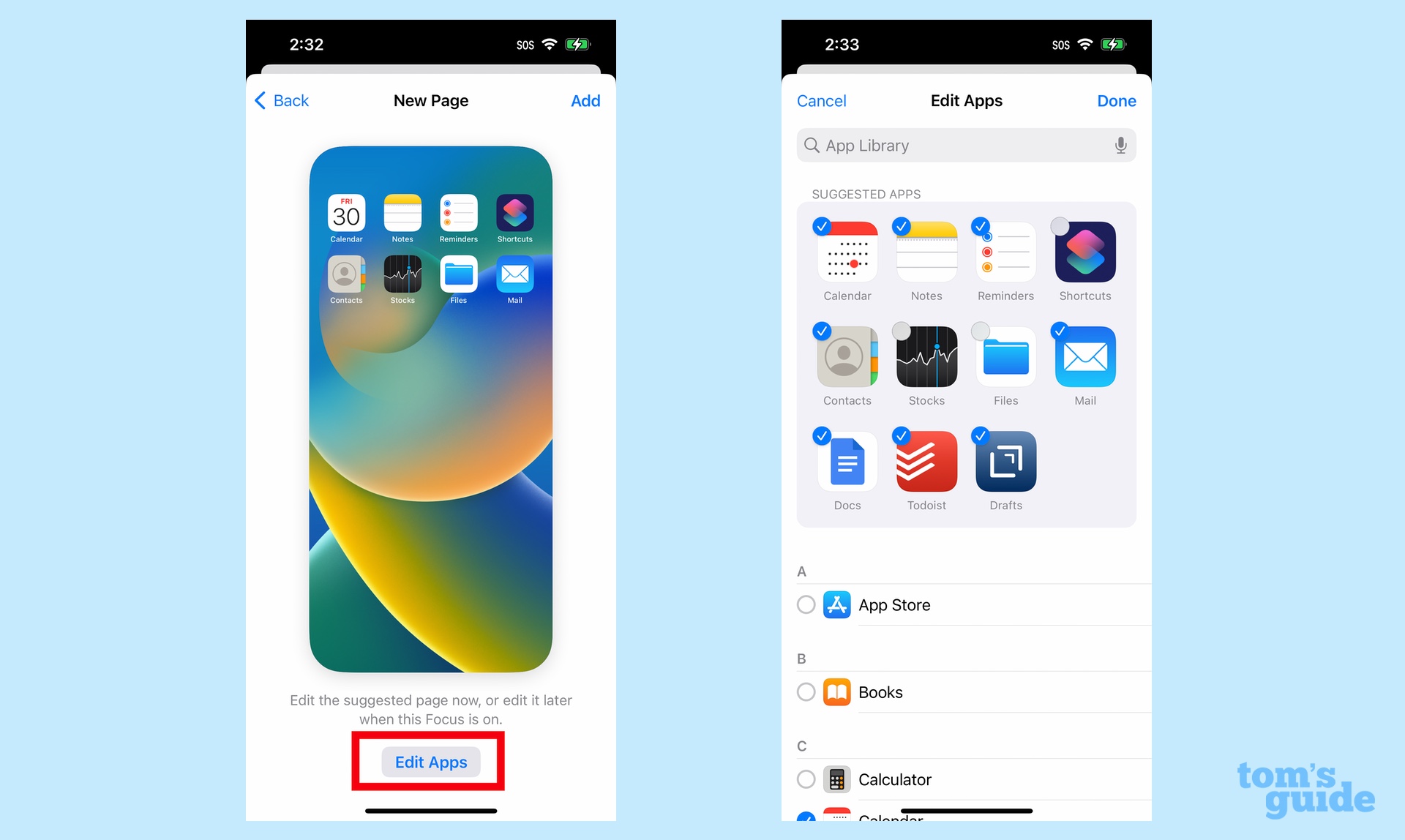
3. When you're satisfied with the apps on your home screen, tap Add in the upper right corner.

Again, you can stop customizing your Focus mode right now, or you can take advantage of scheduling features for your Focus mode. You have the option of turning on your Focus mode automatically at a set time or location; you can also tie it to a specific app.
How to schedule a Focus Mode
1. Tap Smart Activation to turn on the feature automatically and then move the slider to the on position on the next screen. This will turn on your Focus mode when your phone decides that it's a relevant time or location.
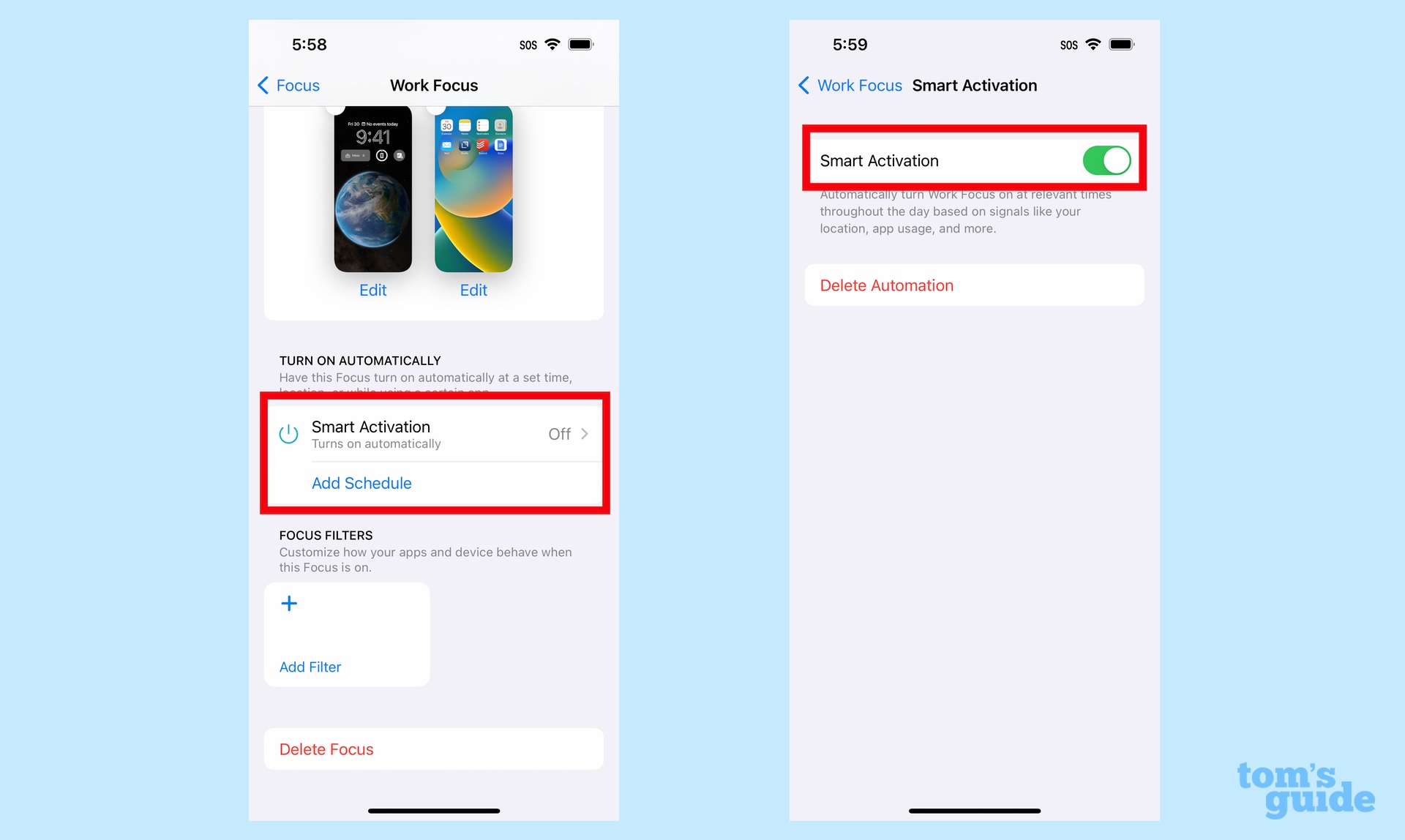
2. If you prefer not to leave such things to chance, tap Add Schedule and then pick a specific time, location or app to activate your Focus mode. In this case, I've turned on my work focus between 9 a.m. and 5 p.m. on weekdays.
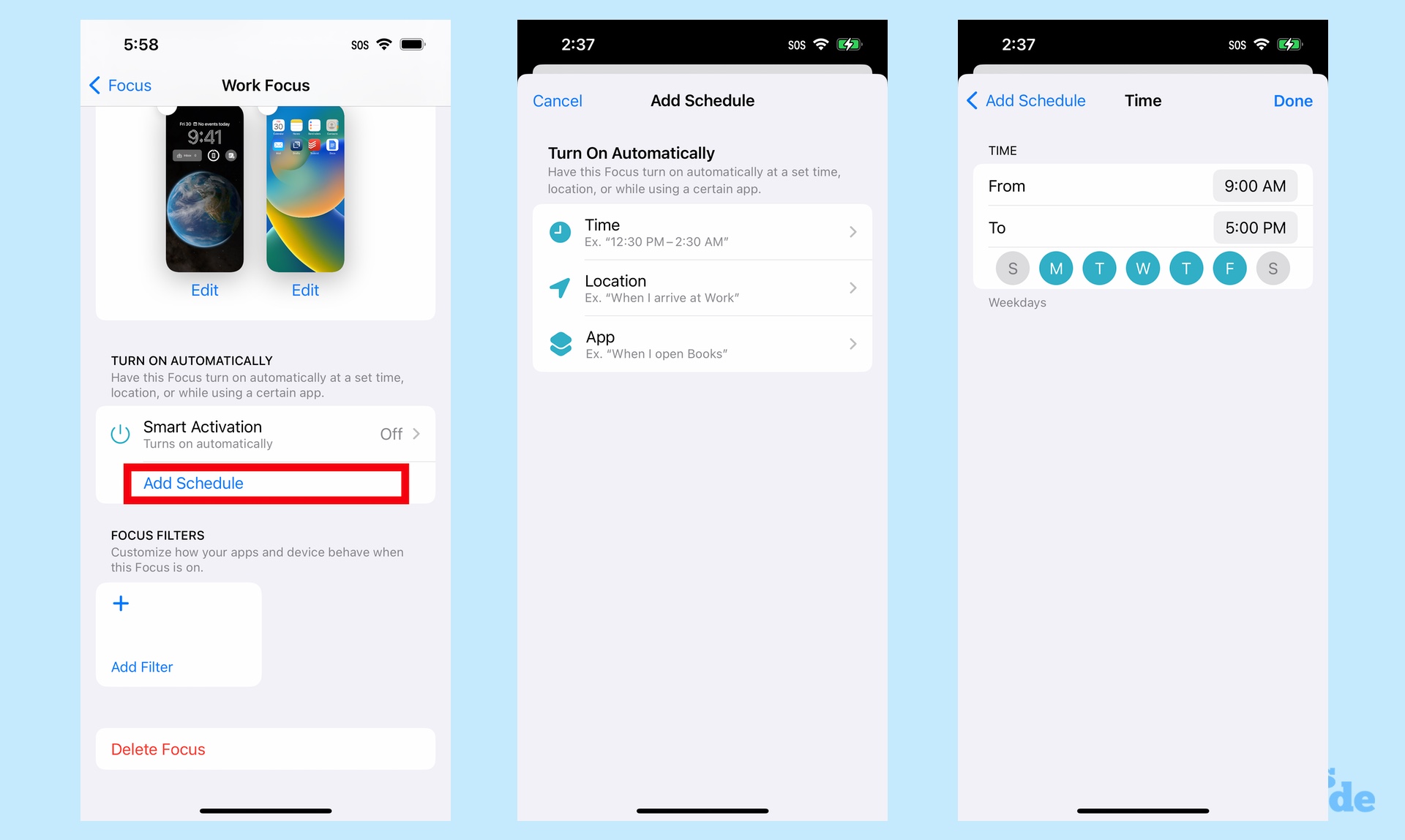
You can add other times, locations or apps by tapping Add Schedule again.
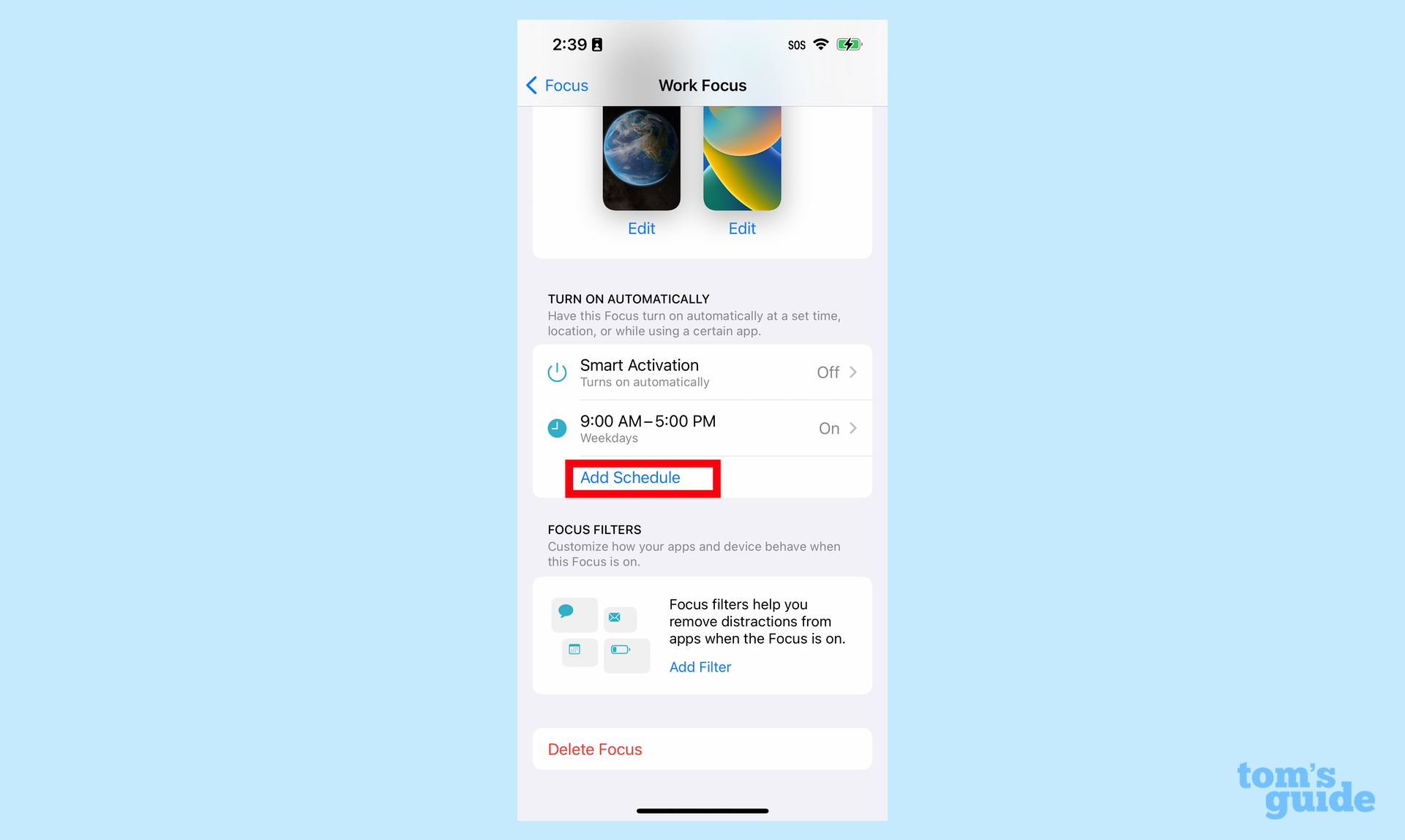
How to use Focus Filters to set up a Focus mode on your iPhone
Focus Filters is a new addition to iOS 16 that allows you to filter out irrelevant or distracting data when a Focus mode is enabled. Here's how Focus Filters work with Focus mode.
1. Tap Add Filter and on the next screen, pick the app you want to customize. We'll pick Calendars in this example, but you can filter inboxes in Mail, Tab Groups in Safari, conversations in Messages and other apps, including third-party software that's updated with Focus Filter support.
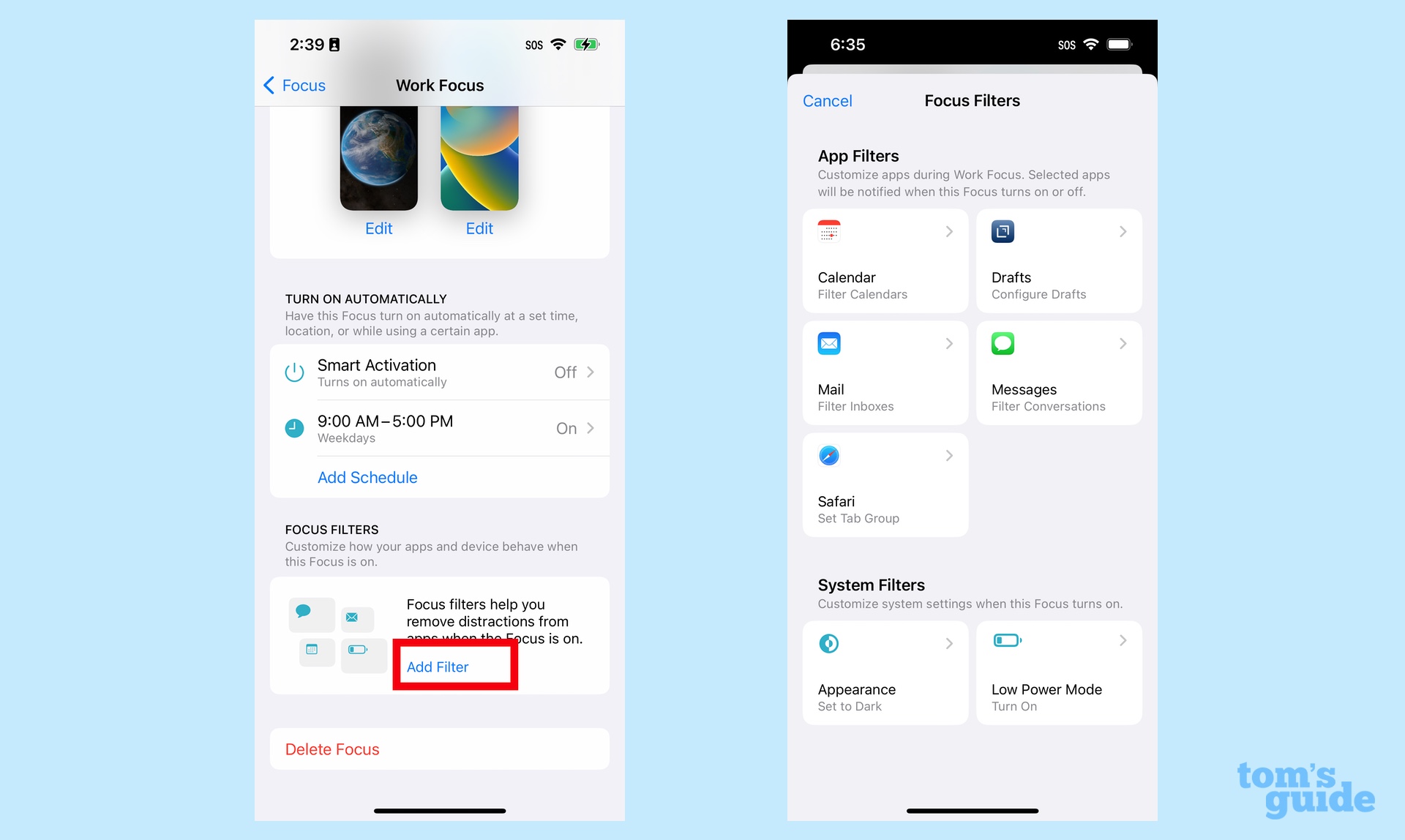
2. You now choose which calendar shows up when. For instance, I want my Tom's Guide Calendar to show up when my Work Focus is turned on. Tap Add when you've selected the right calendar.
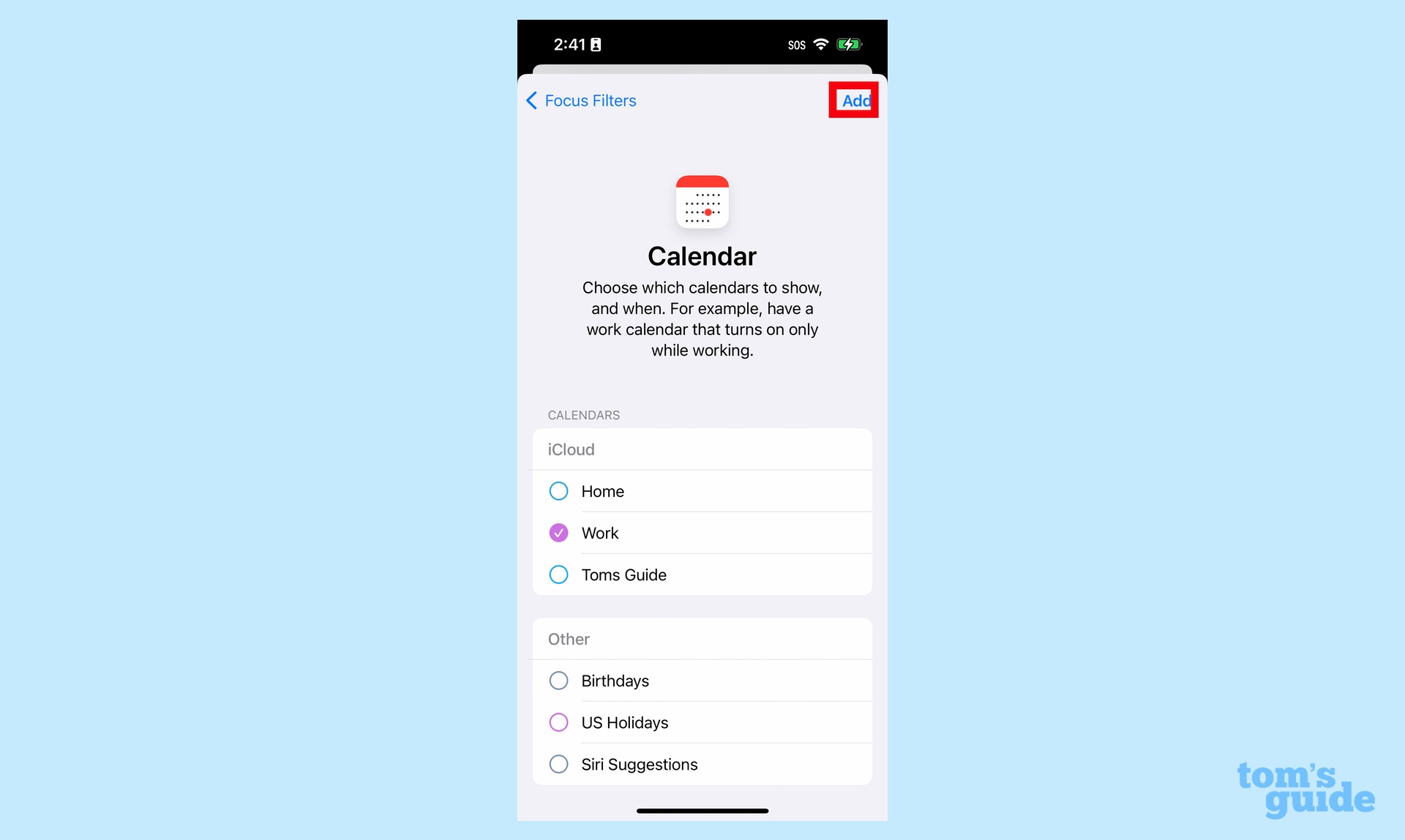
3. You can go back and add more filters if you want by tapping Add Filter.
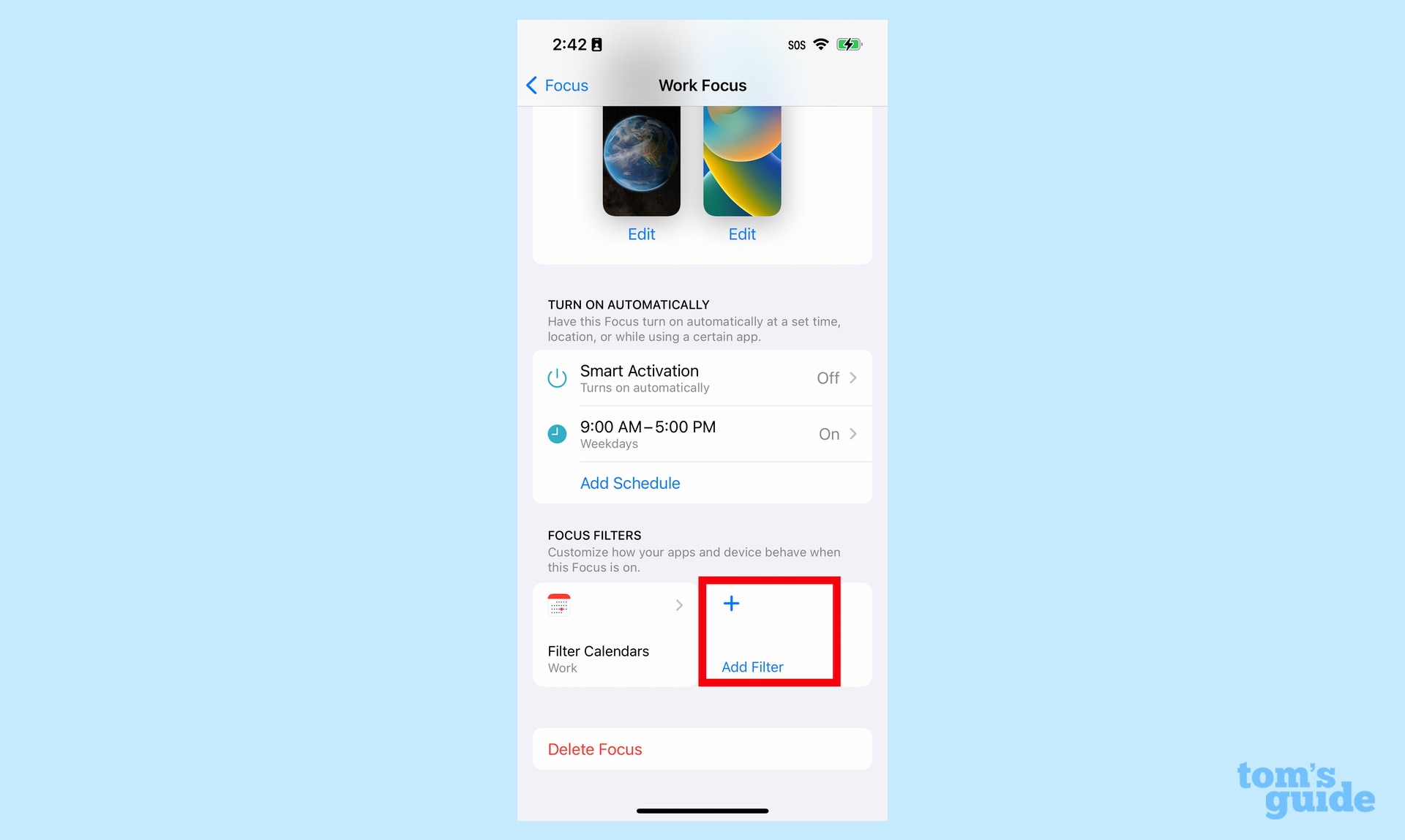
When you're satisfied with your Focus mode, tape, the Focus menu button in the upper left corner of the screen to return to the main menu. All your changes will be saved.
How to enable and disable a Focus mode in iOS 16
Once you've set a Focus mode, it will automatically be turned on. You can turn if off from the Focus screen in Settings by going to the command center (swipe diagonally downward from the lefthand corner of the home screen) and tapping the Focus control. Tap the enabled Focus mode to turn it off.
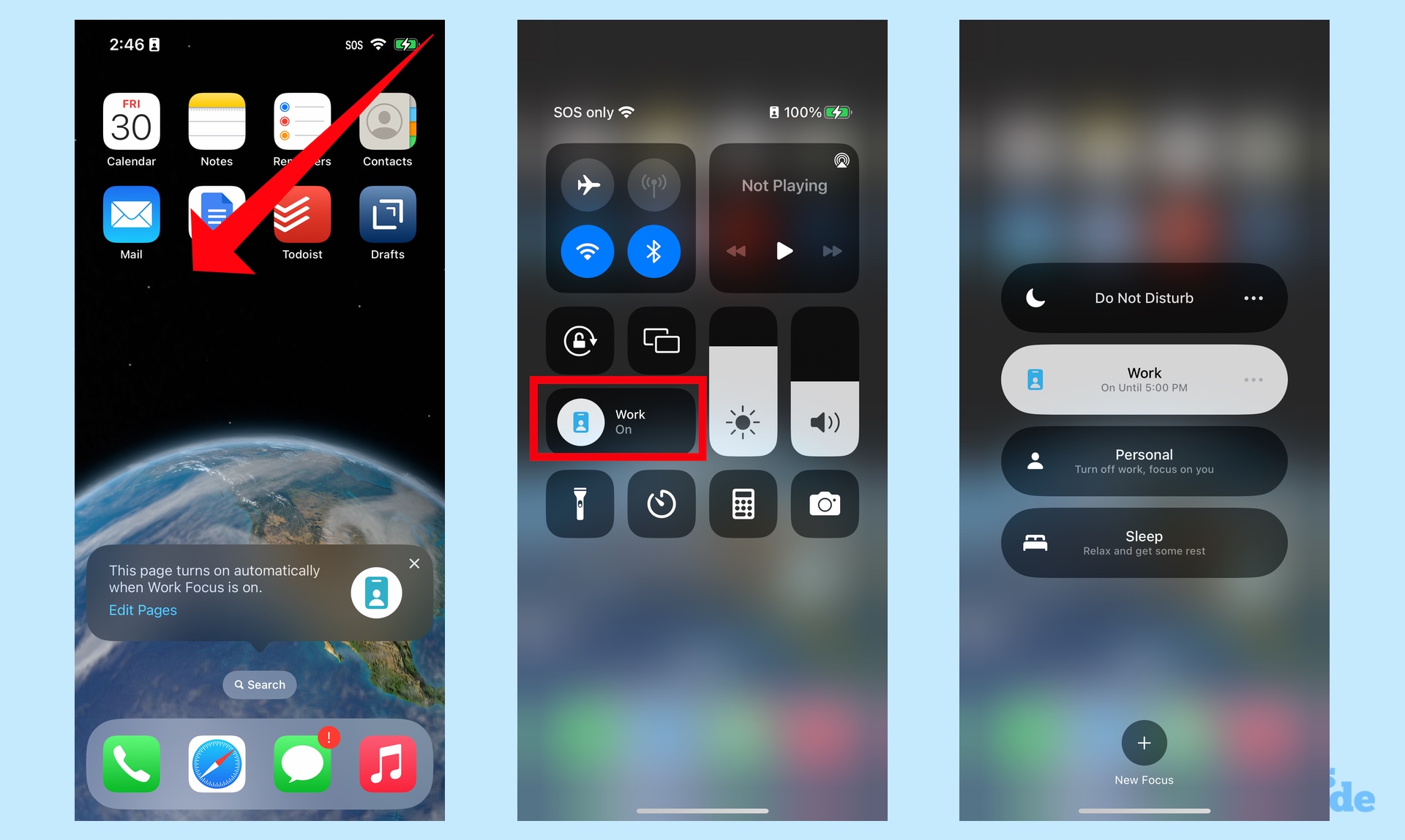
As of iOS 16, you can also turn off Focus modes from the connected lock screen. Tap the Focus icon on the bottom of the screen and then tap the enabled Focus mode to turn it off from the menu that appears.
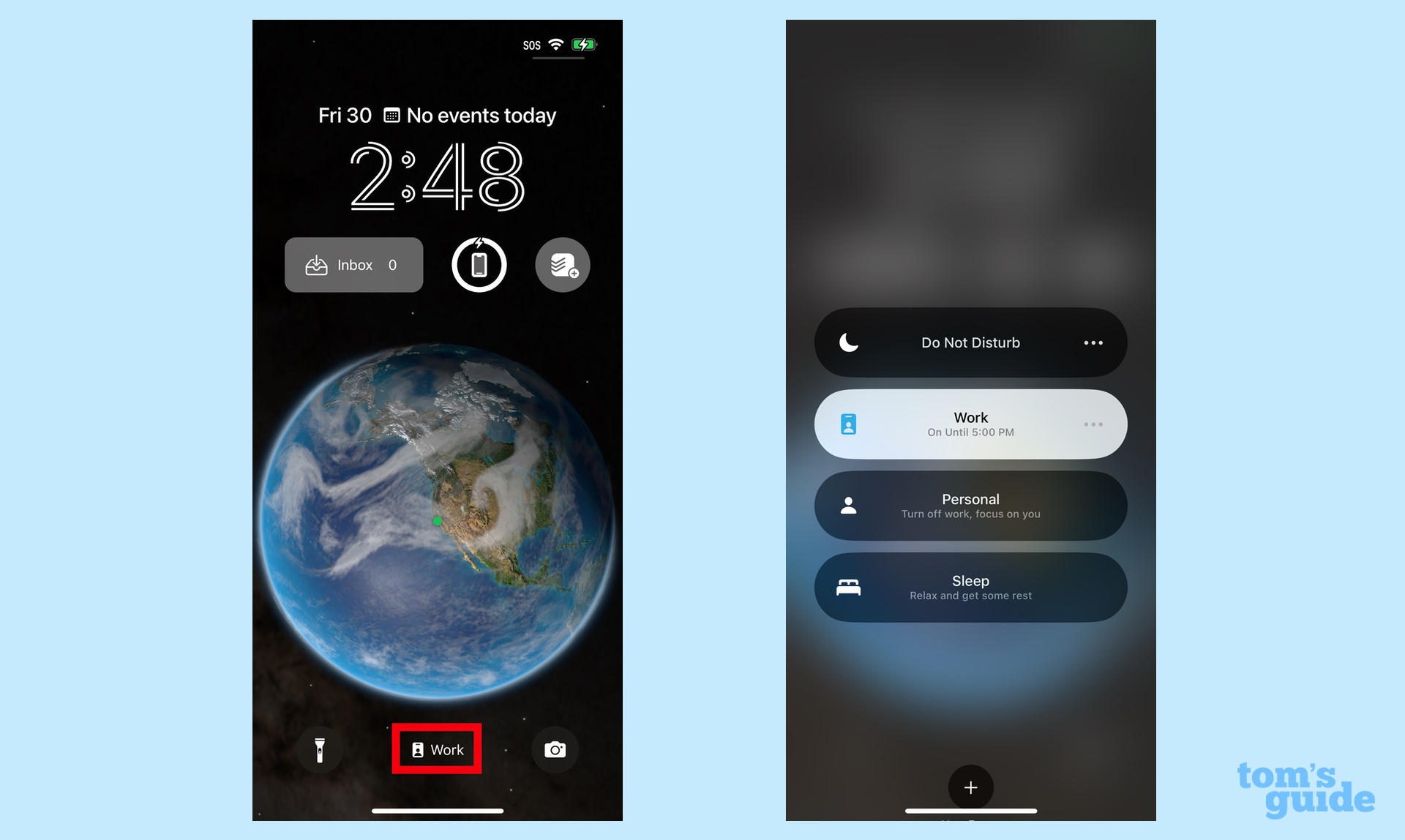
Believe me, it's a lot easier to set up and customize a Focus mode in iOS 16 than it was before, even if that does sound like a lot of steps. And you should reap the benefits of Focus, as you'll see fewer unwanted notifications and remove the temptation to fool around with games, text messages and other potential distractions when you really need to be working. (Conversely, Focus is also great for setting up a Personal mode that hides all your work related apps so you can actually spend time relaxing.)
Focus is just one of the many how-tos we offer in our guide to iOS 16 features. We can also show you how to create a route with multiple stops in iOS 16 Maps, set up iOS 16's new Fitness app or activate the My Sports feature in iOS 16 News that shows scores and news for your favorite teams. Want in-app audio captions in real time? Learn how to enable iOS Live Captions. Want to keep your notes secure? Learn how to lock iOS Notes using Face ID.
Philip Michaels is a Managing Editor at Tom's Guide. He's been covering personal technology since 1999 and was in the building when Steve Jobs showed off the iPhone for the first time. He's been evaluating smartphones since that first iPhone debuted in 2007, and he's been following phone carriers and smartphone plans since 2015. He has strong opinions about Apple, the Oakland Athletics, old movies and proper butchery techniques. Follow him at @PhilipMichaels.

