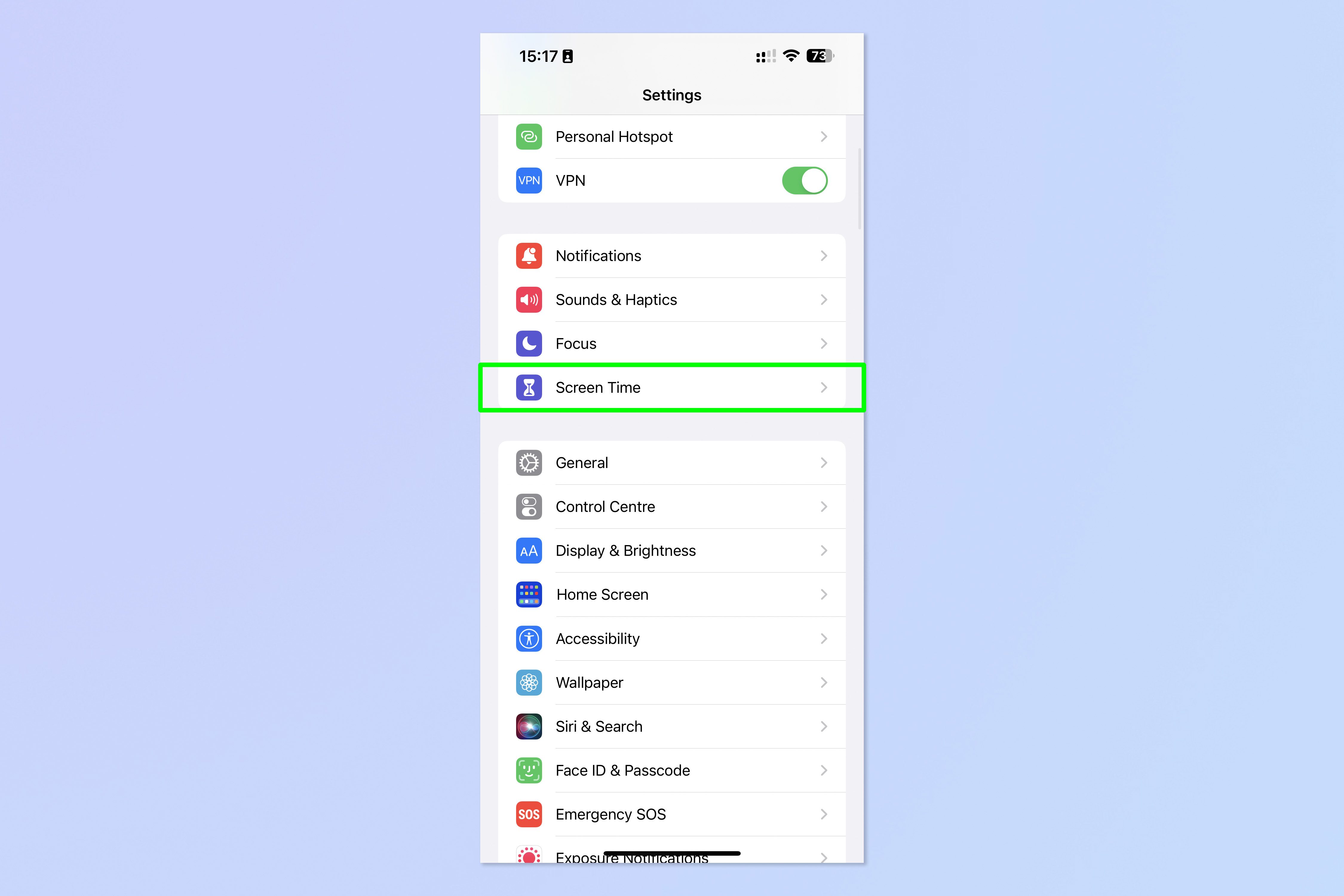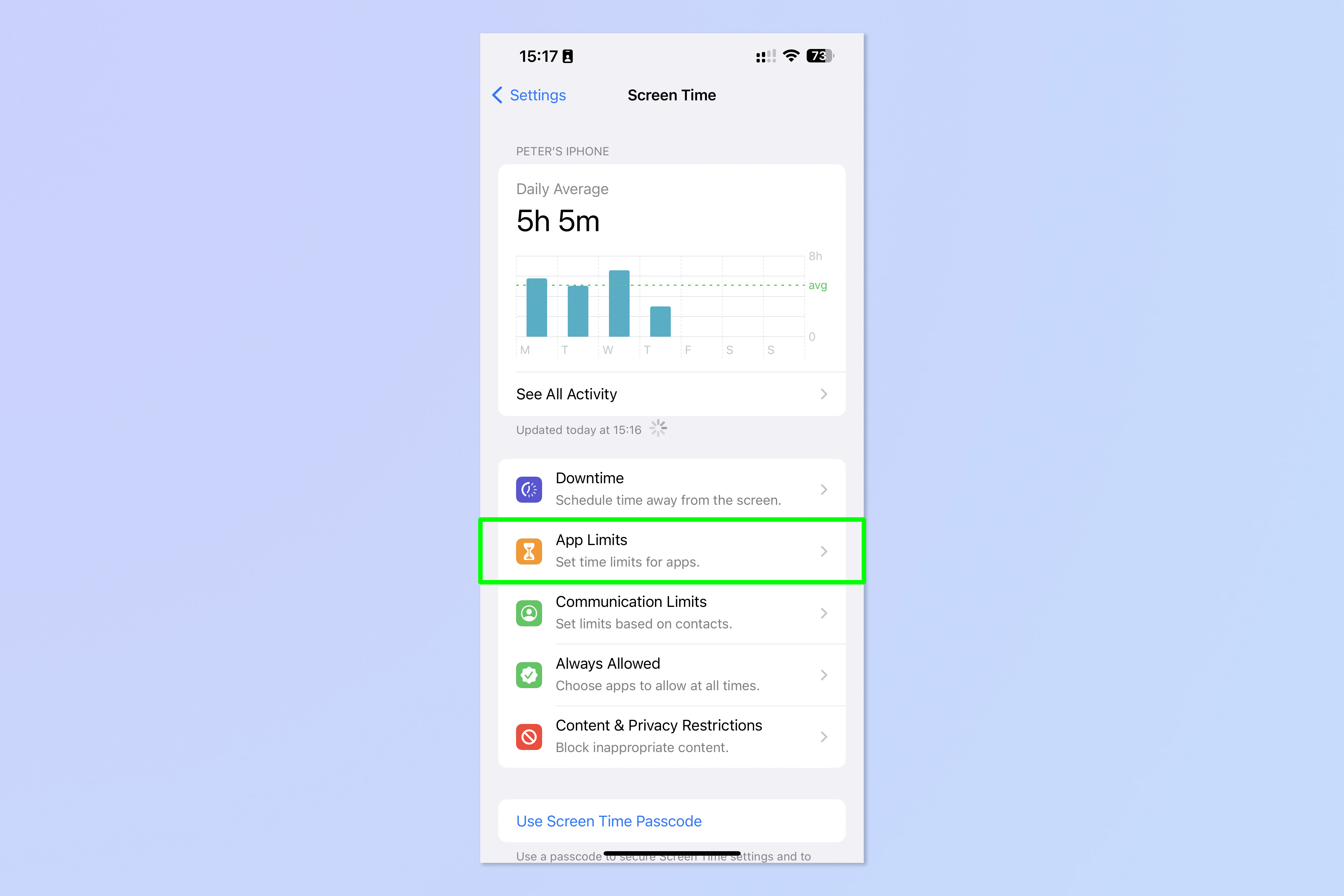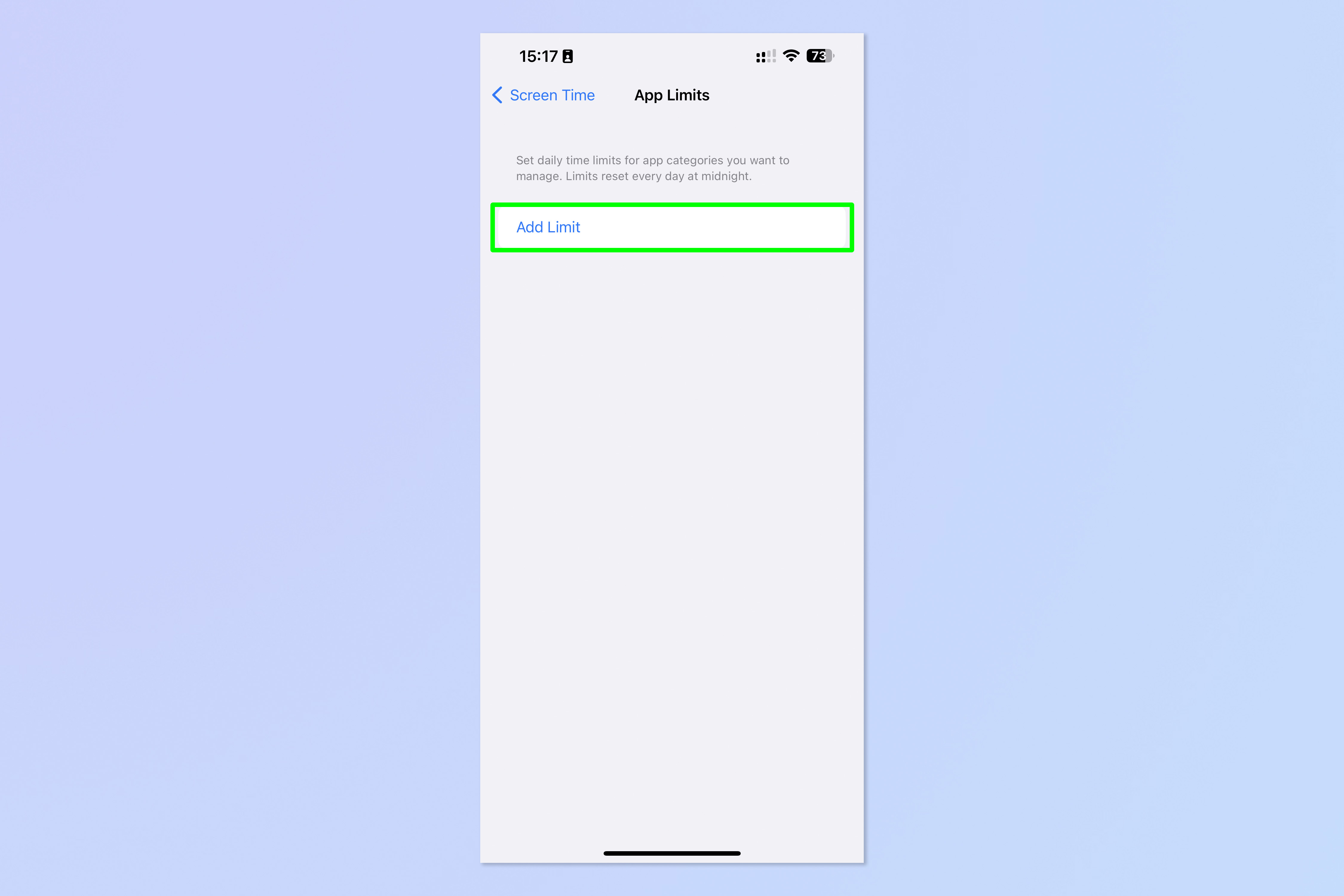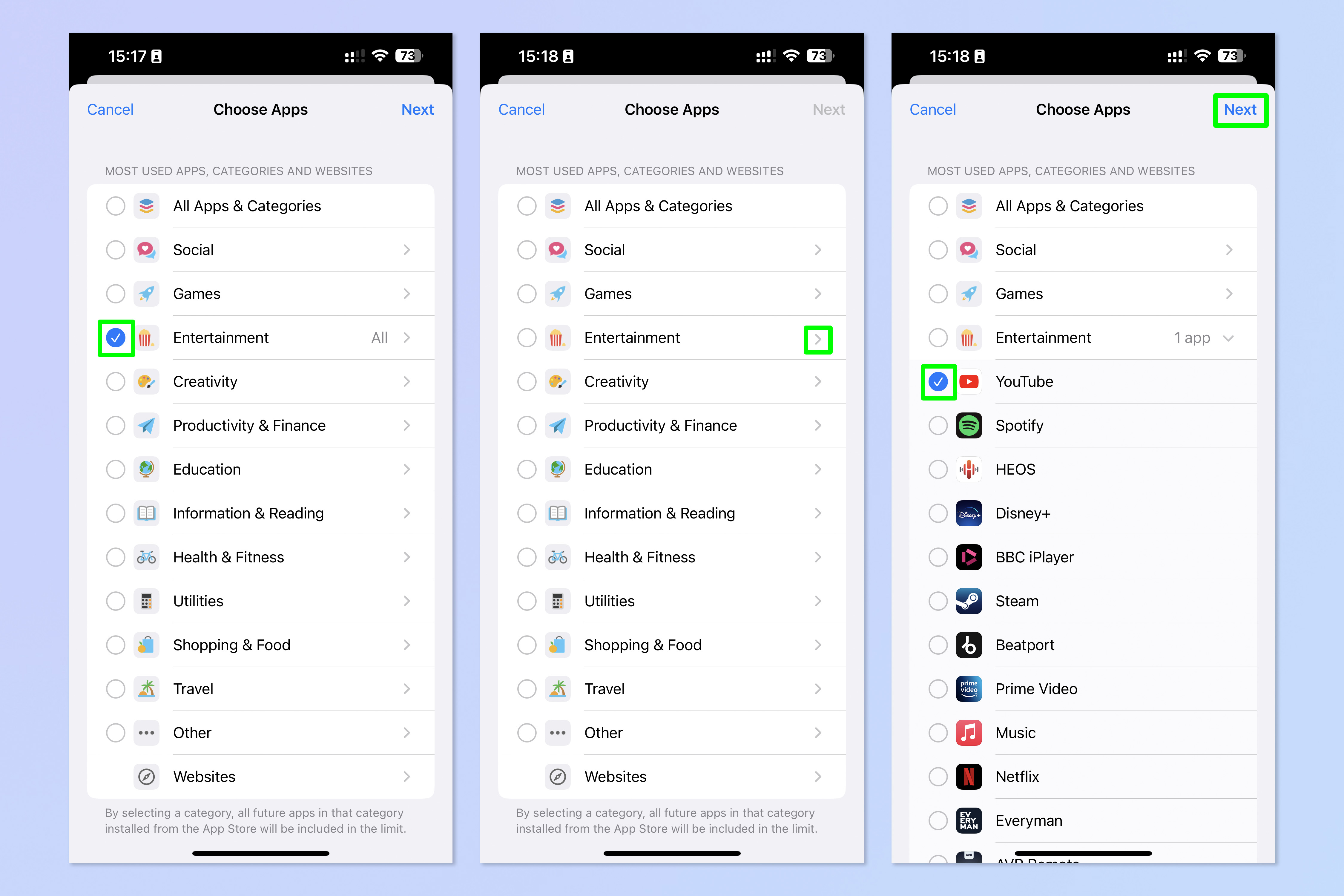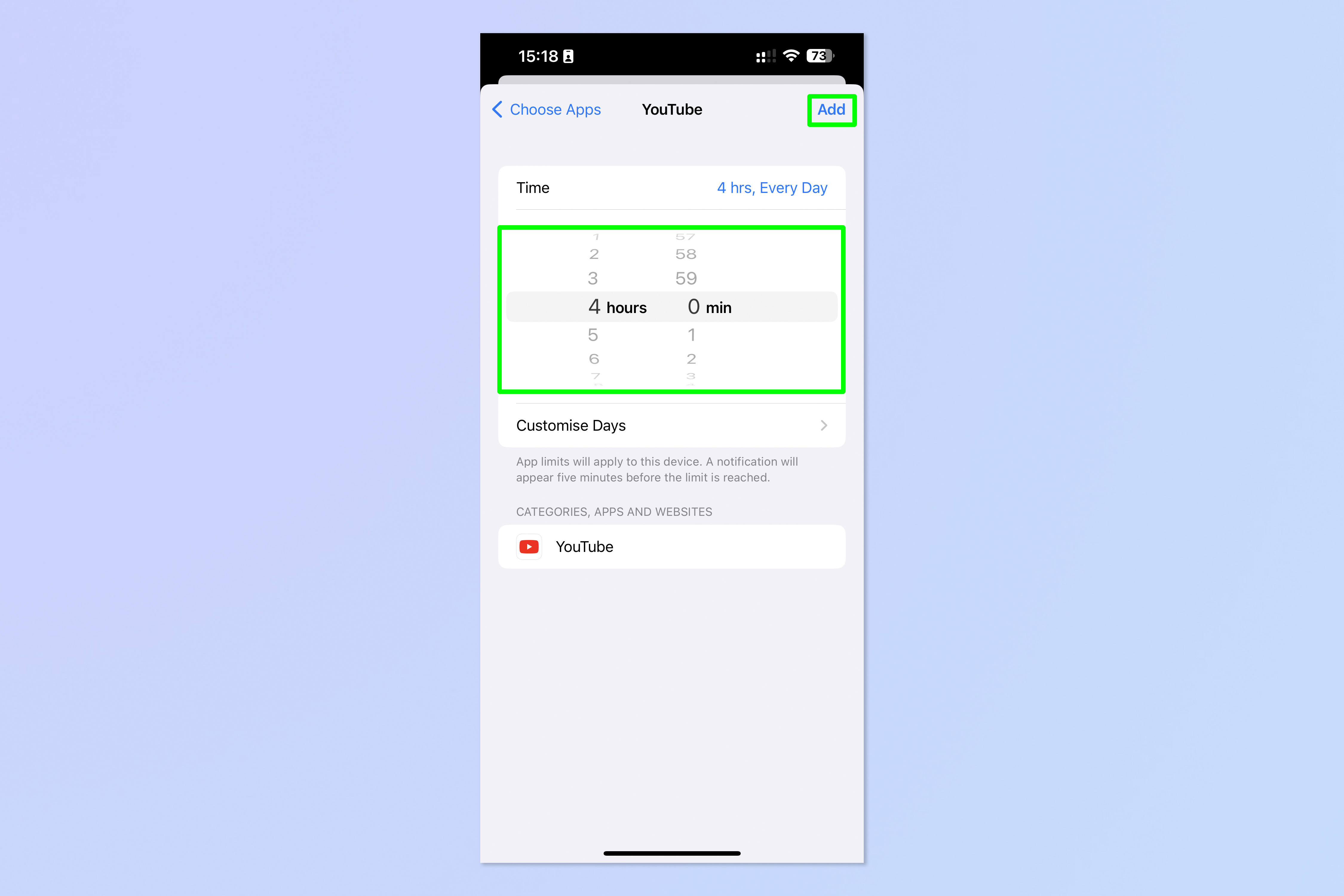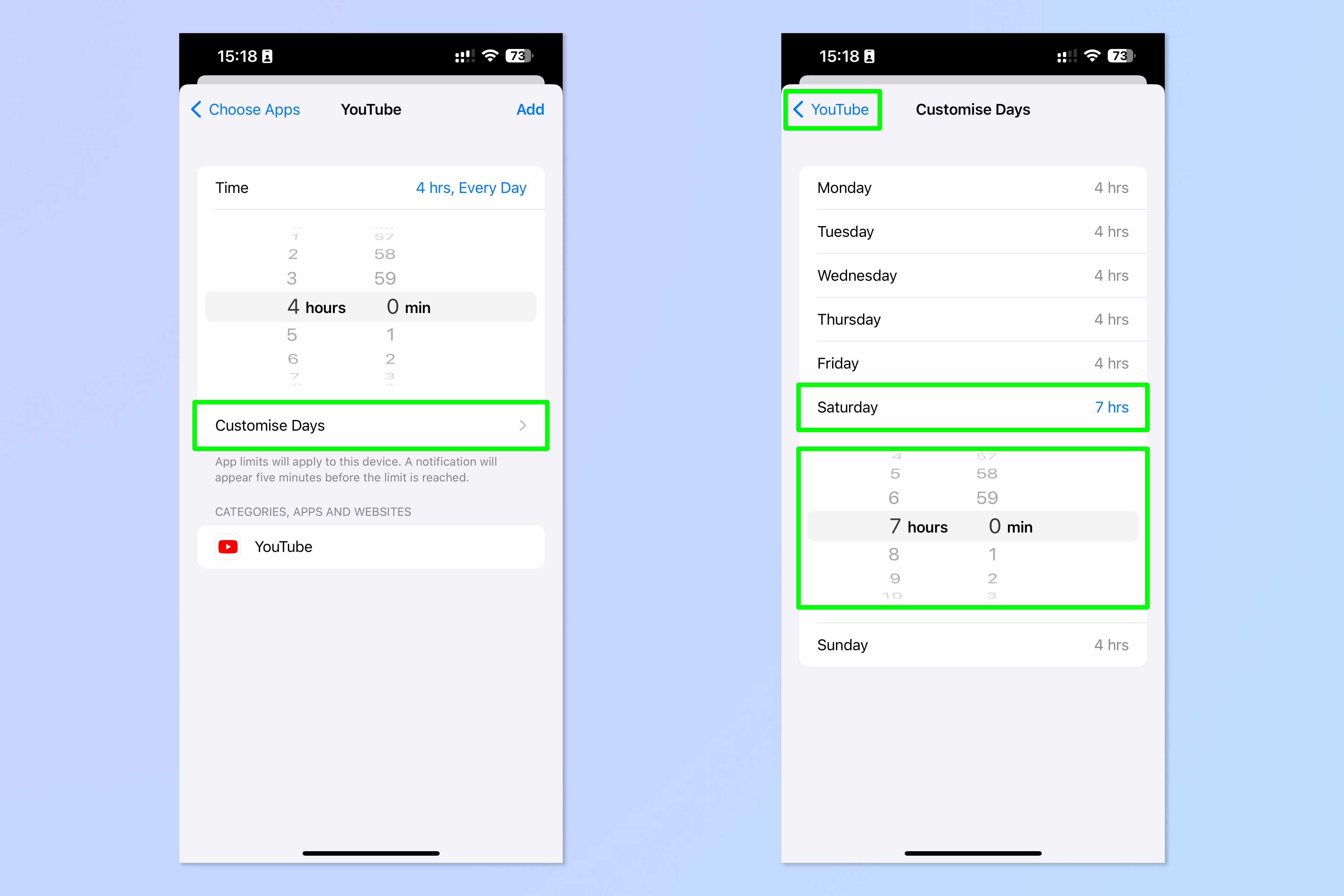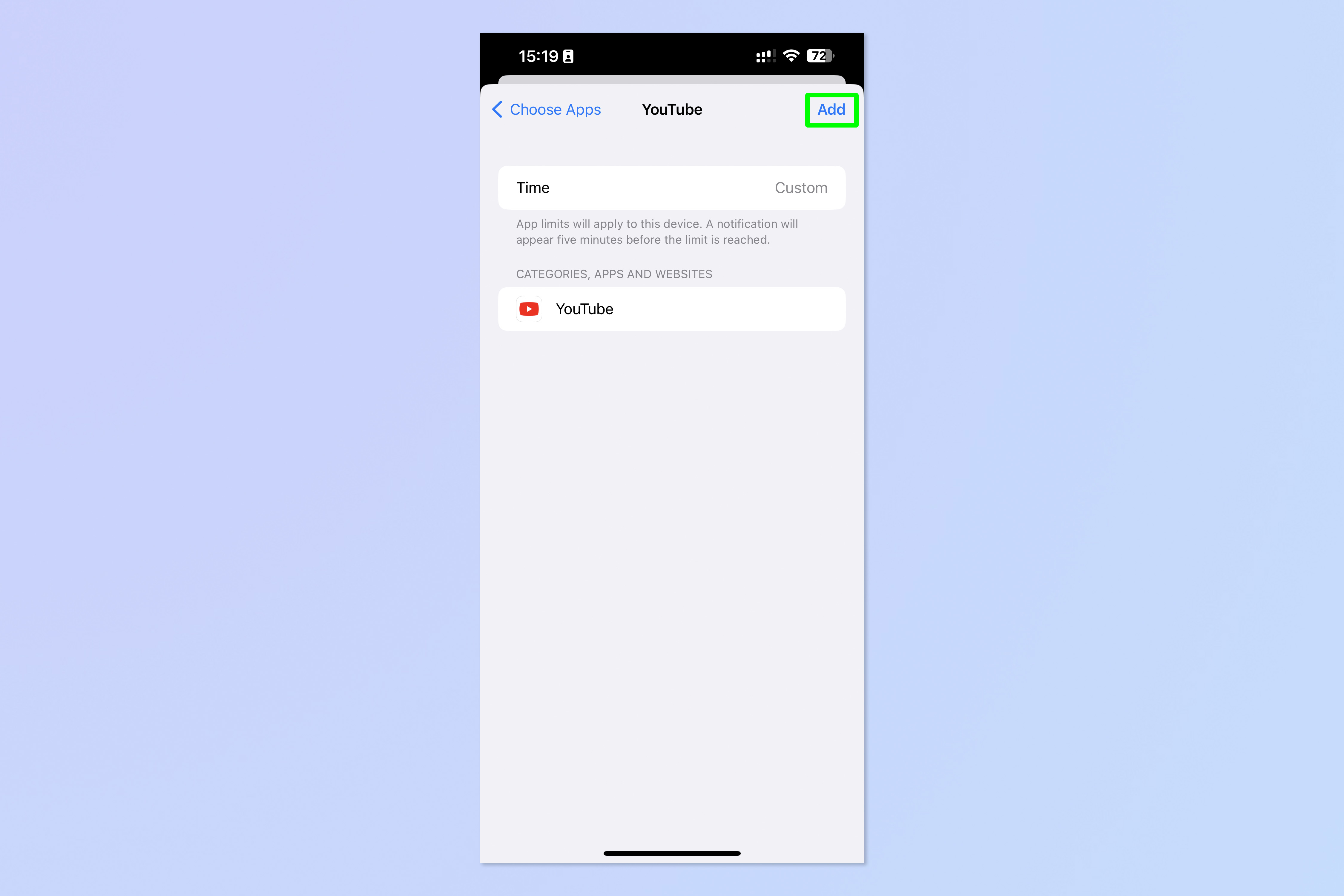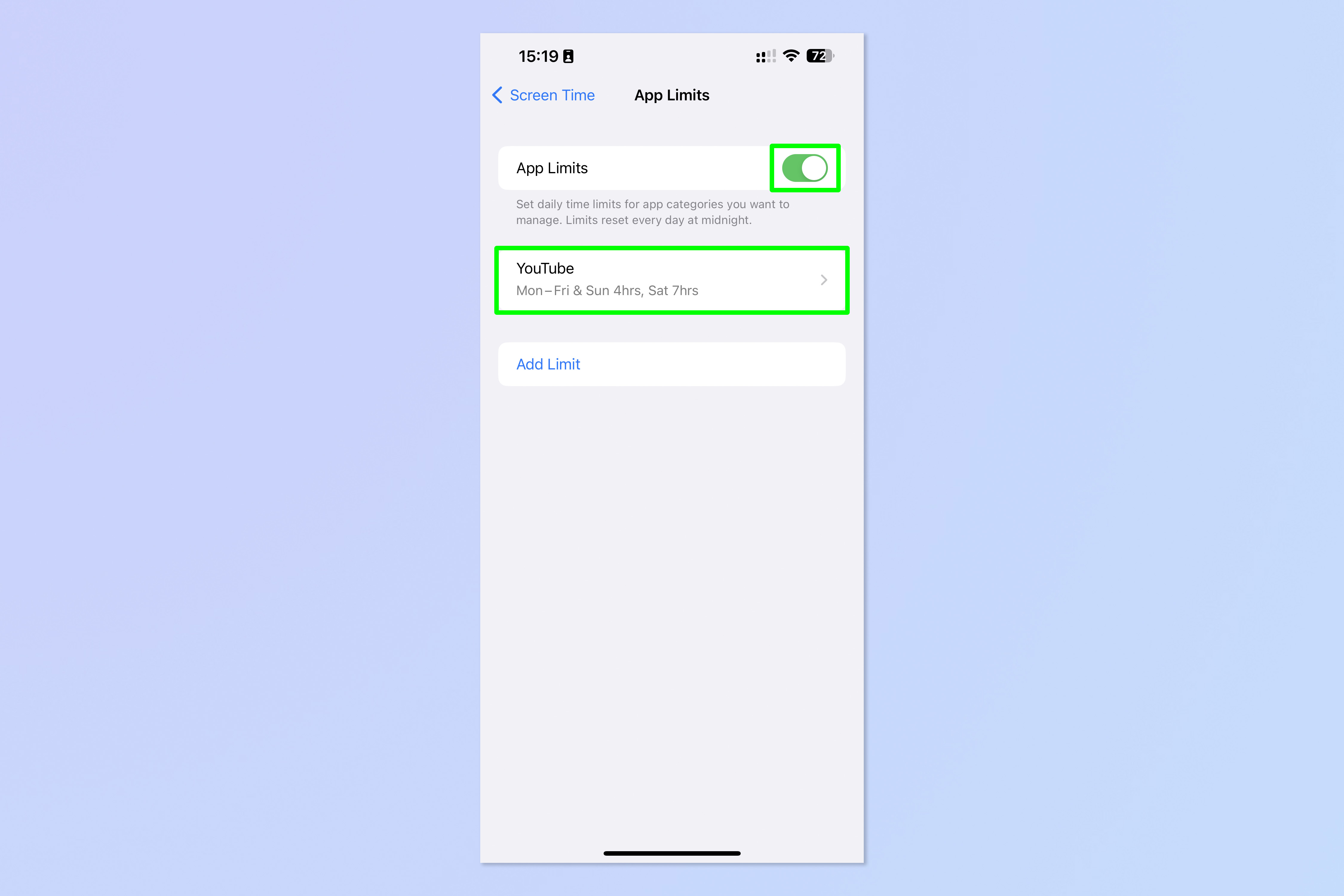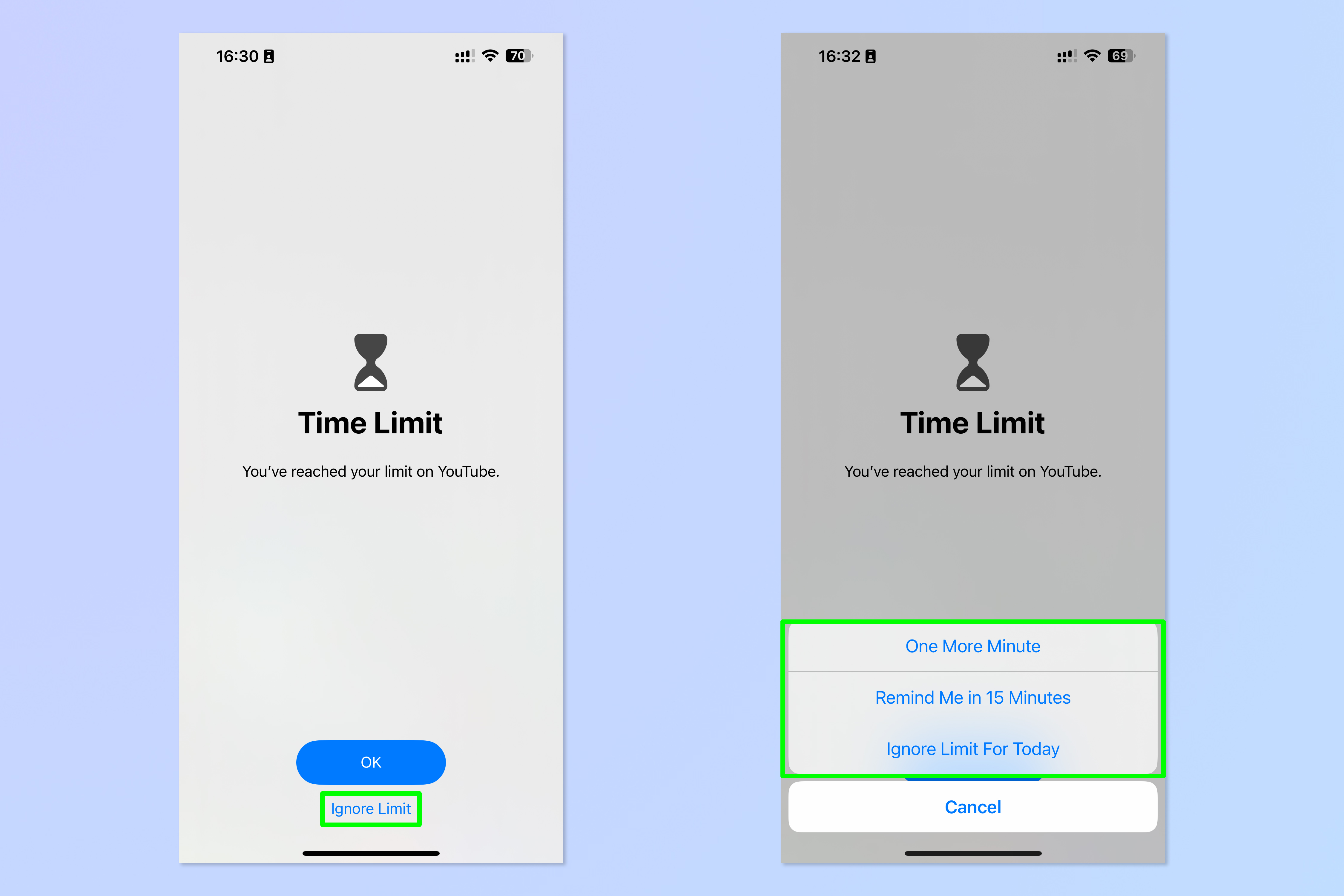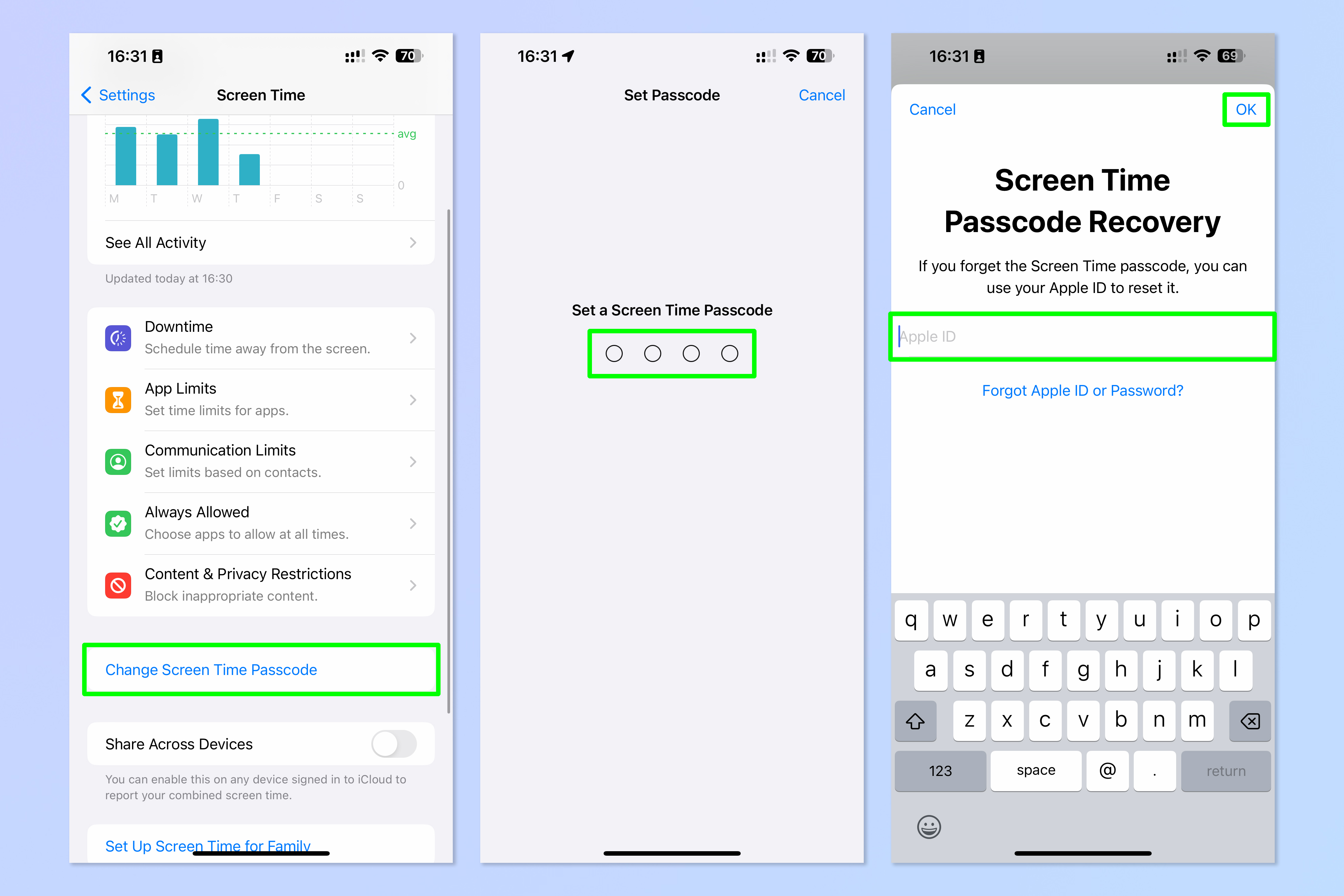How to set time limits on your iPhone apps with Screen Time
Spending too much time on TikTok or other apps? This is the answer.

If you're spending too much time on certain iPhone apps and its affecting your productivity, you're going to want to use this feature. Perhaps you're addicted to TikTok. Maybe you can't keep off Instagram. Whatever the app, your iPhone can stop you from spending more time on it than you should, allowing you to get on with working or studying.
Personally, I'm a little addicted to YouTube. I watch YouTube videos in bed first thing when I wake up and usually for a few hours before I go to sleep. I have YouTube videos playing while I walk around the house and even while I take showers. I'll admit it, I even watch YouTube on the toilet (who doesn't?). So I understand that it's easy for the apps we use to start taking over our lives, especially as the best phones are such a massive part of our daily routines these days. Before long, though, this can have a serious impact on productivity and the fun you have in your spare time.
That's why I've found my iPhone's Screen Time app super useful, and why, if you're here reading this, you could probably use it too. See, Screen Time allows you to set app limits, which will essentially soft lock you out of an app after you've spent a certain amount of time on it (you'll see why I say "soft lock" later). This is useful for those who find themselves productivity-challenged. It's allowed me to strictly limit the time I spend watching retro camera reviews and scam exposés on YouTube to just a couple of hours a day.
Of course, the iPhone won't do all the work for you if you're trying to be more productive. You can get round the time limits pretty easily, as we'll see, so you'll also need to apply some willpower. It's a good start though, and personally I find it stops me automatically turning to YouTube during my free time.
Sound like what you need? Here's how to set time limits on iPhone apps with Screen Time.
How to set time limits on your iPhone apps with Screen Time
1. Open the Settings app and tap Screen Time.
2. Tap App Limits.
Get instant access to breaking news, the hottest reviews, great deals and helpful tips.
3. Tap Add Limit.
4. Tap the check box next to a category (e.g. Games or Entertainment) to add limits to an entire category of apps. Or, tap the chevrons on the right to see individual apps within a category, then select individual apps to limit. You can also select specific websites at the bottom. Tap Next when happy.
5. If you'd like a blanket limit for all days of the week, simply roll the time dials to specify an a daily time limit and then tap Add.
6. If you'd like specific limits on certain days, tap Customize Days, then tap a day and roll the time dials to specify a limit for that day. When happy, tap the back arrow, top left.
7. Once you're satisfied with the limits you've set, tap Add.
8. From the App Limits menu, you can now see your applied limits. Toggle on/off App Limits to turn all limits on/off. Alternatively, tap a limit to adjust settings for or disable that one only.
Now, whenever you reach your App Limit, you'll see this screen. As you can see, Apple still gives you the ability to easily skip the limit by allowing one more minute, 15 more minutes or by ignoring the limit entirely.
Unfortunately, this means App Limits aren't great where strict limits are required, such as putting time limits on kids using apps — for that, you'll want to learn how to use the iPhone's Guided Access mode. Instead, App Limits feel more geared towards personal productivity and wellbeing, making you feel guilty if you ignore your limit.
If you want to set up a passcode for your App Limits so nobody can change them except you, tap Change Screen Time Passcode on the Screen Time menu. Set a Screen Time passcode, then confirm the passcode. If you like, add your Apple ID details for recovery in case you forget the passcode, then tap OK.
Limiting YouTube on weekends has definitely helped me make better use of my spare time and engage more with my hobbies as opposed to sitting watching videos all day. And while I never really tended to watch YouTube in the daytime during the week, it has also stopped me watching as much in the evening, so I'm going to bed earlier! Hopefully setting your App Limits will help you become more productive and make better use of your time, on or off your phone.
If you'd like to read more iPhone guides, we've got you covered with our range of how-tos. We have basic tutorials like how to screenshot on iPhone and how to screen record on iPhone, as well as a guide on how to transfer data from iPhone to iPhone, if you've just got a new device.
We also have more advanced tutorials to help cater for power users, like how to clear RAM on iPhone and how to hard reset an iPhone, which can both help speed up a sluggish iPhone. We can show you how to block pop ups on Safari and how to block ads on iPhone, if you're sick of those ruining your online experience. Dropped your iPhone in water? We can also show you how to eject water from an iPhone. Got a load of Live Photos? We'll teach you how to turn Live Photos into video on iPhone. Going skiing? Learn how to disable Crash Detection on iPhone so your phone doesn't call the ambulance when it shouldn't. Keep falling asleep to podcasts? Learn how to enable the iPhone built-in sleep timer.
Next up: make sure you have the functions you need at your fingertips by learning how to customize Control Center on iPhone.

Peter is a Senior Editor at Tom's Guide, heading up the site's Reviews team and Cameras section. As a writer, he covers topics including tech, photography, gaming, hardware, motoring and food & drink. Outside of work, he's an avid photographer, specialising in architectural and portrait photography. When he's not snapping away on his beloved Fujifilm camera, he can usually be found telling everyone about his greyhounds, riding his motorcycle, squeezing as many FPS as possible out of PC games, and perfecting his espresso shots.