This hidden iPhone feature is a game changer if you run dual SIMs — enable it now
Now you can set separate ringtones for different SIMs on iPhones

With the launch of iOS 17, Apple gave iPhone users the ability to run separate ringtones for dual SIMs. Now this doesn't sound like a big deal, but it'll be super handy for anyone that uses dual SIMs, allowing them to distinguish which line is being called.
What's more, I think this is especially useful for anyone who uses dual SIMs for work purposes. I'll use myself as an example.
I run two SIMs in my iPhone: a physical SIM for my personal use; and an eSIM that I use as my work device. The latter often goes out on my email signature and is the one that I give to industry contacts who need to contact me or put down a number for shipping. Lots of people who aren't my friends and family have that number.
As such, I experience more calls from unknown or withheld numbers on my work line than my personal line. Often, these aren't nefarious as they stem from work, but they do often happen outside my working hours. Having the ability to run dual ringtones immediately tells me that the phone call I'm receiving is for business, allowing me to send them to voicemail.
This feature is one of those hidden iOS 17 features that flew under the radar at launch. And if you weren't trawling through the release notes like us, you'd easily miss it. If you use dual SIMs on your iPhone, though, you'll definitely want to set it up. Here's how.
How to set separate ringtones for dual SIMs on iPhone
You'll need iOS 17 to use this feature. We can show you how to download and install iOS 17 if you need some help. You'll also need to be running dual SIMs. We can show you how to set up an eSIM on iPhone to help with that, too.
1. Go to Settings > Sounds & Haptics
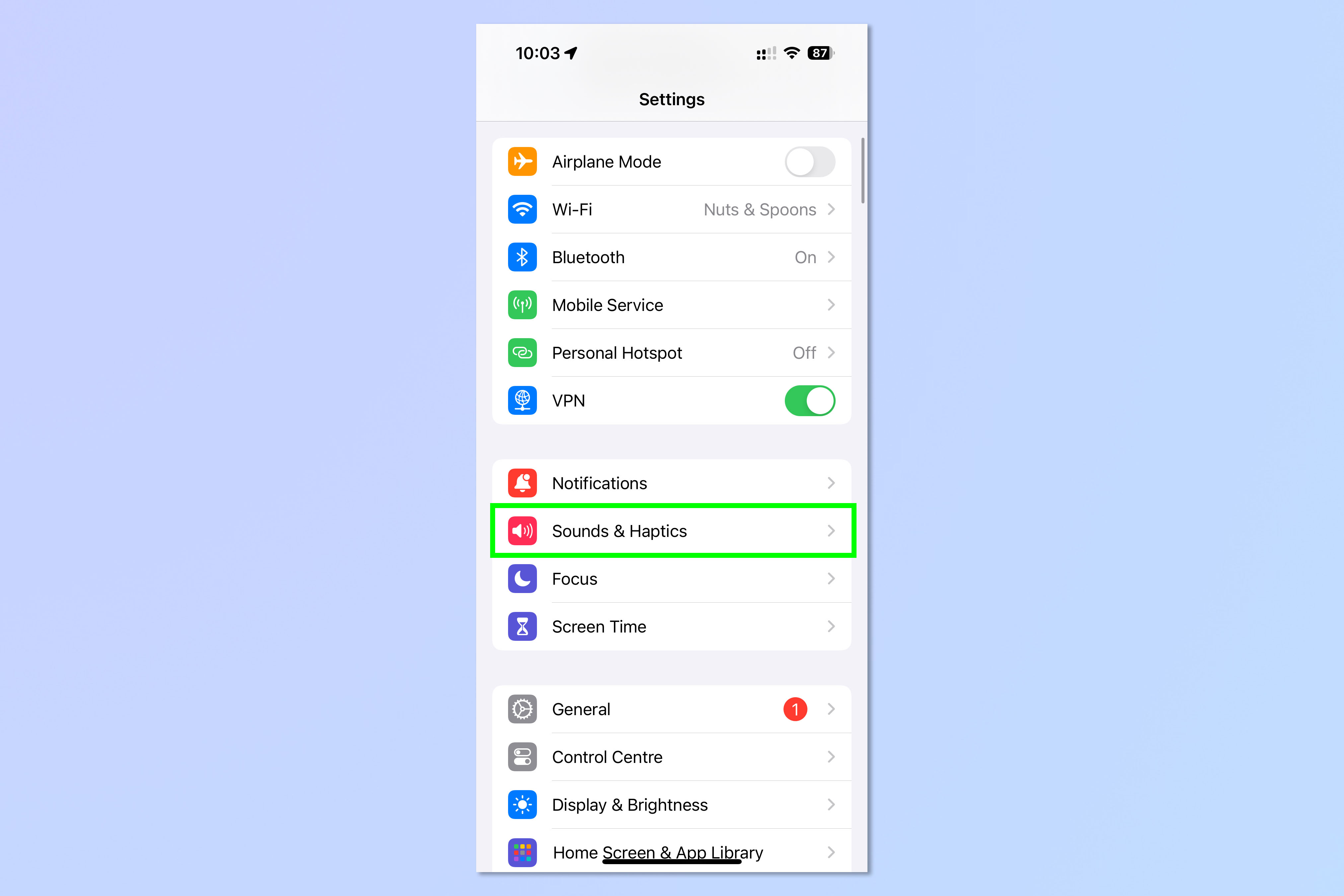
Open the Settings app and tap Sounds & Haptics.
2. Tap Ringtone
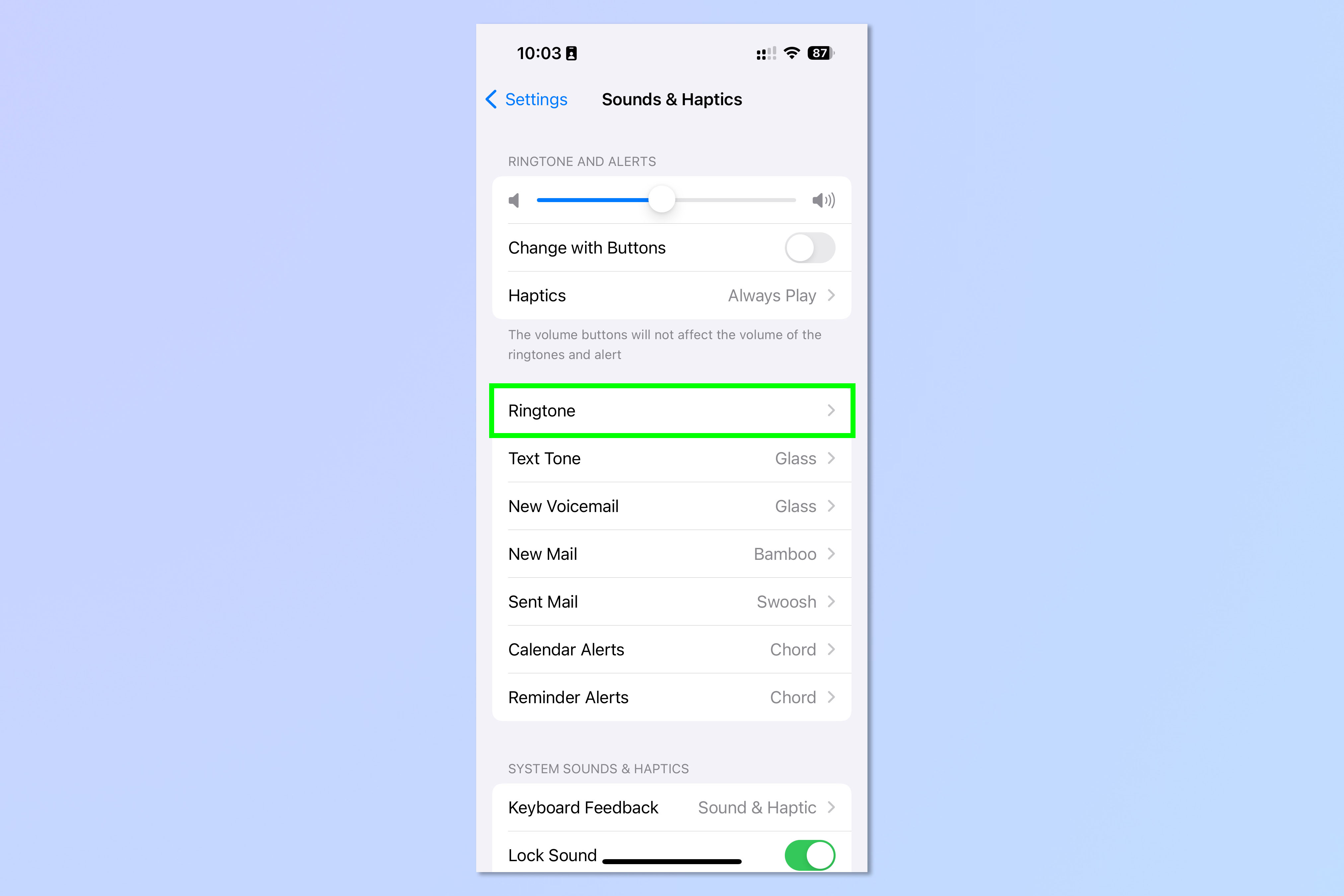
Now tap Ringtone.
3. Select a line to edit
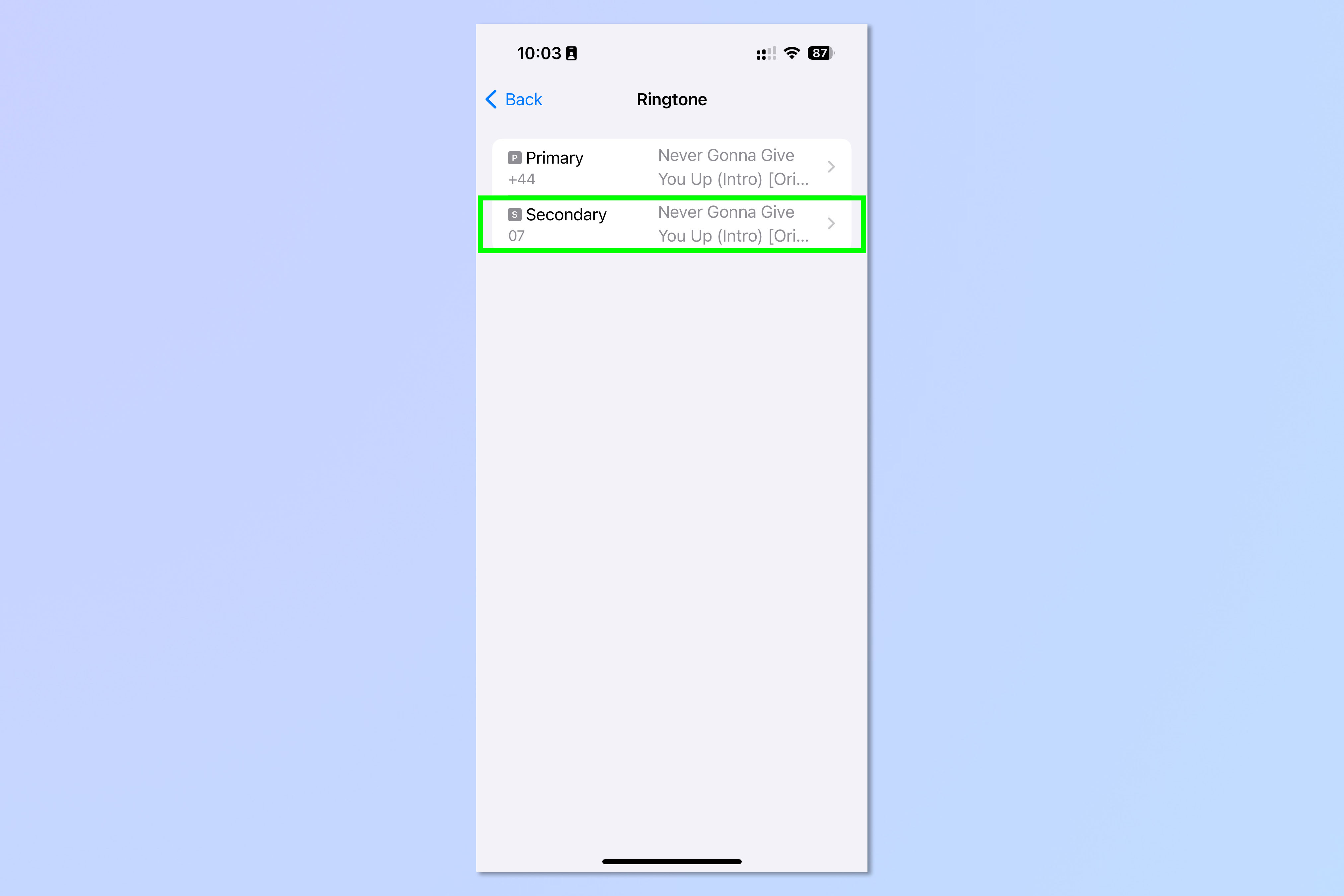
Select which call line you want to change the ringtone for. You'll notice in the screenshot above that, by default, both lines use the same ringtone.
4. Tap a new ringtone
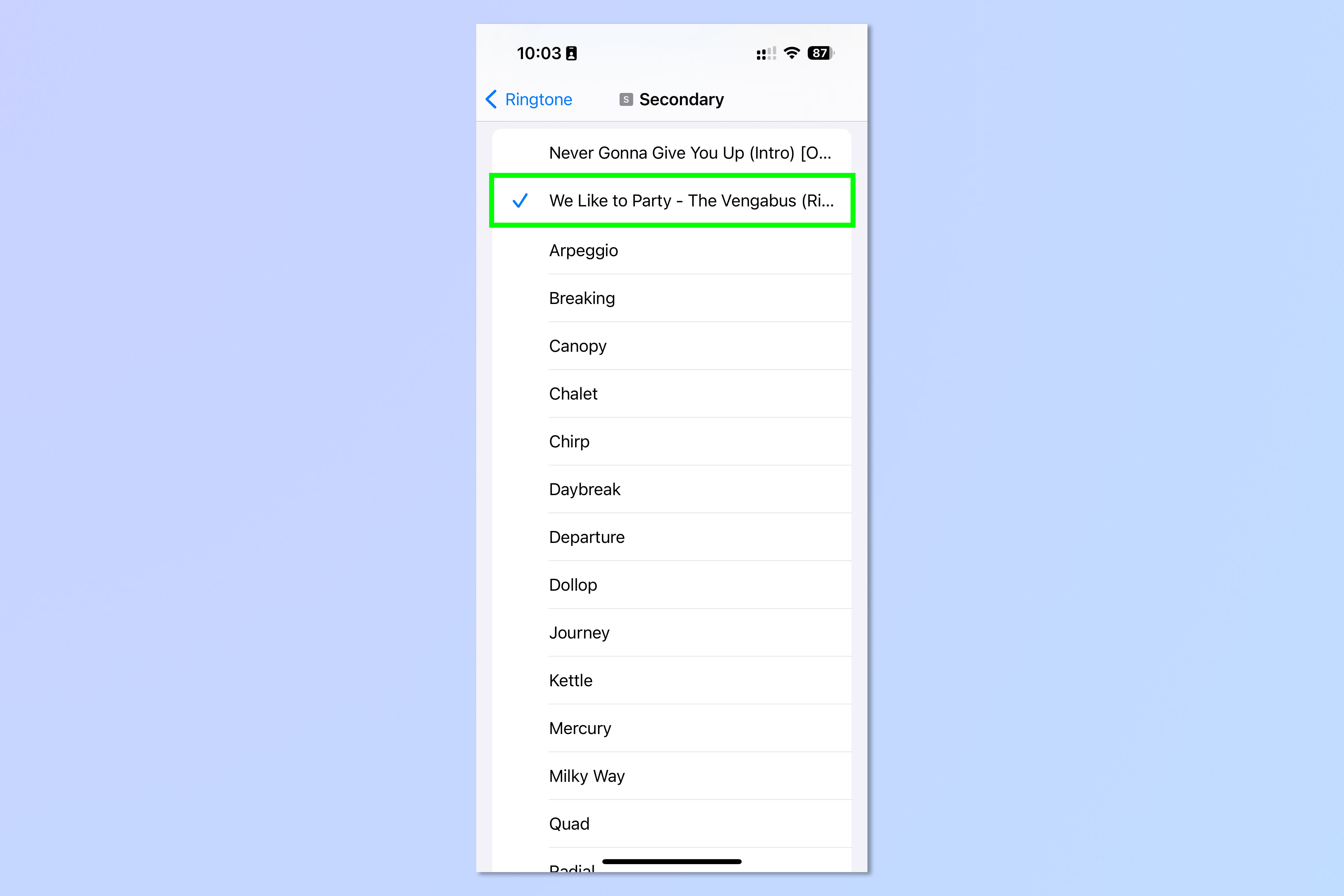
Finally, simply tap a new ringtone to set it as the tone for that line. You'll know it has been set as the ringtone because a blue tick will appear next to it on the left.
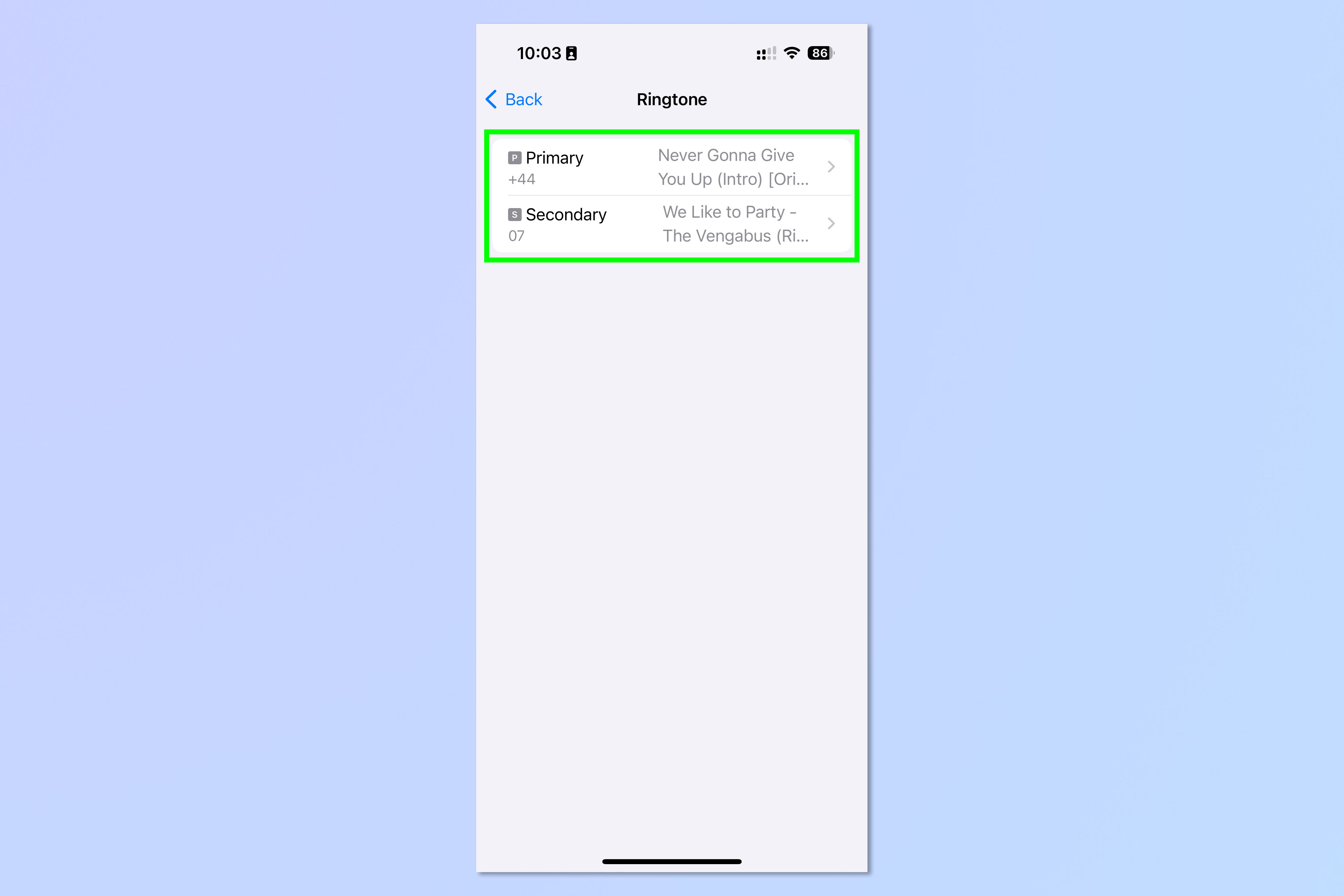
Once you've set the tone, you'll see, as in the screenshot above, that your phone lines now have separate ringtones. It was that simple.
Sign up to get the BEST of Tom's Guide direct to your inbox.
Get instant access to breaking news, the hottest reviews, great deals and helpful tips.
If you'd like to read more guides for using your iPhone, we have a wide range of tutorials to help. Check out our guide on how to use Visual Look Up to decrypt laundry instructions on iPhone, if you're struggling to understand what the symbols mean. Learn how to set up adaptive kaleidoscopic wallpapers on iPhone if you want to give your device a colorful new look. And find out how to get rid of the iPhone 15 Pro's annoying mute icon, if you've just upgraded to a new device and find the icon frustrating.

Peter is a Senior Editor at Tom's Guide, heading up the site's Reviews team and Cameras section. As a writer, he covers topics including tech, photography, gaming, hardware, motoring and food & drink. Outside of work, he's an avid photographer, specialising in architectural and portrait photography. When he's not snapping away on his beloved Fujifilm camera, he can usually be found telling everyone about his greyhounds, riding his motorcycle, squeezing as many FPS as possible out of PC games, and perfecting his espresso shots.
