How to set default apps on Mac
Set default apps on Mac to open individual file types in specific apps

When you know how to set default apps on Mac, you can customize your computing experience to you, making it more efficient and enjoyable.
By setting custom default apps you can, for example, set all .JPEG files to open in one of the best photo editing software applications, like Adobe Photoshop.
This will come in extremely handy if you're regularly opening the same file formats as part of a workflow, or if you just particularly dislike the app used by macOS originally.
Better yet, it's easy to do. So read on to find out how to set default apps on Mac.
Note: this guide is for changing the default apps that open specific file types. If you're looking to change your default browser on Mac, read our guide on how to change default browser.
How to set default apps on Mac
1. In Finder, right click a file and select Get Info.
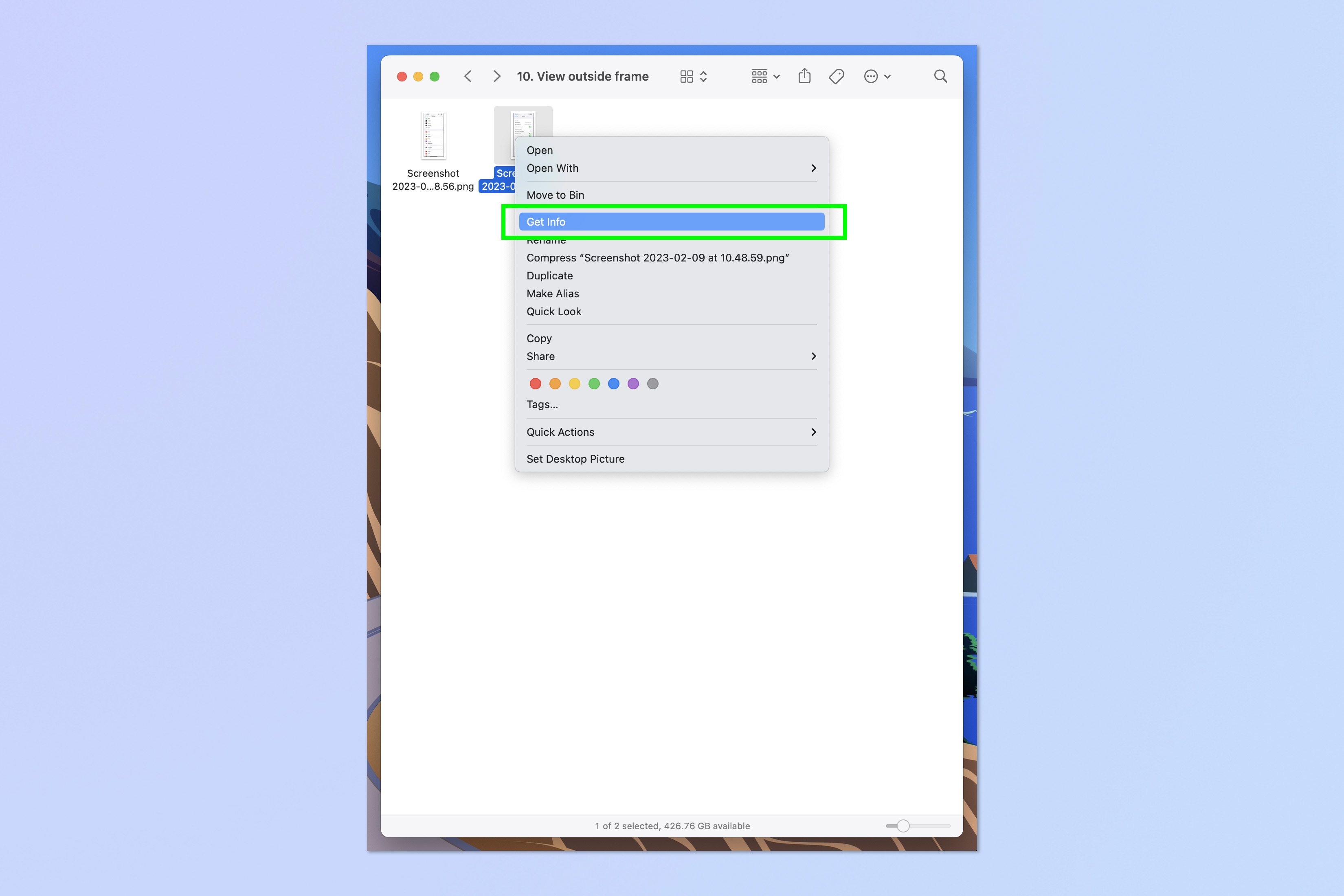
2. Click the 'Open with' dropdown box.
Sign up to get the BEST of Tom's Guide direct to your inbox.
Get instant access to breaking news, the hottest reviews, great deals and helpful tips.
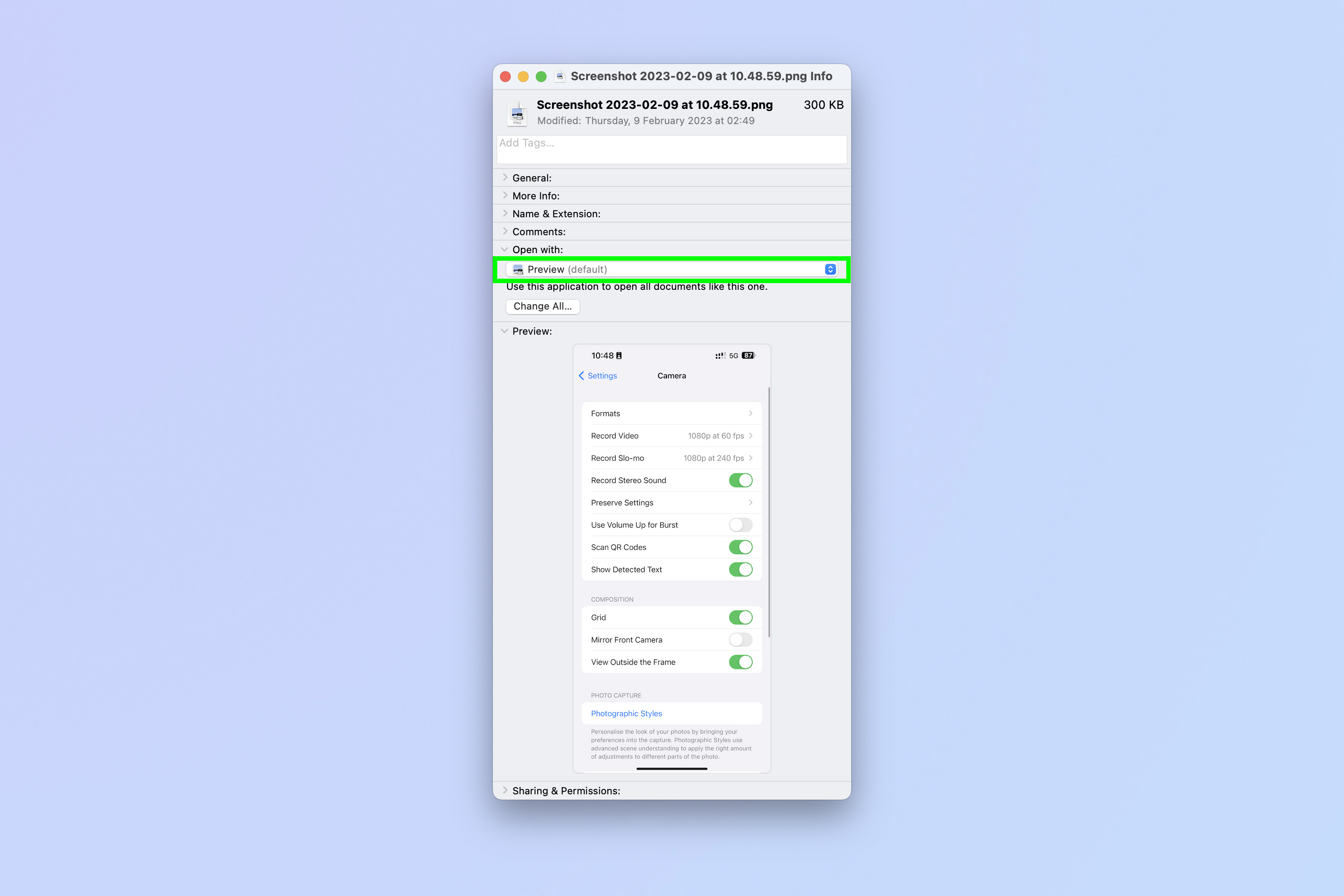
3. Select an app — this will be the app that opens all files of this file type from now on.
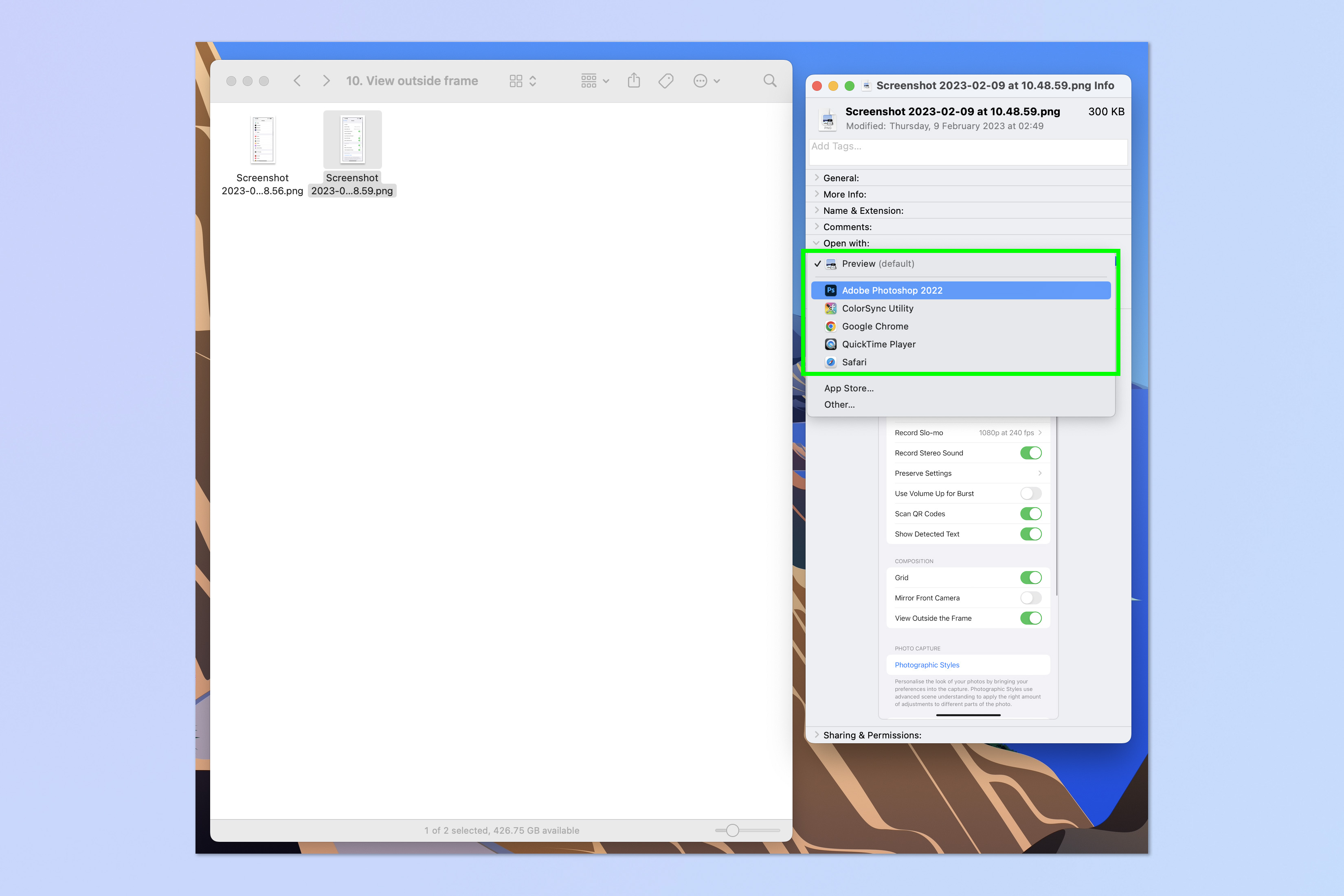
4. Click Change All.

5. Click Continue.
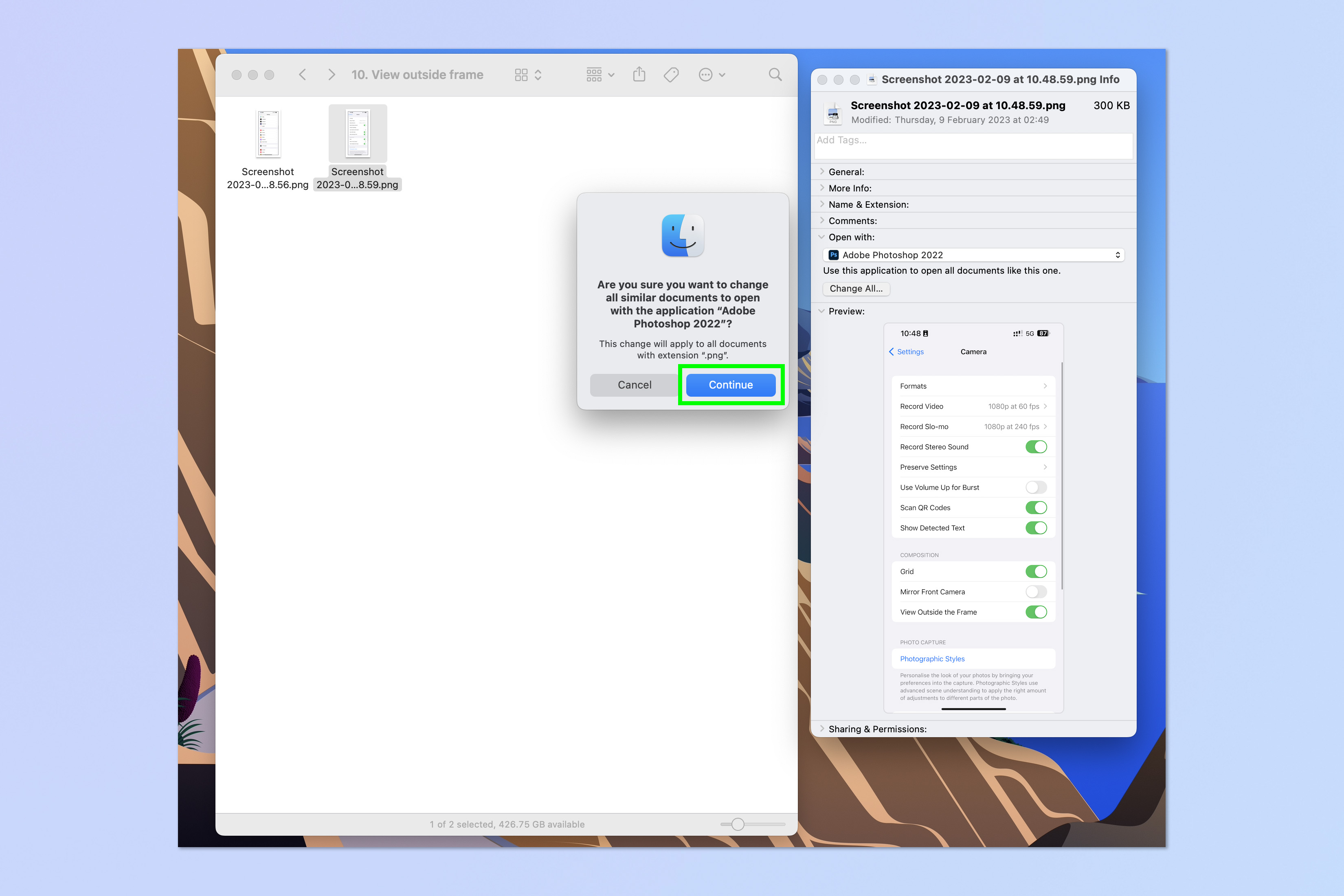
All files of that file type will now open in the app that you have selected. If you want to change back, simple repeat these steps and select the original default app in step 3.
If you'd like more help with using your Mac, we've got you covered. We can teach you lots of cool tricks that aren't obvious, even to long-term Mac users, like how to select multiple files on Mac and how to rename multiple files on Mac — both of which are very handy if you need to rename lots of files in seconds.
We also have a guide on how to show a file path on Mac, so you can always tell quickly where files and folders are nested. There's how to forget a Wi-Fi network on Mac, as well, if you need to purge your networks list. Finally, if your Mac is running a little slowly, your first moves should be to learn how to clear cache on Mac and then, if it's an Intel-based machine, find out how to reset the SMC on a Mac.
Next up: cut down your workflow by learning how to rename multiple files on Mac.

Peter is a Senior Editor at Tom's Guide, heading up the site's Reviews team and Cameras section. As a writer, he covers topics including tech, photography, gaming, hardware, motoring and food & drink. Outside of work, he's an avid photographer, specialising in architectural and portrait photography. When he's not snapping away on his beloved Fujifilm camera, he can usually be found telling everyone about his greyhounds, riding his motorcycle, squeezing as many FPS as possible out of PC games, and perfecting his espresso shots.
